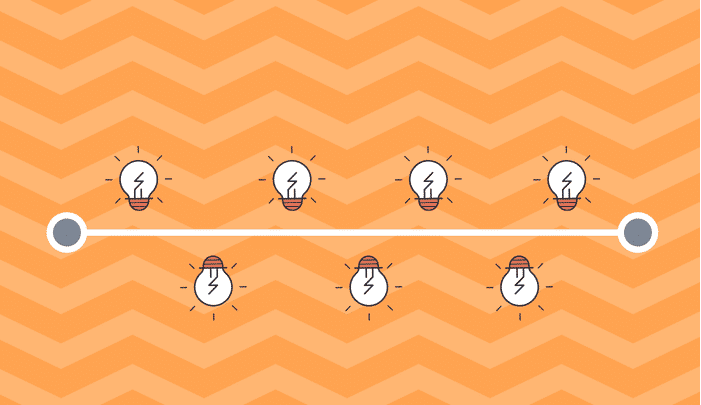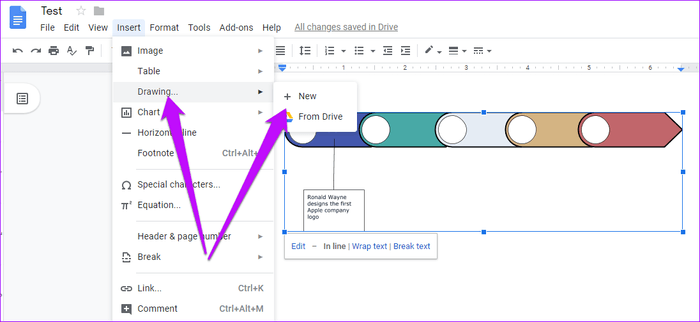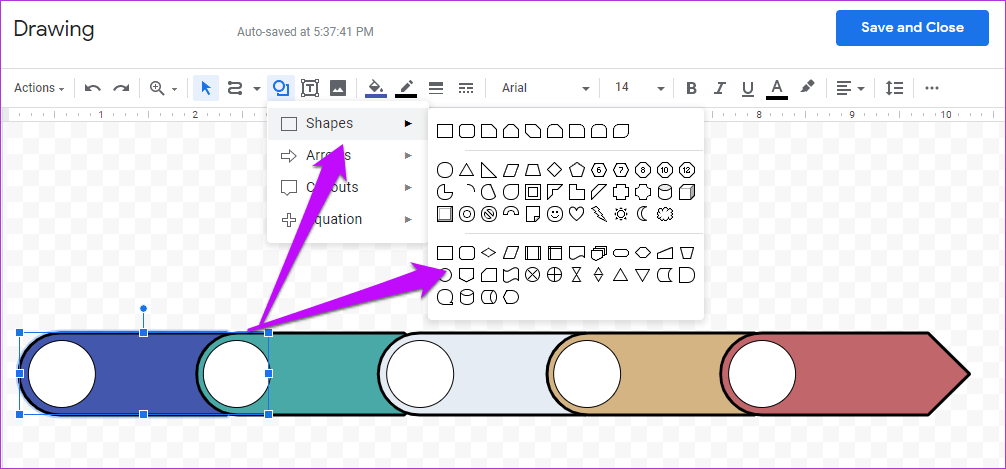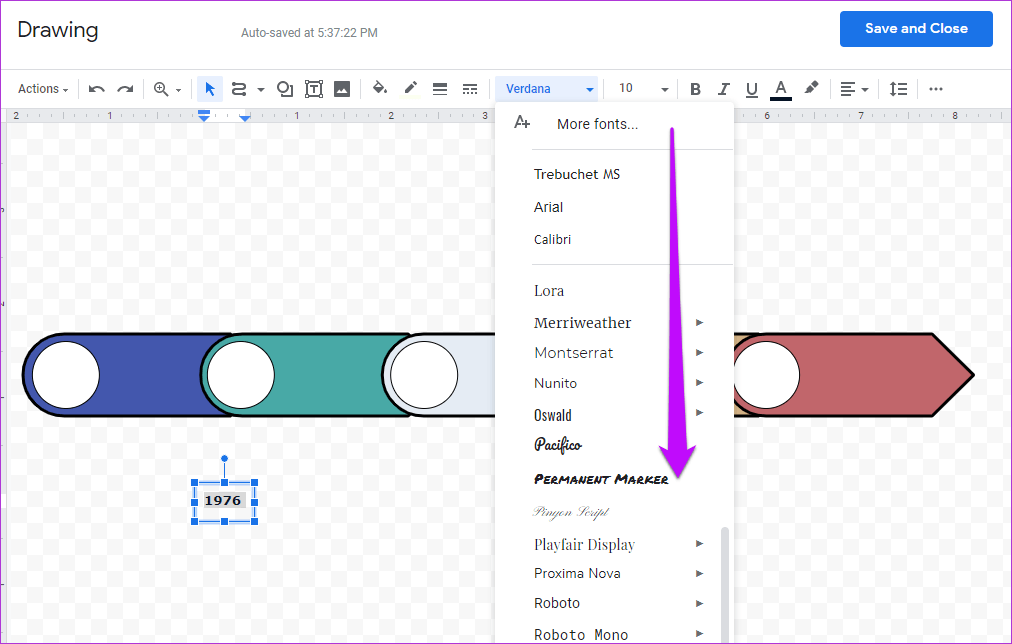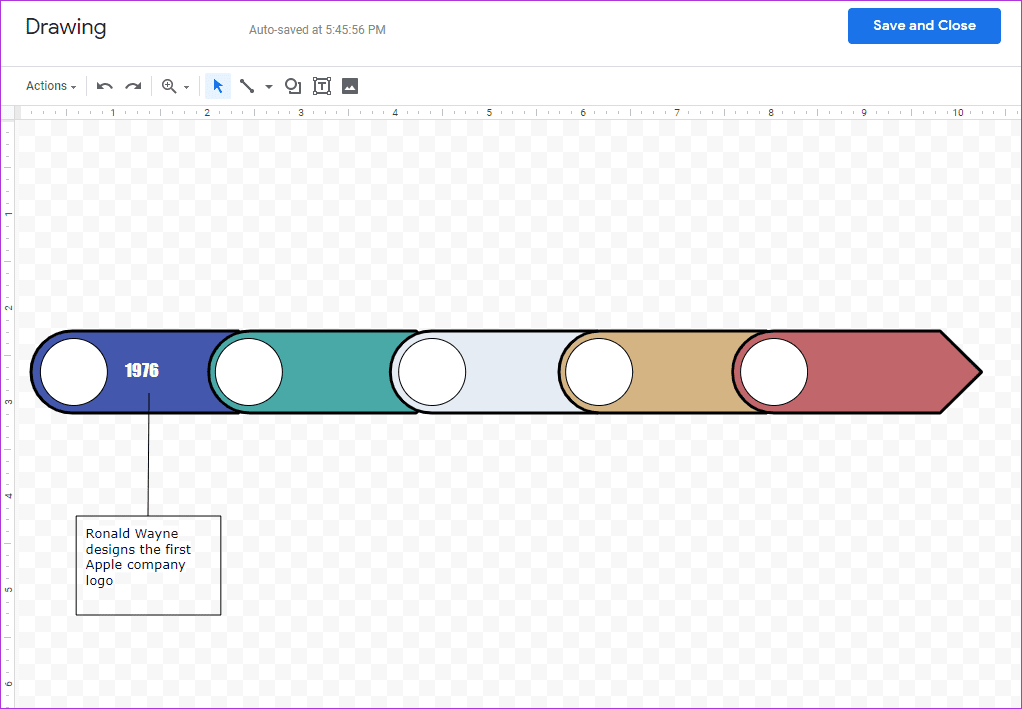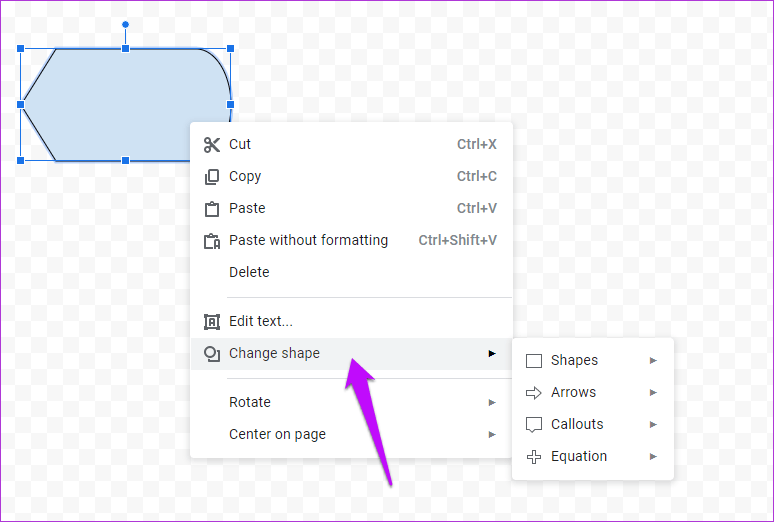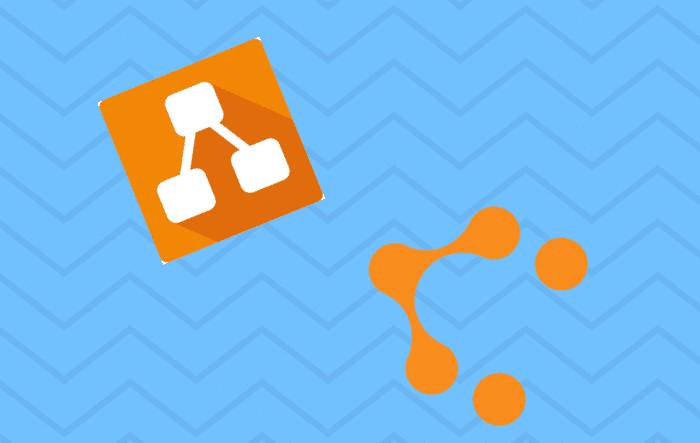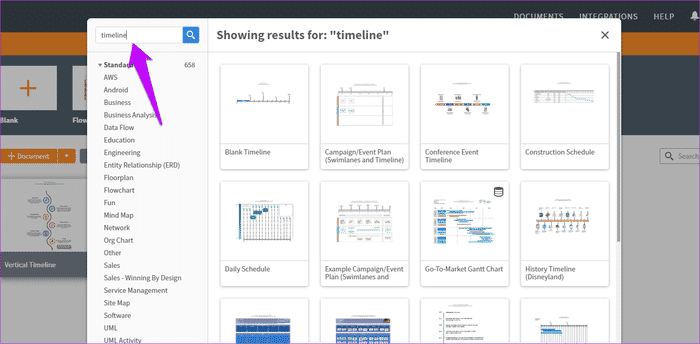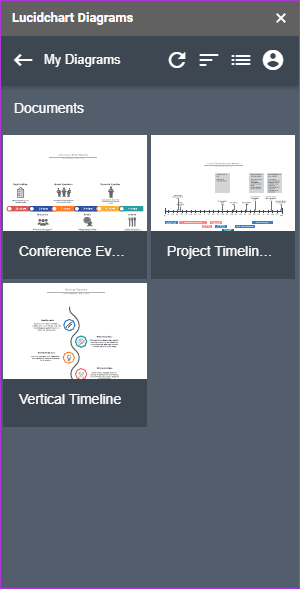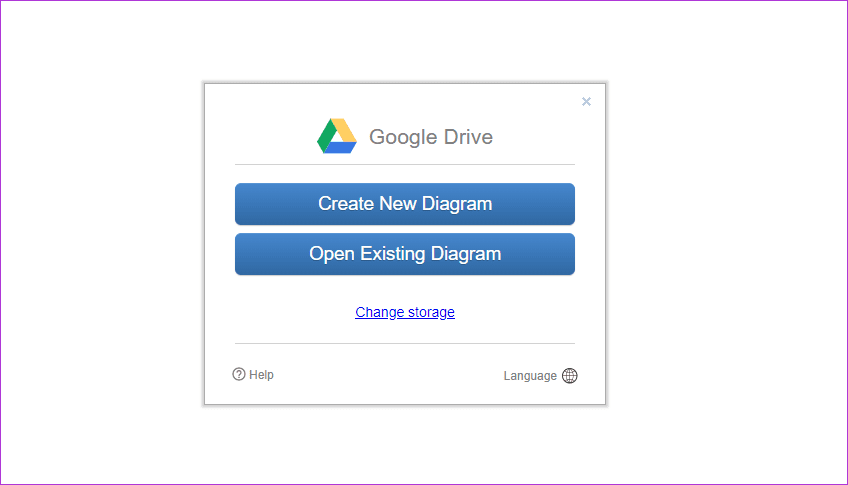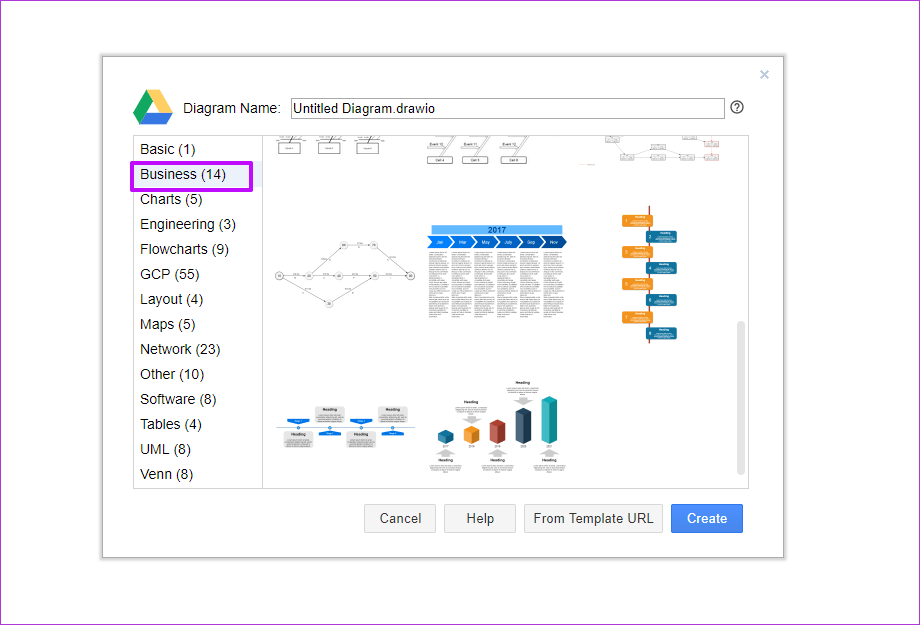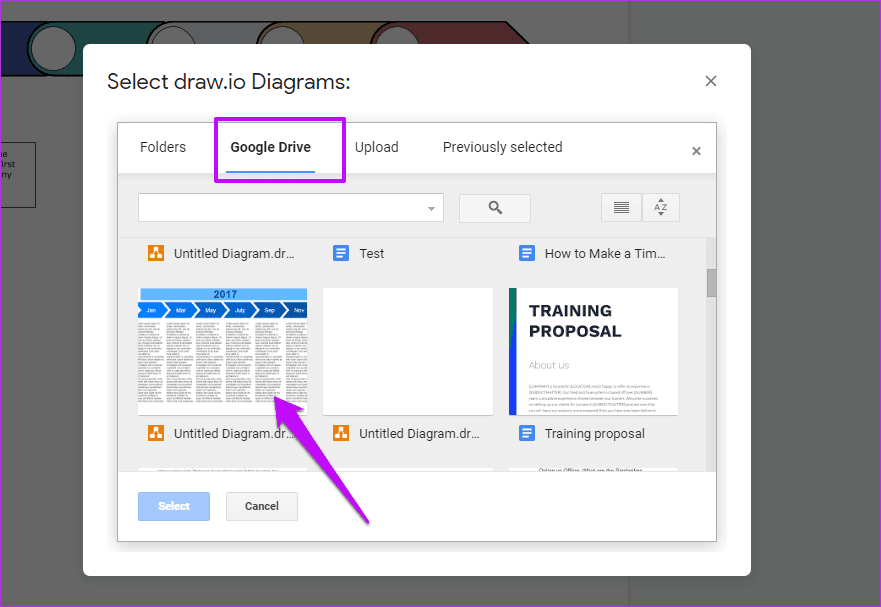So erstellen Sie eine Zeitachse in Google Docs
Google Docs ist meine erste Wahl, wenn es um einfache Textverarbeitung geht. Egal, ob Sie einen einfachen Artikel ohne festen Stil schreiben oder mit Ihren Teamkollegen an einem langen Artikel zusammenarbeiten, mit Google Text & Tabellen wird das Schreiben zum Kinderspiel.
Noch wichtiger ist, dass Tastenkombinationen beim Zeitmanagement helfen, insbesondere wenn Sie an einer engen Frist arbeiten. Auch die Autosave-Funktion ist das Endergebnis.
Aber letztendlich sind diese Funktionen typisch für jeden Textverarbeitungsdienst. Was wäre, wenn ich Ihnen sagen würde, dass Google Docs auch das Erstellen einfacher Zeitleisten und anderer Grafiken einfach macht?
Ja, Sie haben uns richtig gehört. Und das Beste daran ist, dass Sie dafür keine besonderen Fähigkeiten benötigen. Nur eine grobe Vorstellung von der Zeitleiste und mit dem Zeichenwerkzeug als Begleiter ist die Zeitleiste im Handumdrehen für Sie bereit.
1. ZEICHNUNGSWERKZEUG FÜR GOOGLE-DOKUMENTE
Wenn Sie die Zeichentools von Google Docs noch nicht kennengelernt haben, ist jetzt der richtige Zeitpunkt dafür. Es kommt mit den üblichen Werkzeugen von Pfeilen, Verbindern und Formen, die verwendet werden können, um grundlegende Ebenendiagramme zu erstellen. Schließlich sind Kreativität und ein Auge für Farbpaletten alles, was Sie brauchen, um köstliche Schemata zu kreieren.
Wenn Sie beispielsweise eine lineare Zeitachse erstellen müssen, die das Wachstum von Apple zeigt, können Sie eine Kombination aus Pfeilen und Linienverbindungen verwenden, um die Zeitachse zu zeichnen. Klicken Sie zunächst auf Einfügen > Zeichnen > Neu.
Fügen Sie nun die Formen hinzu. Klicken Sie oben auf das Formsymbol und wählen Sie eine der vielen Formen aus.
Fügen Sie als Nächstes Text hinzu, indem Sie oben auf das T-Symbol klicken. Das Beste an Docs ist, dass Sie mit den Textformatierungswerkzeugen im Zeichenfenster spielen können. Von Schriftarten bis hin zu Farben können Sie viel experimentieren.
Sie können auch zu Ihren Symbolen hinzufügen. Obwohl es einige Symbole dafür gibt, können Sie einige Symbole von Ihrem Computer herunterladen.
Drücken Sie die Schaltfläche Speichern und schließen, wenn Sie mit der Bearbeitung des Bildes fertig sind.
Dinge, die Sie sich merken sollten:
- Über die Option „Form ändern“ im Kontextmenü können Sie eine Form direkt ersetzen.
- Um ein Objekt an der Mitte der Leinwand auszurichten, klicken Sie mit der rechten Maustaste auf die Form und wählen Sie Auf Seite zentrieren.
- Sie können Ihrer Leinwand auch über Aktionen > Hilfslinien Querformat (oder Hochformat) hinzufügen.
- Fügen Sie WordArt über Aktionen > WordArt hinzu.
Mit Google Docs können Sie einige grundlegende Zeitachsen mithilfe von Blasen, Chevrons oder Pfeilen erstellen. Wenn Sie jedoch eher ein Projekt oder interaktivere Formen und Formulare benötigen, sollten Sie eine der folgenden Methoden befolgen.
2. Über Vorlagen
Vorlagen sind die nächstbeste Lösung, wenn Sie keine Zeit haben, eine detaillierte Zeitleiste zu erstellen. Die Google Docs-Vorlage ist zwar ziemlich beeindruckend, enthält jedoch keine Vorlagen für Zeitleisten.
Glücklicherweise gibt es dafür viele Vorlagen. Während andere gerade dabei sind, diese Vorlage zu verwenden. Hier sind einige Websites, die Sie sich ansehen können.
3. Über Add-ons von Drittanbietern
Google Docs unterstützt auch viele Add-Ons von Drittanbietern für Charting-Tools wie Lucidchart und Draw.io. Neben dem Hosten zahlreicher Vorlagen für UML-Flussdiagramme und -Diagramme, Event Timeline, Daily Schedule, unter anderem.
Obwohl Sie Schemas aus Google Docs erstellen können, empfiehlt es sich, diese in Lucidchart einzurichten und dann das Schema über das Add-On hinzuzufügen. Dieses Verfahren hat zwei Vorteile.
Erstens können Sie die Zeichnung direkt zusammenführen, ohne das Bild herunterzuladen. Zweitens können Sie in Lucidchart zwischen verschiedenen Formen und Objekten wählen.
Um eine Vorlage auszuwählen, klicken Sie auf Dokumente für die Startseite und suchen Sie nach „Zeitplan“. Wählen Sie als Nächstes die Vorlage aus und ändern Sie sie nach Ihren Wünschen.
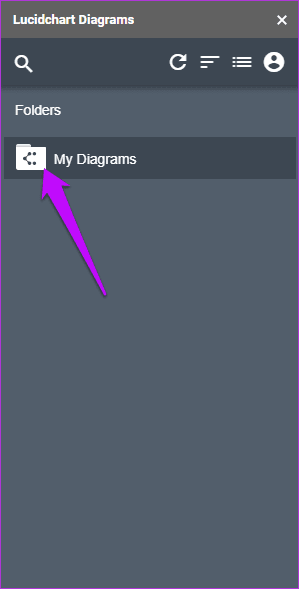
Wenn Sie fertig sind, gehen Sie zurück zu Google Docs, klicken Sie auf Add-ons > Lucidchart und geben Sie den Ordnerpfad an. Wählen Sie als Nächstes das Schema aus, und es wird Ihren Dokumenten hinzugefügt.
Obwohl Lucidchart den gesamten Vorgang einfach macht, ist es erwähnenswert, dass auf alle über das kostenlose Konto zugegriffen werden kann. Wenn Sie jemand sind, der noch kein Upgrade durchgeführt hat, ist Draw.io das perfekte Werkzeug für Sie.
Was ich an diesem Tool liebe, ist, dass Sie Ihre Diagramme direkt in Ihrem Google Drive-Konto speichern können. Dazu müssen Sie lediglich mit Ihrem Google Drive-Konto auf Draw.io zugreifen und den Ordnerpfad angeben.
Wenn Sie fertig sind, wählen Sie einfach eine Vorlage aus, die Ihren Anforderungen entspricht. Nachdem Sie alle Änderungen vorgenommen haben, benennen Sie es einfach.
Wählen Sie nach Abschluss der Integration eine Vorlage aus, die Ihnen gefällt. Nehmen Sie danach alle erforderlichen Anpassungen vor, z. B. das Ersetzen von Formen, das Hinzufügen von Text und das Ändern von Farben.
Klicken Sie nun in Google Docs auf die Registerkarte Add-ons, wählen Sie Draw.io und wählen Sie aus Ihrer Sammlung von Google Drive-Diagrammen.
WARUM GOOGLE-DOKUMENTE?
Ja, es gibt Hunderte von verschiedenen Websites, warum also Google Docs? Lassen Sie mich zunächst sagen, dass Google Docs fast überall zugänglich ist. Alles was Sie brauchen sind Ihre Zugangsdaten Google , und Sie können zugreifen die Dokumente Ihr fast überall.