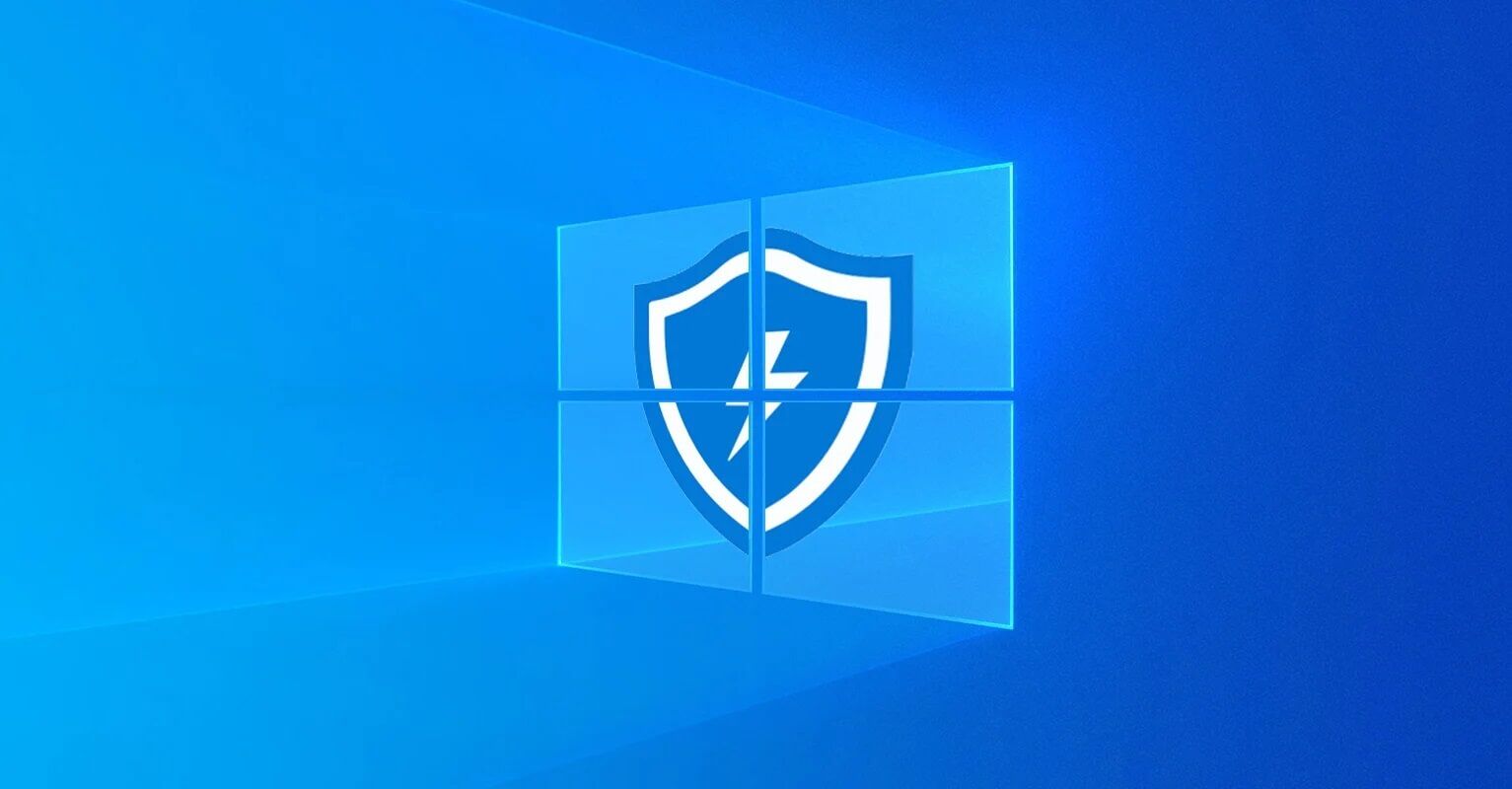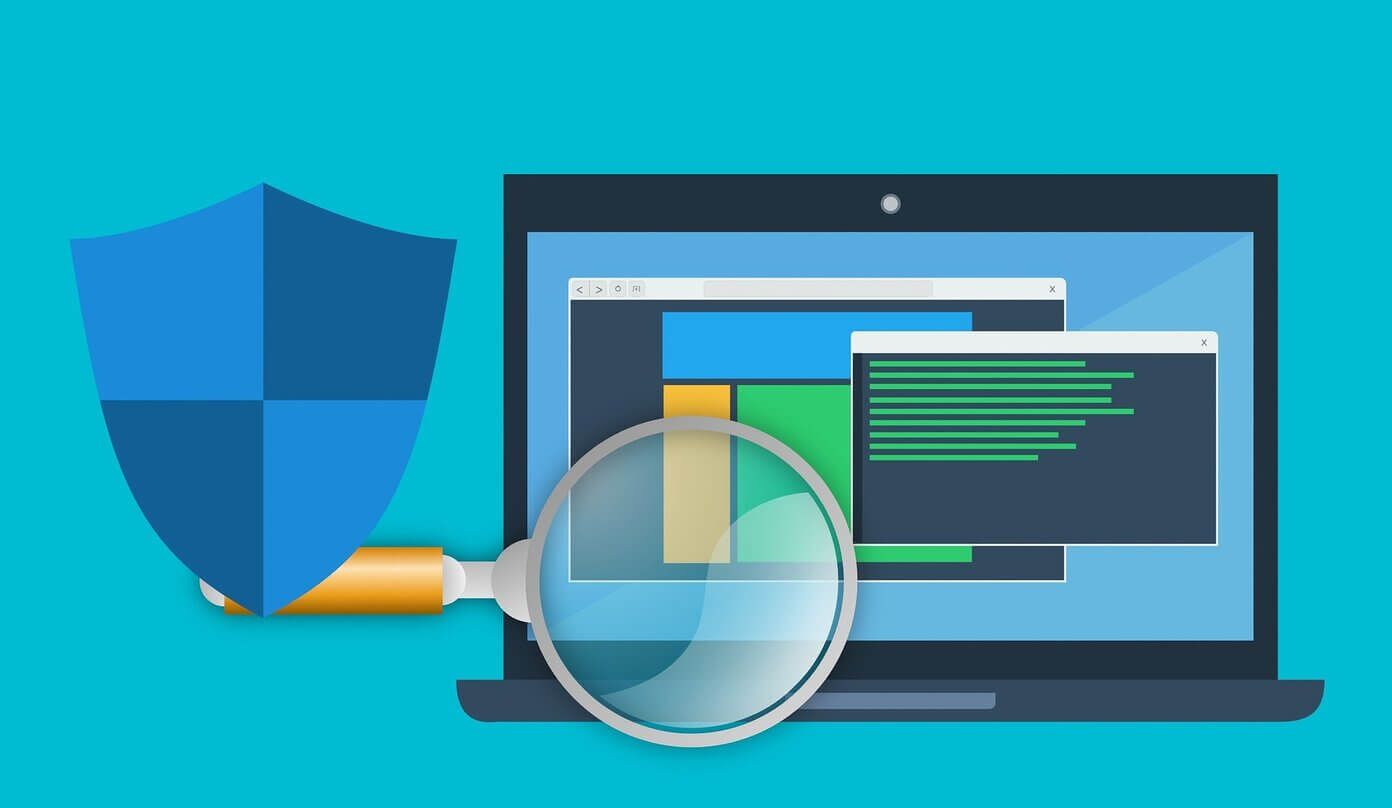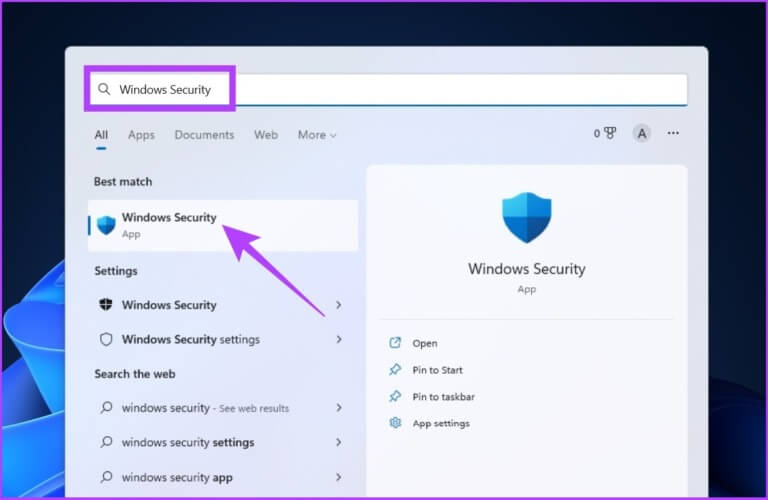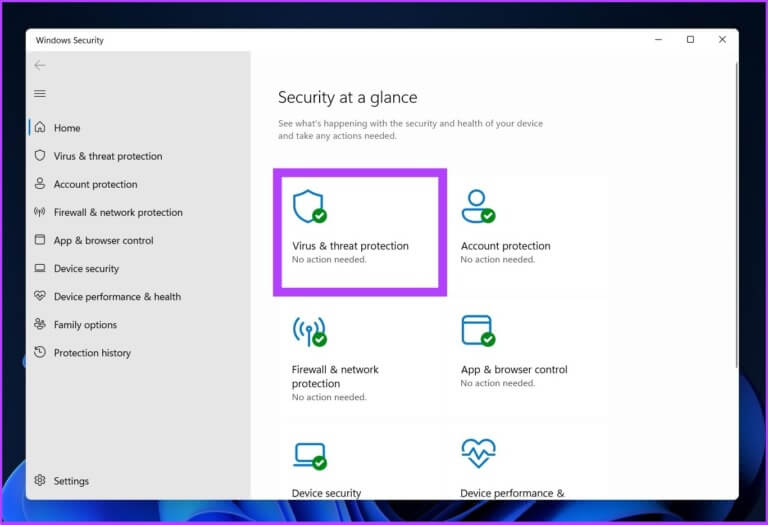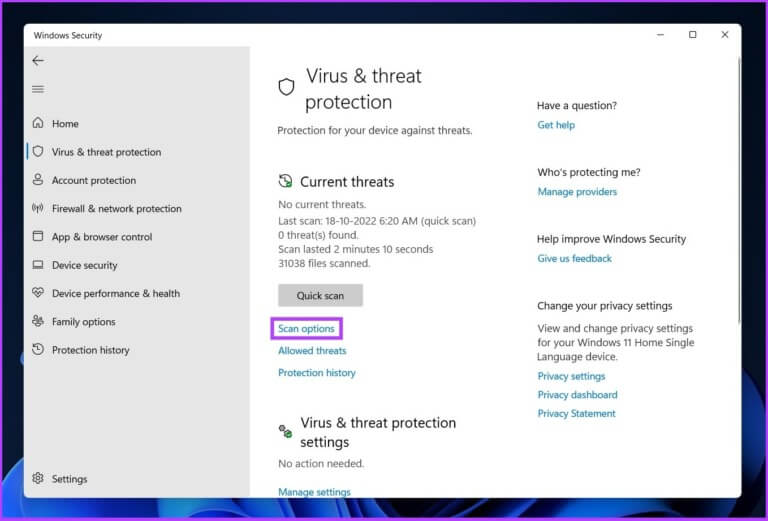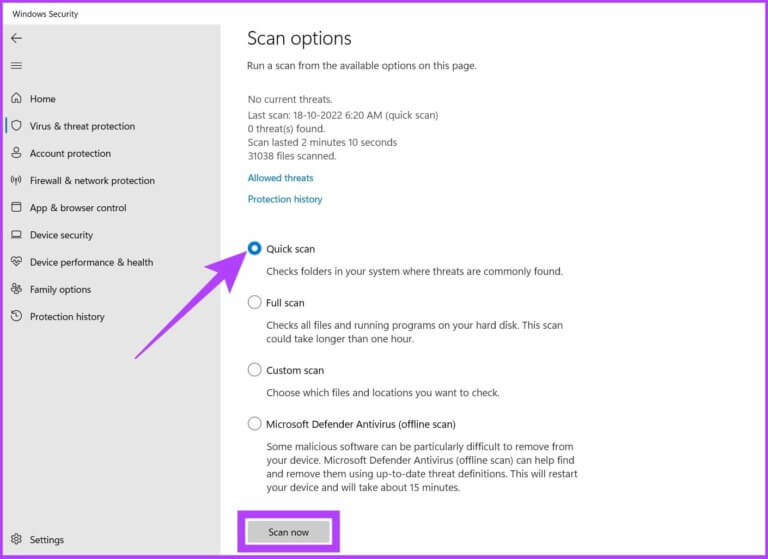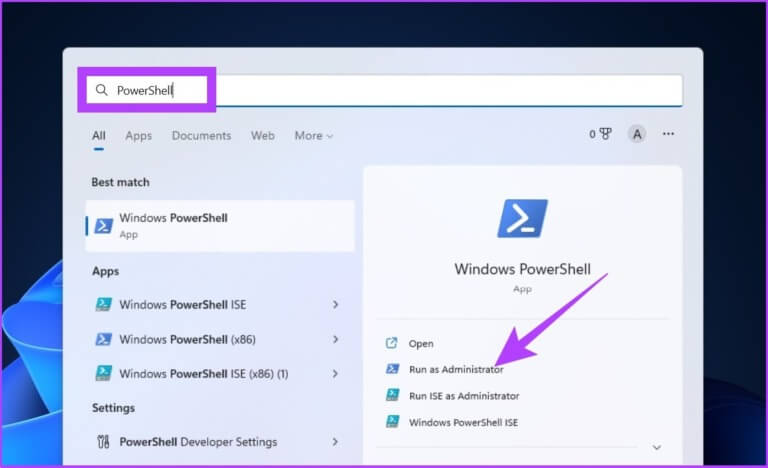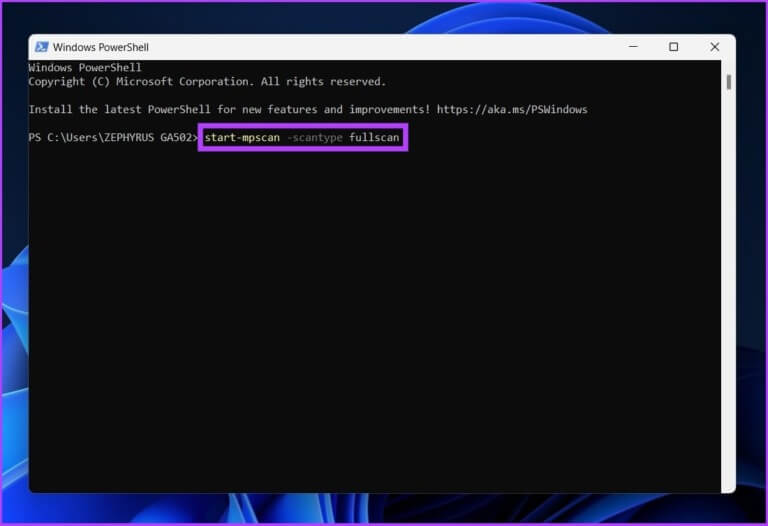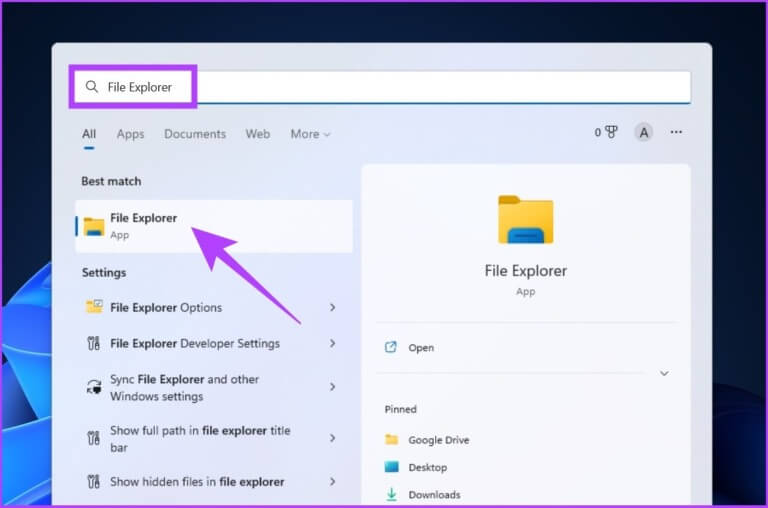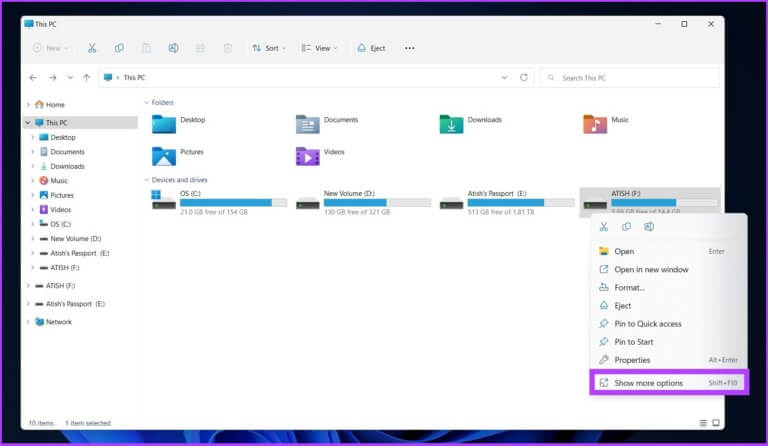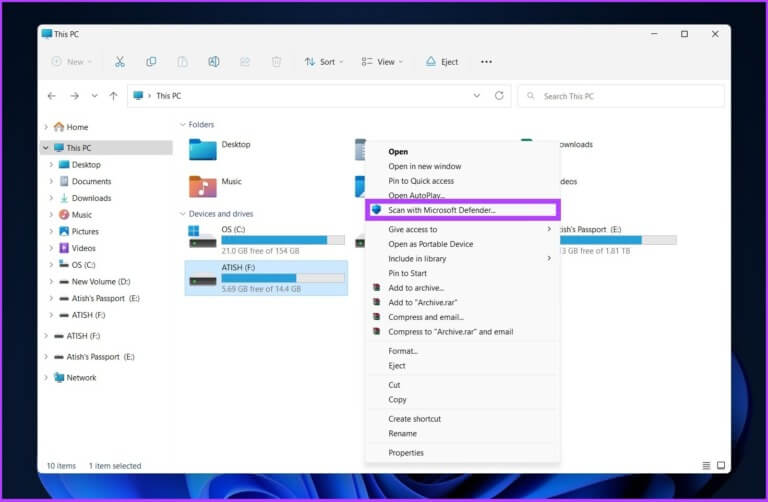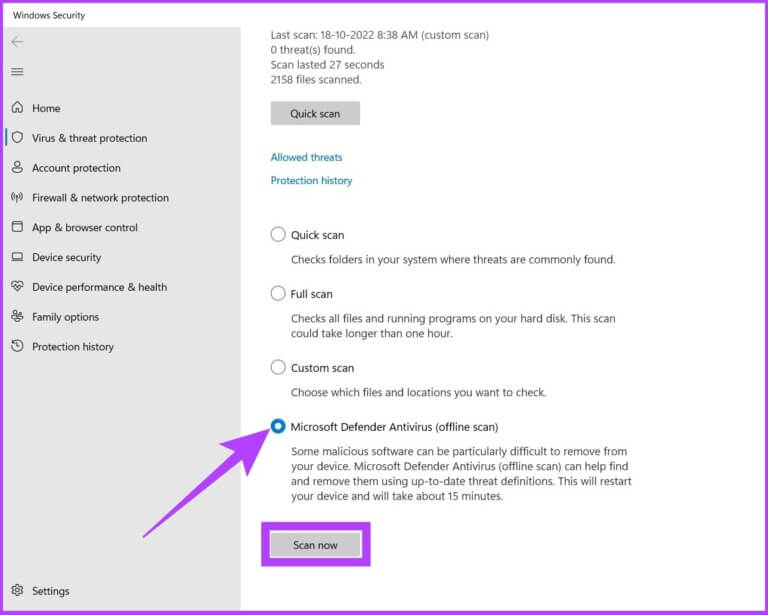4 Möglichkeiten zum Scannen nach Malware mit Windows Defender Scan
Falls Sie es noch nicht wussten, Windows Defender wird mit allen Windows-Versionen geladen und ist so zuverlässig und leistungsstark wie jedes andere Antivirenprogramm auf dem Markt. In diesem Artikel werfen wir einen Blick auf die verschiedenen Windows Defender-Optionen.
Hinweis: Windows Defender wurde in Windows 10 in Windows Security umbenannt.
4 Möglichkeiten zum Scannen nach Malware mit WINDOWS DEFENDER
Windows Defender scannt Ihr Gerät auf Viren, Spyware, Ransomware, Rootkits und andere Arten von Malware. Sie können jedoch jederzeit manuell einen Scan durchführen. Es bietet vier Möglichkeiten, Ihren Computer zu scannen.
Nun, wenn Sie sich fragen, wie Sie einen Scan mit Windows Defender durchführen können, ist es sehr einfach. Befolgen Sie die unten aufgeführten Methoden, um Malware von Ihrem Computer zu entfernen.
1. Führen Sie den Windows Defender-Schnellscan aus
Die erste Scan-Option, die Windows Defender anbietet, ist Quick Scan. Wie der Name schon sagt, navigiert diese Scan-Option durch Windows-Systeme, auf denen Bedrohungen am häufigsten gefunden werden. Dazu gehören der Windows-Startordner, Registrierungsschlüssel, Download-Ordner usw. So scannen Sie schnell mit Windows Defender. Befolgen Sie die folgenden Schritte.
Schritt 1: Drücken Sie die Windows-Taste und geben Sie „Windows-Sicherheit“ , Und drücke Enter.
Schritt 2: Klicken "Schutz vor Viren und Gefahren.
Schritt 3: Klicken Sie auf Optionen scannen.
Schritt 4: Wählen Sie Quick Scan und drücken Sie Scanne jetzt.
Und hier sind Sie. wird beginnen Quick-Scan Es wird Ihr System sofort scannen und es dauert normalerweise ein oder zwei Minuten, um Ihr System zu scannen.
Diese Scan-Option ist nützlich, wenn Sie Ihren Computer scannen möchten. Was aber, wenn Sie möchten, dass Windows Defender einen gründlichen Scan Ihres Computers durchführt und nach Malware sucht? Es gibt auch eine Option. Folgen.
2. Vollständiger Windows Defender-Scan mit PowerShell
Es wird dringend empfohlen, Ihren Computer mindestens einmal pro Woche zu scannen. Die vollständige Scanoption von Windows Defender durchsucht Ihre Systemdateien und Programme nach Malware. So finden Sie einen vollständigen Scan in Windows Defender.
Schritt 1: Klicke auf Windows-Taste, Und tippe Powershell , und tippen Sie auf "Als Administrator ausführen".
Schritt 2: Geben Sie den folgenden Befehl ein, um einen vollständigen Malware-Scan zu starten, und drücken Sie Enter.
start-mpscan -scantype fullscan
Das ist es! Lehne Dich zurück und entspanne. Je nach Menge und Art der zu scannenden Daten dauert der vollständige Scan einige Zeit.
3. So führen Sie einen benutzerdefinierten Windows Defender-Scan über den Datei-Explorer aus
Wie der Name schon sagt, können Sie mit der Windows Defender-Scanoption schnell eine bestimmte Datei oder einen bestimmten Ordner auf Ihrem Computer scannen. Ja, Sie können einen USB-Stick, eine externe Festplatte usw. scannen, ohne dass Software von Drittanbietern erforderlich ist.
Es gibt zwei Möglichkeiten, einen benutzerdefinierten Scan zu aktivieren: eine über die Windows-Sicherheitseinstellungen und eine über den Datei-Explorer. Wir verwenden die letzte Option, um eine benutzerdefinierte Prüfung durchzuführen. Hier ist, wie es geht.
Schritt 1: Klicke auf Windows-Taste , Und geben Sie ein Datei-Explorer Und drücke Enter.
Schritt 2: Suchen und wählen Sie die Datei/den Ordner, den Sie scannen möchten, klicken Sie mit der rechten Maustaste auf die Datei und wählen Sie sie aus "Weitere Optionen anzeigen".
Hinweis: Sie können mehrere Dateien mit der STRG-/Umschalttaste auswählen.
Schritt 3: Wählen Sie nun „Mit Microsoft Defender scannen“.
Das ist es! Windows Defender startet den Scanvorgang. Da dies nur Dateien/Ordner sind, sollten sie schnell genug gescannt werden, vorausgesetzt, es gibt nicht viel zu scannen.
4. Windows Defender-Offline-Scan
Malware wird jeden Tag intelligenter, und das gilt auch für Windows Defender. Einige Malware ist schwer zu finden, geschweige denn von Ihrem Computer zu entfernen. Für Malware wie diese haben Sie also den Windows Defender Offline Scan, der aktualisierte Bedrohungsdefinitionen verwendet, um hartnäckige, nicht entfernbare Viren zu entfernen.
Dieser Scanmodus startet Ihren Computer neu und es dauert ungefähr 15 Minuten, bis der Scan abgeschlossen ist.
Schritt 1: Klicke auf Windows-Taste Und tippe Windows-Sicherheit Und drücke Enter.
Schritt 2: Klicken "Virenschutz und Risiken".
Schritt 3: Klicken Sie jetzt Scan Optionen.
Schritt 4: Wählen Microsoft Defender-Antivirus (Offline-Scan) und drücken Sie die .-Taste Scanne jetzt.
Damit wird Ihr PC neu gestartet und Windows Defender Offline wird geladen und führt einen schnellen Scan Ihres PCs durch Windows-Wiederherstellungsumgebung (WinRE). Wenn der Scan abgeschlossen ist, wird Ihr Computer automatisch neu gestartet.
FRAGEN UND ANTWORTEN ZU WINDOWS DEFENDER
1. Reicht Windows Defender heute aus?
Es besteht kein Zweifel, dass Microsoft Defender eine ausgezeichnete Wahl für jeden Benutzertyp ist, da es aktiv am Scannen nach Malware auf Ihrem PC beteiligt ist.
2. Wie funktioniert Microsoft Defender?
Microsoft Defender überprüft die Dateien und Apps, die Sie herunterladen und installieren, sowie Dateien, die sich bereits auf Ihrem System befinden, auf Malware, die Ihr Gerät beschädigen könnte.
Erkennen und entfernen Sie Malware von Ihrem Computer
Microsoft hat die Windows-Sicherheitseinstellungen so einfach gestaltet, dass jeder Malware mithilfe eines Windows Defender-Scans finden kann. Nachdem Sie nun gelernt haben, wie man Windows Defender Scan verwendet, wäre es gut, einige zu kennen Tipps und Tricks zum Verteidiger um Ihr Spiel zu entwickeln.