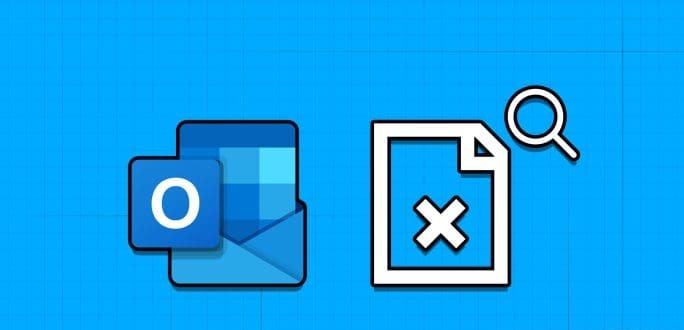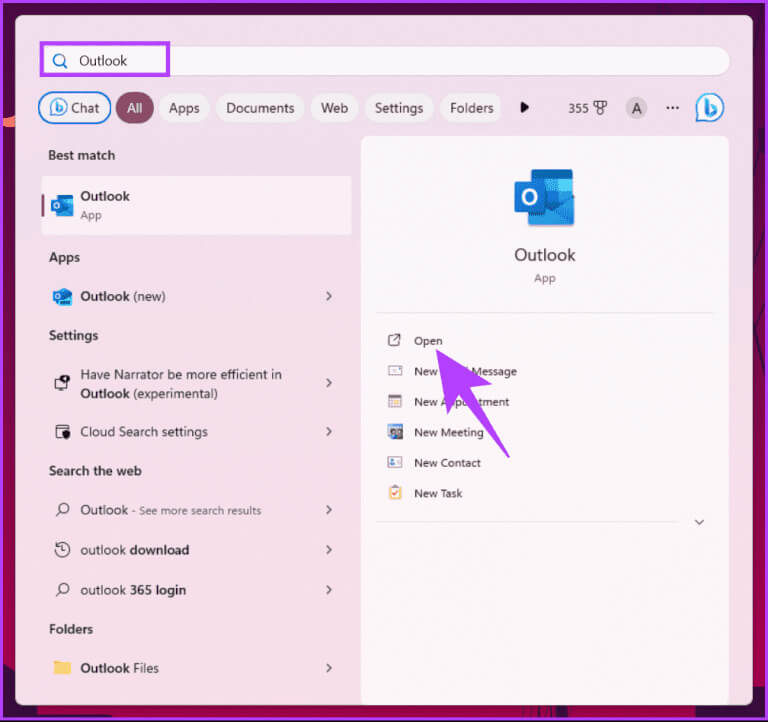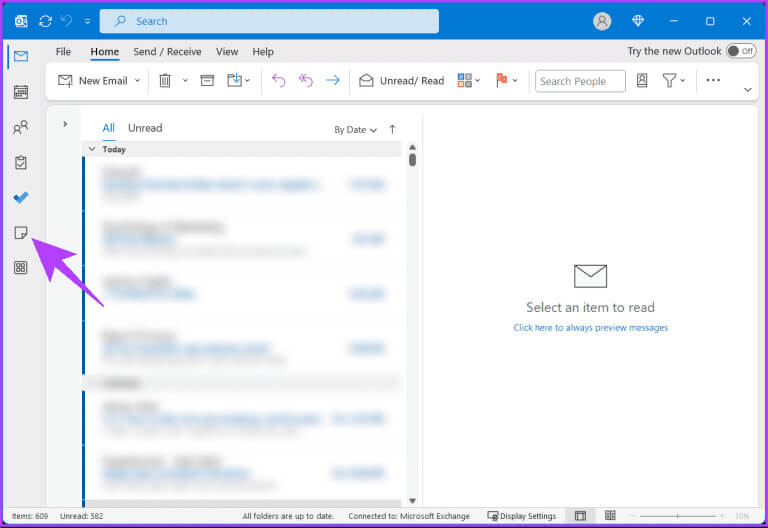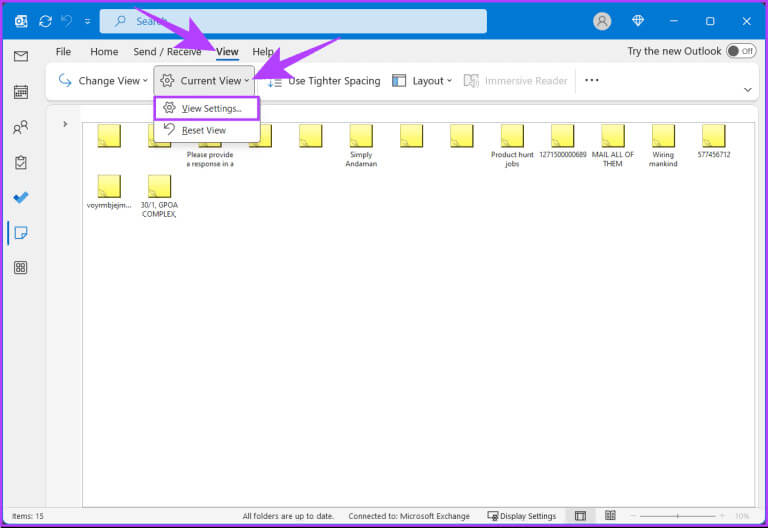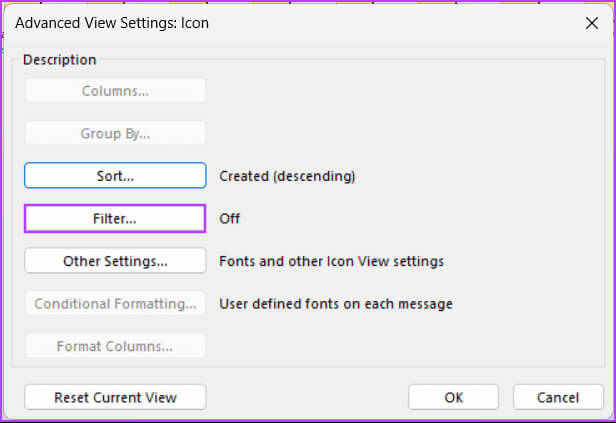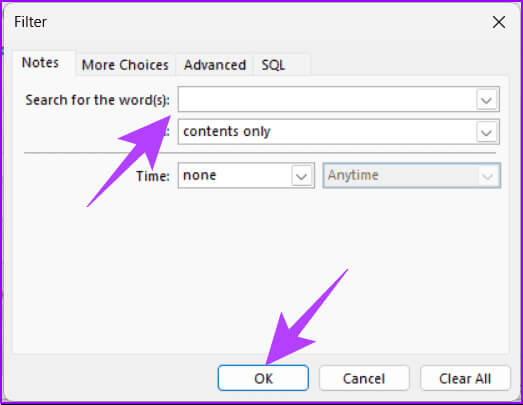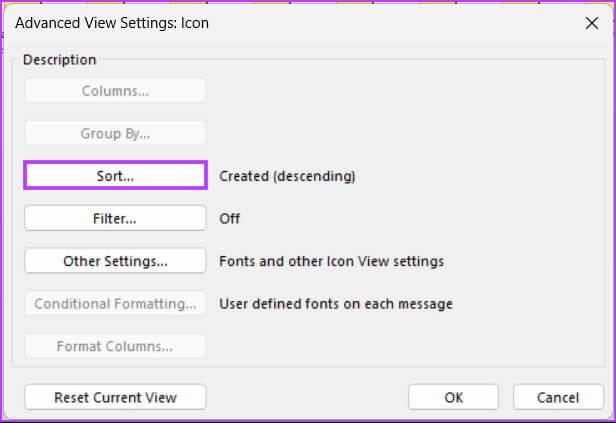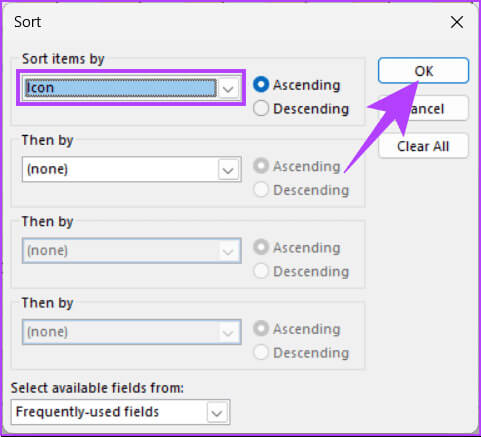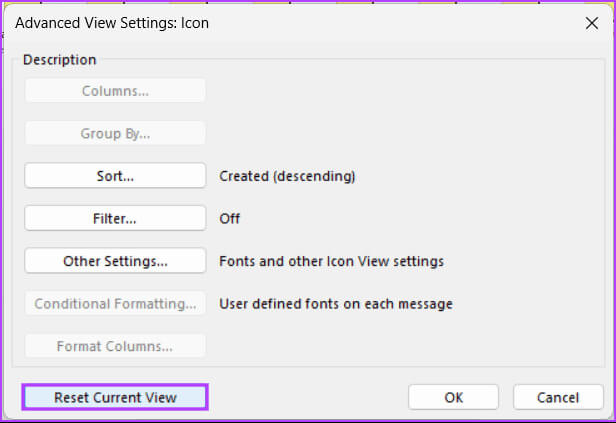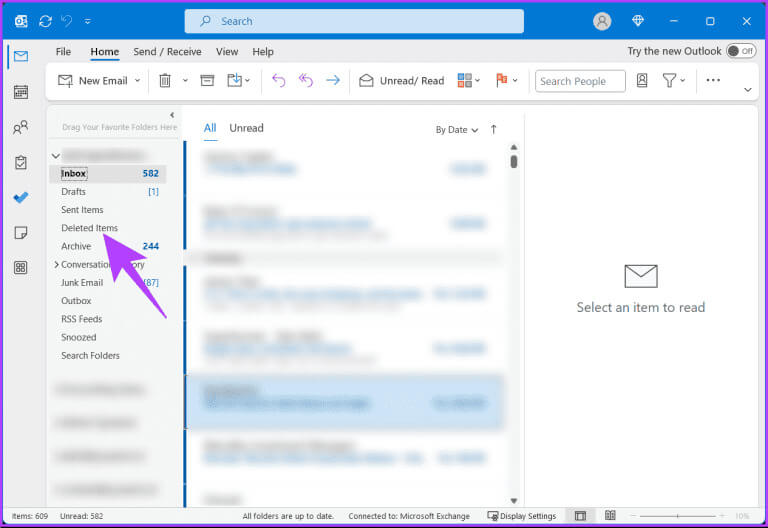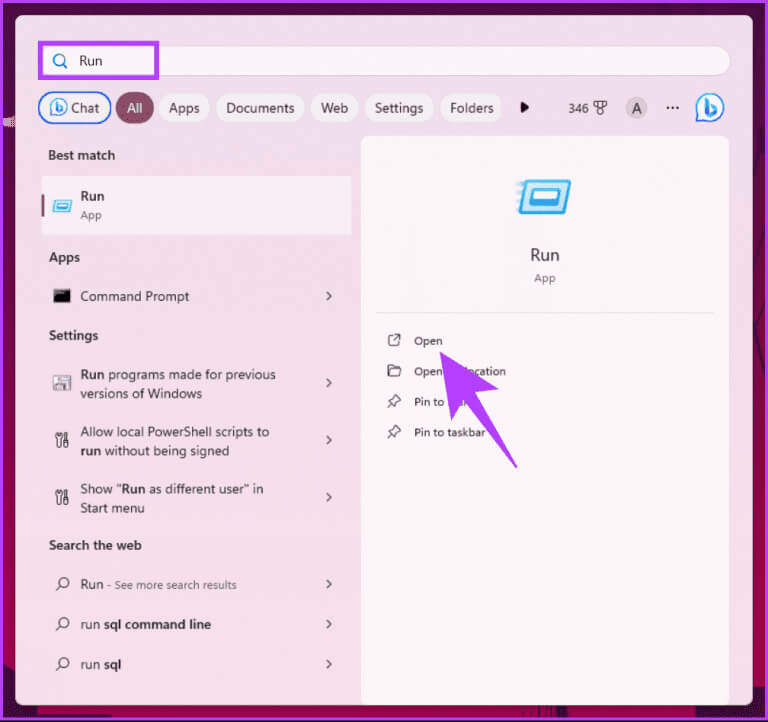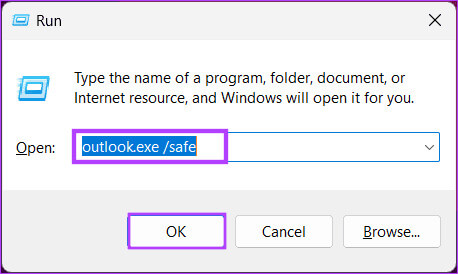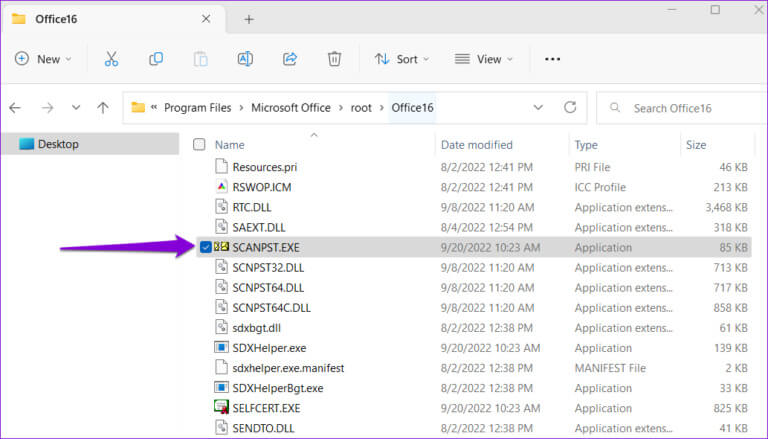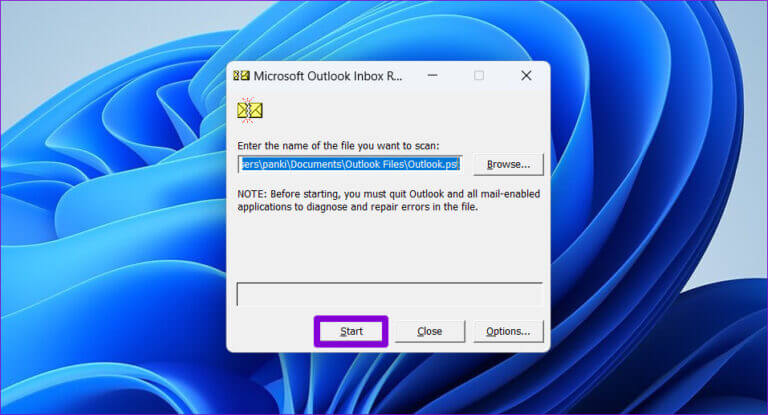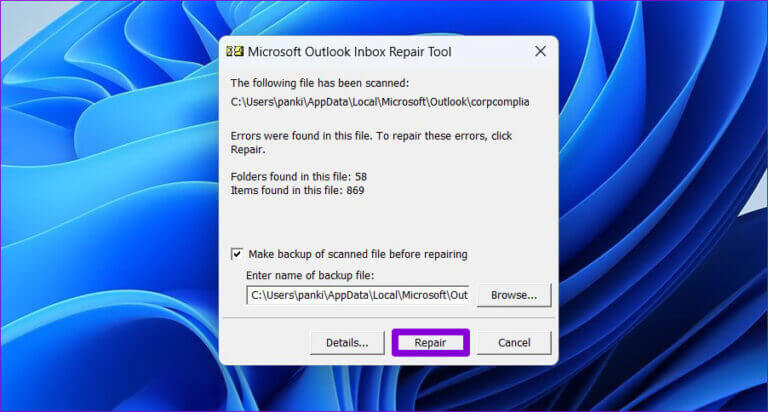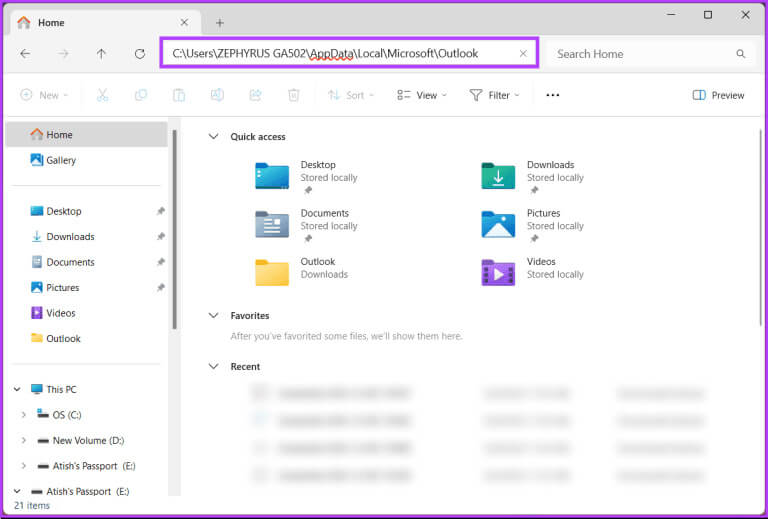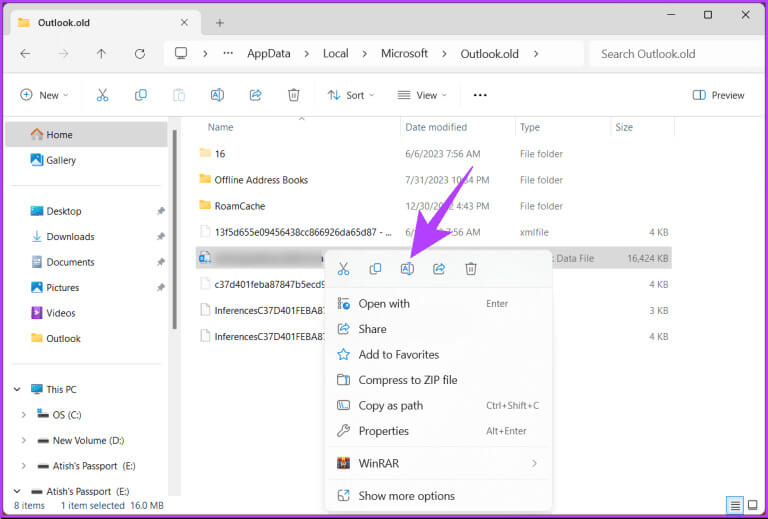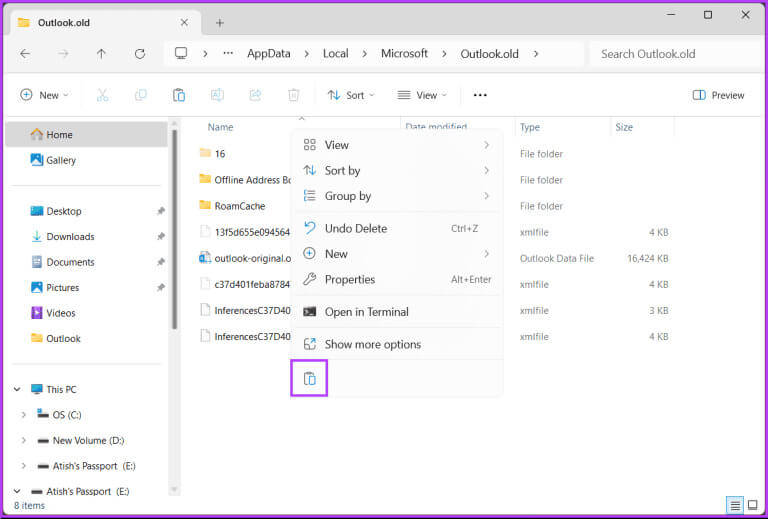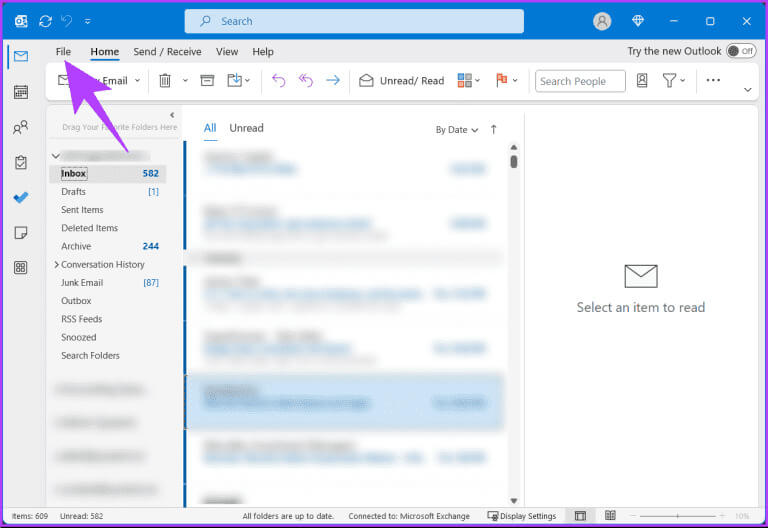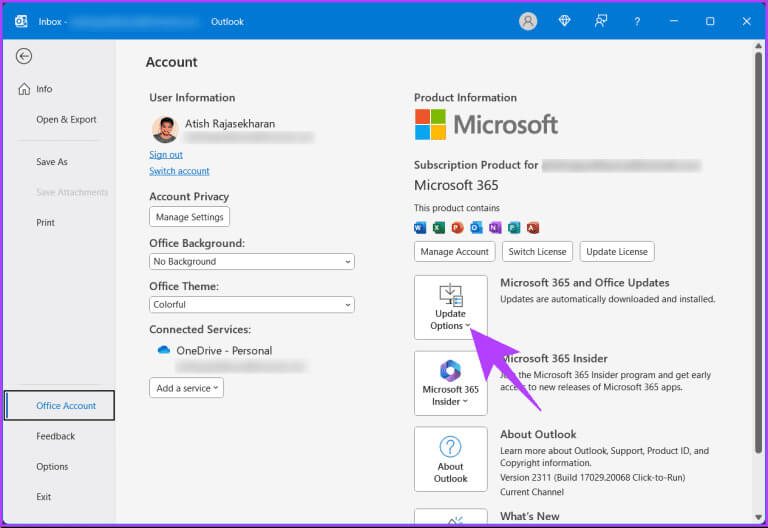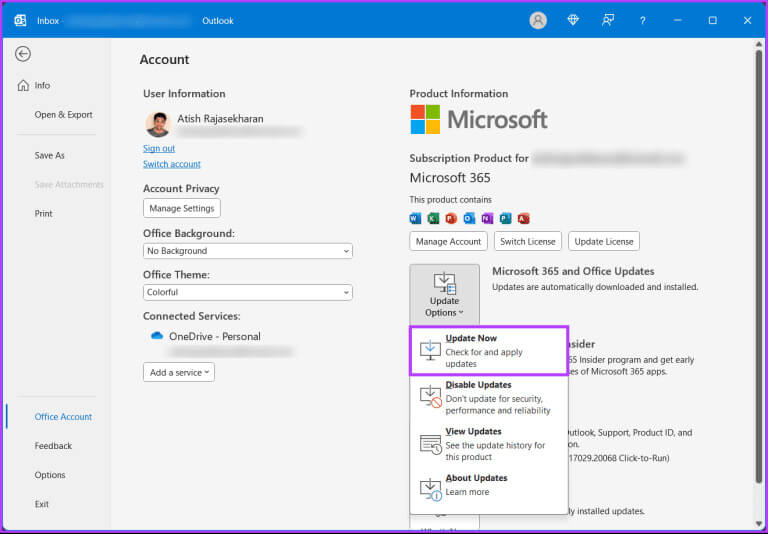6 beste Möglichkeiten, verlorene Outlook-Notizen zu finden
Haben Sie schon einmal Stunden damit verbracht, sich akribisch Notizen zu machen? OutlookUm herauszufinden, dass sie unter mysteriösen Umständen verschwunden ist? Keine Sorge, es gibt mehrere Möglichkeiten, Ihre verlorenen Notizen wiederherzustellen. Hier sind sechs Möglichkeiten, verlorene Outlook-Notizen wiederzufinden, bevor Sie aufgeben und von vorne beginnen.
Outlook-Notizen bieten eine wertvolle Plattform zum Speichern von Informationen, zum Austausch von Ideen und zum Verfolgen wichtiger Details. Das Fehlen dieser Notizen kann Ihren Arbeitsablauf stören und zu Frustration führen. Nachdem wir nun verstanden haben, wie wichtig es ist, verlorene Notizen wiederherzustellen, wollen wir uns mit den effektiven Methoden zur Wiederherstellung dieser Notizen befassen.
1. Setzen Sie Ihre Outlook-Anzeigeeinstellungen zurück
Wenn Sie Ihre Outlook-Anzeigeeinstellungen ändern, haben Sie möglicherweise versehentlich einige Filter platziert und Ihre Outlook-Notizen ausgeblendet. Dies ist einer der häufigsten Gründe für den Verlust von Outlook-Notizen. Befolgen Sie die folgenden Schritte.
Schritt 1: Klicke auf Windows-Taste Geben Sie auf der Tastatur Folgendes ein: Ausblick, Dann klick öffnen.
Schritt 2: tippen Sie auf Notizen-Symbole befindet sich auf der linken Seite des Panels.
Hinweis: Wenn Sie das Symbol „Notizen“ nicht finden können, klicken Sie in der Menüleiste auf der linken Seite des Bedienfelds auf das Symbol „Weitere Apps“ und wählen Sie „Notizen“ aus dem Formular aus.
Sie sehen alle Ihre synchronisierten Notizen.
3: Lokalisieren Registerkarte "Ansicht" oben und wählen Sie den Abwärtspfeil neben „Aktuelle Ansicht“, um die Optionen anzuzeigen.
Schritt 4: Klicken Sie in der Dropdown-Liste auf Einstellungen anzeigen.
Schritt 5: في „Erweiterte Anzeigeeinstellungen: Symbol“, Klicken "filtern".
6: im Fenster Liquidation, Stellen Sie sicher, dass Sie keine Kriterien auswählen, die Ihr Feedback ausschließen könnten, und tippen Sie dann auf OK.
Schritt 7: Wählen Sie jetzt Sortieren.
Schritt 8: في SortWindows, Stellen Sie sicher, dass die Sortierreihenfolge korrekt ist Symbol أو Geändert, Dann drücken OK.
9: في „Erweiterte Anzeigeeinstellungen: Symbol“, Klicken "Gruppiere nach" (falls es nicht ausgegraut ist) und stellen Sie sicher, dass die Option „Gruppieren nach“ auf „Ein“ eingestellt ist "Nichts", Dann drücken "OK".
Schritt 10: Wenn die Änderungen Ihre Notizen immer noch nicht wiederherstellen, tippen Sie auf „Aktuelle Ansicht zurücksetzen“ Um die Standardeinstellungen des Programms wiederherzustellen Ausblick.
Ihre Outlook-Anzeigeeinstellungen werden auf die Standardkonfiguration zurückgesetzt, um sicherzustellen, dass Ihre Notizen im Abschnitt „Notizen“ angezeigt werden. Wenn Sie Ihre Notizen nicht finden können, lesen Sie den nächsten Fix.
Hinweis: Möglichkeiten zur Behebung des Outlook-Fehlers 500 „Es ist ein Fehler aufgetreten“
2. Überprüfen Sie den Ordner „Gelöschte Elemente“.
Dieser Fix gilt nur, wenn Sie Ihre Notizen versehentlich gelöscht haben. Abhängig von Ihrer Zeitleiste oder Ihren Einstellungen können Sie es jedoch möglicherweise nicht wiederherstellen. Sie können jedoch Ihr Glück versuchen. Befolgen Sie die folgenden Schritte.
Schritt 1: Klicke auf Windows-Taste Geben Sie auf der Tastatur Folgendes ein: Ausblick, Dann klick öffnen.
Schritt 2: Ordner auswählen Gelöschte Elemente von der rechten Tafel.
Gehen Sie zur Liste der gelöschten Elemente und klicken Sie dann mit der rechten Maustaste auf jedes Element, das Sie wiederherstellen möchten. Dadurch werden die gelöschten Notizen oder Elemente an ihrem ursprünglichen Speicherort wiederhergestellt.
Wenn Sie der Meinung sind, dass Sie Notizen nicht gelöscht haben, ist es möglich, dass Outlook aufgrund eines Fehlers, Add-ons oder einer Erweiterung unerwartet reagiert. Überprüfen Sie in einem solchen Szenario die folgende Methode.
3. Öffnen Sie Outlook im abgesicherten Modus
Möglicherweise liegen Probleme oder Fehler vor, die die ordnungsgemäße Funktion von Outlook beeinträchtigen. Sie können diese Probleme beheben, indem Sie Outlook im abgesicherten Modus neu starten.
Aber was ist der abgesicherte Modus? Nun, es ist ein Modus, der es Ihnen ermöglicht, Outlook mit minimalen Add-Ins und Anpassungen auszuführen, wodurch es einfacher wird, etwaige Probleme zu identifizieren und zu beheben. Befolgen Sie die unten aufgeführten Anweisungen.
Schritt 1: Klicke auf Windows-Taste, Und geben Sie ein Laufen, Dann klick Zu öffnen.
Hinweis: Alternativ können Sie auch Windows-Taste + R drücken.
Schritt 2: Geben Sie den folgenden Befehl in das Textfeld ein und klicken Sie OK.
outlook.exe /safe3: Es erscheint ein Fenster, in dem Sie aufgefordert werden, ein Profil auszuwählen. Lokalisieren standard Profil Und klicken Sie "OK".
Damit startet Outlook im „Abgesicherten Modus“, den Sie in der Titelleiste sehen können (es wird „Abgesicherter Modus“ sein).
Überprüfen Sie, ob Sie Ihre Notizen im entsprechenden Ordner sehen können. Wenn möglich, könnte ein Add-on oder eine Erweiterung das Problem verursachen. Um es zu entfernen, beenden Sie Outlook im abgesicherten Modus und deaktivieren Sie dann das Add-In, indem Sie auf gehen Menü „Datei“ > „Optionen“ > „Add-Ins“ > „Deaktivieren“..
Wenn Ihnen diese Methode nicht dabei hilft, Ihre verlorenen Outlook-Notizen zu finden, hilft Ihnen vielleicht die nächste Methode dabei.
4. Reparieren Sie Ihre Outlook-Datendatei
Outlook-Nachrichten und -Konfigurationen werden im Allgemeinen in einer Metadatei im .PST- oder .OST-Format gespeichert. Wenn Ihre Outlook-Datendatei beschädigt ist, wirkt sich dies nicht nur auf Ihre Nachrichten, sondern auch auf Ihre Outlook-Notizen aus. Führen Sie die folgenden Schritte aus, um gelöschte Notizen in Outlook wiederherzustellen.
Schritt 1: Öffnen Datei-Explorer auf Ihrem Computer und navigieren Sie zum nächsten Ordner.
C:\Programme\Microsoft Office\root\Office16
Schritt 2: Doppelklicken Sie auf eine Datei SCANPST.EXE um es zu öffnen.
3: Klicken Starten Sie den Scan.
Schritt 4: Wenn das Tool Probleme findet, klicken Sie auf Reparatur.
Wenn die Reparatur abgeschlossen ist, Starten Sie Outlook neu Und suchen Sie nach verschwundenen Outlook-Notizen. Sie sollten Ihre Outlook-Notizen sehen. Wenn Ihnen diese Methode nicht hilft, überprüfen Sie den nächsten Fix.
5. Stellen Sie Ihre Outlook-Notizen aus einem Backup wieder her
Wenn Sie über eine Sicherungskopie Ihrer Outlook-Datendatei verfügen, können Sie alle verlorenen Notizen in Outlook wiederherstellen. Führen Sie die folgenden Schritte aus, um gelöschte Notizen in Outlook wiederherzustellen.
Schritt 1: Öffnen Datei-Explorer auf deinem Computer und gehe zu nächsten Ordner.
Hinweis: Ersetzen Mit dem richtigen Ordnernamen für Ihr Benutzerkonto.
C:\Benutzer\ \AppData\Local\Microsoft\Outlook
Schritt 2: Rechtsklick auf Outlook-Datendatei, und wählen Sie umbenennen Geben Sie im Kontextmenü einen Namen ein (zum Beispiel: outlook-original.OST).
3: Kopieren Sie die unterstützte Version von Datendatei Outlook an denselben Speicherort und benennen Sie es in den ursprünglichen Dateinamen um (z. B. Outlook.OST).
Schließen Sie den Datei-Explorer und starten Sie Outlook auf Ihrem Desktop. Sie sehen wieder Ihre Outlook-Notizen. Wenn Sie immer noch nicht in der Lage sind, schauen Sie sich den nächsten und letzten Fix an.
6. Suchen Sie nach Outlook-Updates
Wenn Sie die Notizen nicht gelöscht haben und sie mit der oben genannten Methode nicht wiederherstellen können, ist Outlook wahrscheinlich die Ursache des Problems. Wenn der Fehler so schwerwiegend wäre, hätte Microsoft das Problem behoben und im neuen Update behoben. Wenn Ihre Outlook-Notizen verschwunden sind, aktualisieren Sie sie auf die neueste Version und prüfen Sie, ob das funktioniert.
Schritt 1: einschalten Outlook und gehe zur Liste "eine Datei" in der Symbolleiste.
Schritt 2: Gehe zu Office-Konto Und klicken Sie auf das Kästchen Update-Optionen.
3: Wählen Sie aus der Dropdown-Liste aus Jetzt aktualisieren.
Wenn Updates vorhanden sind, lädt Outlook diese herunter und installiert sie. Sobald das Update abgeschlossen ist, starten Sie Outlook neu und Sie sehen Ihre fehlenden Outlook-Notizen erneut.
Wenn Sie Fragen haben, lesen Sie den FAQ-Bereich unten.
FAQ zum Auffinden verlorener Outlook-Notizen
Q1. Warum werden meine Notizen nicht geräteübergreifend synchronisiert?
Die Antwort: Synchronisierungsprobleme können auf Verbindungsprobleme oder Konflikte in den Synchronisierungseinstellungen zurückzuführen sein. Stellen Sie sicher, dass Ihre Geräte mit dem Internet verbunden sind, und überprüfen Sie Ihre Synchronisierungseinstellungen in Outlook.
Q2. Können Notizen beim Aktualisieren von Outlook verschwinden?
Die Antwort: Obwohl dies ungewöhnlich ist, können einige Probleme, die beim Aktualisieren von Outlook auftreten, dazu führen, dass Notes vorübergehend nicht verfügbar ist. In solchen Fällen kann das Problem möglicherweise durch einen Neustart von Outlook oder Ihrem Computer behoben werden.
Stellen Sie Ihre Notizen wieder her
Von der einfachen Fehlerbehebung bis hin zu erweiterten Wiederherstellungstechniken bietet jede Methode eine einzigartige Lösung, mit der Sie verlorene Outlook-Notizen schnell und effektiv finden können. Vielleicht möchten Sie auch darüber lesen Top-Fixes für gesendete Elemente, die nicht in Microsoft Outlook für Windows angezeigt werden.