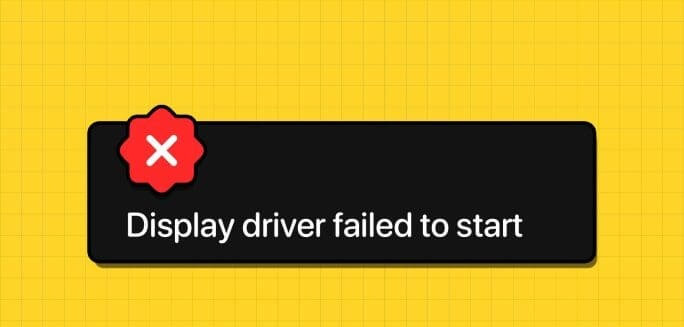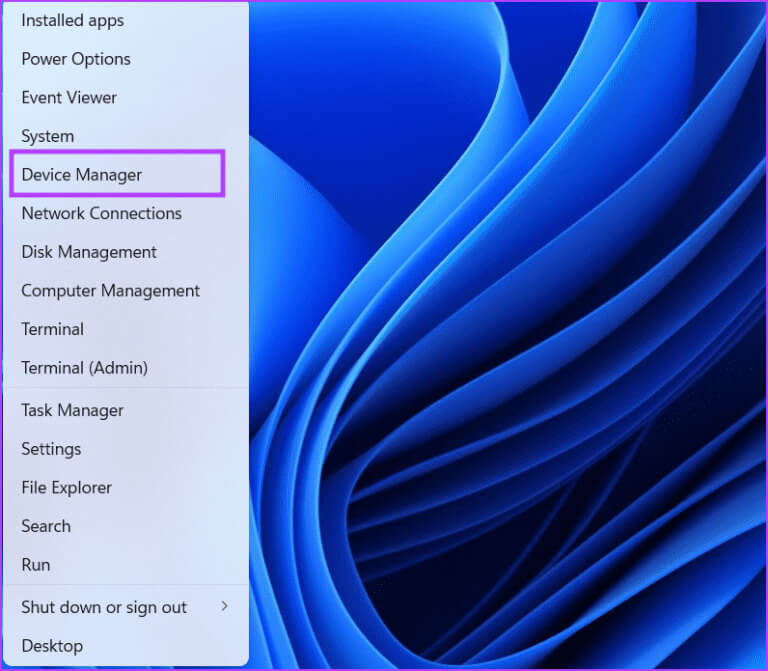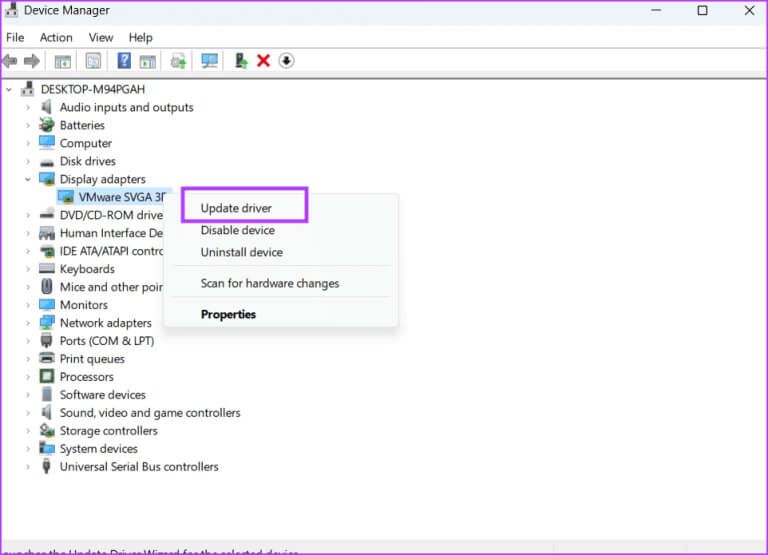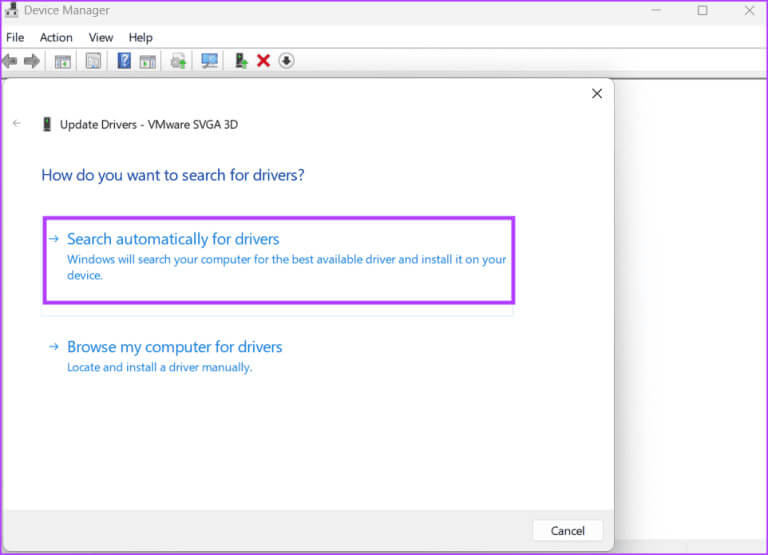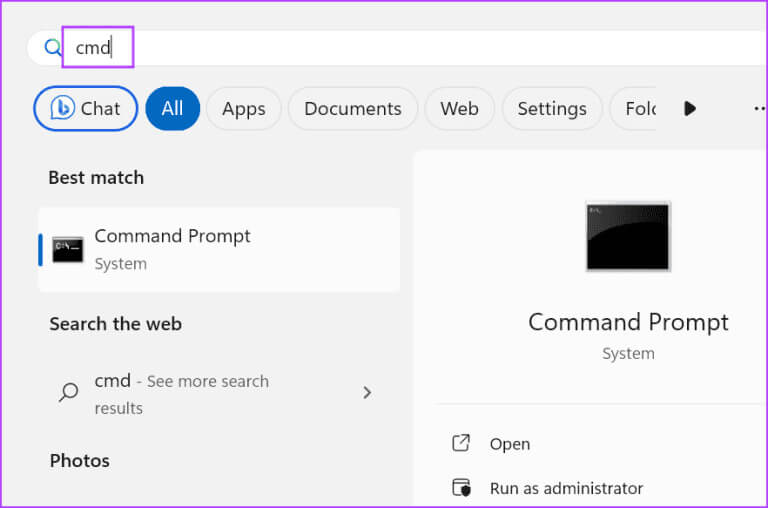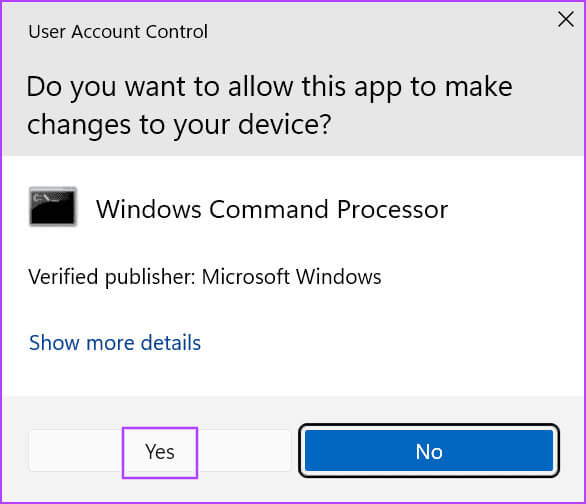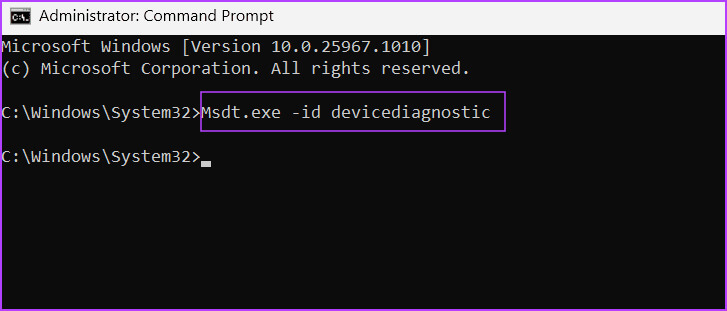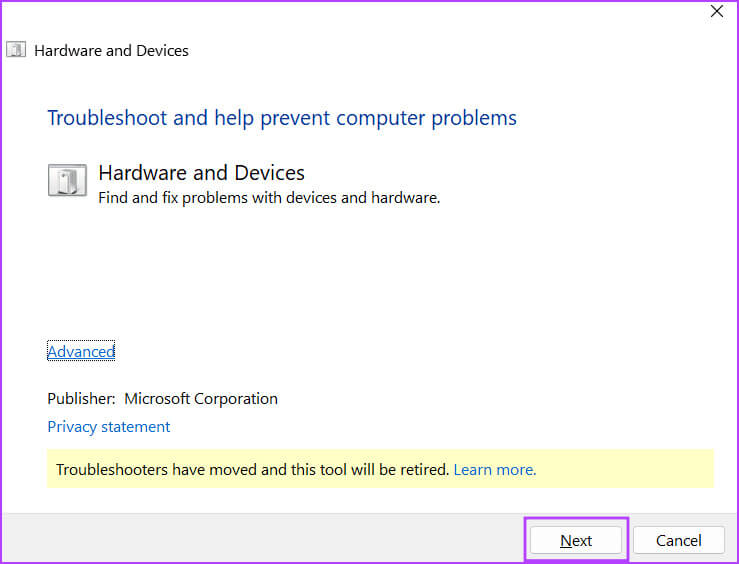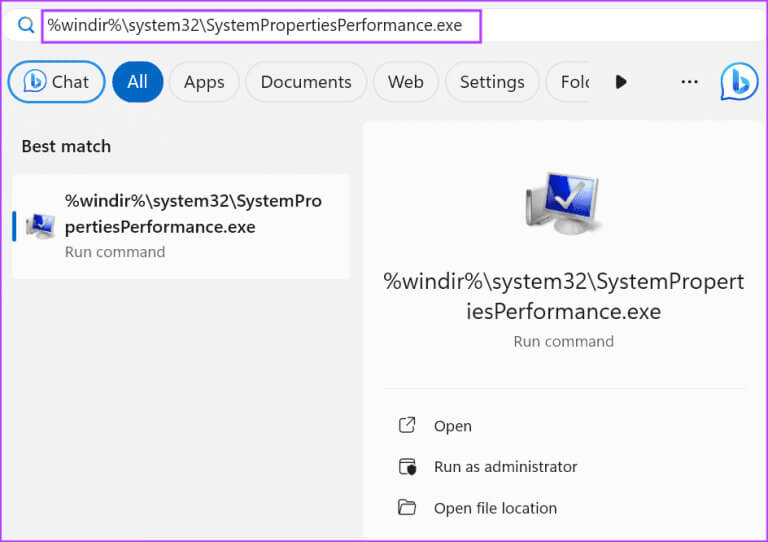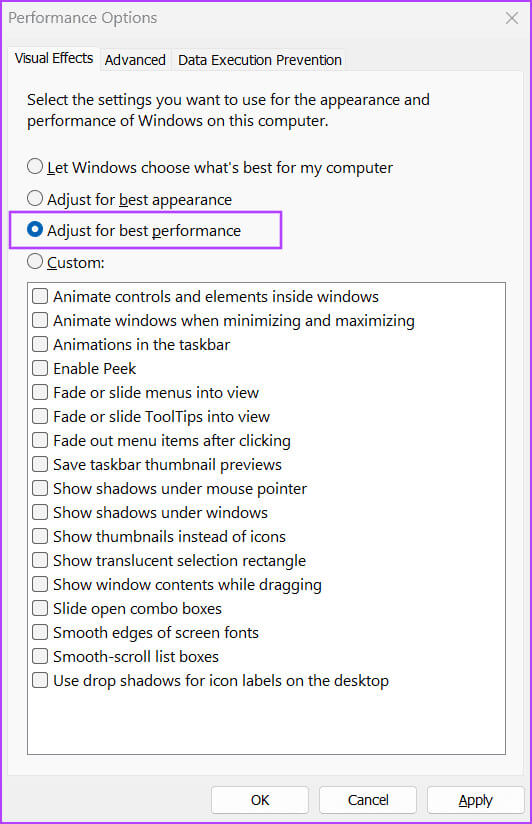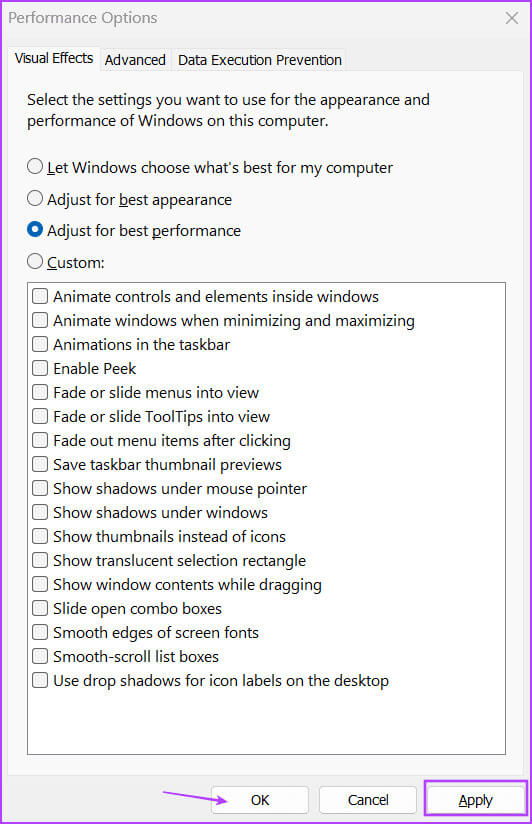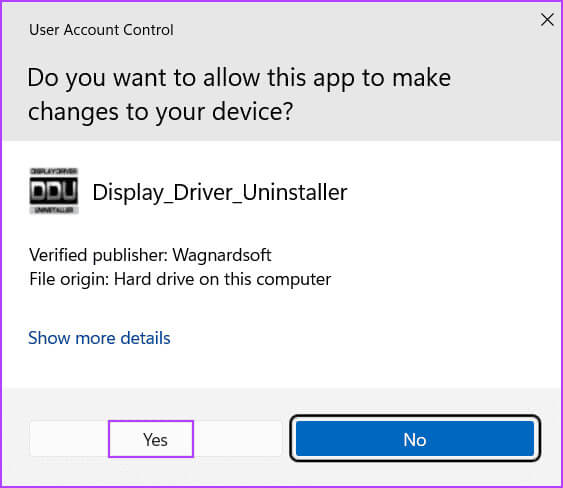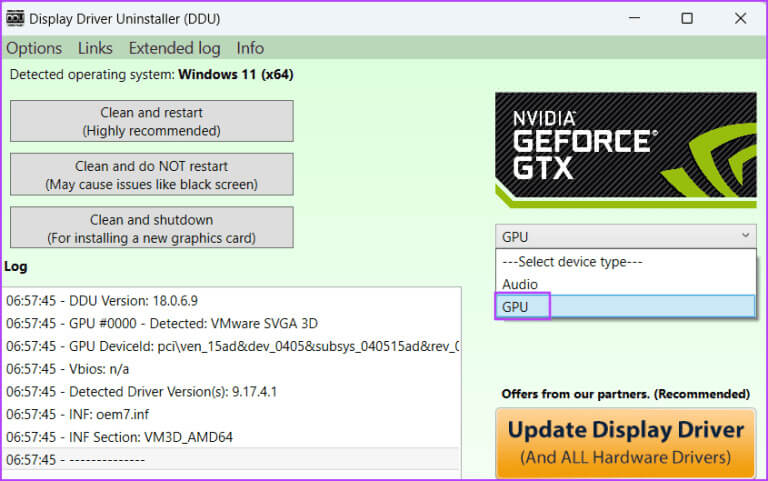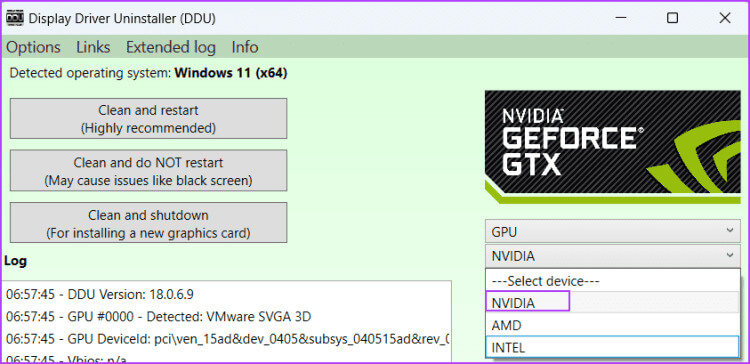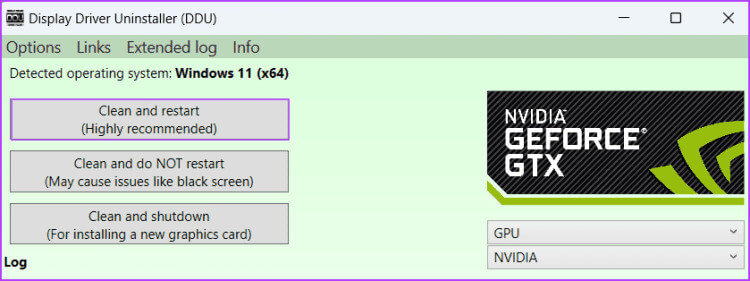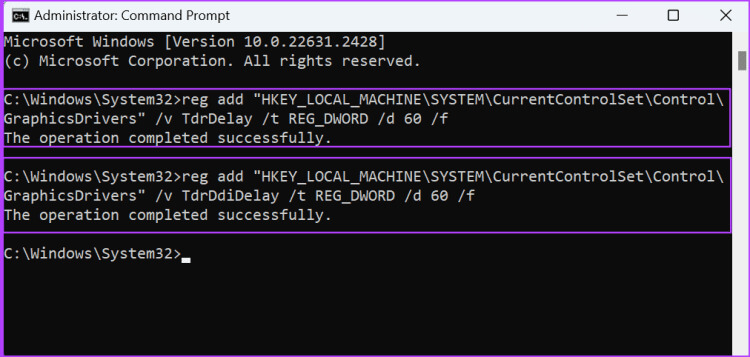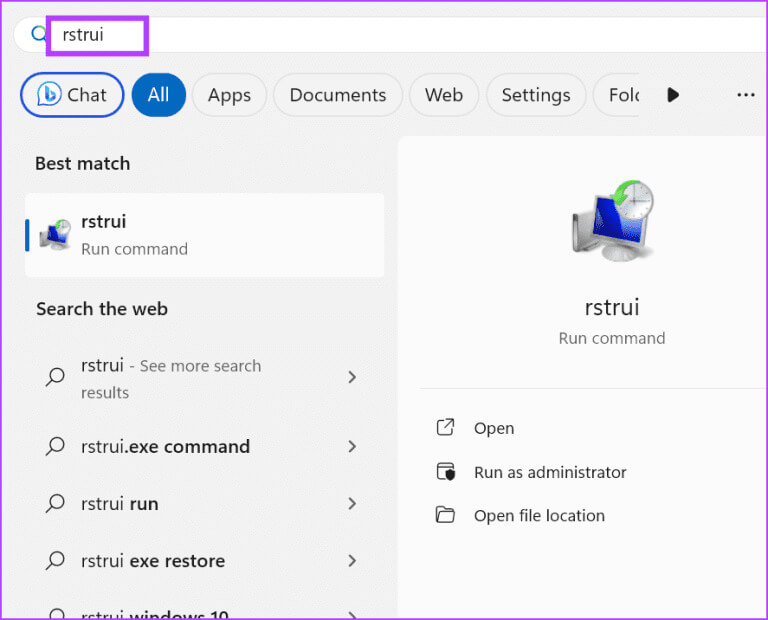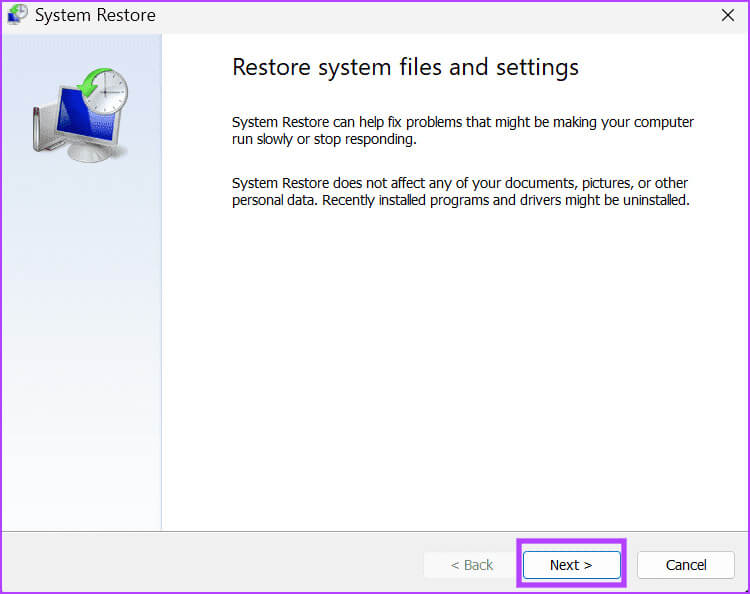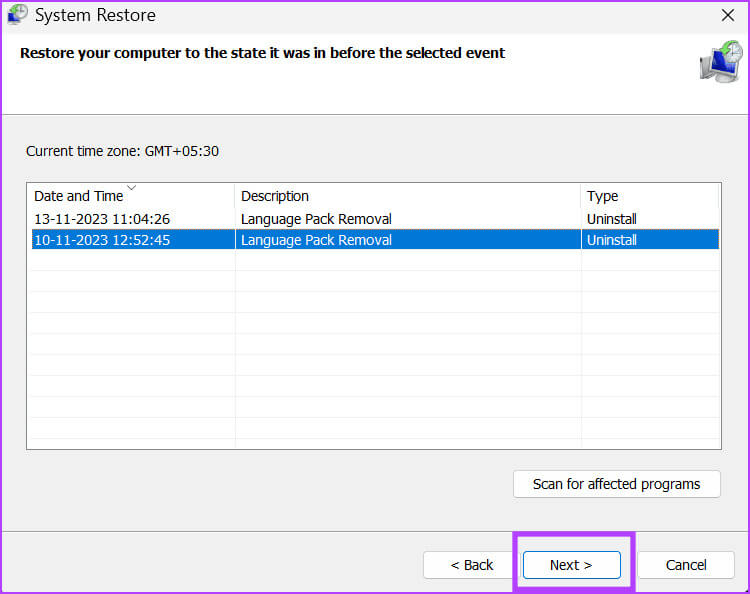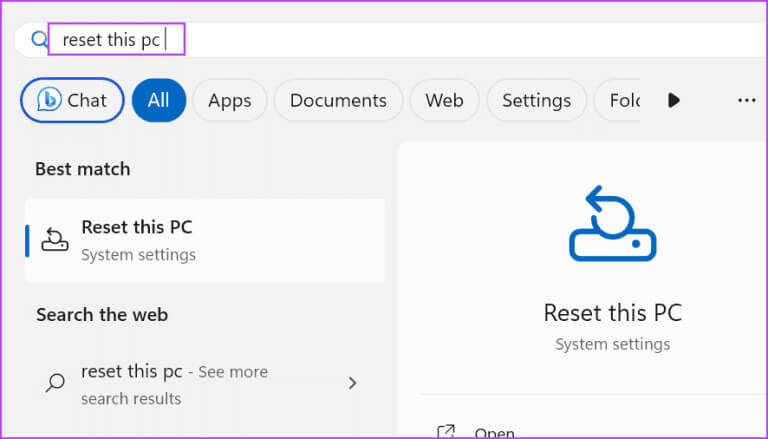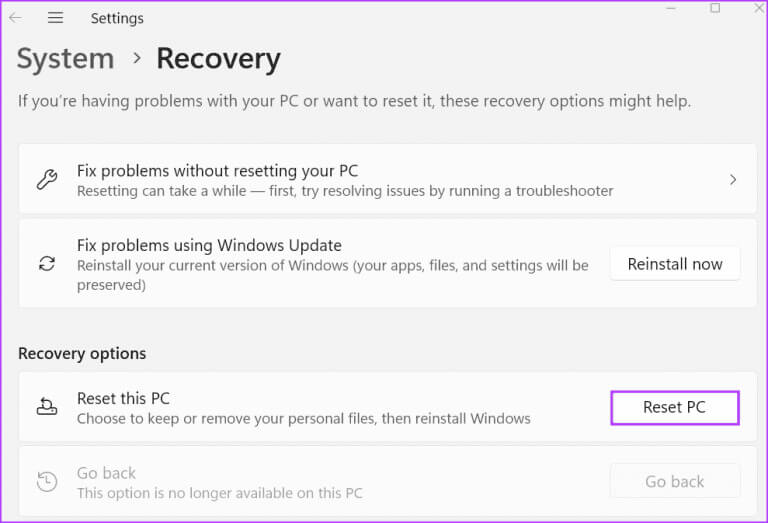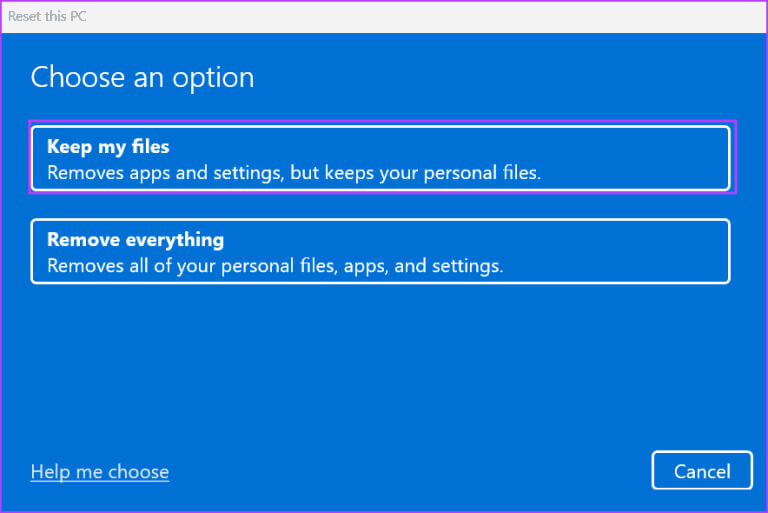Die 10 besten Möglichkeiten zur Behebung des Fehlers „Bildschirmtreiber konnte nicht gestartet werden“ in Windows 10 und 11
Anzeigetreiber erleichtern die Kommunikation zwischen Windows (oder einem beliebigen Betriebssystem) und Ihrer GPU. Wenn jedoch ein Problem mit dem Bildschirmtreiber auftritt, werden in Windows 10 und 11 unerwartete Fehler wie der Fehler „Bildschirmtreiber konnte nicht gestartet werden“ angezeigt.
Zu den Hauptursachen für diesen Fehler gehören problematische Verbindungen, Veraltete oder beschädigte Treiber, Registrierungsprobleme und Hardwareprobleme. Probieren Sie diese 10 Methoden aus, um den Fehler zu beheben und dafür zu sorgen, dass Ihre Grafikkarte einwandfrei funktioniert.
1. Starten Sie die Grafiktreiber neu
Bevor Sie sich mit komplexeren Korrekturen befassen, starten Sie die Grafiktreiber Ihres Windows-PCs neu. Diese Methode gilt für alle GPU-Hersteller und funktioniert daher auf Computern mit NVIDIA-, AMD- oder Intel-GPUs.
Drücken Sie einmal die Tastenkombination Windows + Strg + Umschalt + B, um den Neustartvorgang zu starten. Ihr Bildschirm blinkt und kann für einige Sekunden dunkel werden. Danach erscheint der Bildschirm erneut.
Wäre ich Verwenden Sie einen externen Monitor mit einem Laptop, wird die Verbindung zum externen Monitor nach dem Neustart nicht wiederhergestellt. Sie müssen die App „Einstellungen und Neukonfiguration“ öffnen, um den Bildschirm auf dem externen Display zu erweitern oder zu duplizieren.
2. Verwenden Sie einen VGA-USB-Adapter mit eigener Stromversorgung
Der Fehler „Anzeigetreiber konnte nicht gestartet werden“ führt dazu, dass Windows zum primären Anzeigetreiber wechselt. Wenn Sie jedoch einen einfachen VGA-USB-Adapter verwenden, um einen externen Monitor über USB anzuschließen, sollten Sie auf einen VGA-USB-Adapter mit eigener Stromversorgung umsteigen. Dies liegt daran, dass neuere GPUs den VGA-Standard nicht unterstützen.
Wenn Sie also einen Monitor mit älteren Eingangsoptionen wie VGA anschließen müssen, verwenden Sie einen VGA-USB-Adapter mit eigener Stromversorgung. Überprüfen Sie außerdem alle physischen Kabelverbindungen zu Komponenten, einschließlich der GPU.
3. Aktualisieren Sie den Grafikkartentreiber
Veraltete und beschädigte Treiber können Fehler verursachen und schlecht funktionieren Betriebssystem-Updates der neuesten. Daher sollten Sie sie mit dem Geräte-Manager aktualisieren. Hier ist wie:
Schritt 1: Klicke auf Windows-Taste + X Verknüpfung zum Öffnen Power-User-Liste. tippen Sie auf Geräte-Manager-Option.
Schritt 2: Klicke auf Display-Adapter. Klicken Sie dann mit der rechten Maustaste auf GPU-Name und wähle eine Option aus Treiber-Update.
3: Klicken Sie auf Option "Automatisch nach Treibern suchen". Warten Sie, bis die neuesten GPU-Treiber heruntergeladen und auf Ihrem Computer installiert sind.
Schritt 4: nah dran Gerätemanager.
4. Führen Sie die Fehlerbehebung für Hardware und Geräte aus
Der Hardware- und Geräte-Fehlerbehebungstool kann Probleme mit Ihrem Computer identifizieren und beheben. Microsoft beabsichtigt, das Tool zu entfernen, Sie können jedoch weiterhin darauf zugreifen Verwenden der Eingabeaufforderung. Hier ist wie:
Schritt 1: Klicke auf Windows-Taste Öffnen Startmenü. Art cmd Im Suchfeld und gleichzeitig auf drücken Strg + Umschalt + Enter Tastaturkürzel.
Schritt 2: Das Fenster „Benutzerkontensteuerung“ wird geöffnet. Drück den Knopf "نعم" Öffnen Eingabeaufforderung Mit Administratorrechten.
3: Geben Sie den folgenden Befehl ein und drücken Sie Enter So führen Sie die Fehlerbehebung für Hardware und Geräte aus:
Msdt.exe -id devicediagnosticSchritt 4: Klicken Sie auf die Schaltfläche nächster.
Schritt 5: Warten Sie, bis das Dienstprogramm Probleme auf Ihrem Computer automatisch erkennt und behebt.
6: Schließen Sie das Fenster zur Fehlerbehebung.
5. Ändern Sie die Windows-Leistungseinstellungen
Sie müssen die Windows-Leistungseinstellungen ändern, um das Problem „Bildschirmtreiber konnte nicht gestartet werden“ auf Ihrem Computer zu beheben. Diese Methode hat bei einigen Benutzern funktioniert, deren Desktop-Fenstermanager-Software abgestürzt ist Problem mit dem Anzeigetreiber. Hier ist wie:
Schritt 1: Klicke auf Windows-Taste Öffnen Startmenü. Geben Sie den folgenden Befehl in das Suchfeld ein und drücken Sie Enter So starten Sie das Fenster „Erweiterte Einrichtung“:
%windir%\system32\SystemPropertiesPerformance.exeSchritt 2: Klicken Sie auf das Optionsfeld "Für optimale Leistung anpassen."
3: Drück den Knopf "Implementierung" Dann klicke auf den Button "OK".
Schritt 4: Starte deinen Computer neu.
6. Entfernen Sie den Grafikkartentreiber mit DDU und installieren Sie ihn manuell neu
Wenn das Aktualisieren Ihrer Grafikkartentreiber und das Ausführen der Hardware- und Hardware-Fehlerbehebung keine Auswirkungen hat und weiterhin der Fehler „Anzeigeadapter konnte nicht initialisiert werden“ angezeigt wird, sollten Sie Ihre GPU-Treiber entfernen und neu installieren. Dazu können Sie verwenden Display Driver Uninstaller (DDU)-Tool, wodurch alle verbleibenden Dateien im Zusammenhang mit GPU-Treibern gelöscht werden. Hier ist wie:
Schritt 1: Laden Sie die mobile Version herunter von ein Werkzeug Display Driver Uninstaller (DDU).
Schritt 2: Extrahieren Sie das Tool und führen Sie es mit der ausführbaren Datei aus. Wenn das Fenster „Benutzerkontensteuerung“ angezeigt wird, klicken Sie auf die Schaltfläche Ja.
3: Klicken Sie auf das Dropdown-Menü Gerätetyp auswählen. Klicken Sie dann auf eine Option GPU.
Schritt 4: Klicken Sie auf das Dropdown-Menü „Gerät“, um es zu erweitern. Lokalisieren GPU-Name Ihr in der Liste.
Schritt 5: tippen Sie auf Reinigungsmöglichkeit Und neu starten.
6: Das Display Driver Uninstaller startet den Vorgang zum Entfernen des GPU-Treibers und startet Ihren Computer neu.
Laden Sie die neueste Version der Grafiktreiber von der Website Ihres GPU-Herstellers herunter und installieren Sie sie auf Ihrem Computer.
7. Ändern Sie die Systemregistrierung
Sie können die TDR-Werte ändern, um diesen lästigen Grafiktreiber in Windows 11 zu beheben. Durch diese Änderung wartet Windows länger auf eine Antwort von der GPU. Aber bevor Sie das tun, stehen Sie auf Erstellen Sie eine Sicherungskopie der Registrierung Und exportieren Sie es auf ein externes Speicherlaufwerk. Wiederholen Sie dann die folgenden Schritte:
Schritt 1: Klicke auf Windows-Taste Öffnen Startmenü. Art cmd Im Suchfeld und gleichzeitig auf drücken Strg + Umschalt + Enter Tastaturkürzel.
Schritt 2: Das Fenster Benutzerkontensteuerung wird geöffnet. Drück den Knopf "نعم" So führen Sie die Eingabeaufforderung mit Administratorrechten aus.
3: Geben Sie den folgenden Befehl ein und drücken Sie Enter So legen Sie ein Zeitlimit von 60 Sekunden fest:
reg add "HKEY_LOCAL_MACHINE\SYSTEM\CurrentControlSet\Control\GraphicsDrivers" /v TdrDelay /t REG_DWORD /d 60 /fSchritt 4: Führen Sie den folgenden Befehl aus, um die Zeit bis zur Auslösung zu verlängern Windows So führen Sie eine Fehlerprüfung durch:
reg add "HKEY_LOCAL_MACHINE\SYSTEM\CurrentControlSet\Control\GraphicsDrivers" /v TdrDdiDelay /t REG_DWORD /d 60 /fSchritt 5: Schließen Sie das Eingabeaufforderungsfenster und starten Sie Ihren Computer neu.
8. Verwenden Sie die Systemwiederherstellung
Wenn das Ändern der Registrierung keine Auswirkung auf den Fehler hat, versuchen Sie, einen Systemwiederherstellungspunkt anzuwenden. Hier ist wie:
Schritt 1: Klicke auf Windows-Taste um das Startmenü zu öffnen. Schreiben rstrui in der Suchleiste und tippen Sie auf Enter ein Fenster öffnen "Systemwiederherstellung".
Schritt 2: Klicken Sie auf die Schaltfläche nächster.
3: Wählen Wiederherstellungspunkt aus dem Menü und befolgen Sie die Anweisungen auf dem Bildschirm, um Wiederherstellungspunkte auf Ihren Computer anzuwenden.
9. Setzen Sie Ihren PC zurück
Die Durchführung eines direkten Upgrades ist eine hervorragende Möglichkeit, alle Ihre persönlichen Dateien und installierten Apps zu behalten. Da die installierten Treiber jedoch erhalten bleiben, ist es besser Starte deinen PC neu. Sie können persönliche Dateien speichern, müssen die GPU-Treiber und die gesamte andere Software jedoch manuell installieren. So geht's:
Schritt 1: Klicke auf Windows-Taste Öffnen Startmenü. Art Diesen PC zurücksetzen in der Suchleiste und tippen Sie auf Enter Öffnen Einstellungen-Anwendung.
Schritt 2: Gehe zu Abschnitt „Wiederherstellungsoptionen“.. Klicken Sie auf eine Schaltfläche Setzen Sie Ihren Computer zurück.
3: Lokalisieren Behalte meine Dateien Im Fenster „Diesen PC zurücksetzen“ können Sie Ihre persönlichen Dateien vor dem Löschen schützen.
Befolgen Sie die Anweisungen auf dem Bildschirm, um den Rücksetzvorgang zu starten. Ihr Computer wird mehrmals neu gestartet, um Windows neu zu installieren und mit dem Sperrbildschirm zu starten.
Laden Sie nach der Anmeldung alle Systemtreiber von der Website des Originalgeräteherstellers (OEM) herunter und installieren Sie sie oder verwenden Sie die von Ihrem Hersteller bereitgestellte Treiber-CD oder ISO-Datei. Bei einem dedizierten Computer müssen Sie die Treiber für jede Komponente separat herunterladen.
10. Überprüfen Sie Ihre GPU und CPU
Wenn Sie nach Abschluss aller softwarebezogenen Korrekturen immer noch mit dem Problem mit dem Anzeigetreiber konfrontiert sind, ist es an der Zeit, Ihre GPU von einem Techniker auf Hardwaredefekte überprüfen zu lassen. Bei manchen Nutzern kommt es auch zu Problemen aufgrund eines schwachen oder defekten Netzteils. Überprüfen Sie es daher unbedingt und tauschen Sie es gegebenenfalls aus.
Beheben Sie GPU-Probleme
Dies waren die 10 Möglichkeiten, den Fehler „Bildschirmtreiber konnte nicht gestartet werden“ auf Windows 11- und XNUMX-Computern zu beheben. Starten Sie die GPU-Treiber neu, überprüfen Sie die physischen Verbindungen und verwenden Sie einen VGA-USB-Adapter mit eigener Stromversorgung. Anschließend können Sie die Treiber aktualisieren oder neu installieren, die Windows-Leistungseinstellungen anpassen und die Systemregistrierung ändern. Setzen Sie abschließend das System zurück und ersetzen Sie fehlerhafte Hardware.