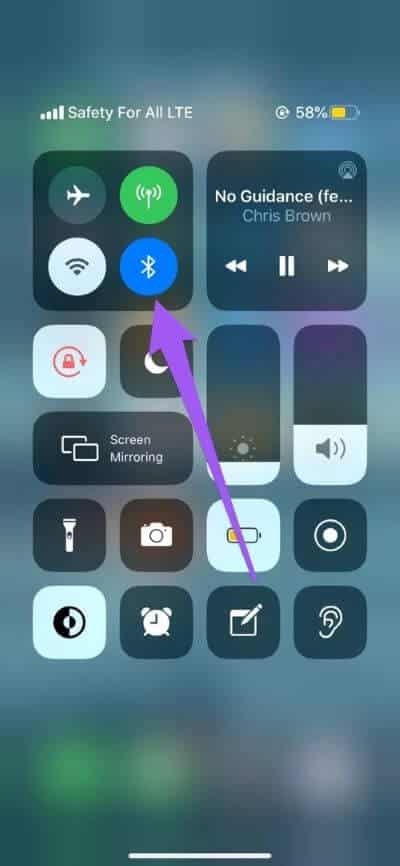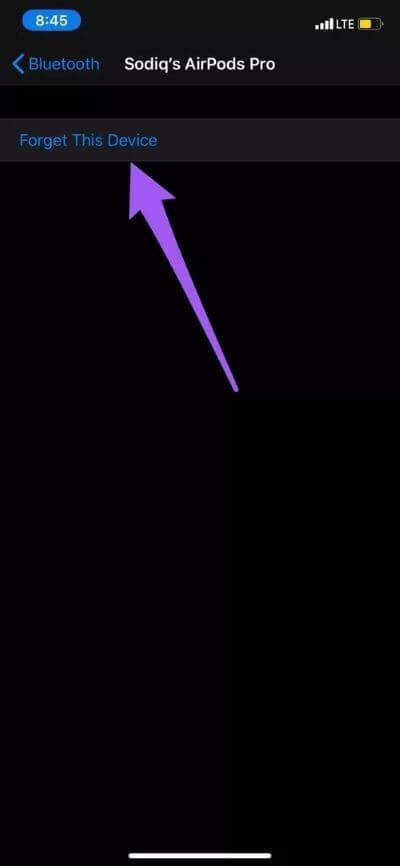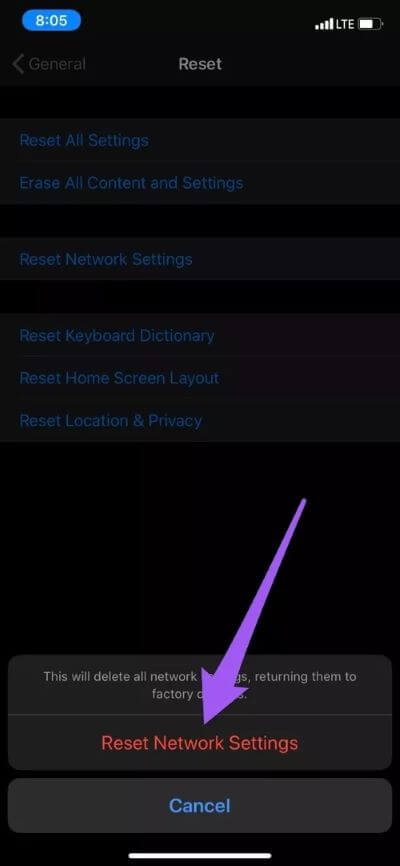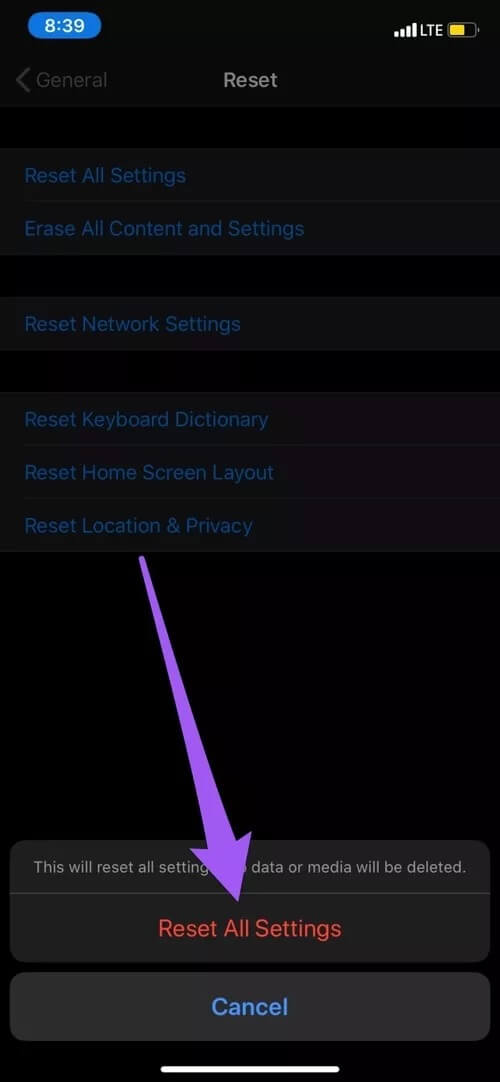Top 8 Möglichkeiten, AirPods Verbindung fehlgeschlagen zu beheben
muss gepaart werden AirPods mit Ihrem Gerät gehören zu den einfachsten Dingen der Welt. Dies ist jedoch bei einigen Benutzern nicht der Fall, die mit dem darin enthaltenen Fehler-Popup konfrontiert sind.“Verbindung fehlgeschlagen". Versuch noch mal Auf iPhone und iPad. In diesem Leitfaden führen wir Sie durch Einige Lösungen zur Fehlerbehebung, die in AirPods enthalten sind für diesen Fehler.
Dieses Fehlerfenster wird auf dem Bildschirm angezeigt, wenn Sie AirPods falsch mit Ihrem Gerät gekoppelt haben. Softwarebezogene Fehler sind ein weiterer häufiger ursächlicher Faktor. In jedem Fall sehen Sie sich die folgenden Methoden an, um AirPods mit Ihrem Gerät zu verbinden.
Hinweis: Die Lösung in diesem Handbuch gilt für alle Generationen oder Versionen von Apple AirPods – AirPods 1, AirPods 2 und AirPods Pro.
1. BLUETOOTH wieder aktivieren
AirPods verbinden sich über Bluetooth mit Ihren Geräten. Du weißt das, oder? Kümmere dich also zuerst um die Verbindung. Schalten Sie das Bluetooth Ihres iPhones aus, schalten Sie es wieder ein und verbinden Sie Ihre AirPods erneut. Sie können dies in der Liste tun die Einstellungen (Einstellungen > Bluetooth) oder von Kontrollzentrum.
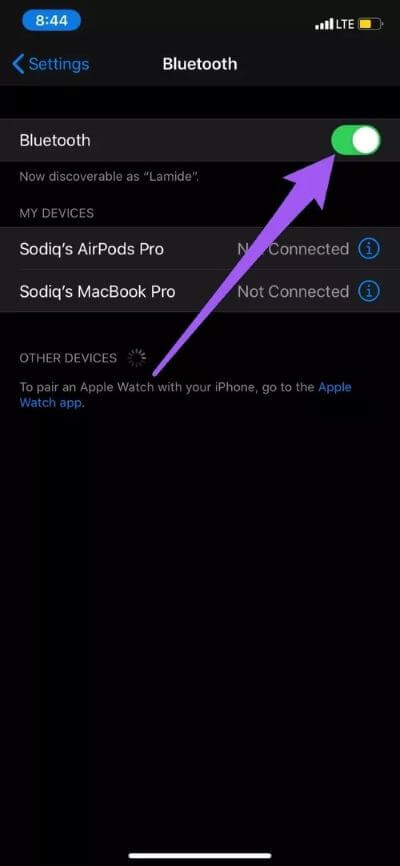
Sie sollten auch wissen, dass andere Geräte, die gleichzeitig mit Ihrem iPhone verbunden sind, den Verbindungs-/Pairing-Prozess der AirPods stören können. Haben Sie ein Audiogerät, das über Bluetooth mit Ihrem iPhone verbunden ist? Steck es aus. Versuchen Sie dann, das iPhone erneut mit den AirPods zu verbinden. Diesmal, ohne dass ein anderes Bluetooth-Gerät mit Ihrem Telefon verbunden ist.
2. Halten Sie die Ladehülle geöffnet
Bei einigen Benutzern tritt dieser Fehler auf, wenn sie versuchen, AirPods falsch mit ihrem iPhone zu koppeln. Eine der grundlegendsten Anforderungen zum Koppeln von AirPods mit Ihrem Telefon besteht darin, die Ladehülle geöffnet zu lassen. Das Schließen der Abdeckung während des Pairing-Vorgangs kann diesen Fehler verursachen.“Verbindung fehlgeschlagen. Vermeide es also.
3. Bewegen Sie AirPods näher an das Gerät
Wie bei jedem anderen kabellosen Ohrhörer gibt es eine maximale Entfernung, nach der AirPods nicht mehr mit Ihrem Gerät verbunden werden können. Wenn die AirPods weit von Ihrem Gerät entfernt sind, bewegen Sie sie näher und starten Sie den Verbindungsprozess neu.
4. AirPods vergessen und zurücksetzen
Wenn Ihr iPhone keine Verbindung zu Ihren AirPods herstellt, kann das Zurücksetzen Ihrer AirPods hilfreich sein. Aber bevor wir fortfahren, stellen Sie sicher, dass Sie AirPods aus der Liste der zuvor verbundenen Geräte in den Bluetooth-Einstellungen Ihres Telefons vergessen/entfernen.
Gehe zu Einstellungen > Bluetooth und klicke auf das Info-Symbol (I) neben dem Namen AirPods. Tippen Sie abschließend auf Ich habe dieses Gerät vergessen.
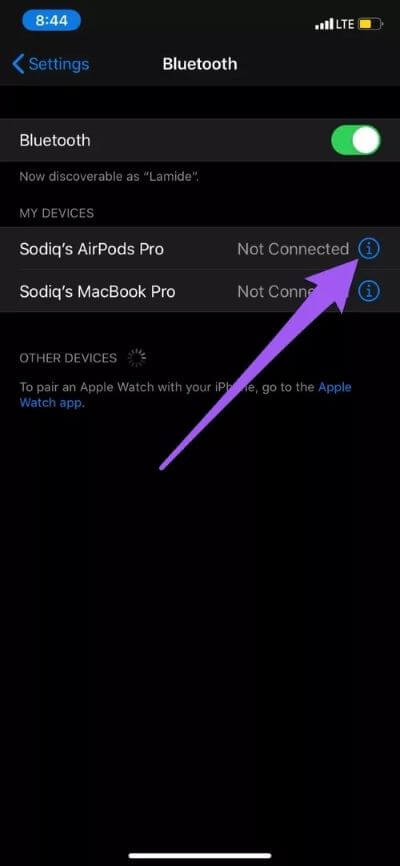
Jetzt ist es an der Zeit, Ihre AirPods wieder mit Ihrem Gerät zu verbinden. Schließen Sie mit beiden AirPods im Ladeetui die Abdeckung (Case) und öffnen Sie sie nach ca. 30 Sekunden wieder. Drücken Sie nun weiter die Taste . Vorbereitung befindet sich auf der Rückseite des Ladeetuis, bis die Statusleuchte weiß blinkt. Bewegen Sie die AirPods innerhalb von 5 Metern von Ihrem iPhone und befolgen Sie die Anweisungen auf dem Bildschirm.
5. IPHONE neu starten
Sie sollten dies tun, wenn Sie nach dem Ausprobieren aller oben genannten Fehlerbehebungsmethoden immer noch mit dem Fehler bei der Verbindung fehlgeschlagen sind. Wenn Ihr iPhone neu gestartet wird, versuchen Sie, ein anderes Bluetooth-Gerät damit zu verbinden/zu koppeln. Wenn die Verbindung erfolgreich ist, könnte das Problem an Ihren AirPods liegen – möglicherweise ist der Akku schwach oder er ist nicht richtig installiert.
Wenn kein anderes Gerät mit Ihrem iPhone gekoppelt ist, stimmt etwas nicht Bluetooth-Einstellungen Ihres Geräts. Fahren Sie in diesem Fall mit der nächsten Lösung unten fort.
6. Netzwerkeinstellungen zurücksetzen
Dadurch werden Verbindungsprobleme im Zusammenhang mit Bluetooth behoben, die verhindern, dass AirPods mit Ihrem iPhone gekoppelt werden. Beachten Sie, dass dadurch AirPods und andere zuvor verbundene Bluetooth-Geräte von Ihrem iPhone entfernt und zurückgesetzt werden. Die WLAN-Einstellungen sind ebenfalls betroffen. Sie können mehr darüber erfahren, was passiert, wenn Sie die iPhone-Netzwerkeinstellungen zurücksetzen in dieser Anleitung.
Gehe zu Einstellungen > Allgemein > Zurücksetzen > Netzwerkeinstellungen zurücksetzen und geben Sie Ihren Gerätepasscode ein.
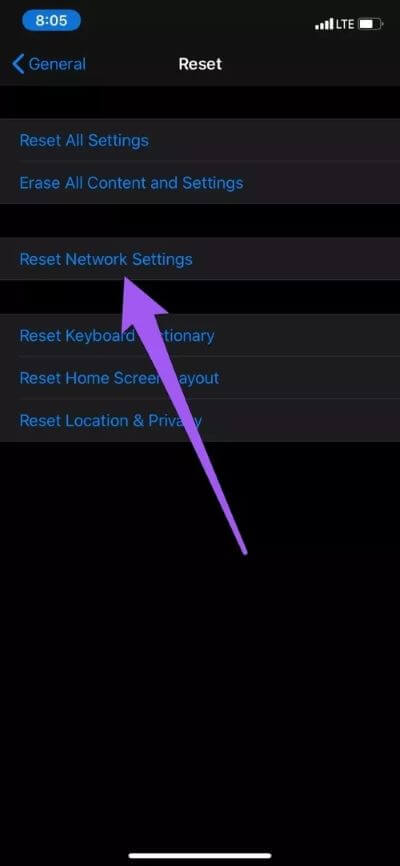
7. Alle Einstellungen zurücksetzen
Dadurch werden alle persönlichen Einstellungen und Konfigurationen in Bezug auf Ihre Netzwerkverbindung (Wi-Fi, Bluetooth, VPN usw.), Ton, Bildschirm und andere Systemeinstellungen entfernt. Ihre persönlichen Dateien und Dokumente werden gespeichert und nicht beeinflusst. Wenn der AirPods-Verbindungsfehler nach dem Zurücksetzen der Netzwerkeinstellungen (Methode 6) bestehen bleibt, dann iPhone-Einstellungen vollständig zurücksetzen Es sollte auf jeden Fall Abhilfe schaffen.
Gehe zu Einstellungen > Allgemein > Zurücksetzen > Alle Einstellungen zurücksetzen und geben Sie Ihren Gerätepasscode ein, um fortzufahren.
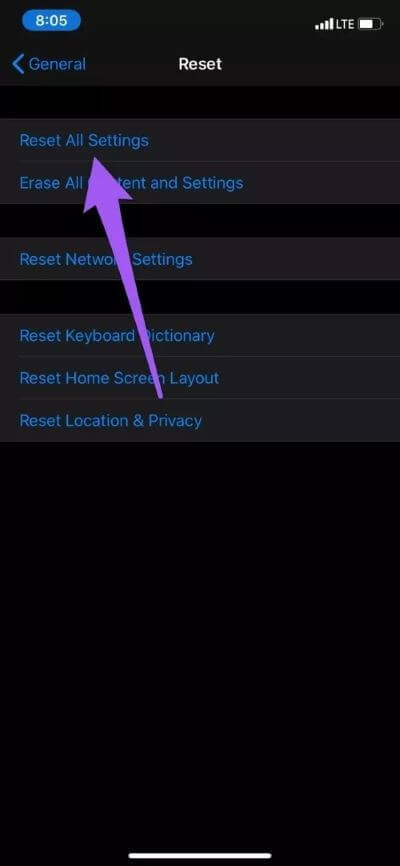
8. IPHONE-UPDATE
Es kommt häufig zu Verbindungsproblemen mit AirPods, wenn Sie eine alte iOS-Version auf Ihrem iPhone installiert haben. Beta-iOS-Versionen sind ebenfalls instabil und weisen viele Probleme auf. Wenn Sie beispielsweise iOS 14 Beta ausführen, kann der Fehler Failed to Connect with AirPods ein vorübergehender Fehler im Zusammenhang mit Fehlern sein. kann dazu führen Aktualisieren Sie das Betriebssystem Ihres iPhones Die neueste (und stabile) Version wird dieses Problem lösen. Gehen Sie zu Einstellungen > Allgemein > Software-Update und installieren Sie alle auf der Seite verfügbaren Updates.
verbinde dich
Stellen Sie immer sicher, dass sowohl AirPods als auch das Ladeetui ausreichend aufgeladen sind, bevor Sie sie mit Ihrem Gerät koppeln. Andernfalls können sie während des Verbindungsvorgangs absterben und zu einem „Verbindungsausfall“ führen. Versuchen Sie es erneut, Fehler. Überprüfen Sie abschließend, ob Ihre AirPods richtig in das Ladeetui eingesetzt sind, bevor Sie sie mit Ihrem Telefon koppeln.