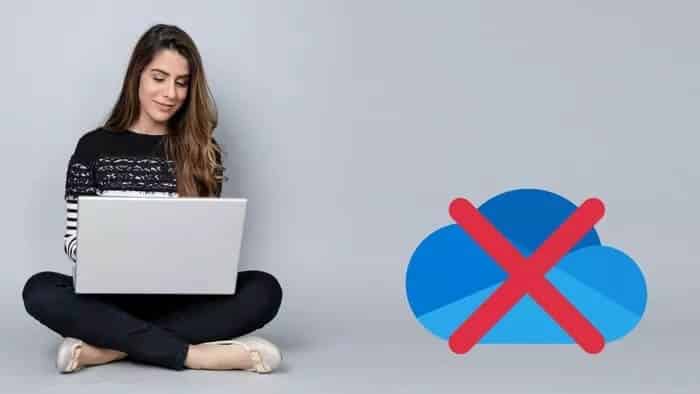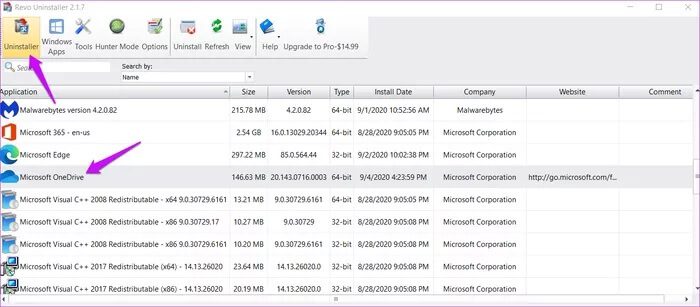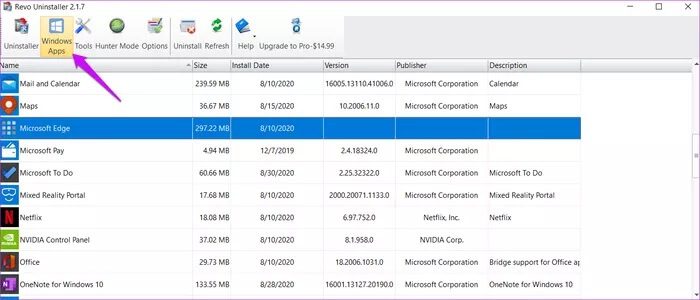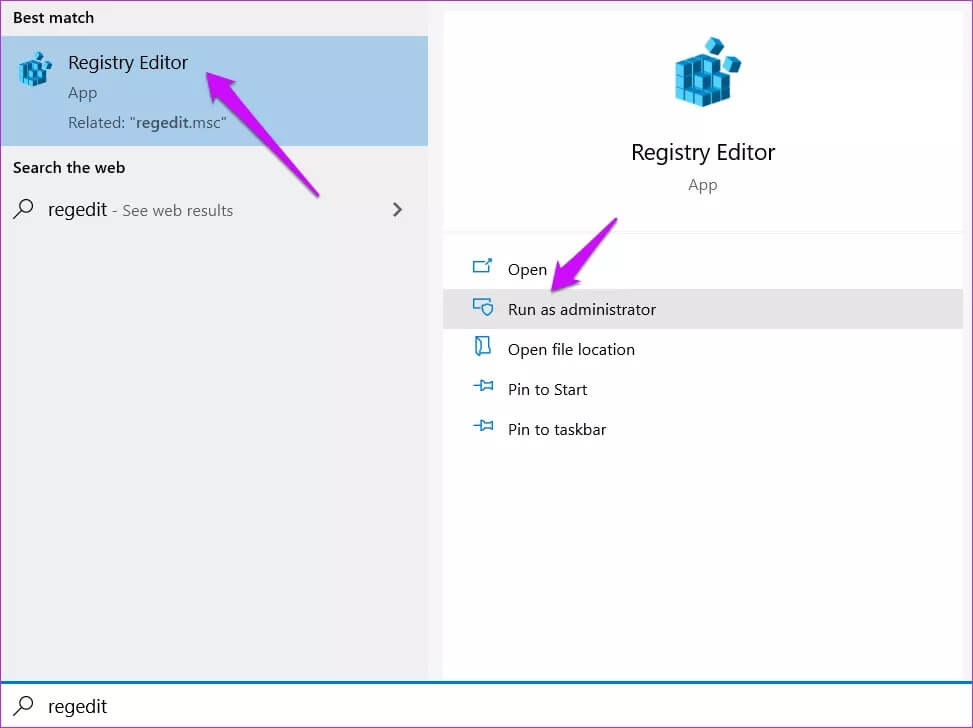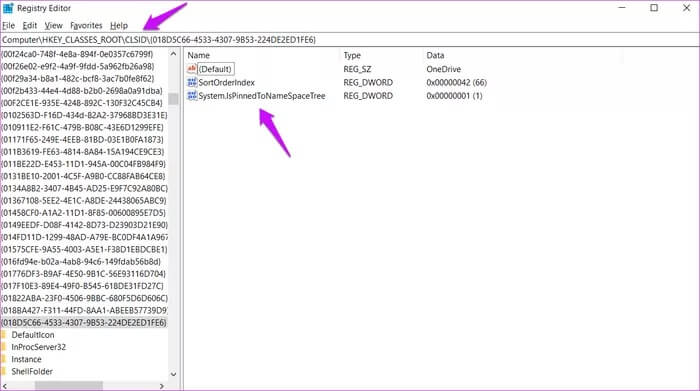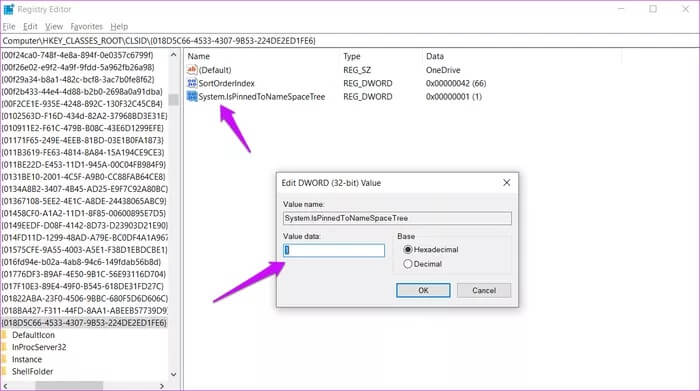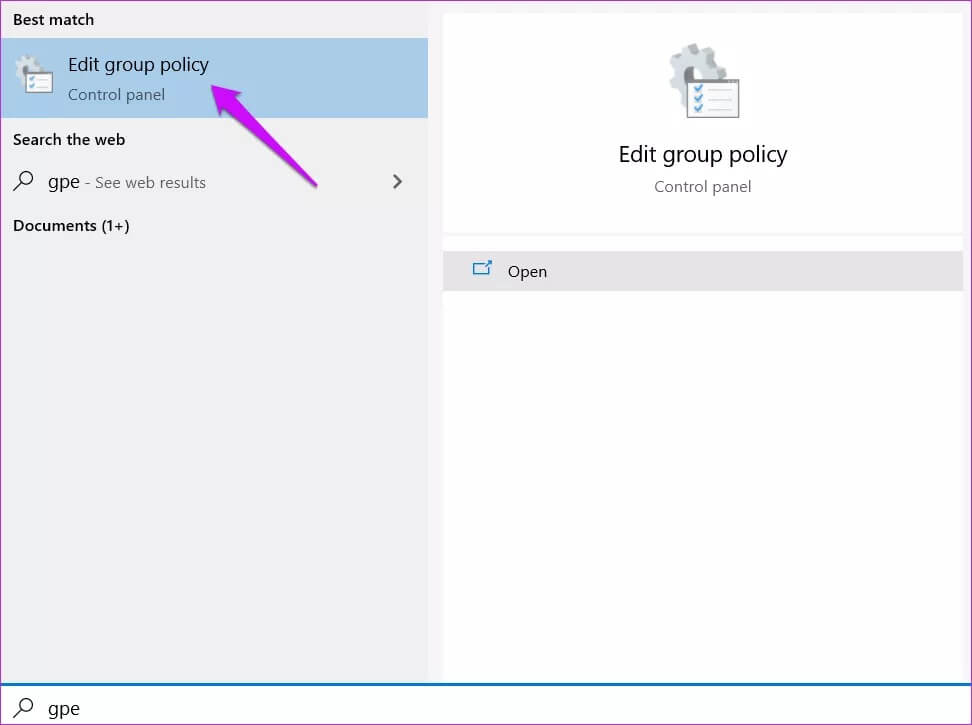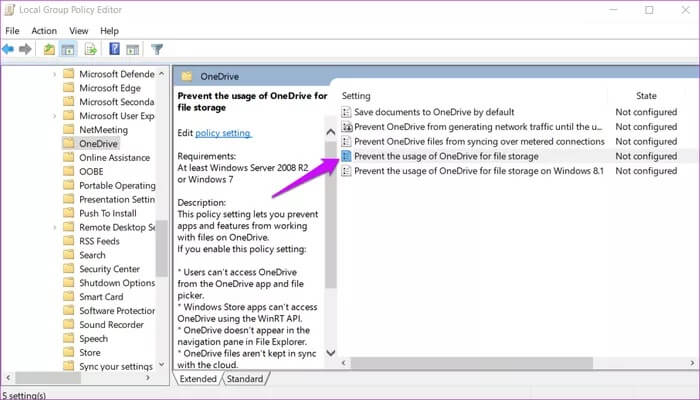Eine Anleitung zum vollständigen Deinstallieren von OneDrive von Windows
OneDrive ist mit allen Kopien von Windows vorinstalliert. Cloud-Speicherlösung Von Microsoft, das in die Office 365-App-Suite integriert ist. Aber nicht jeder verwendet OneDrive zum Speichern seiner Dateien. Nicht jeder verwendet Office-Anwendungen wie Word. Für diese Benutzer ist es sinnvoll, OneDrive von Windows 10 zu deinstallieren oder zu entfernen.
Microsoft möchte nicht, dass Sie OneDrive oder sogar Cortana und einige andere Apps deinstallieren. Das Deaktivieren von OneDrive ist sehr einfach. Die vollständige Deinstallation erfordert jedoch einen tieferen Einblick und zusätzliche Schritte.
Lasst uns beginnen.
Warum Sie OneDrive deinstallieren sollten
Es gibt einige Gründe, warum Sie OneDrive vollständig von Ihrer Windows-Installation deinstallieren sollten, wenn Sie es nicht verwenden:
- Sparen Sie Systemressourcen
- Speicherplatz sparen
- Keine Notwendigkeit, Updates für OneDrive herunterzuladen
- Schnelleres Hochfahren/Neustarten
Dies sind nur einige der vielen möglichen Ursachen.
Trennen oder deinstallieren Sie ONEDRIVE
يمكنك Einfaches Trennen oder Deinstallieren von Microsoft OneDrive von deinem Computer. Dies ist, was die meisten Leute tun, wenn sie eine App deinstallieren möchten, und es funktioniert einwandfrei, außer im Fall von OneDrive. Dadurch wird die Anwendung deinstalliert, aber nicht vollständig von Ihrem Computer entfernt.
Nach dem Entfernen verschwindet das Symbol aus dem Infobereich der Taskleiste. Das Problem ist, dass Sie immer noch Spuren von OneDrive wie den leeren OneDrive-Ordner im Datei-Explorer unter dem Windows-Benutzernamenordner finden. Obwohl es harmlos ist, mögen einige Benutzer es möglicherweise nicht. Es gibt auch Möglichkeiten, das zu beheben.
Viele Leute empfehlen die Verwendung von Revo Uninstaller, um alle Spuren von Anwendungen von Windows-Computern zu entfernen, und es funktioniert wie ein Zauber. Die App hat auch einen Abschnitt für Windows-Apps, sogar in der kostenlosen Version. Aber es konnte OneDrive in meinem Fall nicht finden und einschließen.
Ich werde jedoch Revo Uninstaller anstelle der Systemsteuerung empfehlen, da es tief gräbt und sogar Registrierungseinträge aus dem jeweiligen Anwendungssystem entfernt. Ich benutze es, um alle Apps von meinem System zu deinstallieren.
Hinweis: Nachdem Sie OneDrive entkoppelt/deinstalliert haben, können Sie alle auf Ihrem PC verbliebenen Dateien sicher löschen. Wenn Sie sie auf Ihrem Computer löschen, werden sie nicht auf dem OneDrive-Server gelöscht.
Registrierungs-Editor-Trick
Dieser Trick kommt, wenn Sie nach der Deinstallation von OneDrive von Ihrem PC immer noch den leeren OneDrive-Ordner sehen können.
Schritt 1: Ich suche nach محرر التسجيل und öffne es von Startmenü mit Administratorrechte
Schritt 2: Scrollen Sie nach unten zu Ordnerstruktur unten. Sie können den Pfad auch kopieren und einfügen.
HKEY_CLASSES_ROOT\CLSID\{018D5C66-4533-4307-9B53-224DE2ED1FE6}
Doppelklicken Sie auf eine Datei System.IsPinnedToNameSpaceTree um es zu öffnen.
Schritt 3: Setzen Sie die Wertdaten auf 0 (null) Anstatt von 1. Speichern Sie alle Änderungen und starten Sie Ihren Computer neu.
Der leere OneDrive-Ordner sollte aus Ihrem Datei-Explorer verschwinden.
Verwenden Sie den Gruppenrichtlinien-Editor (GPE), um ONEDRIVE-Pfade zu entfernen
Verwenden Sie GPE, wenn der Registrierungseditor nicht funktioniert. Beachten Sie, dass GPE nur in den Editionen Windows Pro und Enterprise verfügbar ist. Es ist eine sehr fortschrittliche und leistungsstarke Anwendung. Bei der Verwendung ist Vorsicht geboten.
Schritt 1: Ich suche nach GPE Und öffnen Sie es über das Startmenü.
Schritt 2: Scrollen Sie nach unten zu Ordnerstruktur unten.
Computerkonfiguration > Administrative Vorlagen > Windows-Komponenten > OneDrive
Computerkonfiguration > Administrative Vorlagen > Windows-Komponenten > OneDrive
Doppelklick Verhindern, dass OneDrive zum Speichern von Dateien verwendet wird um es zu öffnen.
Schritt 3: Wählen Sie im nächsten Popup Aktiviert und speichern Sie die Einstellungen. Starten Sie Ihren Computer neu, um zu sehen, ob OneDrive im Datei-Explorer noch sichtbar ist.
Hinweis: Einige Benutzer haben berichtet, dass sie nach der Bearbeitung von GPE im Datei-Explorer weiterhin einen leeren OneDrive-Ordner anzeigen. Installieren Sie OneDrive aus dem Microsoft Store neu. Obwohl die App installiert ist, werden Sie bei der normalen Verwendung von OneDrive im Datei-Explorer, in der Kamerarolle oder anderswo keine Spuren bemerken. Dies ist kontraintuitiv, aber es ist Microsoft zu verdanken.
Restliche Dateien entfernen
Verwenden Sie die folgenden Befehle in der Eingabeaufforderung nur, wenn Sie sicher sind, dass Sie OneDrive auf diesem Computer überhaupt nicht verwenden möchten. Diese Befehle entfernen die verbleibenden Dateien und Registrierungsschlüssel, die OneDrive zugeordnet sind. Ich empfehle dringend, eine Sicherungskopie des Registrierungseditors zu erstellen, bevor Sie fortfahren. Das Erstellen eines Wiederherstellungspunkts sollte auch funktionieren.
rd "%UserProfile%\OneDrive" /Q /S rd "%LocalAppData%\Microsoft\OneDrive" /Q /S rd "%ProgramData%\Microsoft OneDrive" /Q /S rd "C:\OneDriveTemp" /Q /S
Diese Befehle entfernen die Schlüssel, die OneDrive im Navigationsbereich des Datei-Explorers anzeigen.
REG Delete "HKEY_CLASSES_ROOT\CLSID\{018D5C66-4533-4307-9B53-224DE2ED1FE6}" /f
REG Delete "HKEY_CLASSES_ROOT\Wow6432Node\CLSID\{018D5C66-4533-4307-9B53-224DE2ED1FE6}" /f
Eine Reise für alles
Befolgen Sie die obigen Schritte, um Microsoft OneDrive zu deinstallieren oder vollständig zu deaktivieren. Sie sollten dies im Datei-Explorer oder anderswo nicht bemerken, während Sie Ihren Computer täglich verwenden. So weit geht es mit OneDrive.
Microsoft macht es sehr schwierig, OneDrive im herkömmlichen Sinne zu deinstallieren, wie zum Beispiel das Deinstallieren anderer Apps unterwegs. Der Grund ist ganz einfach. Es ist eine kostenlose App, die mit vielen anderen Office 365-Apps verbunden ist, die jetzt ein weiterer Teil der Microsoft 365-Suite ist.
In gewisser Weise funktioniert OneDrive wie Google Drive. Es fungiert als Container oder Platz für alle Dateien, die sich auf alle von Ihnen verwendeten Microsoft-Anwendungen beziehen. Ehrlich gesagt liebe ich OneDrive, insbesondere die Funktion Personal Vault, und ich wünschte, Google würde auch so etwas anbieten. Ich verstehe zwar, dass ich es für diejenigen loswerden möchte, die es nicht verwenden, aber ich empfehle Ihnen, einfach die Verknüpfung des Kontos aufzuheben und die App zu deinstallieren. Sie möchten die Kernfunktionalität des Betriebssystems nicht zerstören, weil Microsoft sich wirklich sehr bemüht, sie voranzutreiben.