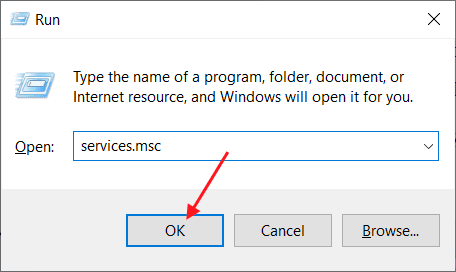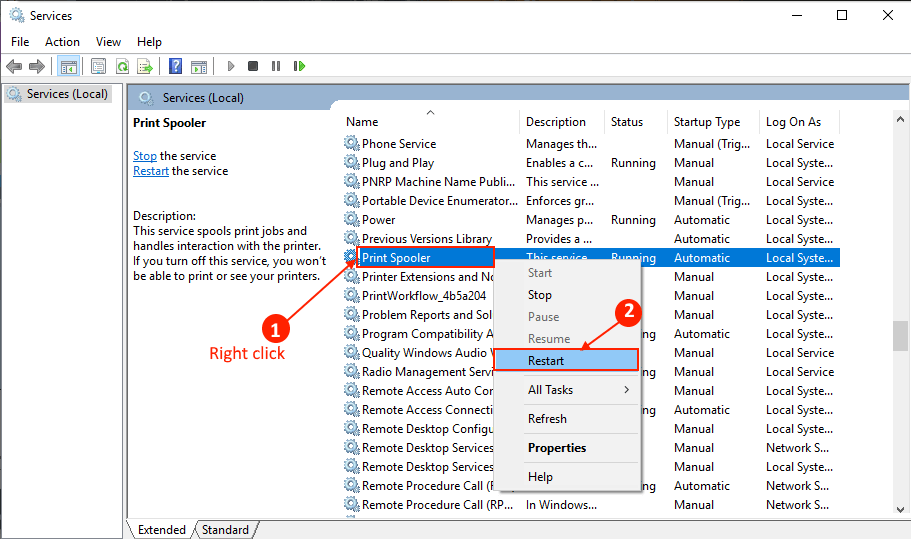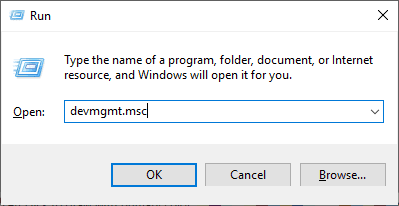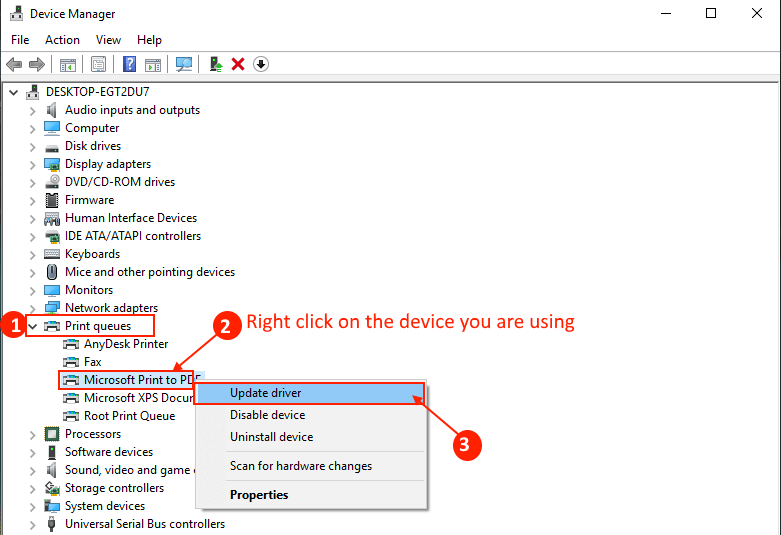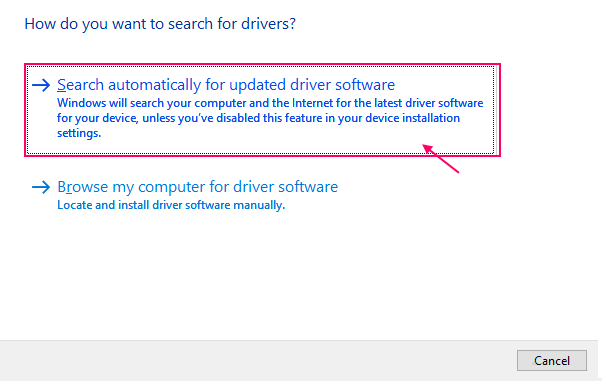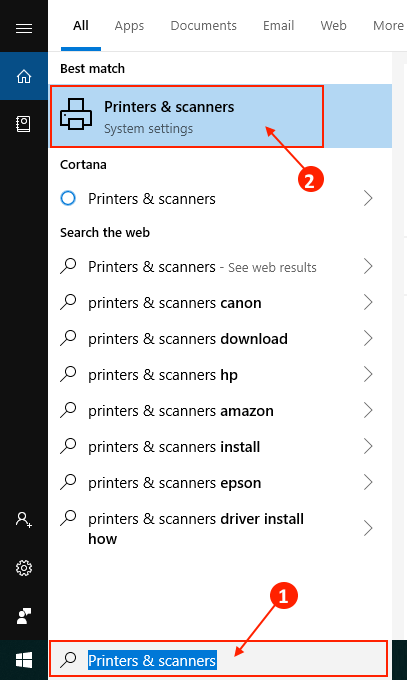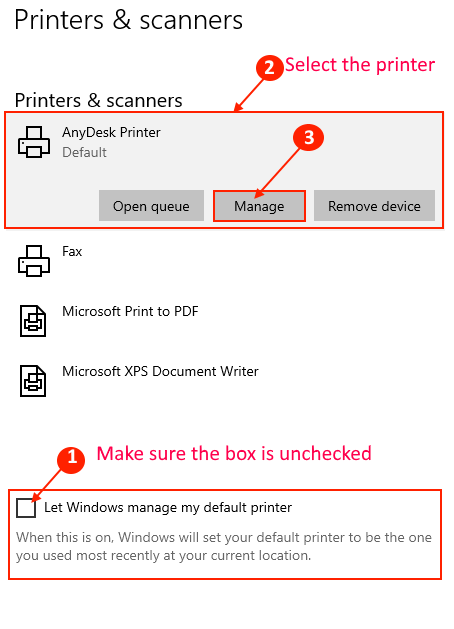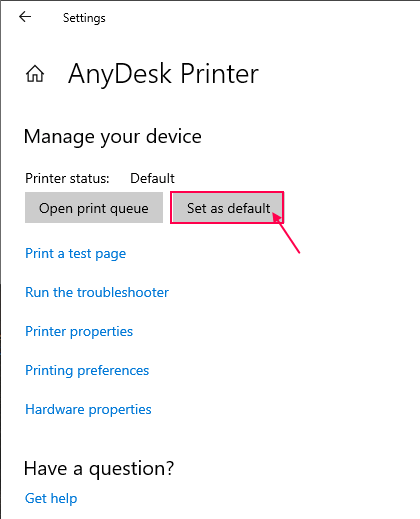Reparieren Sie einen anderen Computer mit einem Druckerfehler in Windows 10
Viele Benutzer Windows 10 Ein Problem mit ihrem Drucker melden. Wenn sie versuchen, etwas zu drucken, werden Sie gefragt, dass „ein anderer Computer den Drucker verwendet“. Wenn Sie mit dem gleichen Problem konfrontiert sind, machen Sie sich keine Sorgen, es stehen Fehlerbehebungen zur Verfügung, um Ihr Problem zu lösen. Dieses Problem tritt hauptsächlich aufgrund veralteter/inkompatibler Druckertreiber auf Ihrem Computer auf oder wenn der Druckerspoolerdienst auf Ihrem Computer nicht ausgeführt wird. Befolgen Sie diese Korrekturen, um Ihr Problem zu lösen. Versuchen Sie, den Drucker an einen anderen Computer anzuschließen, bevor Sie mit den Reparaturen fortfahren. Überprüfen Sie, ob es auf einem anderen Computer einwandfrei funktioniert. Wenn es mit einem anderen Computer funktioniert, gehen Sie zu diesen Fixes.
Sie müssen diese ersten Lösungen ausprobieren, um Ihr Problem zu lösen -
Erste Lösungen-
1. Versuchen Sie, den Drucker auszuschalten und ihn dann wieder an den Computer anzuschließen.
2. Überprüfen Sie, ob es welche gibt Windows-Update ausstehend. Wenn ein Update aussteht, aktualisieren Sie Ihren Computer. Überprüfen Sie, ob Ihr Problem behoben ist.
Wenn keine der Problemumgehungen funktioniert, befolgen Sie diese Lösungen.
Fix-1 Starten Sie den Drucker-Spooler-Dienst auf Ihrem Computer neu
Wenn ein Fehler auftritt“Ein anderer Computer, der den Drucker verwendet„Vielleicht wegen der Abschaltung Drucker-Spooler-Dienst auf deinem Computer. So starten Sie den Drucker-Spooler-Dienst neu Befolgen Sie auf Ihrem PC diese Schritte:
1. Drücken Sie die .-Taste Windows-+ R Um mit dem Laufen zu beginnen, geben Sie „services.mscund klicke aufOK".
2. Suchen Sie im Fenster Dienste nach „Dienst“Print SpoolerIn der Liste der Dienste. Rechtsklick auf „Dienst“Print Spoolerund klicke aufWiederaufnahmeUm den Druckspooler-Dienst neu zu starten.
3. Schließen Sie das Fenster Dienste. Starte deinen Computer neu.
Überprüfen Sie nach dem Neustart, ob Ihr Problem behoben ist oder nicht. Wenn Ihr Problem noch nicht behoben ist, fahren Sie mit den Lösungen fort.
Fix-2 Aktualisieren Sie den Druckertreiber
Das Problem, das bei Ihrem Drucker auftritt, kann daran liegen, dass Ihr Druckertreiber veraltet ist. Sie können den Druckertreiber aktualisieren, indem Sie diese Schritte ausführen:
1. Drücken Sie die .-Taste Windows-+ R Öffnen "تشغيل. Geben Sie nun "devmgmt.mscund drücke Enter. Werkzeug wird geöffnet Gerätemanager.
2. Im Fenster“Gerätemanager" , Ich suche nach "DruckerwarteschlangenKlicken Sie in der Geräteliste darauf, um sie zu erweitern. Wählen Sie nun aus dem Dropdown-Menü Das von Ihnen verwendete Druckergerät. Klicken Sie mit der rechten Maustaste darauf und klicken Sie auf "Treiber-Update".
3. Sie werden gefragt.“Wie möchten Sie nach Treibern suchen?. Option wählenAutomatisch nach aktualisierter Treibersoftware suchen".
Warten Sie, während Windows nach einem kompatiblen Treiber für Ihren Druckertreiber sucht, laden Sie ihn herunter und installieren Sie ihn. Starten Sie dann Ihren Computer neu.
Überprüfen Sie, ob Ihr Problem behoben ist. Wenn das Problem weiterhin besteht, gehen Sie zum nächsten Fix.
Fix-3 Legen Sie das Druckergerät als Standard fest
"Ein anderer Computer, der den Drucker verwendetDies führt zu einer Unterbrechung Ihrer Arbeit und kann daran liegen, dass das von Ihnen verwendete Druckergerät nicht als Standarddruckgerät auf Ihrem Computer eingestellt ist. Gehen Sie folgendermaßen vor, um Ihr Druckergerät als Standarddruckgerät auf Ihrem Computer festzulegen.
1. Geben Sie „Drucker & Scanner – Drucker und Scannerim Suchfeld neben dem Windows-Symbol. Klicken "Drucker und Scanner".
2. Nun sehen Sie im rechten Fenster die Liste der Drucker und Scanner. Deaktivieren Sie das Kontrollkästchen neben der "Option"Windows meinen Standarddrucker verwalten lassen. Klicken Sie nun in der Liste der Drucker auf den Drucker, den Sie verwenden. Klicken Sie danach auf „Verwaltung".
Bemerkbar-
(Nur wenn Sie einen Kanonendrucker verwenden)
Cannon-Drucker werden wahrscheinlich als zwei einzelne Drucker auf Ihrem Computer aufgeführt. Nur einer der Drucker wird mit dem einfachen Namen aufgelistet und ein anderer Druckername wird mit „-WS“ (bedeutet Webservice) am Ende des Namens stehen. Wenn der Fehler auftritt“Ein anderer Computer, der den Drucker verwendetDies kann daran liegen, dass Sie „-WS“ mit dem Namen Cannon-Drucker als Standarddrucker eingestellt haben. Wenn Sie beispielsweise einen Cannon Pixma-Drucker angeschlossen haben, sehen Sie die Namen dieses Druckers in Ihrem Einstellungsfenster.
Kanone Pixma G4010
Kanone Pixma G4010 WS
Wählen Sie einfach das Gerät ohne „-WS“ (Beispiel: Cannon Pixma G4010) auf Ihrer Einstellungsseite aus und folgen Sie den weiteren Schritten.
3. Klicken Sie auf „als Standard festlegenim Fenster Geräteeinstellungen verwalten.
Neu starten dein Computer.
Überprüfen Sie, ob Ihr Problem behoben ist oder nicht.
Fix-4 Starten Sie Ihren Computer und Drucker neu
Wenn Sie Ihren Computer und Drucker ausschalten und wieder anschließen, können Sie Ihr Problem lösen. Sie können sowohl den Computer als auch den Drucker neu starten, um die Anfangsdateien zurückzusetzen und die Druckereinstellungen auf die Standardwerte zurückzusetzen.
1. Schalten Sie den Computer und den Drucker aus.
2. Trennen Sie den Computer und den Drucker vom Computer.
3. Warten Sie 5 Minuten. Schalten Sie dann den Computer und den Drucker ein. Schließen Sie den Drucker an Ihren Computer an.
Versuchen Sie, etwas zu drucken. Ihr Problem sollte gelöst sein.