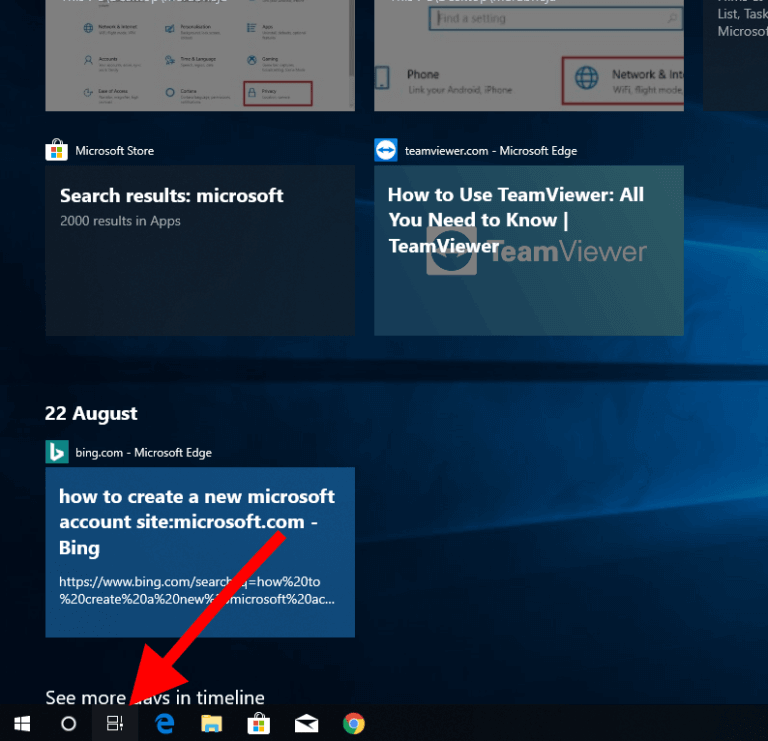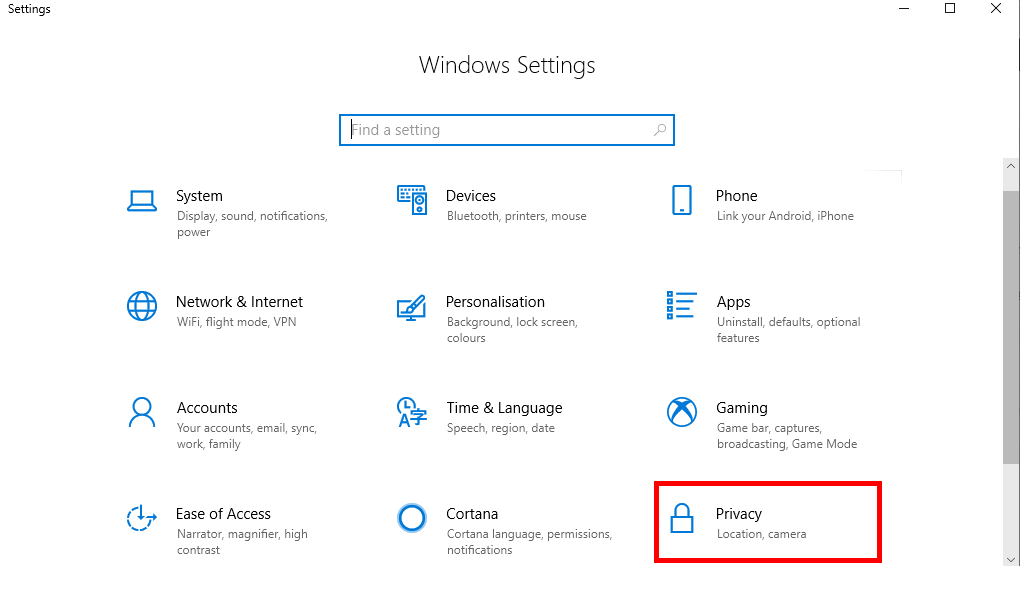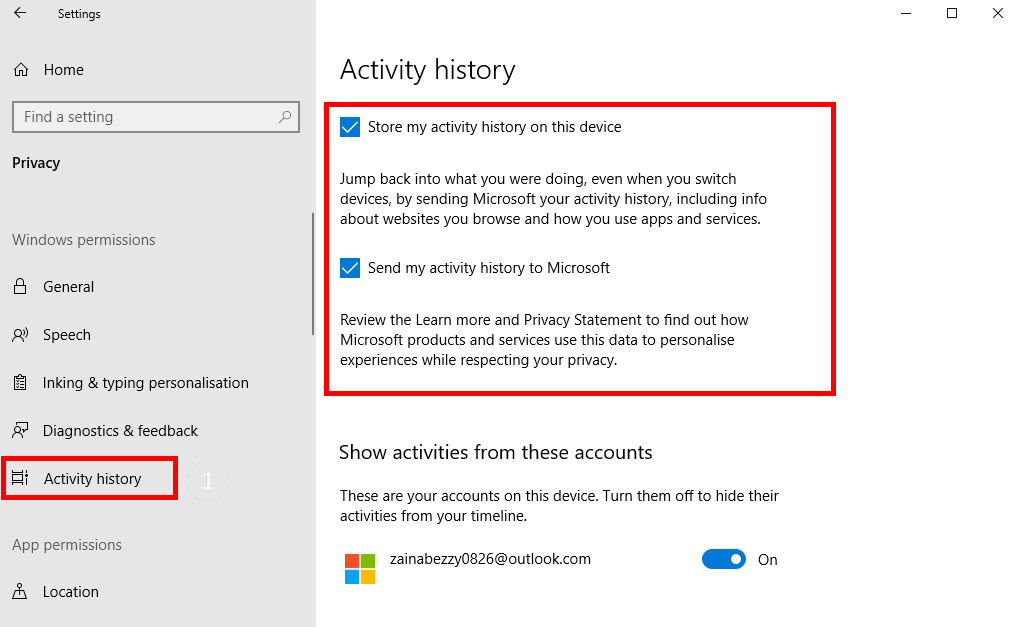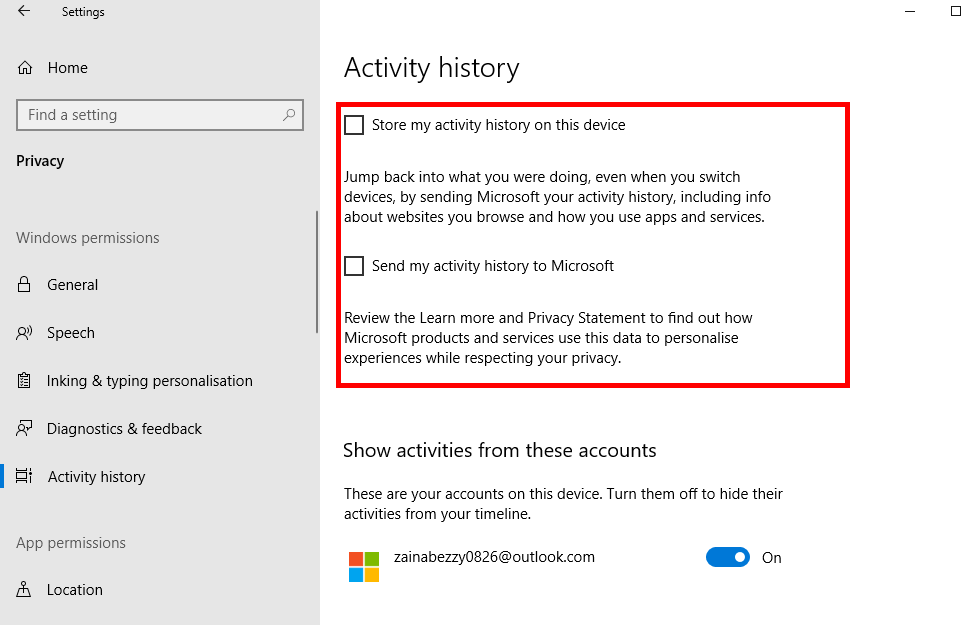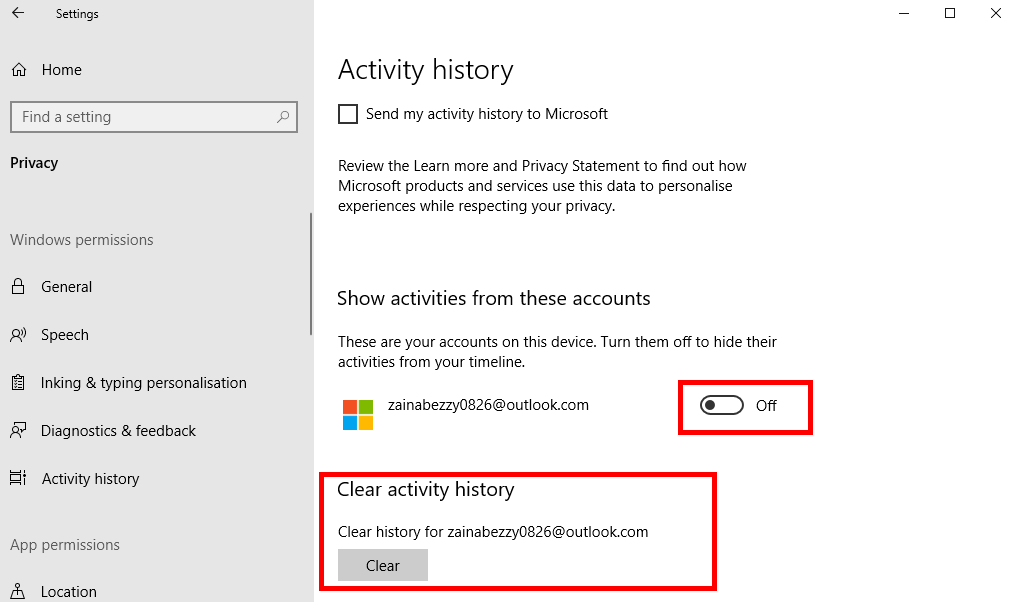So deaktivieren Sie Ihren Aktivitätsverlauf und Ihren Zeitplan in Windows 10
Die Hauptfunktion der Zeitachse besteht darin, die Dinge, die Sie auf Ihrem Computer tun, zu verfolgen und in einer Liste in Ihrer Aufgabenansicht zu organisieren. Mit dieser Funktion können Sie die gelesene Webseite fortsetzen, die Arbeit an einer Excel-Tabelle beenden oder die App in einem Tag, einer Woche oder sogar einem Monat dort öffnen, wo Sie aufgehört haben. Sie können Ihre Arbeit auch von Android- oder iPhone OS-Geräten aus fortsetzen, die mit demselben Microsoft-Konto verbunden sind in Windows 10 Zeitleiste
Um Ihren Aktivitätsverlauf anzuzeigen, klicken Sie auf das Symbol „Aufgaben anzeigenRechts vom Cortana-Platz auf Taskleiste. Wenn das Symbol nicht angezeigt wird, können Sie mit der rechten Maustaste klicken Taskleiste und klicken Sie auf „Schaltfläche für die Aufgabenansicht anzeigenum es wieder zu aktivieren. Sie können auch öffnenAufgabenansichtDurch Drücken Windows + Tab auf der Tastatur.
Es gibt Vorteile, wenn Sie durch den Zeitplan einfach dort zu Ihrer Arbeit gelangen, wo Sie in der Vergangenheit aufgehört haben. Einige Personen, wie beispielsweise Geschäftsinhaber und private Behörden, ziehen es jedoch möglicherweise vor, ihre Aktivitäten und ihre Geschichte privat zu halten. Für solche Personen ermöglicht Microsoft Benutzern, den gesammelten Verlauf zu löschen und auch zu deaktivieren, dass der Aktivitätsverlauf auf dem Gerät gespeichert oder von einem anderen Gerät mit demselben Microsoft-Konto aufgerufen wird.
Wenn du willst Aktivität entfernen (oder eine Gruppe von Aktivitäten), klicken Sie mit der rechten Maustaste oder drücken Sie lange darauf und wählen Sie dann „Entfernung"Oder"alles aus [Geschichte] löschen. Wenn Sie jedoch Ihren Zeitleistenverlauf vollständig deaktivieren möchten, lesen Sie wahrscheinlich diesen Artikel durch und sehen Sie sich das Tutorial an, um Ihren Aktivitätsverlauf zu deaktivieren. Dies sind einige einfache Schritte:
So deaktivieren Sie den Aktivitätsverlauf Ihres Geräts und verhindern, dass er an Microsoft gesendet wird.
Schritt 1: Klicken Sie auf Liste Start , dann klicke auf das Symbol die Einstellungen in der unteren linken Ecke.
Schritt 2: innerhalb der Liste die Einstellungen , klicken Sie auf Option Privatsphäre.
Schritt 3: Jetzt können Sie ein weiteres Menü auf dem Bildschirm sehen. Klicken Sie in diesem Menü mit der linken Maustaste auf Aktivitätsprotokoll. Auf der rechten Seite finden Sie die Aktivitätsprotokoll-Steuerelemente.
Sie finden hier zwei Einstellungen:
1. Meinen Aktivitätsverlauf auf diesem Gerät speichern: Dieses Kontrollkästchen steuert, ob die Zeitleiste Aktivitäten von Ihrem aktuellen Gerät speichern kann.
2. Meinen Aktivitätsverlauf an Microsoft senden. (Sende meinen Aktivitätsverlauf an Microsoft :) : Wenn diese Option deaktiviert ist, wird verhindert, dass der Aktivitätsverlauf auf Ihrem Gerät an Ihr Microsoft-Konto gesendet wird, und lässt daher auch nicht zu, dass er auf einem anderen Gerät angezeigt wird.
Schritt 4: Deaktivieren Sie beide Einstellungen, um zu deaktivieren, dass Ihr Gerät weiterhin Ihre Zeitachse und Ihren Aktivitätsverlauf speichert und synchronisiert.
Schritt 5.1: Wenn Sie ein Microsoft-Konto verwenden, sehen Sie eine Option „Aktivitäten von diesem Konto anzeigen. Wenn Sie es deaktivieren, können Sie Ihre vergangenen Aktivitäten nicht mehr auf Ihrer Timeline anzeigen.
Schritt 5.2: Wenn Sie hingegen ein lokales Konto verwenden, sehen Sie die Option „Aktivitätsverlauf löschen" auf dem Bildschirm. Klicken Sie auf die Schaltfläche Löschen, um Ihre gesamte Timeline von Windows 10 zu löschen.