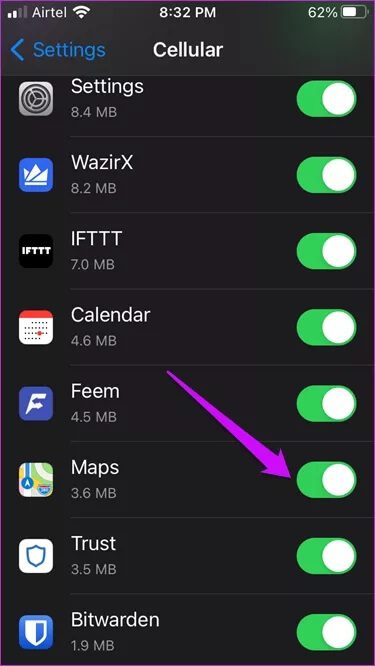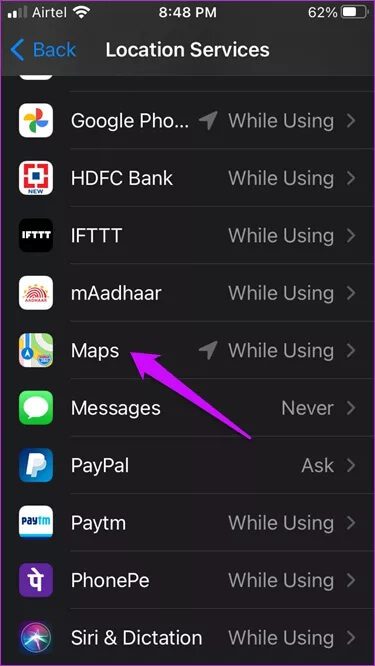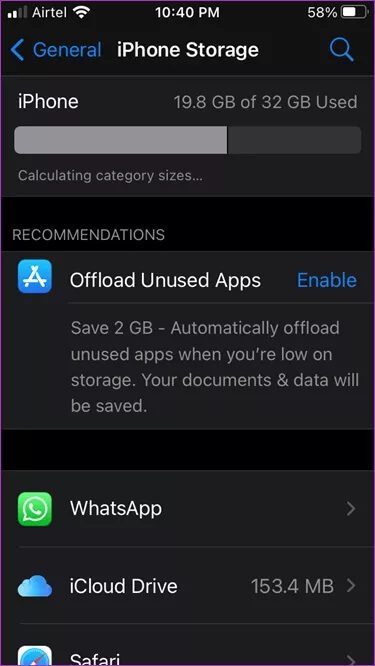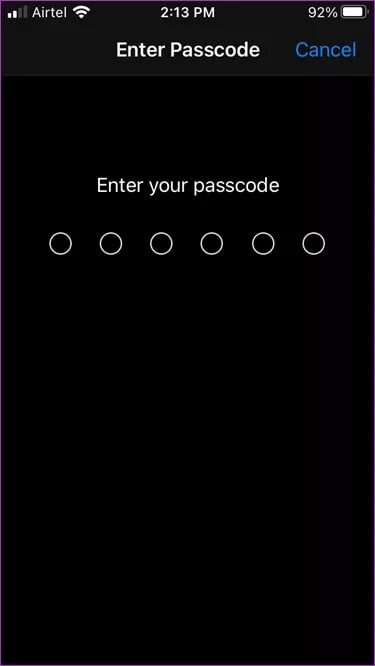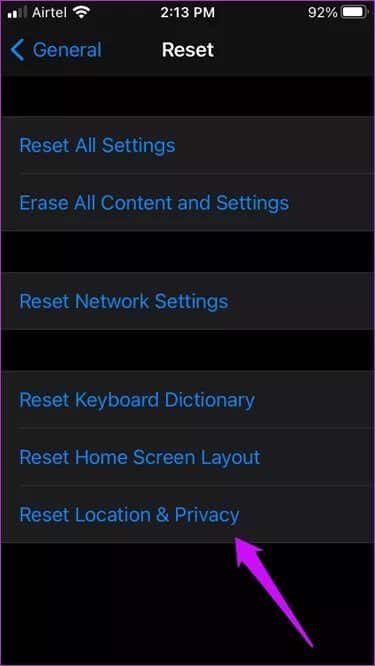Top 9 Möglichkeiten, Apple Maps zu reparieren, die auf dem iPhone nicht funktionieren
Apple Maps hat in den letzten Jahren einen langen Weg zurückgelegt, oder sollten wir sagen, die letzten Updates. Obwohl es immer noch hinter Google Maps zurückbleibt, verlassen sich viele iPhone-Benutzer auf die App, um an Orte zu gelangen. Für einige dieser iPhone-Benutzer, Apple Maps funktioniert nicht. Wenn Sie auf Ihrem iPhone mit dem gleichen Problem konfrontiert sind, lesen Sie weiter, um herauszufinden, wie Sie es beheben können.
Sehen wir uns alle möglichen Lösungen für das Problem an, damit Sie wieder dorthin zurückkehren können, wo Sie hingegangen sind. In der Zwischenzeit empfehlen wir Ihnen, eine Alternative wie Google Maps zu verwenden, wenn Sie nicht weiterkommen oder es eilig haben.
1. Starten Sie die APP oder das IPHONE neu
Oftmals behebt das einfache Verfahren des Neustarts der Apple Maps-App oder des Neustarts Ihres iPhones das Problem. Wir empfehlen Ihnen, dies zu versuchen, auch wenn es sehr einfach erscheint. Es gibt keine Möglichkeit, den Cache oder die Daten der App zu löschen, wie es bei Android-Smartphones der Fall ist. Dies ist also der einzige Weg.
2. WLAN ausschalten
Wenn Sie eine Verbindung zu einem Wi-Fi-Netzwerk herstellen, funktioniert es möglicherweise nicht oder ist zu langsam, um Karten zu laden. Es ist Zeit, auf Mobilfunkdaten umzustellen. Öffnen Sie das Kontrollzentrum, um Wi-Fi schnell auszuschalten, und stellen Sie sicher, dass das Symbol für Mobilfunkdaten aktiviert ist.
3. Mobilfunkdaten für Maps aktivieren
Sie haben Mobilfunkdaten aktiviert und Ihr Tarif ist aktiv und verfügt über genügend Bandbreite. Allerdings muss die Mobilfunkoption für einzelne Apps in den Einstellungen aktiviert werden. Vielleicht ist es für Apple Maps deaktiviert?
Öffnen Einstellungen > Mobilfunkdaten Und schalten Sie Apple Maps um, wenn dies noch nicht geschehen ist.
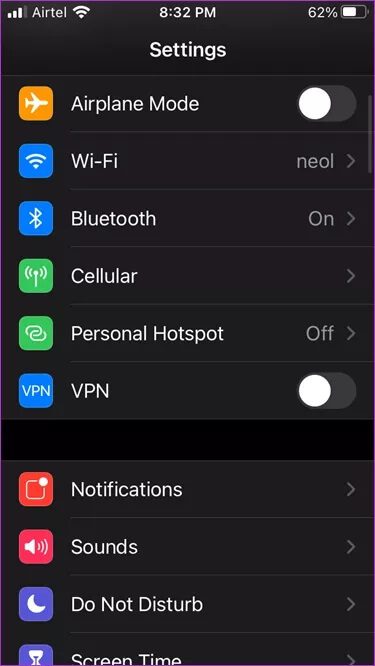
4. Netzabdeckung prüfen
Open Signal ist eine ausgezeichnete App, um zu überprüfen, ob in Ihrer Nähe eine ausreichende Mobilfunkabdeckung vorhanden ist. Möglicherweise fehlt Ihr Netzanbieter oder zeigt eine niedrige Geschwindigkeit an und hat Verbindungsprobleme. Mit Open Signal können Sie das Mobilfunknetz in Ihrer Nähe aufzeichnen und zu einem Ort gehen, an dem es ein besseres Signal gibt. Es wird die Standorte der Mobilfunkmasten auf einer Karte darstellen, um eine einfache Verfolgung zu ermöglichen.
5. Aktivieren Sie den Standortdienst für Karten
Wir haben gerade gesehen, wie wir den Mobilfunkdienst für Apps wie Maps einzeln aktivieren müssen. Das gleiche gilt auch für GPS. Sie müssen es zusammen mit einigen anderen Optionen aktivieren, damit die Maps-App ihre Arbeit erledigen kann.
Öffnen Einstellungen > Datenschutz > Ortungsdienste > Karten, Drei Optionen werden vorgestellt. Sie müssen während der Verwendung der Anwendung auswählen
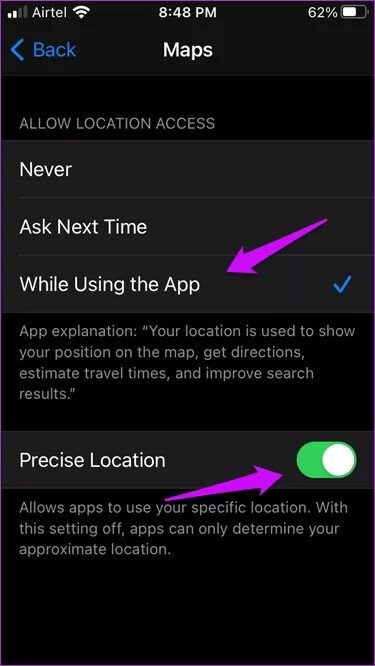
Wir haben auch die genaue Position der Karten aktiviert, da sie bessere und genauere Ergebnisse für Ihren aktuellen Standort liefert.
Hinweis: Wenn Sie GPS aus- und wieder einschalten, können Sie Dinge in Maps aktivieren. Es lohnt sich es auszuprobieren. Warten Sie einige Augenblicke, bevor Sie es über das Kontrollzentrum starten.
6. Bluetooth deaktivieren
Bluetooth kann manchmal unzuverlässig sein, besonders wenn es am meisten funktioniert. Deaktivieren Sie Bluetooth, wenn Sie es verwenden, um eine Verbindung zu externen GPS-Geräten wie Fitbit oder sogar dem GPS-Gerät in Ihrem Auto herzustellen. Obwohl dies nicht erforderlich ist, empfehlen wir Ihnen, die Apple Maps-App einmal neu zu starten.
7. Speicherprobleme
Darauf sollten Sie nur achten, wenn die Apple Maps App abstürzt. Was passiert, ist, dass die App plötzlich nicht mehr funktioniert, weil kein Platz mehr zum Schreiben von Daten vorhanden ist und sie abstürzt. Die Maps-App wird geschlossen und Sie befinden sich wieder auf dem Hauptbildschirm. Hinzu kommt, dass Apple für den zusätzlichen Speicherplatz einen Aufpreis verlangt. Viele Benutzer entscheiden sich für Modelle mit niedrigerem Speicher, um Geld zu sparen.
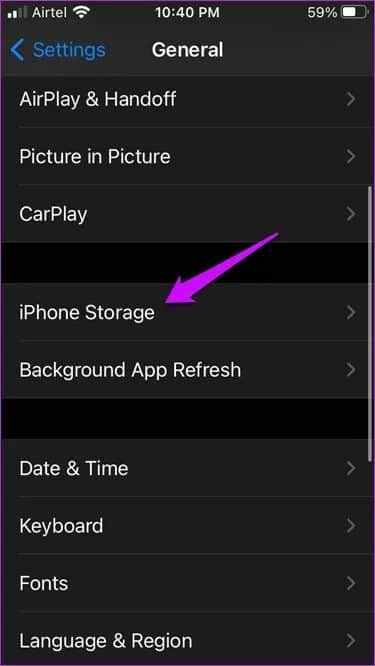
Sie können den Speicher unter überprüfen Einstellungen > Allgemein > Speicher iPhones. Es zeigt den gesamten verbleibenden Speicherplatz mit einer App-Aufschlüsselung für jede einzelne auf dem iPhone installierte App an. Eine andere Möglichkeit, Speicherplatz freizugeben, ist das Herunterladen Einige Dateien befinden sich in iCloud oder Google Fotos.
8. Netzwerkeinstellungen zurücksetzen
iPhone-Benutzer, bei denen netzwerkbezogene Probleme auftreten, sollten versuchen, die Netzwerkeinstellungen auf dem iPhone zurückzusetzen. Dies hat nichts mit Ihren Apps und Daten zu tun, und Sie können jederzeit ein Backup in iCloud erstellen, wenn Sie sich Sorgen machen.
Öffnen Einstellungen > Allgemein > Zurücksetzen und wählen Sie Netzwerkeinstellungen zurücksetzen.
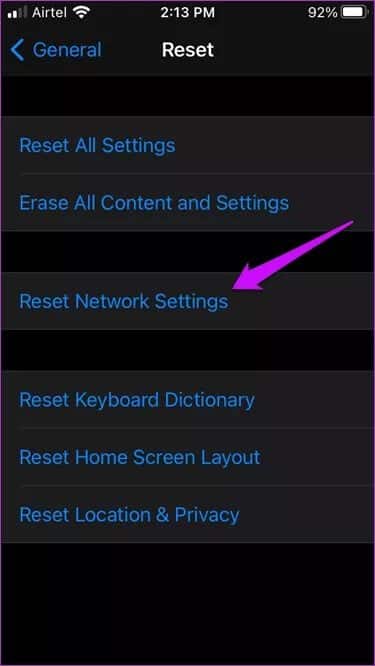
Aus Sicherheitsgründen werden Sie aufgefordert, den Passcode einzugeben. Folgen Sie den Anweisungen, die auf dem Bildschirm erscheinen. Beachten Sie, dass Sie sich erneut mit Ihrem Wi-Fi-Netzwerk verbinden und das Passwort erneut eingeben müssen, also stellen Sie sicher, dass Sie es bei sich haben.
9. Standort- und Datenschutzeinstellungen zurücksetzen
Hier gilt die gleiche Argumentation wie im vorigen Punkt. Das Zurücksetzen Ihrer Standort- und Datenschutzeinstellungen kann dazu beitragen, häufige Fehler bei Apps zu beheben, die für ihre Arbeit auf GPS angewiesen sind. Navigieren Sie zurück zum gleichen Bildschirm wie im vorherigen Schritt, aber wählen Sie diesmal die Option Standort und Datenschutz zurücksetzen.
Beachten Sie, dass jede GPS-App, die Sie auf Ihrem iPhone installiert haben, erneut nach Erlaubnis fragt. Klicken Sie auf Zulassen, wenn das Popup angezeigt wird. Dies sollte der Fall sein, wenn Apple Maps ausgeführt wird.
Karte meiner Welt
Apple Maps ist in Ordnung, aber Google Maps steht immer noch an erster Stelle. Darüber hinaus gibt es viele Offline-Karten-Apps, die Sie ohne aktive Internetverbindung verwenden können. Wir empfehlen, es zu verwenden, da sich Ihre Internet- und mobile Konnektivität verbessert hat. Es ist jedoch immer noch nicht da, insbesondere wenn Sie auf einem Roadtrip zu abgelegenen Orten sind. Was denkst Du? Sagen Sie es uns im Kommentarbereich unten.