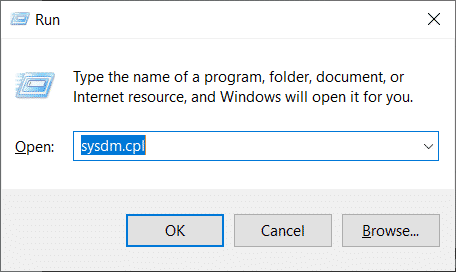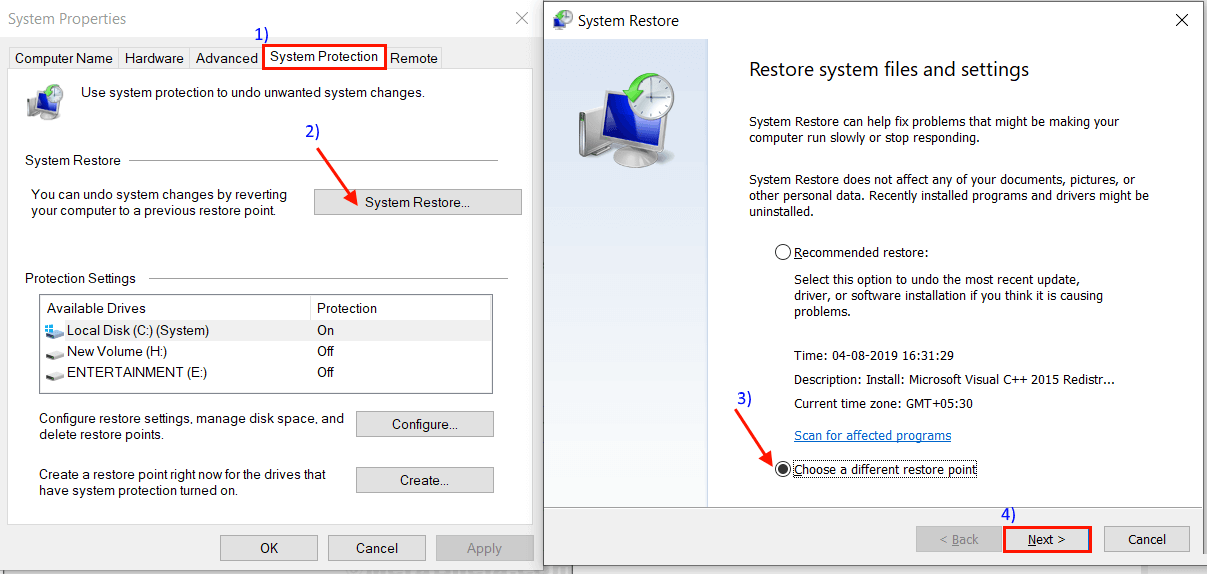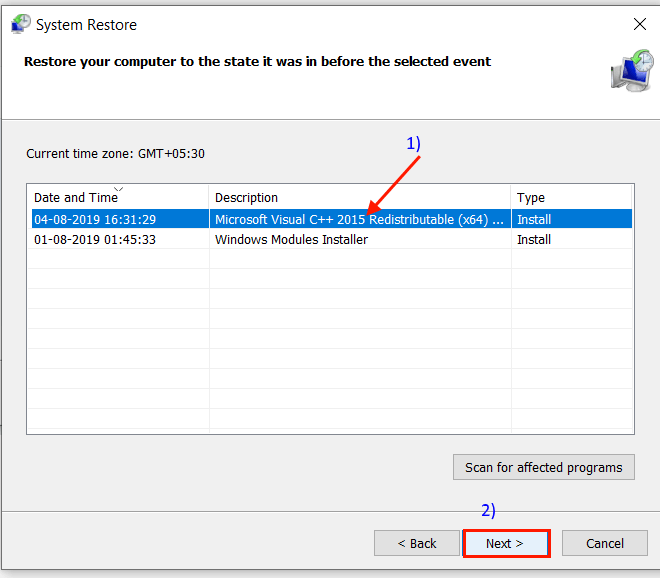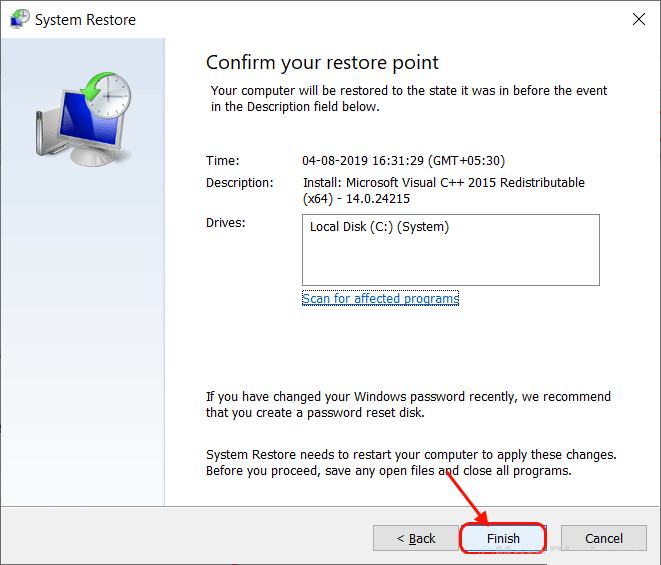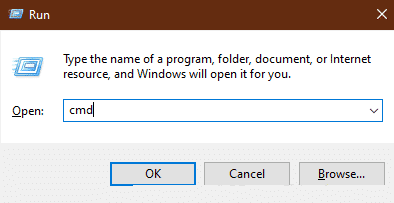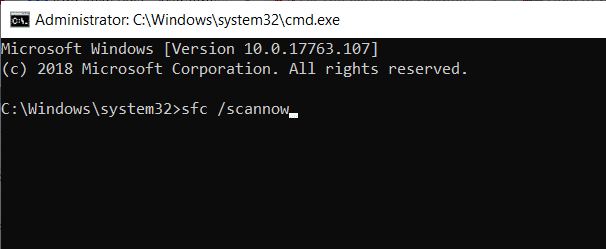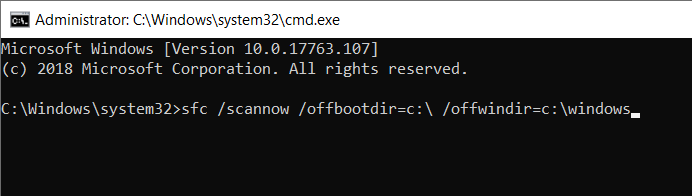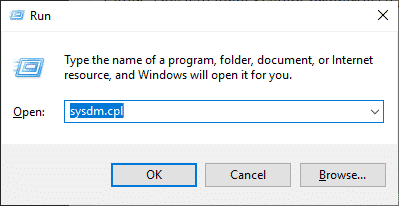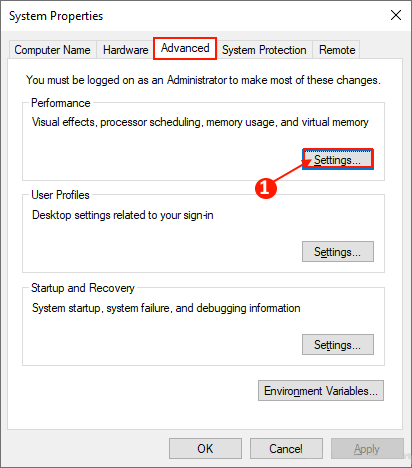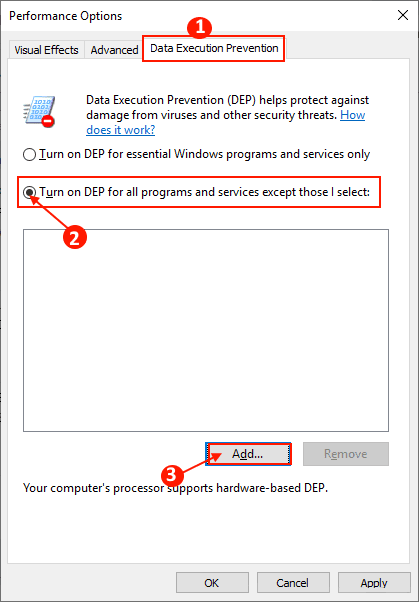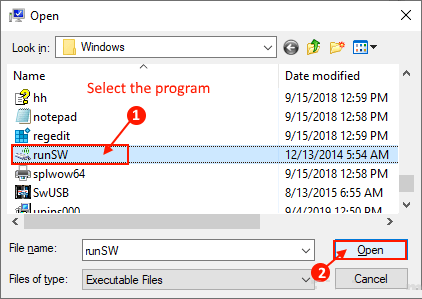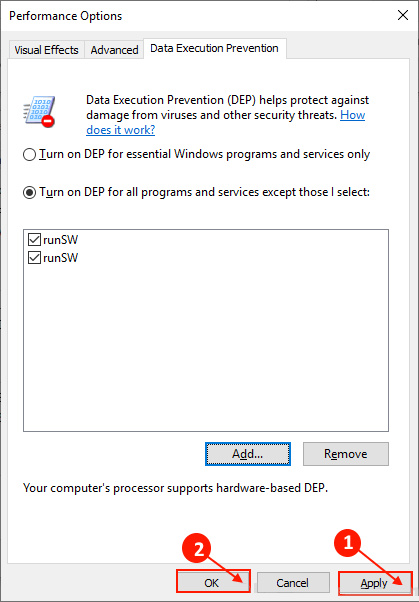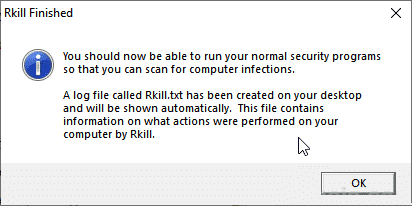Fix: Anwendungsfehler 0xc0000005 in Windows 10
Anwendungsfehler 0xc0000005 (Zugriffsverletzung)
Anwendungsfehler 0xc0000005 (Zugriffsverletzung) tritt auf, wenn Ihr Computer ein bestimmtes Setup/eine bestimmte Datei während der Installation einer Anwendung oder während der Ausführung der Anwendung nicht verarbeiten kann. Dieser Anwendungsfehler 0xc0000005 tritt hauptsächlich auf, weil Ihr Computer nicht auf alle Einstellungen zugreifen kann, die zum Ausführen der Anwendung erforderlich sind. Dies kann passieren, weil eine Datenausführungsverhinderung (DEP) den Zugriff verhindert. Befolgen Sie diese Korrekturen, um den Fehler zu beheben.
Bevor Sie mit den Fixes fortfahren, sollten Sie diese ersten Lösungen ausprobieren, um Ihr Problem zu beheben:
Erste Lösungen-
1. Starten Sie Ihren Computer neu und versuchen Sie, die Anwendung auszuführen, und prüfen Sie, ob das gleiche Problem auftritt.
2. Deaktivieren Sie Ihre Antivirensoftware. Starten Sie nach dem Deaktivieren die Anwendung, mit der Sie ein Problem haben.
3. Überprüfen Sie, ob Ihr RAM richtig funktioniert oder nicht und wenn Ihr RAM nicht richtig funktioniert, dann ändern Sie den RAM Ihres Computers.
Wenn Sie das gleiche Problem sehen, suchen Sie nach Lösungen
Fix-1 Systemwiederherstellung ausführen
Das Ausführen der Systemwiederherstellung von einem bestimmten Wiederherstellungspunkt kann den Fehler für Sie beheben. Befolgen Sie diese Schritte, um die Systemwiederherstellung auszuführen
1. Drücken Sie die .-Taste Windows-+ R Und tippe "sysdm.cpl, und drücke Enter.
2. Klicken Sie auf den „Tab“SystemschutzDann klickSystemwiederherstellung. Dann klickWählen Sie einen anderen Wiederherstellungspunkt. Klicken "der nächste".
3. Wählen Sie den bevorzugten Systemwiederherstellungspunkt aus. Klicken Sie nun auf „der nächste".
6. Klicken Sie auf „Endeum den Vorgang abzuschließen. Dadurch wird das System mit dem von Ihnen ausgewählten Systemwiederherstellungspunkt neu gestartet. Ihr Problem sollte gelöst sein.
Wenn Windows den Wiederherstellungsprozess abgeschlossen hat, prüfen Sie, ob Sie die Anwendung ohne Fehler ausführen können.
Fix-2 Führen Sie die Systemdateiprüfung auf Ihrem PC aus
Systemdateiprüfung (SFC .)) ist ein Tool, das beschädigte Dateien auf Ihrem Computer erkennen und reparieren kann. Sie können SFC mit den folgenden Schritten ausführen:
1. Drücken Sie die .-Taste Windows-+ R um mit dem Laufen zu beginnen. Ich schreibe "cmdDann drückenStrg + Umschalt + Enter. Dies öffnet eine Eingabeaufforderung mit Administratorrechten.
2. Geben Sie diesen Befehl ein und drücken Sie Enter. Dies wird einige Zeit dauern.
sfc / scannow
Warten Sie, bis der Vorgang abgeschlossen ist.
Wenn dieser Befehl auf Ihrem PC fehlschlägt, folgen Sie diesem Schritt:
2. Geben Sie diesen Befehl ein Eingabeaufforderung Und drücke Enter.
sfc / scannow / offbootdir = c: \ / offwindir = c: \ windows
Warte bis Prozess abgeschlossen.
Starten Sie Ihren Computer neu und prüfen Sie, ob der Fehler weiterhin auftritt oder nicht. Wenn der Fehler immer noch vorhanden ist, gehen Sie zum nächsten Fix.
Fix-3 Deaktivieren Sie die Datenausführungsverhinderung (DEP)
Data Execution Prevention (DEP) ist eine integrierte Windows-Funktion, die Ihre Dateien vor Malware und Viren schützt. Manchmal können DEP-Einstellungen einen Anwendungsfehler 0xc0000005 (Zugriffsverletzung) auf Ihrem PC verursachen. Befolgen Sie diese Schritte, um DEP für Ihre Datei zu deaktivieren
1. Drücken Sie die .-Taste Windows-+ R Öffnen "تشغيل" , Und tippe "sysdm.cpl" , dann drücken Enter. Dies öffnet das Fenster Systemeigenschaften.
2. Gehen Sie auf die Registerkarte „Erweiterte Optionen. tippen Sie auf "die Einstellungen" Im Abschnitt "die Performance".
3. Gehe zuVerhinderung der Codeausführungund aktivieren Sie das KontrollkästchenAktivieren Sie DEP für alle Programme und Dienste mit Ausnahme der von Ihnen ausgewählten:und klickeZusatz ... ".
4. Wählen Sie das Programm aus, indem Sie auf die Website des Programms gehen. Wählen Sie das Programm aus, klicken Sie auf „öffnen".
5. Klicken Sie nun auf „Anwendung" Und der "OKum die Änderungen zu speichern.
Starte deinen Computer neu. Überprüfen Sie nach dem Neustart, ob Sie das Programm ausführen können, ohne dass der Anwendungsfehler 0xc0000005 (Zugriffsverletzung) auf Ihrem PC auftritt. Ihr Problem sollte gelöst sein.
Fix 4 – Rkill herunterladen und installieren
Herunterladen und installieren RKill , ein kostenloses Tool von bleepingcomputer.com, das alle im Hintergrund ausgeführten bösartigen Prozesse tötet, damit Ihre normalen Sicherheitsprogramme (Antivirus oder Windows Defender) effektiv arbeiten können. Bitte starten Sie Ihren Computer nach der Verwendung von rkill nicht neu, da Malware-Programme so programmiert sind, dass sie nach dem Neustart von vorne beginnen. Löschen und bereinigen Sie stattdessen einfach das gesamte System, nachdem Sie den Malware-Prozess mit RKILL beendet haben.
steh einfach auf Rkill hier herunterladen Und klicken Sie auf die heruntergeladene Datei, um sie auszuführen.