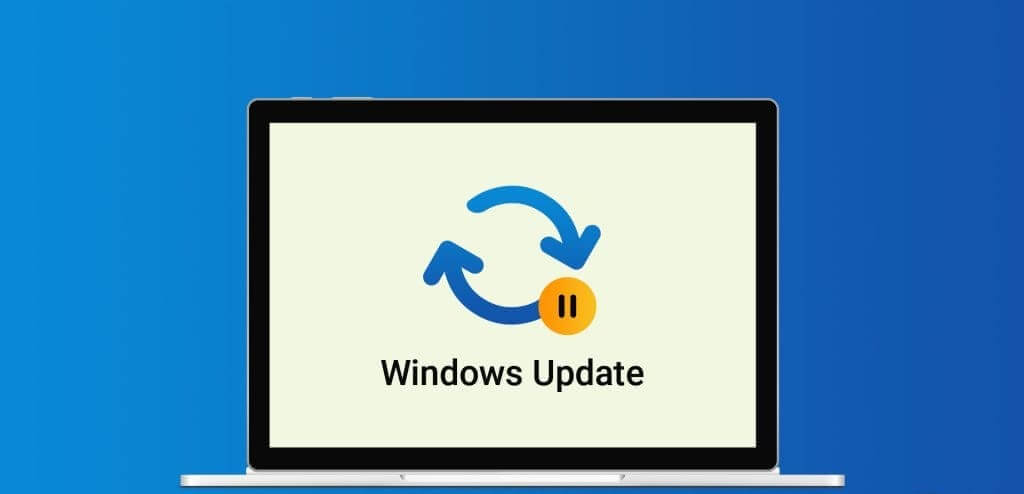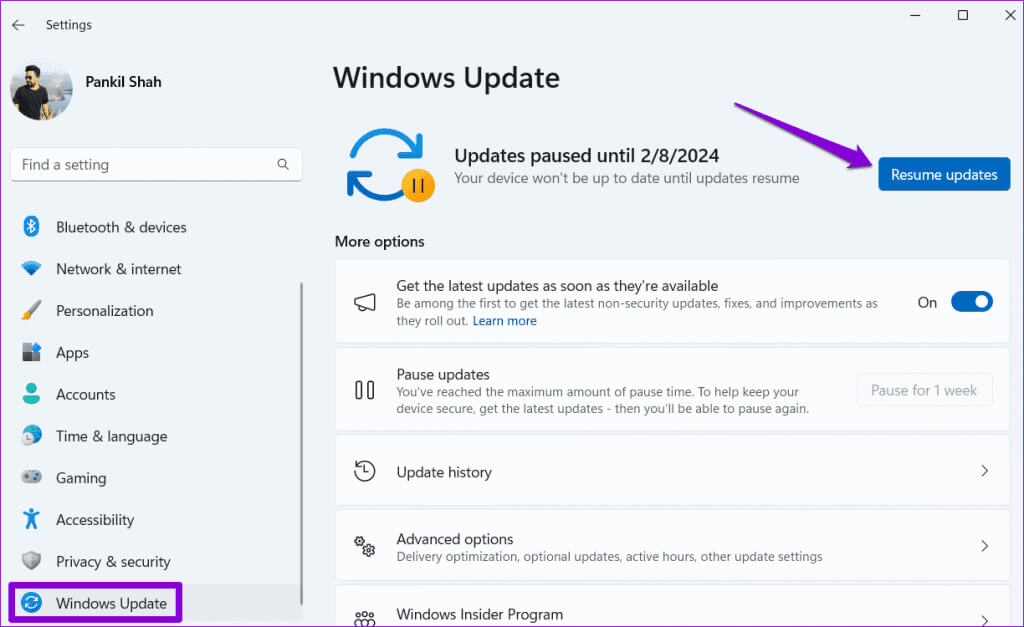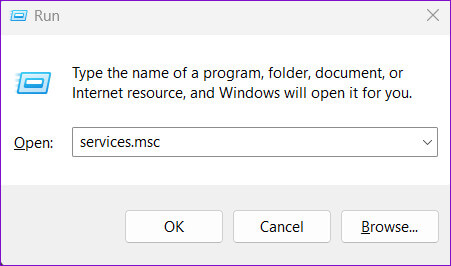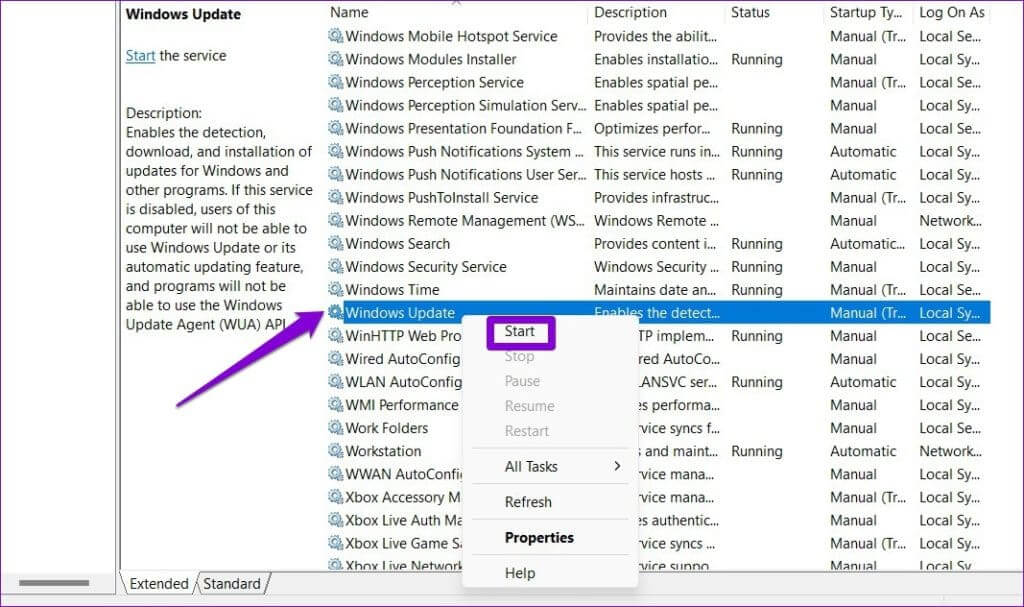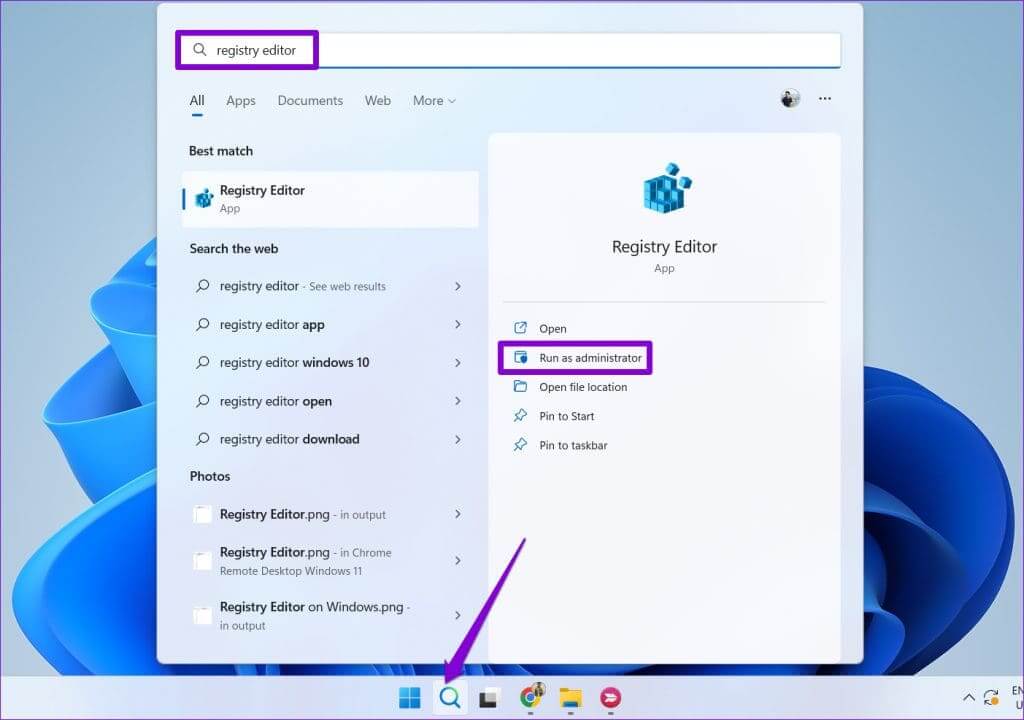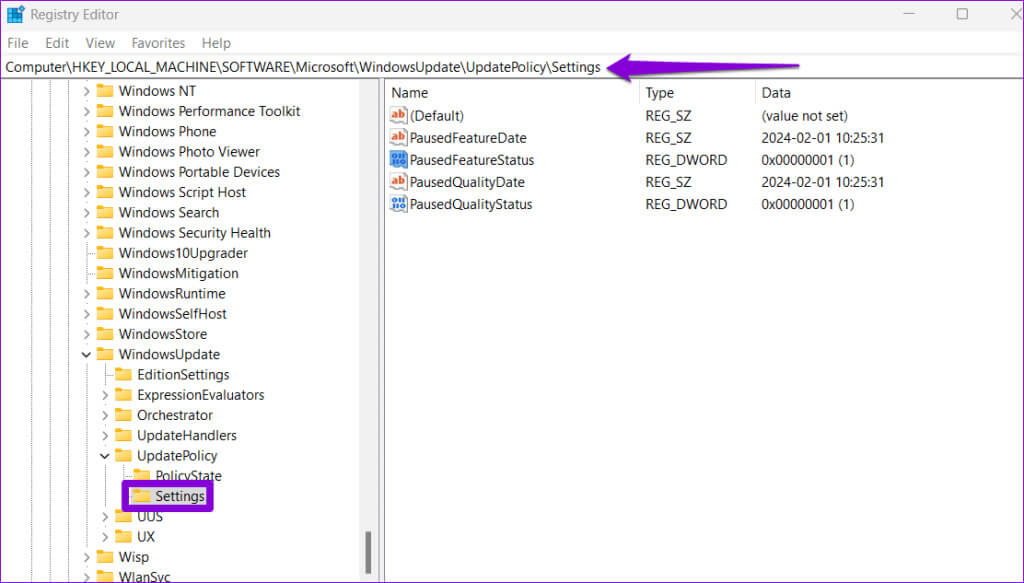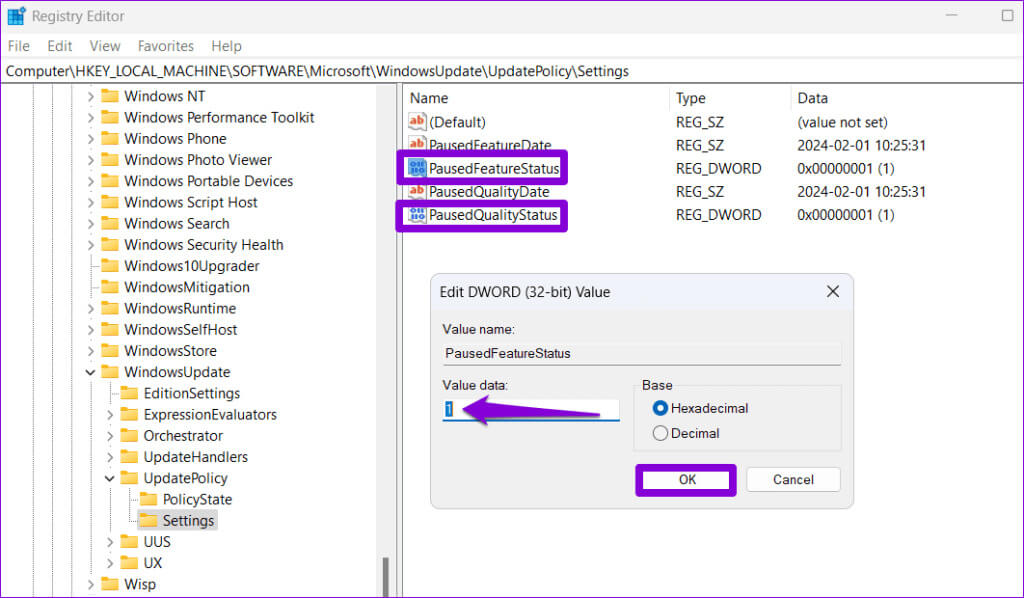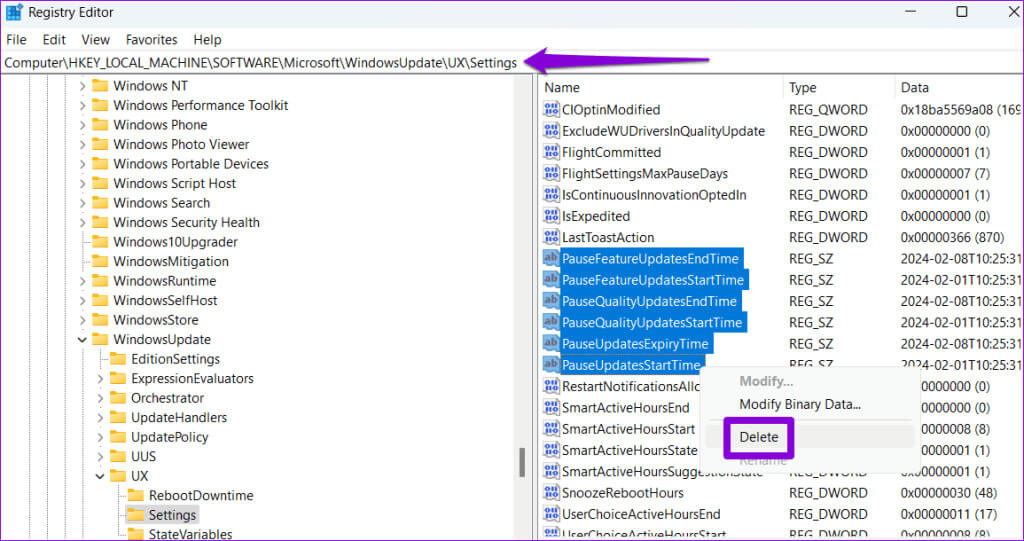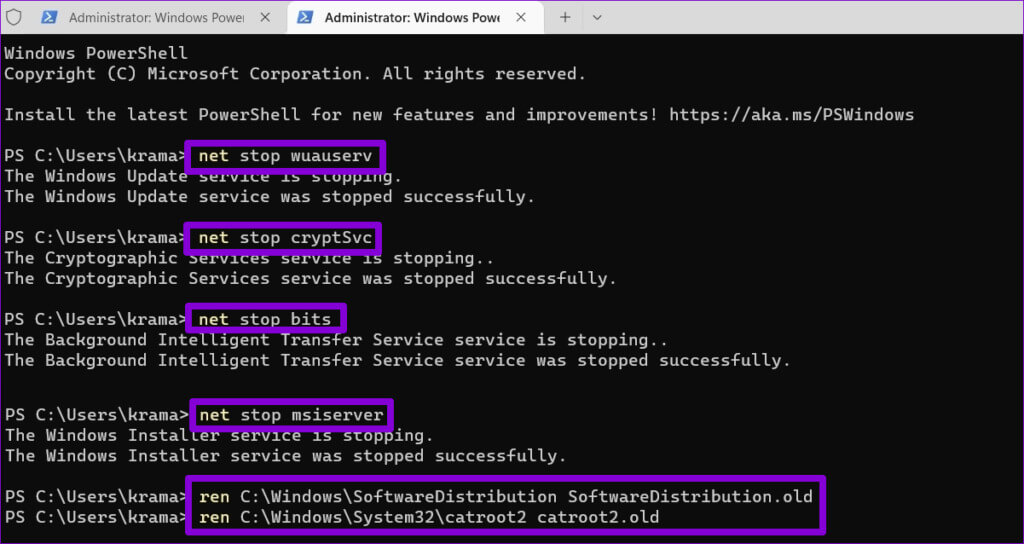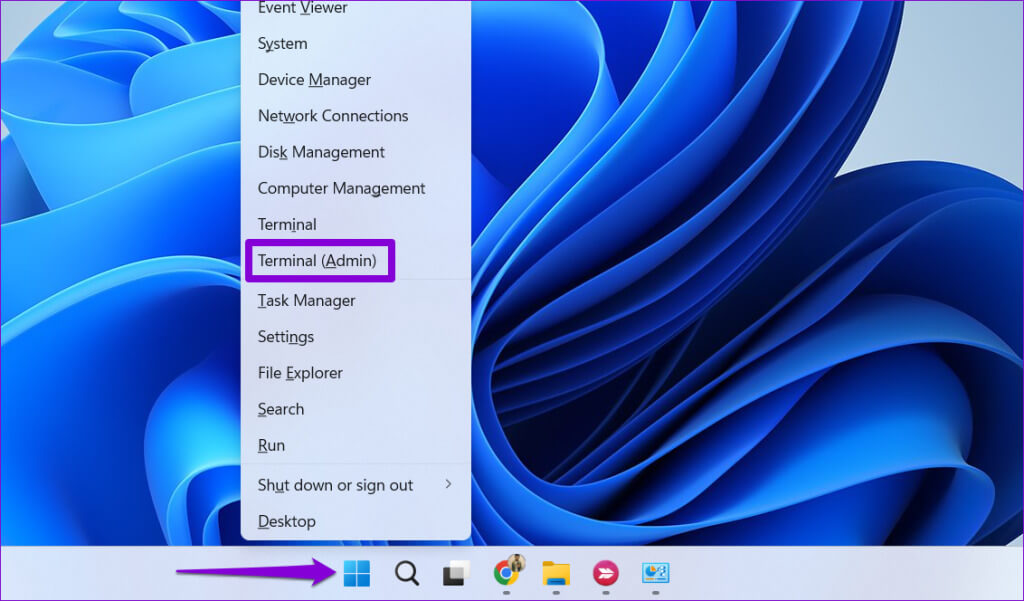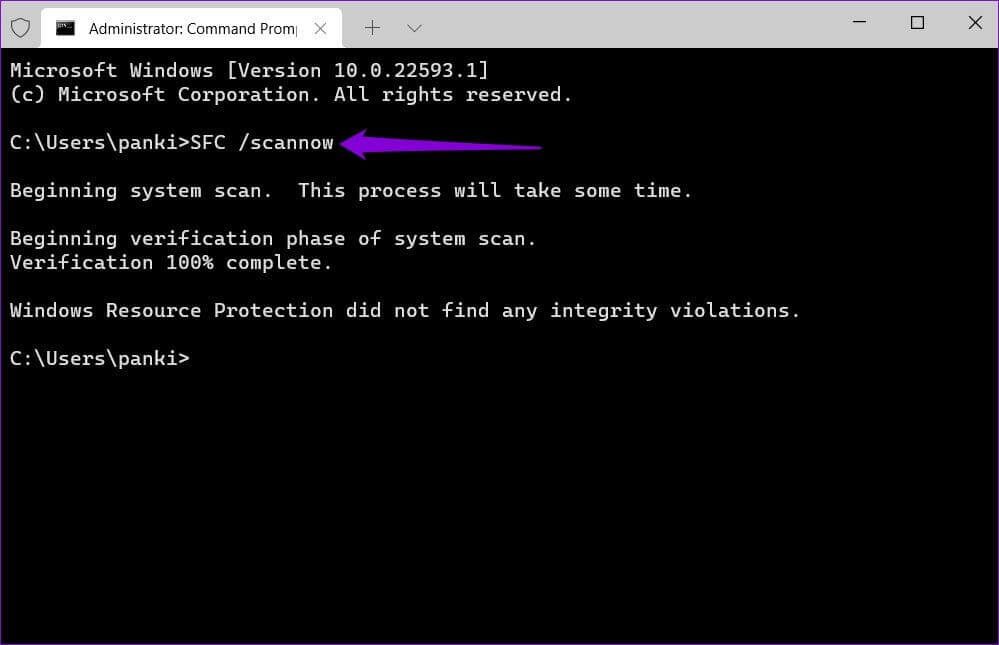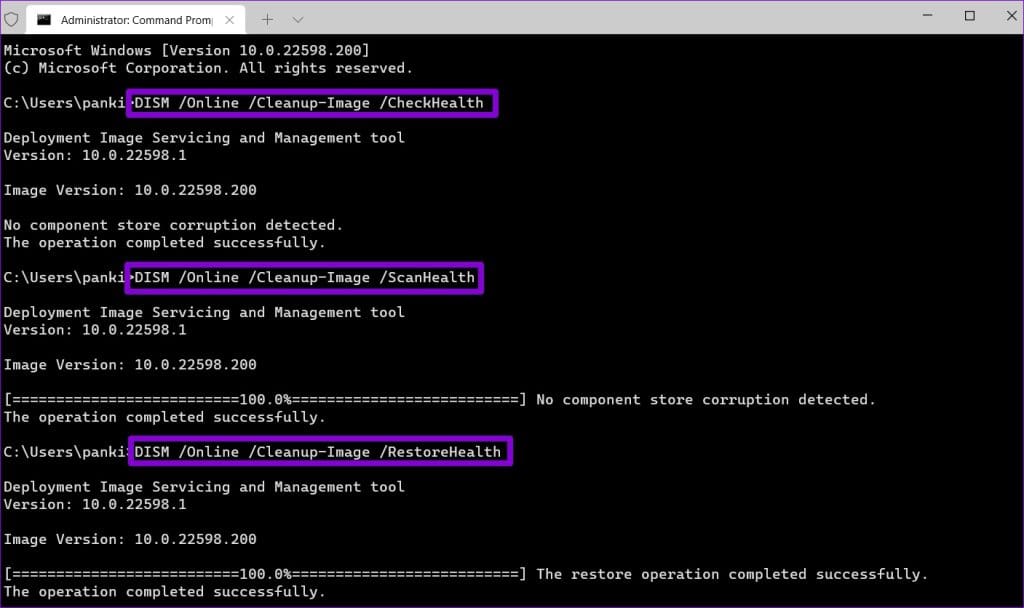So setzen Sie Windows-Updates fort und was tun, wenn dies nicht möglich ist
Obwohl Windows Ihnen die Möglichkeit bietet, Systemaktualisierungen anzuhaltenEs ist jedoch wichtig, es nicht auf unbestimmte Zeit aufzuschieben. Neben neuen Funktionen bieten diese Updates auch dringend benötigte Leistungsverbesserungen und Fehlerbehebungen. Daher ist es immer eine gute Idee, Windows-Updates fortzusetzen, sobald die Pause ihren Zweck erfüllt hat.
Obwohl Windows-Updates automatisch fortgesetzt werden, möchten Sie sie möglicherweise manuell fortsetzen, wenn Sie sie aus einem bestimmten Grund gestoppt oder versehentlich auf Pause gedrückt haben. In dieser Anleitung erfahren Sie, wie Sie Windows-Updates manuell fortsetzen und was zu tun ist, wenn Probleme auftreten.
So setzen Sie Windows-Updates fort
Der Vorgang zum Fortsetzen von Windows-Updates ist genau derselbe wie zum Anhalten. Hier erfahren Sie, wie Sie es tun können.
Schritt 1: Klicke auf Windows-Taste + I Öffnen Einstellungen App.
Schritt 2: Zur Registerkarte wechseln Windows Update und klicken Sie auf die Schaltfläche . "Updates fortsetzen" Der auf der rechten Seite.
Windows beginnt dann mit der Suche nach ausstehenden Updates, sodass Sie diese herunterladen und installieren können.
Was tun, wenn Sie Windows-Updates nicht fortsetzen können?
Obwohl das Aufheben der Pausierung von Windows-Updates recht einfach ist, kann es vorkommen, dass die Option „Updates fortsetzen“ fehlt oder nicht wie erwartet funktioniert. In diesem Fall können Sie die folgenden Tipps befolgen, um die Windows-Updates fortzusetzen.
1. Starten Sie die updatebezogenen Dienste neu
Einer der häufigsten Gründe dafür, dass Windows Systemaktualisierungen nicht fortsetzt, ist, dass einige Dienste im Zusammenhang mit Windows-Aktualisierungen nicht ausgeführt werden oder nicht richtig funktionieren. In diesem Fall müssen Sie diese Dienste mithilfe der folgenden Schritte manuell neu starten:
Schritt 1: Klicke auf Windows-Taste + R um den Dialog zu starten "Anstellung", Und tippe Dienste.msc, Dann drücken Enter.
Schritt 2: im Fenster Dienstleistungen, Rechtsklick Windows-Eintrag Aktualisieren Sie und wählen Sie Neu starten. Wenn der Dienst nicht ausgeführt wird, wählen Sie „Starten“.
Starten Sie ebenfalls die Verschlüsselungsdienste, den Background Intelligent Transfer-Dienst und die Windows Installer-Dienste neu. Versuchen Sie dann erneut, die Windows-Updates fortzusetzen.
2. Ändern Sie die Registrierungsdateien, um die Windows-Updates fortzusetzen
Wenn sich das Neustarten updatebezogener Dienste als wirkungslos erweist, können Sie einige Registrierungsdateien ändern, um die Fortsetzung von Windows-Updates auf Ihrem Computer zu erzwingen. Da das Bearbeiten von Registrierungsdateien riskant sein kann, sollten Sie Folgendes in Betracht ziehen: Sichern Sie alle Registrierungsdateien أو Einen Wiederherstellungspunkt erstellen Bevor Sie mit Änderungen fortfahren.
Schritt 1: tippen Sie auf Suchsymbol Geben Sie in der Taskleiste Folgendes ein: محرر التسجيل, Dann wählen Sie Als Administrator ausführen.
Schritt 2: في Fenster des Registrierungseditors, geben Sie den folgenden Pfad in die Adressleiste oben ein und drücken Sie Enter.
Computer\HKEY_LOCAL_MACHINE\SOFTWARE\Microsoft\WindowsUpdate\UpdatePolicy\Settings
3: Doppelklick Geben Sie PausedFeatureStatus ein, Und geben Sie ein 1 in einem Feld Messwert, dann tippe auf OK. Legen Sie ebenfalls einen Wert fest PausedQualityStatus إلى 1.
Schritt 4: Fügen Sie den folgenden Titel oben in die Adressleiste ein und drücken Sie Enter.
HKEY_LOCAL_MACHINE\SOFTWARE\Microsoft\WindowsUpdate\UX\Settings
Schritt 5: Suchen Sie im rechten Bereich die folgenden Schlüssel und wählen Sie sie aus. Klicken Sie mit der rechten Maustaste auf Ihre Auswahl und wählen Sie löschen.
PauseFeatureUpdatesEndTime PauseFeatureUpdatesStartTime PauseQualityUpdatesEndTime PauseQualityUpdatesStartTime PauseUpdatesExpiryTime PauseUpdatesStartTime
Starten Sie Ihren Computer neu und Windows-Updates sollten jetzt reibungslos funktionieren.
3. Windows Update-Komponenten zurücksetzen
Das Zurücksetzen von Windows Update-Komponenten ist eine effektive Möglichkeit, verschiedene Probleme im Zusammenhang mit Systemaktualisierungen zu beheben, einschließlich des Problems, das bei Ihnen auftritt. So setzen Sie die Windows-Update-Komponenten auf Ihrem Computer zurück.
Schritt 1: tippen Sie auf Suchsymbol Geben Sie in der Taskleiste Folgendes ein: Power Shell, Dann Wählen Sie Als Administrator ausführen aus.
Schritt 2: في Steuergerät, führen Sie die folgenden Befehle nacheinander aus und drücken Sie dann Enter Nach jeder Bestellung:
net stop wuauserv net stop cryptSvc net stop bits net stop msiserver ren C:\Windows\SoftwareDistribution SoftwareDistribution.old ren C:\Windows\System32\catroot2 catroot2.old net start wuauserv net start cryptSvc net start bits net start msiserver
Starten Sie Ihren Computer neu, nachdem Sie die oben genannten Befehle ausgeführt haben. Danach sollten Sie in der Lage sein, die Aktualisierungen auf Ihrem Computer fortzusetzen.
4. Führen Sie SFC- und DISM-Scans durch
Windows kann Probleme beim Fortsetzen von Aktualisierungen haben, wenn einige Systemdateien auf Ihrem Computer beschädigt sind oder fehlen. Wenn ja, laufen Sie SFC-Scan (System File Checker). Der DISM (Image Distribution and Management Service) hilft dabei.
Schritt 1: Rechtsklick auf Symbol starten und wählen Sie Terminal (Administrator) von der Liste.
Schritt 2: في Steuergerät, geben Sie den folgenden Befehl ein und drücken Sie Geben Sie ein:
SFC / ScanNow
3: Führen Sie die folgenden Befehle einzeln aus und drücken Sie Enter Führen Sie nach jedem von ihnen den DISM-Scan aus:
DISM /Online /Cleanup-Image /CheckHealth DISM /Online /Cleanup-Image /ScanHealth DISM /Online /Cleanup-Image /RestoreHealth
Starten Sie anschließend Ihren Computer neu und versuchen Sie, die Aktualisierungen fortzusetzen.
Sagen Sie „Ja“ zum Fortschritt
Sobald Sie die Windows-Updates mit den oben genannten Schritten fortsetzen, sollten Sie sie wie gewohnt herunterladen und installieren können. Nach der Installation nicht vergessen Entfernen Sie Windows-Updatedateien Um wertvollen Lagerraum zurückzugewinnen.