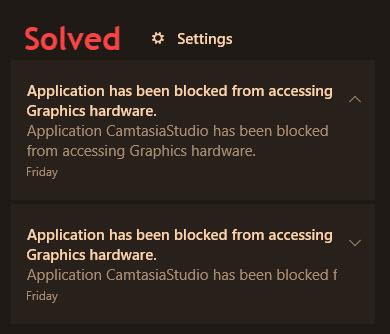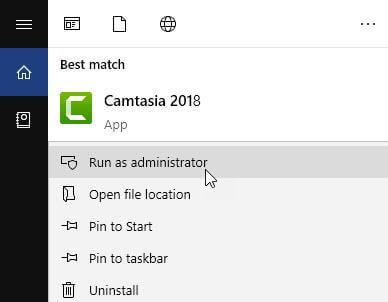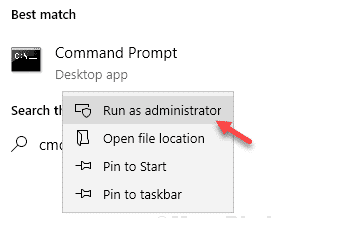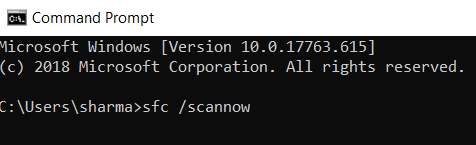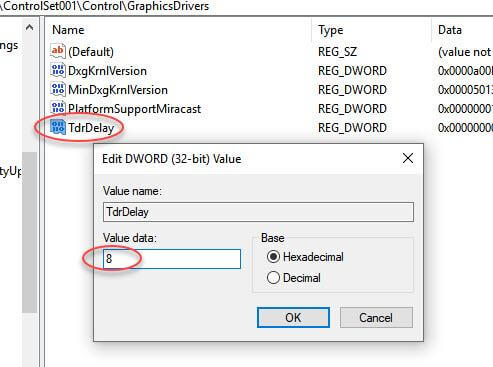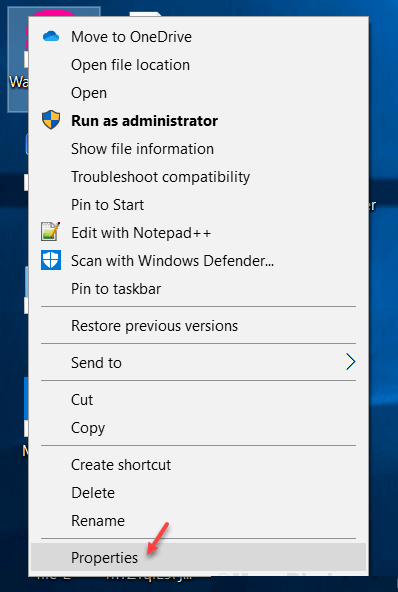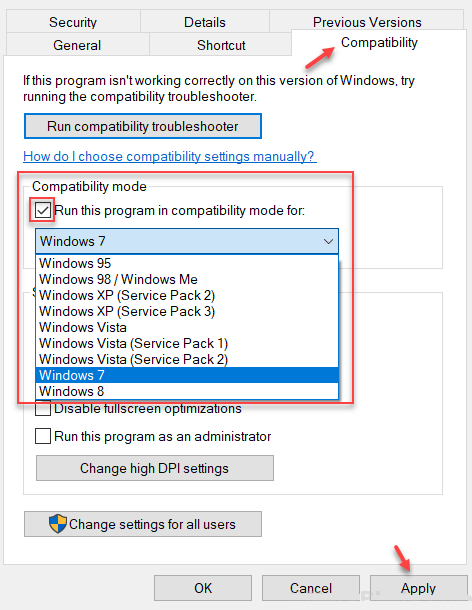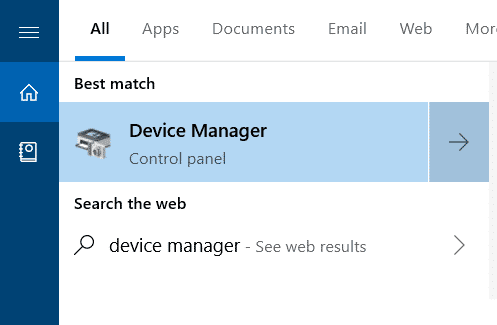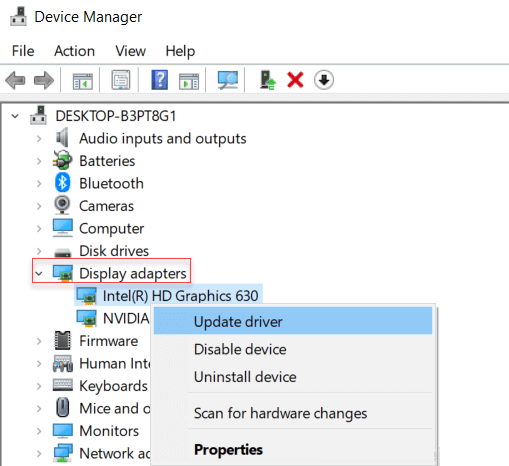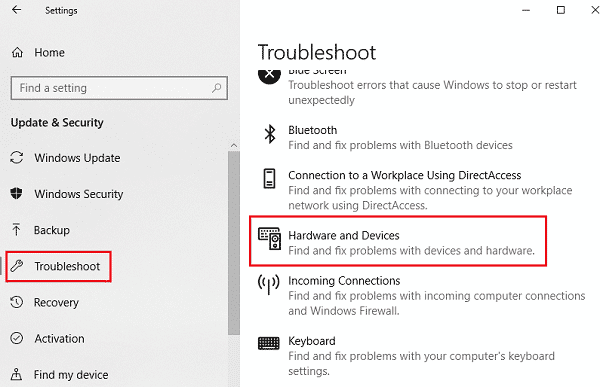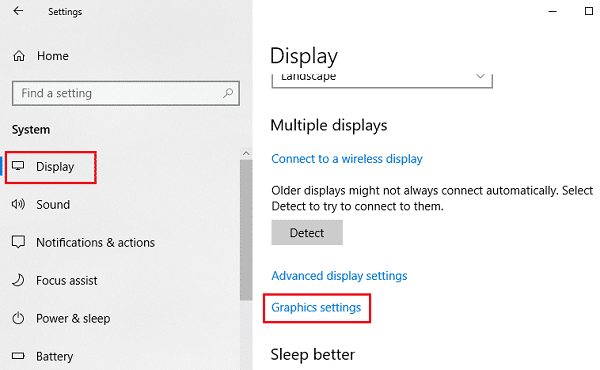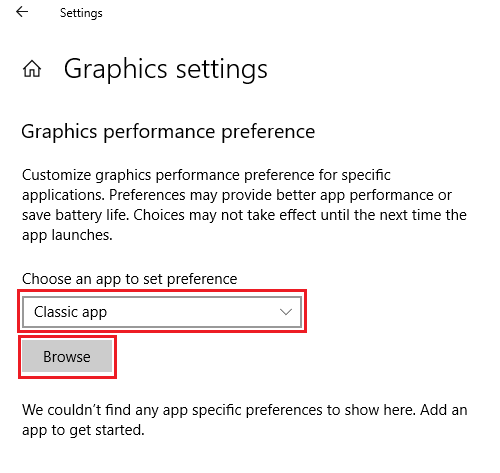Fix Eine App konnte in Windows 10 nicht auf Grafikhardware zugreifen
Beim Spielen schwerer Spiele (oder der Verwendung anderer grafikintensiver Software) haben Benutzer ein Problem gemeldet, bei dem sie den Fehler erhalten: Der Zugriff der App auf die Grafikhardware in Windows 10 wurde blockiert. Wenn eine App (normalerweise ein Spiel), Neu und die Grafiktreiber nicht genug aktualisiert wurden, um es zu unterstützen, haben wir den Fehler erhalten. Dies ist jedoch möglicherweise nicht der einzige Grund und eine einfache Aktualisierung der Treiber wird nicht helfen. Hier erfahren Sie, wie Sie dies beheben können.
- Hinweis:- Bevor Sie eine der bereitgestellten Fixes ausprobieren, gehen Sie einfach zu Einstellungen > Update & Sicherheit und klicken Sie auf Nach Updates suchen und Ihren PC aktualisieren. Meistens löst es das Problem.
Fix 1 – Versuchen Sie, das Programm als Administrator auszuführen
Dies ist die ungewöhnlichste und ungewöhnlichste Lösung, aber sie hat bei mir funktioniert, daher füge ich diese Korrektur hier ein. Suchen Sie einfach das Programm (was Ihnen einen Fehler ausgibt) und klicken Sie mit der rechten Maustaste auf das Suchergebnis und klicken Sie auf Als Administrator ausführen, um das Programm zu öffnen.
Fix 2 – Verwenden Sie SFC- und DISM-Befehle in der Eingabeaufforderung
1. Suche auf cmd In Windows 10 im Suchfeld.
2. Klicken Sie mit der rechten Maustaste auf die Eingabeaufforderung und wählen Sie Ausführen als Administrator.
3. Geben Sie nun ein sfc /scannow im Eingabeaufforderungsfenster und drücken Sie die Eingabetaste, um den Befehl auszuführen.
Warten Sie, bis der Befehl vollständig ausgeführt wurde.
4. Kopieren Sie nun den folgenden Befehl und fügen Sie ihn in das cmd-Fenster ein. Warten Sie einige Zeit, um es vollständig zu implementieren.
DISM.exe / Online / Säuberungsbild / Scanhealth
5. Kopieren Sie erneut den unten angegebenen Befehl und fügen Sie ihn in das cmd-Fenster ein. Warten Sie einige Zeit, um es vollständig zu implementieren.
DISM.exe / Online / Bereinigungs-Image / Restorehealth
6. Starten Sie nun Ihren Computer neu und überprüfen Sie das Spiel erneut.
Fix 3 – Registrierungseditor bearbeiten
1. Drücken Sie die .-Taste Windows-+ R zusammen, um die Wiedergabe zu entsperren.
2. Schreiben regedit darin und klicken Sie auf OK.
- Hinweis:- Bevor Sie etwas im Registrierungseditor bearbeiten, sollten Sie eine Sicherungskopie der Registrierung erstellen, indem Sie auf Datei > Exportieren klicken.
3. Navigieren Sie nun im Editor zum folgenden Speicherort.
HKEY_LOCAL_MACHINE\SYSTEM\ControlSet001\Control\GraphicsDrivers
-: Wenn Sie diesen Pfad nicht finden können, versuchen Sie es ControlSet002 Anstatt von ControlSet001
4. Klicken Sie mit der rechten Maustaste irgendwo auf eine leere Stelle auf der rechten Seite und erstellen Sie einen Wert DWORD (32-Bit).
Hinweis:- Wenn Ihr Computer 64-Bit ist, erstellen Sie einen QWORD-Wert (64-Bit).
5. Der Name dieses Schlüssels TdrDelay.
6. Doppelklicken Sie darauf, um die Wertdaten zu bearbeiten und in 8 zu ändern.
7. Schließen Sie den Registrierungseditor und starten Sie Ihren Computer neu.
was macht er ?
Meint TDR Entdecken Sie das Zeitlimit und stellen Sie es wieder her. Tritt die Verzögerung ein, erkennt das Windows-Betriebssystem ein Reaktionsproblem der Grafikkarte. Danach die Grafikkarte zurücksetzen. Wenn wir diese Reaktionszeit wie oben erhöhen, wartet es eine gewisse Zeit, bevor die Grafikkarte zurückgesetzt wird.
Fix 4 – Verwenden Sie die Spielkompatibilitätseinstellungen
1. Rechtsklick auf die Datei exe Für das Spiel und klicken Sie auf Eigenschaften.
2. Klicken Sie nun auf die Registerkarte Kompatibilität.
3. Aktivieren Sie nun die Option Dieses Programm im Kompatibilitätsmodus ausführen.
4. Wählen Sie Windows 7 aus der Dropdown-Liste aus.
5. Klicken Sie auf Übernehmen.
Führen Sie das Spiel nun erneut aus.
Fix 5 – Treiber aktualisieren
1. Suchen Sie im Suchfeld von Windows 10 nach Geräte-Manager. Klicken Sie auf das Geräte-Manager-Symbol, um es zu öffnen.
2. Klicken Sie nun auf Display Adapter, um ihn zu erweitern.
3. Klicken Sie mit der rechten Maustaste auf Ihren Grafiktreiber und wählen Sie Aktualisieren.
4. Folgen Anweisungen die auf dem Bildschirm erscheinen.
Wenn das nicht funktioniert, könnten Sie darüber nachdenken Laden Sie Treiber aus dem Intel Download Center herunter. Wenn Sie die Links durchsehen, werden die neuesten Spiele aufgeführt, die in jedem Update behandelt werden. Es kann hilfreich sein, das Problem zu lösen.
Fix 6 Fehlersuche für Hardware und Geräte ausführen
Wir können den Hardware-Troubleshooter verwenden, um das Problem zu lösen. Das Verfahren ist wie folgt:
1] Klicken Sie auf die SchaltflächeStartDann das Zahnradsymbol, um ein Menü zu öffnen die Einstellungen.
2] gehe zu Updates und Sicherheit Dann die Registerkarte Finde die Fehler und behebe sie.
3] Wählen Sie „Fehlerbehebung bei Hardware und Gerätenaus dem Menü und schalten Sie es ein.
4] Starten Sie das System neu, wenn Sie fertig sind.
Fix 7 – Behalten Sie das Spiel oder die App gemäß Ihrer Grafikkarten-Hardwarepräferenz bei
Obwohl Sie die Parameter Ihrer Grafikkarte nicht erhöhen können, können Sie sie in einer Reihenfolge anordnen. So geht's:
1] Klicken Sie auf die SchaltflächeStartDann das Zahnradsymbol, um ein Fenster zu öffnen die Einstellungen.
2] gehe zu System > Anzeige.
3] Klicken Sie im Menü Ansicht auf und öffnen Sie Zeichnungseinstellungen.
4] im „Abschnitt“Wählen Sie eine App aus, um die Einstellung festzulegen“, wählen Sie entweder das Spiel oder die App aus der Dropdown-Liste aus oder durchsuchen Sie sie.
5] Starten Sie das System neu und prüfen Sie, ob es hilft.