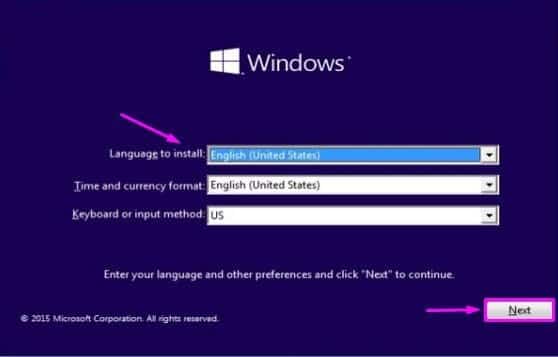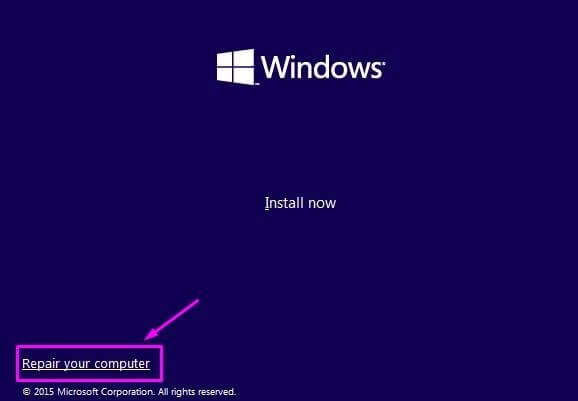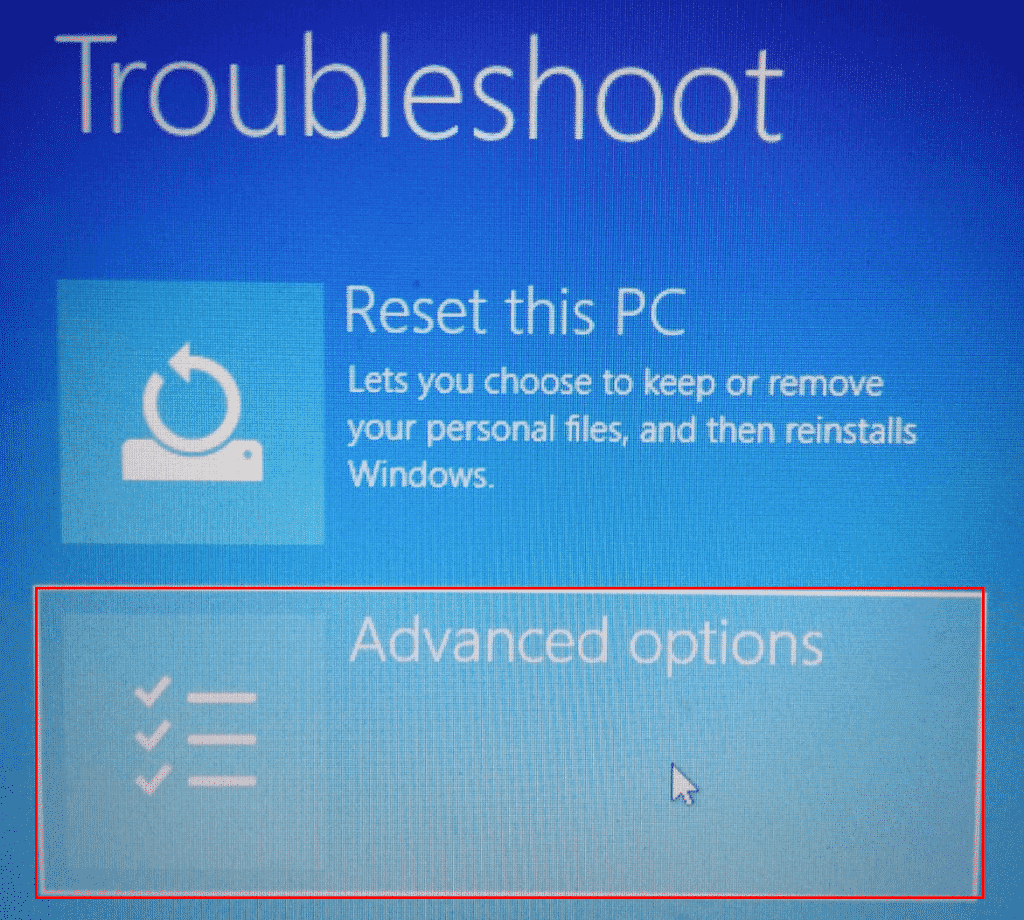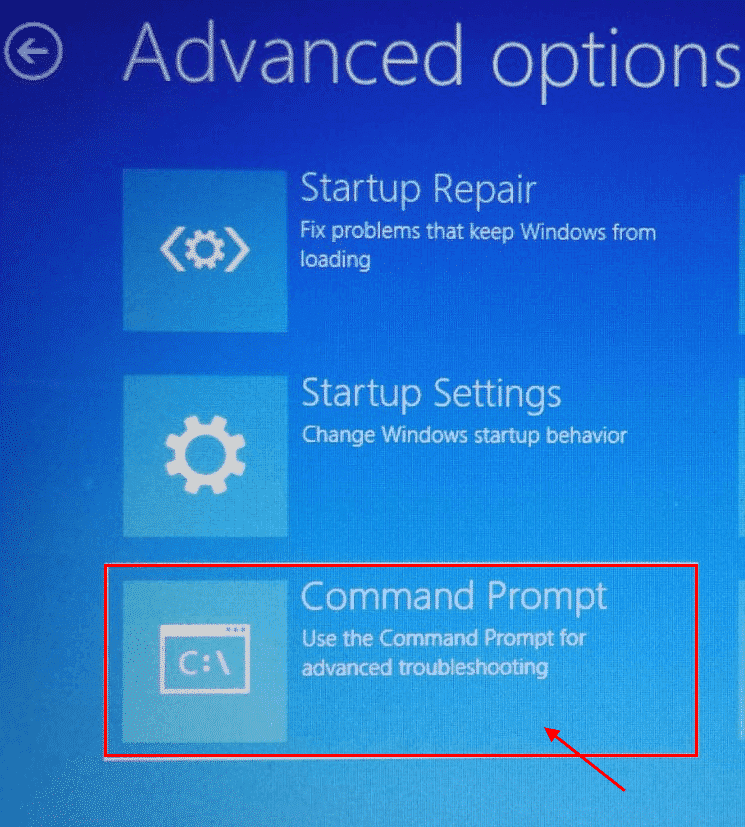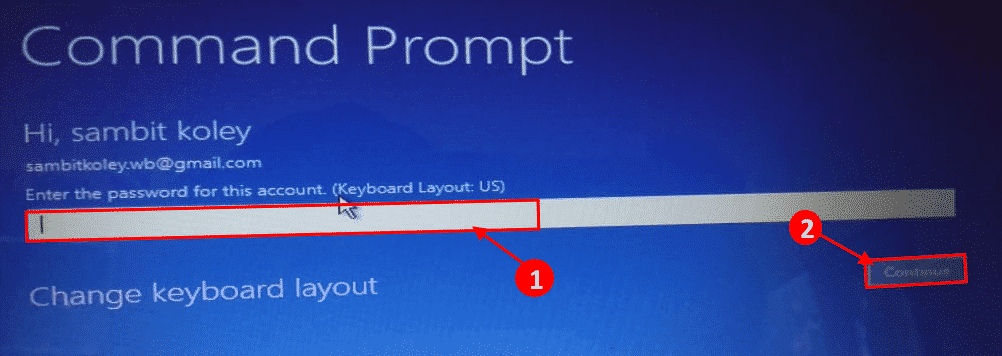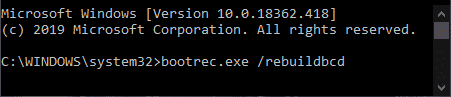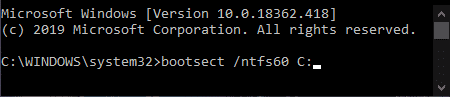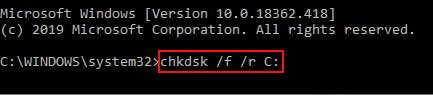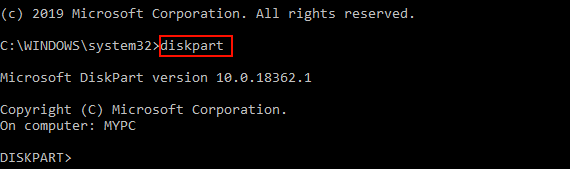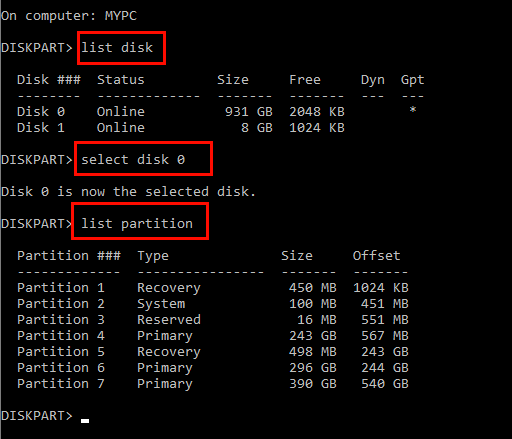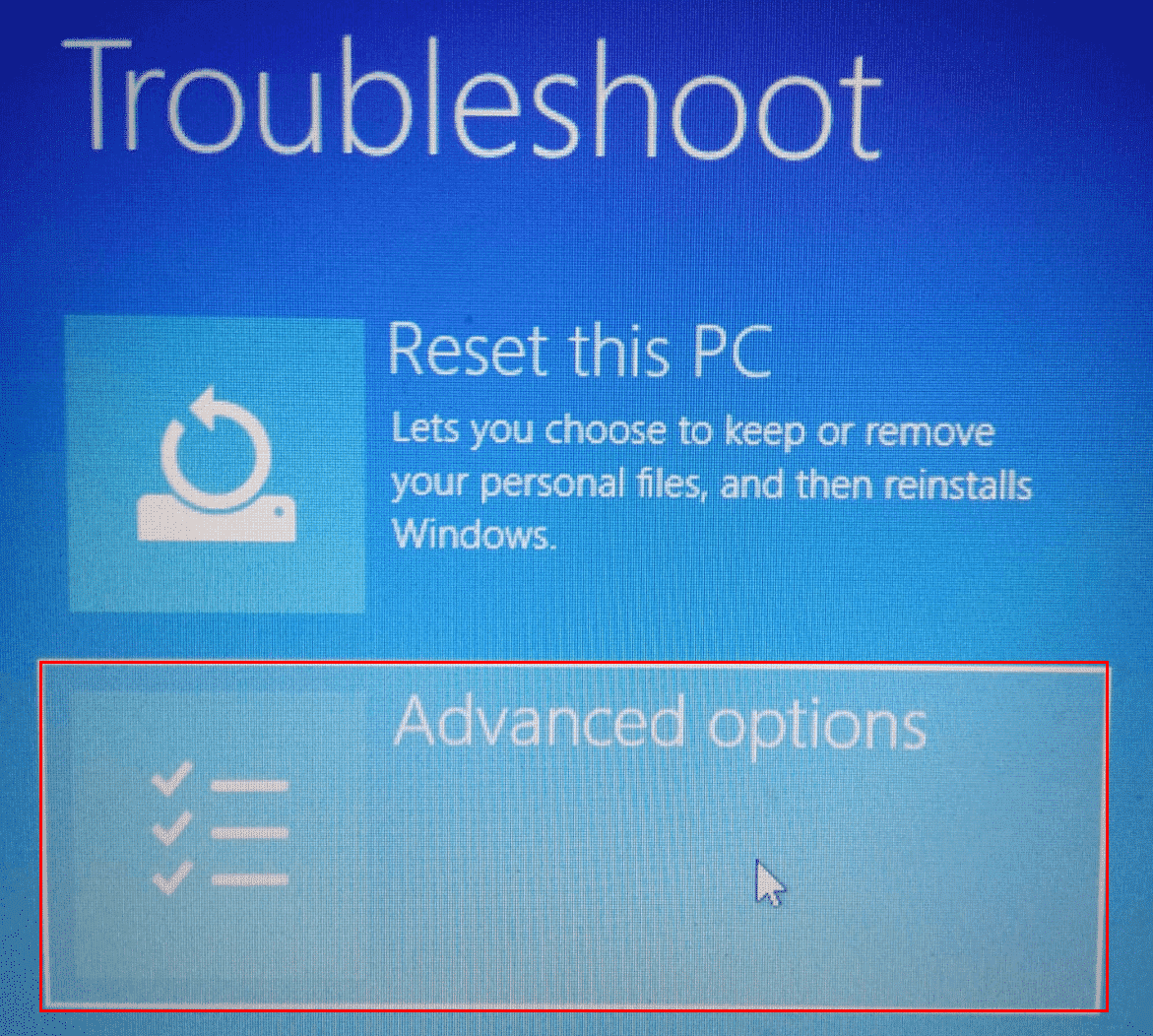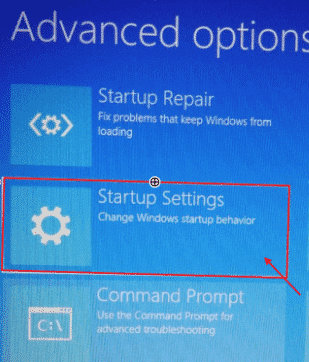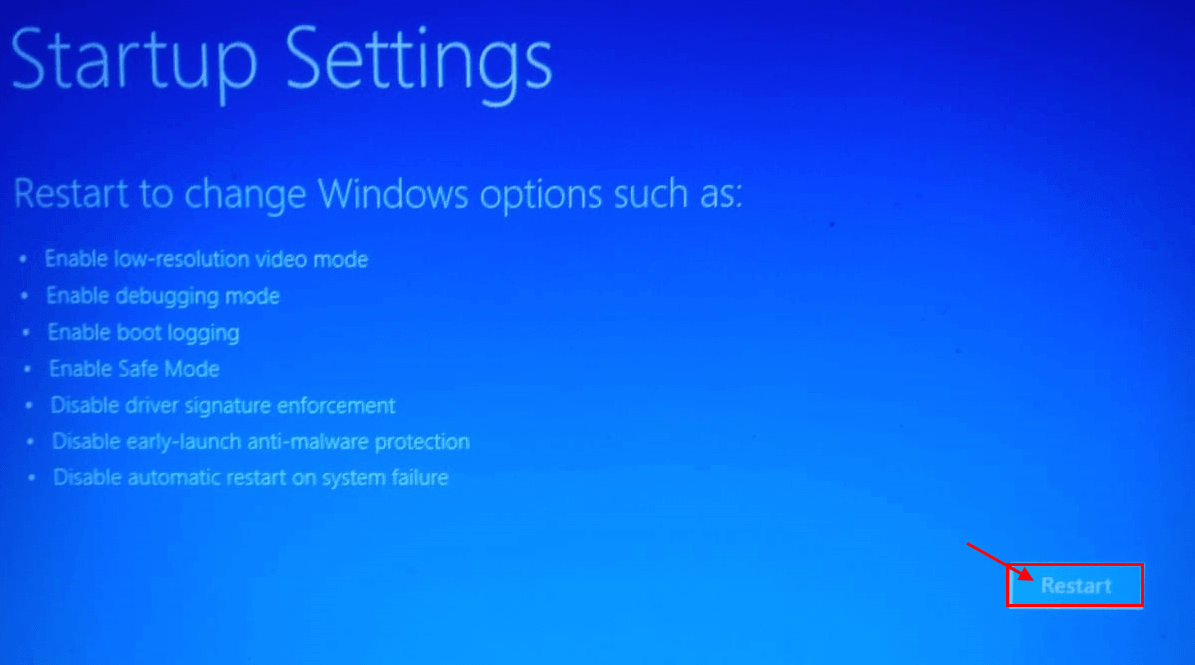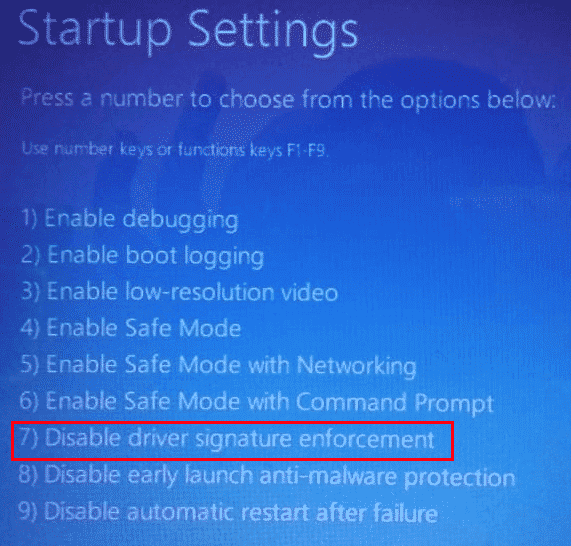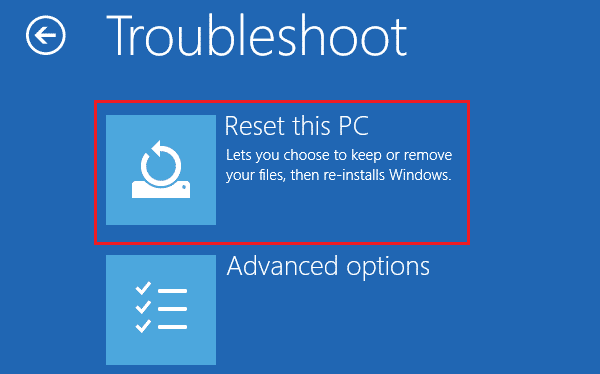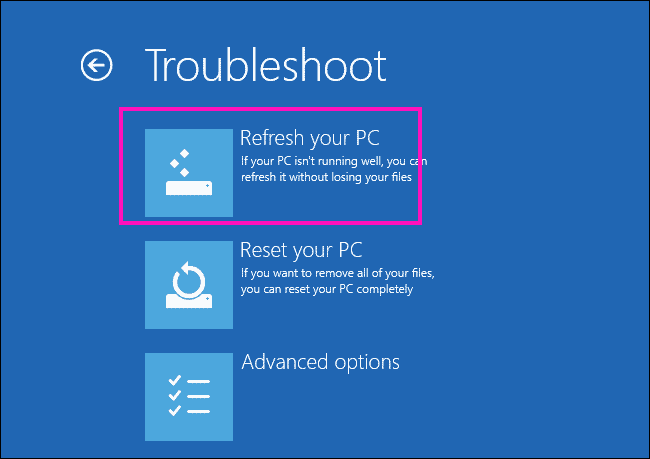Automatische Reparatur PC kann nicht repariert werden
Bereiten Autoreparatur Ein Windows-Dienstprogramm, das bootbezogene Probleme auf Ihrem Computer behebt. Es bootet normalerweise automatisch, wenn es ein bootbezogenes Problem auf Ihrem Computer erkennt. Einige Windows-Benutzer beschweren sich jedoch über einen Fehler, der auf ihren Geräten auftritt, und sagen: „Auto Repair kann Ihren PC nicht reparieren. Machen Sie sich keine Sorgen, wenn das gleiche Problem auf Ihrem Gerät auftritt. Befolgen Sie diese einfachen Korrekturen, die Ihnen auf jeden Fall helfen werden.
NB:
C. Um all diese Fixes auf Ihrem Gerät auszuprobieren, benötigen Sie ein bootfähiges Installationsmedium (oder die Windows 10-DVD, von der Sie Windows 10 installiert haben). Wenn Sie keins haben, sollten Sie ein bootfähiges Installationsmedium erstellen. Nachdem Sie das bootfähige Installationsmedium für Ihr Gerät erstellt haben, gehen Sie diese Korrekturen durch.
In diesen Fixes müssen Sie einige Befehle in der Eingabeaufforderung im Fehlerbehebungsmodus ausführen. Um die Eingabeaufforderung im Fehlerbehebungsmodus zu öffnen, folgen Sie diesen einfachen Schritten:
1. Schließen Sie das von Ihnen erstellte Installationsmedium (oder Ihre Windows 10-Installations-DVD) an, legen Sie Ihre Spracheinstellungen fest und klicken Sie auf Weiter.
2. Klicken Sie nun in der unteren linken Ecke der Wiederherstellungsumgebung auf „Computer reparieren“.
3. Klicken Sie nun auf „Erweiterte Optionen“.
4. Klicken Sie nun im Fenster Erweiterte Optionen auf Eingabeaufforderung.
5. Wählen Sie nun das Konto mit Administratorrechten aus. Geben Sie Ihr Kontopasswort ein und klicken Sie auf Weiter.
Im Fehlerbehebungsmodus wird ein Eingabeaufforderungsfenster geöffnet.
Fix 1- Probleme beheben und BCD neu konfigurieren-
1. Öffnen Eingabeaufforderung im Modus Finde die Fehler und behebe sie (Der Vorgang wurde zuvor beschrieben), geben Sie diese Befehle nacheinander ein und drücken Sie Enter Nach jeder Zeit zu implementieren.
bootrec.exe /rebuildbcd bootrec.exe /fixmbr bootrec.exe /fixboot
2. Geben Sie „Endeund drücke Enter um diesen Vorgang abzuschließen.
3. Wenn Sie zum Zeitpunkt der Ausführung dieser Befehle eine Fehlermeldung erhalten, kopieren Sie diesen Befehl in das Eingabeaufforderungsfenster und drücken Sie Enter.
Bootsect /ntfs60 C:
(Wichtig: Ersetzen Sie im obigen Befehl „C:“ durch den Buchstaben des Laufwerks, auf dem Sie Windows installiert haben).
Versuchen Sie es jetzt Ausführung von Aufträgen Schritt 1 noch einmal.
Schließen Sie die Eingabeaufforderung. Und versuchen Sie, die automatische Reparatur auf Ihrem Computer auszuführen.
Fix 2 Chkdsk verwenden-
1. Öffnen Sie eine Eingabeaufforderung Befehle im Fehlerbehebungsmodus (Der Vorgang wurde zuvor beschrieben), geben Sie diesen Befehl ein und drücken Sie Enter.
chkdsk / f / r C:
(Wichtig: Ersetzen Sie im obigen Befehl „C:“ mit dem Buchstaben des Laufwerks, auf dem Sie Windows installiert haben).
Dieser Vorgang dauert einige Zeit, da alle Systemdateien gescannt werden, um beschädigte Dateien auf Ihrem Laufwerk zu finden Windows-Installation.
Warten Sie einige Zeit, da dieser Vorgang einige Zeit in Anspruch nehmen wird.
2. Aufstehen Starte dein Gerät neu dein Computer.
Wenn Ihr Computer hochfährt, versucht die automatische Reparatur, bootbezogene Probleme zu beheben.
Wenn das gleiche Problem immer noch auftritt, gehen Sie zum nächsten Fix.
Reparieren 3 Windows wiederherstellen
1. Öffnen Sie eine Eingabeaufforderung Befehle im Fehlerbehebungsmodus , geben Sie diesen Befehl ein und drücken Sie Enter.
DISM / Online / Bereinigung-Image / RestoreHealth
es wird dauern 20-25 Minuten um den Vorgang abzuschließen.
2. Wenn dieser Befehl nicht funktioniert, versuchen Sie einen dieser Befehle auszuführen-
Dism /Image:C:\offline /Cleanup-Image /RestoreHealth /Source:c:\test\mount\windows
أو
Dism / Online / Cleanup-Image / RestoreHealth / Quelle: c: \ test \ mount \ windows / LimitAccess
3. Starten Sie Ihren Computer neu. Wenn Ihr Computer hochfährt, versucht die automatische Reparatur, bootbezogene Probleme zu beheben.
Fix-4 Verwenden Sie Diskpart, um beschädigte Dateien zu reparieren
1. Öffnen Eingabeaufforderung im Fehlerbehebungsmodus , geben Sie diesen Befehl ein und drücken Sie die Eingabetaste.
diskpart
2. Geben Sie nun jeden dieser Befehle ein und drücken Sie Enter nach jedem.
list disk select disk 0 list partition select partition 1 active extension filesystem exit
3. Geben Sie nun diese Befehle nacheinander ein und drücken Sie Enter Nach jeder Zeit zu implementieren.
bootrec.exe /rebuildbcd bootrec.exe /fixmbr bootrec.exe /fixboot
4. Geben Sie „Endeund drücke Enter um diesen Vorgang abzuschließen.
5. Wenn Sie zum Zeitpunkt der Ausführung dieser Befehle eine Fehlermeldung erhalten, kopieren Sie diesen Befehl und fügen Sie ihn in das Eingabeaufforderungsfenster ein und drücken Sie Enter.
Bootsect /ntfs60 C:
(Wichtig: Ersetzen Sie im obigen Befehl „C:“ durch den Buchstaben des Laufwerks, auf dem Sie Windows installiert haben).
6. Versuchen Sie nun erneut, die Befehle von Schritt 3 auszuführen.
Schließen Sie die Eingabeaufforderung. Und versuchen Sie, die automatische Reparatur auf Ihrem Computer auszuführen.
Wenn die automatische Reparatur Ihren PC immer noch nicht reparieren kann, gehen Sie zum nächsten Fix.
Fix-5 Löschen Sie die problematische Datei-
1. Öffnen Eingabeaufforderung im Fehlerbehebungsmodus , geben Sie diese Befehle nacheinander ein und drücken Sie nach jedem die Eingabetaste.
cd C:\Windows\System32\LogFiles\Srt SrtTrail.txt
2. Nach dem Öffnen der Datei sehen Sie diese Schriftart
Boote kritische Datei c:\windows\system32\drivers\Dateiinfo.sys
Der fett gedruckte Dateiname ist die problematische Datei auf Ihrem Gerät, was der Hauptgrund dafür ist, dass die automatische Reparatur fehlschlägt. (Bei unserem System ist es beispielsweise fileinfo.sys, das das Problem verursacht.)
3. Löschen Sie die problematische Datei, indem Sie diese Befehle ausführen (geben Sie diese Befehle nacheinander ein und drücken Sie nach jedem die Eingabetaste)-
cd c:\windows\system32\drivers del fileinfo.sys
(Ersetzen Sie im zweiten Befehl „fileinfo.sys“ durch den Namen der problematischen Datei auf Ihrem System.)
[Wichtig: Löschen Sie keine anderen Treiber außer dem Aussteller]
Starte deinen Computer neu. Die automatische Reparatur versucht, das bootbezogene Problem auf Ihrem Computer zu beheben.
Fix 6 Deaktivieren Sie die Automatic LOOP Startup Repair-
[Hinweis - Deaktivieren Sie diese Option nur, wenn Sie sich in einer Autostart-Reparaturschleife befinden. Andernfalls können Sie diesen Fix überspringen.]
1. Öffnen Sie die Eingabeaufforderung im Fehlerbehebungsmodus, geben Sie diese Befehle in das Eingabeaufforderungsfenster ein und drücken Sie die Eingabetaste.
bcdedit / set {default} recoveryaktiviert Nein
2. Starten Sie nun Ihren Computer neu und die automatische Reparaturschleife sollte deaktiviert sein.
Bemerkbar-
Wenn Sie die Auto-Startup-Reparaturschleife auf Ihrem Computer erneut starten möchten, können Sie dies einfach tun, indem Sie diesen Befehl im Eingabeaufforderungsfenster im Fehlerbehebungsmodus ausführen.
bcdedit /set {default} recoveryenabled Ja
Überprüfen Sie, ob die automatische Korrektur auf Ihrem Gerät funktioniert oder nicht.
Fix-7 Korrekte Werte für Gerätepartition einstellen
1. Öffnen Eingabeaufforderung im Fehlerbehebungsmodus , Und tippe "bcdeditund drücke Enter Um die Boot-Konfigurationsdaten auf Ihrem Computer zu konfigurieren.
2. Notieren Sie sich nun die Werte von Gerätepartition und OS-Gerätepartition. Stellen Sie sicher, dass die Werte auf den jeweiligen Laufwerken richtig konfiguriert sind.
Im Allgemeinen sollten die Gerätepartition und die Betriebssystem-Gerätepartition auf C: konfiguriert werden (vorausgesetzt, Windows ist auf dem Laufwerk C: Ihres Computers installiert).
Wenn Sie eine Ausnahme vom obigen Szenario sehen, geben Sie diese beiden Befehle einfach nacheinander in das Eingabeaufforderungsfenster ein und drücken Sie jedes Mal die Eingabetaste, um sie auszuführen.
bcdedit /set {default} device partition=c: bcdedit /set {default} osdevice partition=c:
Starten Sie Ihren Computer neu, um diese Änderungen zu speichern. Die automatische Reparatur sollte in der Lage sein, bootbezogene Probleme ohne andere Fehler zu beheben.
Fix-8 Treibersignatur deaktivieren-
1. Schließen Sie das von Ihnen erstellte Installationsmedium an, legen Sie Ihre Spracheinstellungen fest und klicken Sie auf „der nächste".
2. Klicken Sie nun auf „Deinen Computer reparierenin der unteren linken Ecke der Wiederherstellungsumgebung.
3. Klicken Sie nun auf „Erweiterte Optionen".
Klicken Sie nun im Fenster "Erweiterte Optionen" auf "Starteinstellungen".
5. Klicken Sie nun auf „Starten Sie neuUm den Computer im abgesicherten Modus neu zu starten.
6. Während Ihr Gerät neu startet, werden Ihnen nun die Optionen für die Starteinstellungen angezeigt. Drücken Sie 7, um "Durchsetzung der Treibersignatur deaktivieren".
Es sollte bootbezogene Probleme auf Ihrem Computer beheben.
Wenn keine dieser Korrekturen für Sie funktioniert hat, können Sie Ihren PC zurücksetzen oder aktualisieren.
Fix 9 Setzen Sie Ihren PC zurück oder aktualisieren Sie ihn.
Das Zurücksetzen oder Aktualisieren Ihres Computers ist die letzte Option, die Ihnen zur Verfügung steht.
1. Klicken Sie auf „Finde die Fehler und behebe sieund klicke aufDiesen PC zurücksetzen“.
2. Jetzt haben Sie Zwei Optionen
A. Aktualisieren Sie Ihren PC - Wenn Sie diesen PC aktualisieren, werden alle Ihre persönlichen Dateien gespeichert.
B. PC zurücksetzen PC zurücksetzen löscht alle Ihre Dateien und setzt alle Einstellungen auf Ihrem PC vollständig zurück.
Wählen Sie eine dieser Optionen nach Ihrer Wahl.
3. Befolgen Sie die Anweisungen auf dem Bildschirm, um den Vorgang abzuschließen.
wird sein Zurücksetzen/Aktualisieren Ihr Computer und alle Boot-Probleme werden behoben.