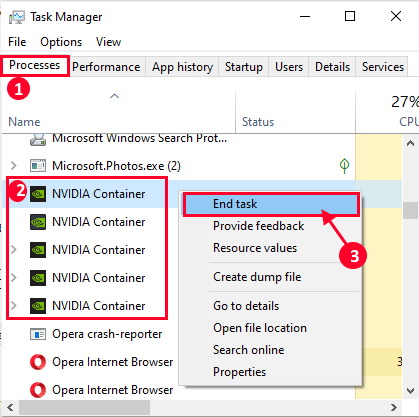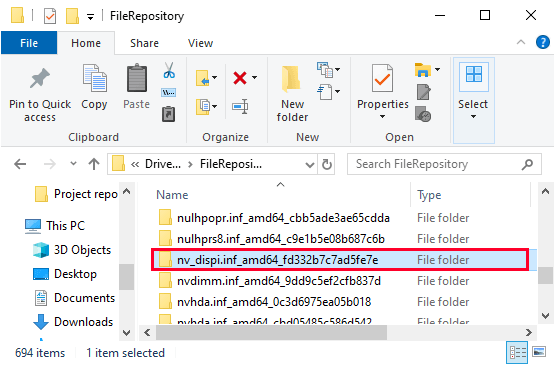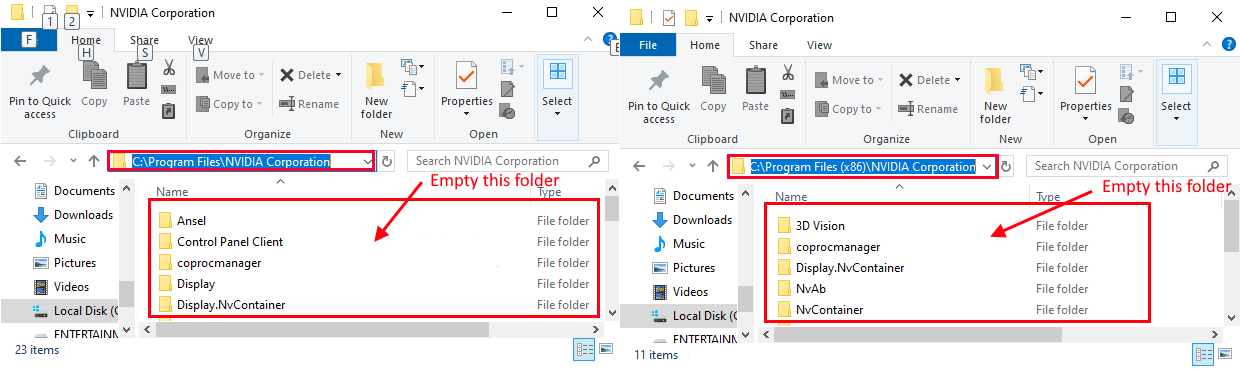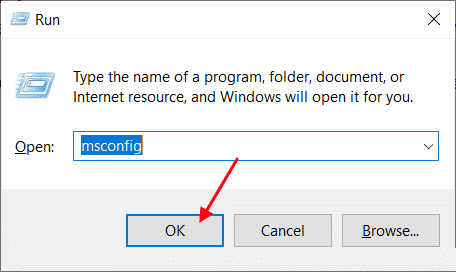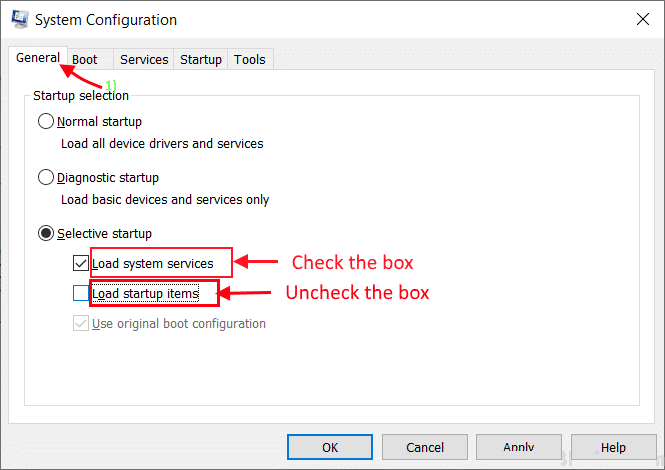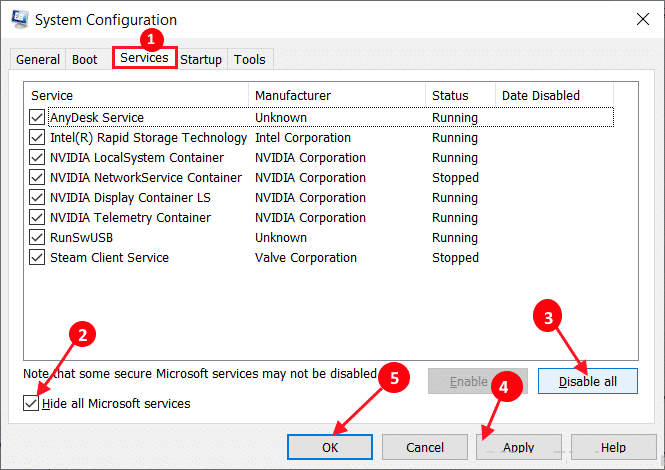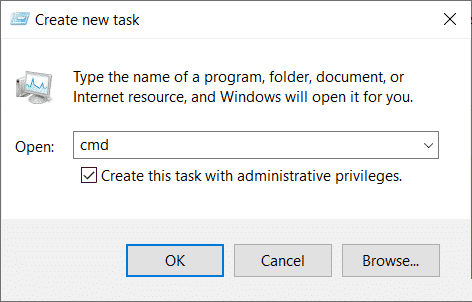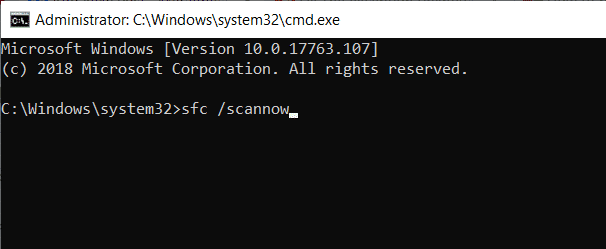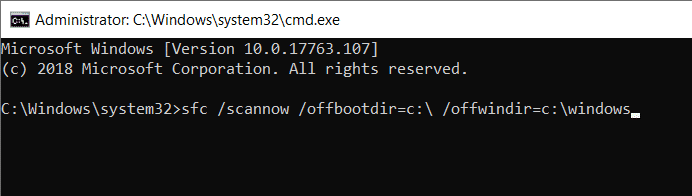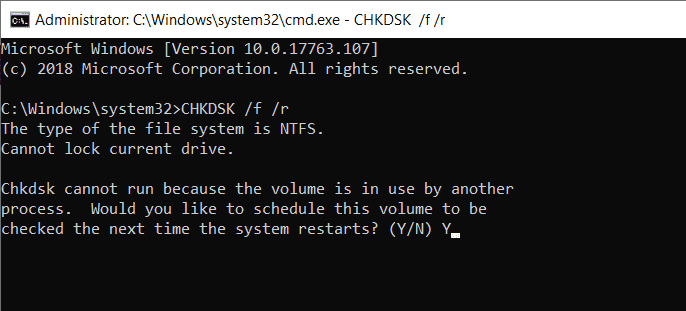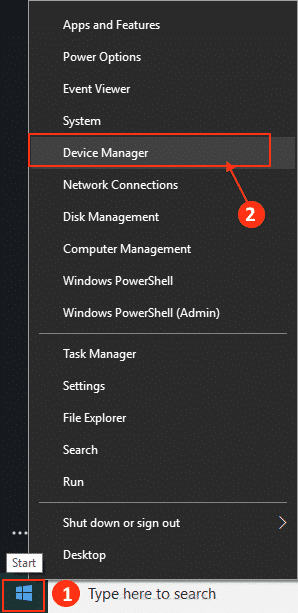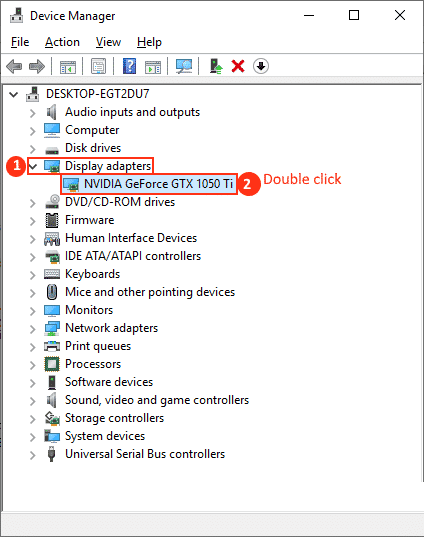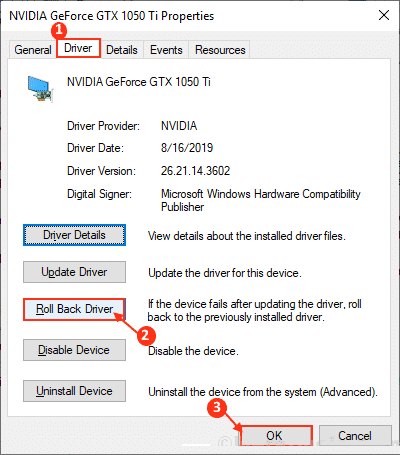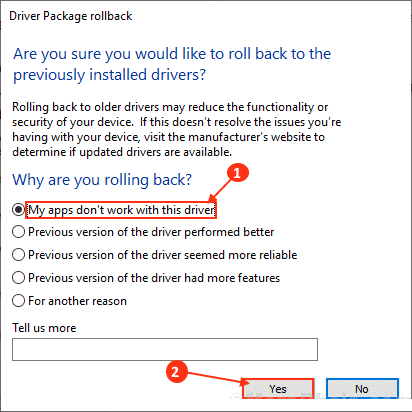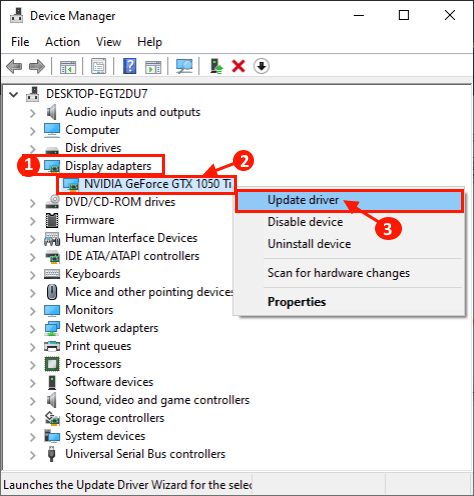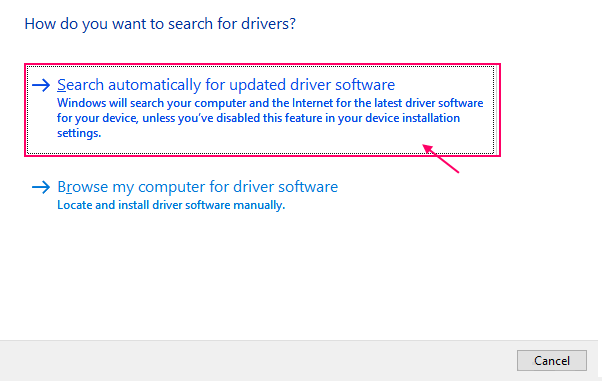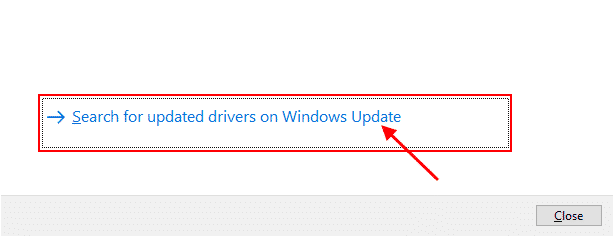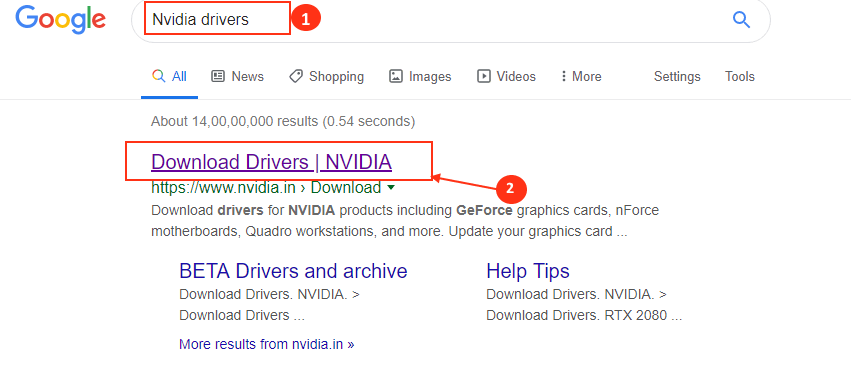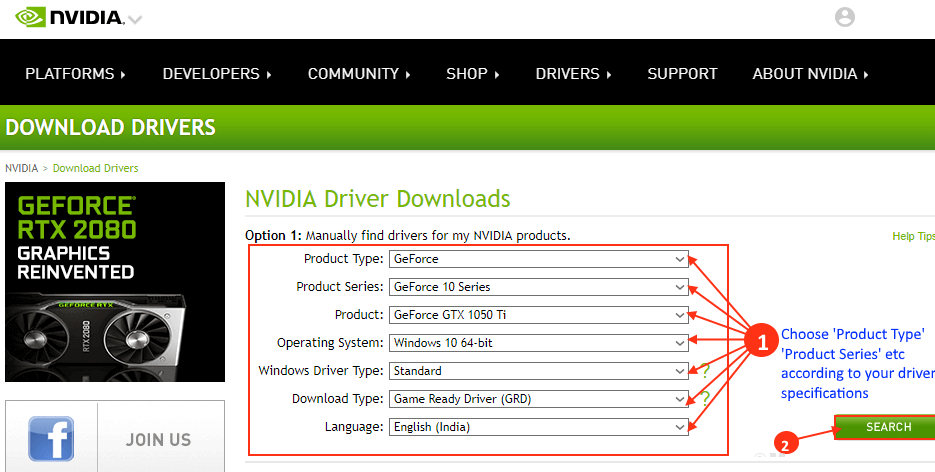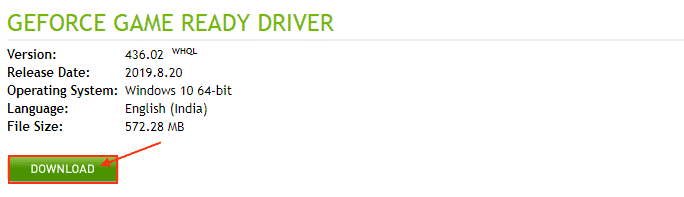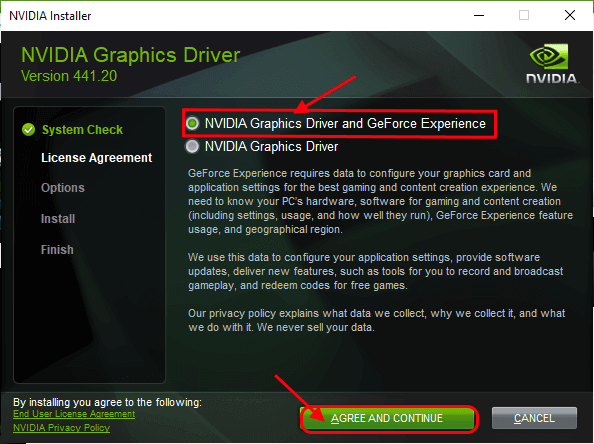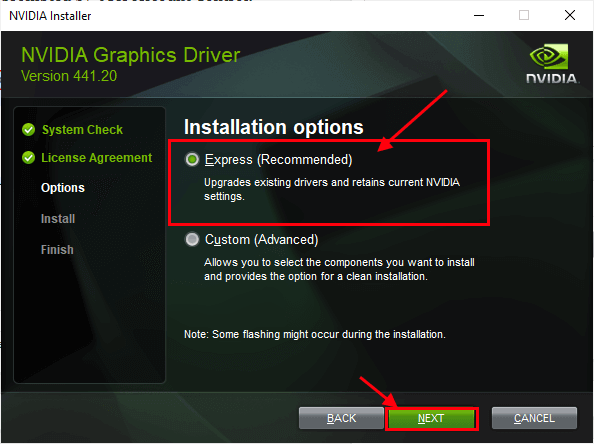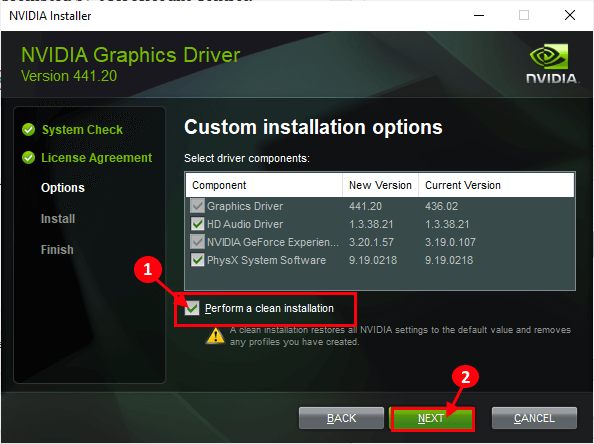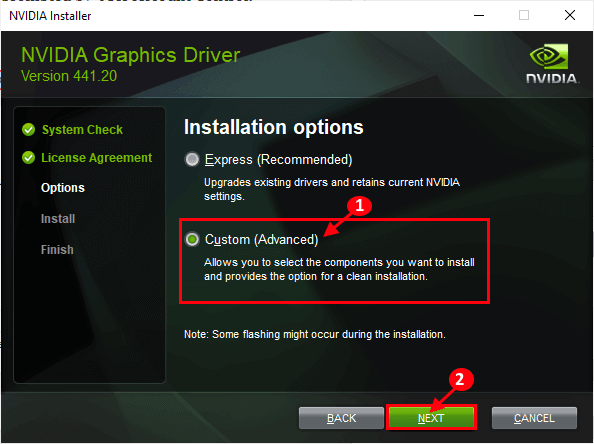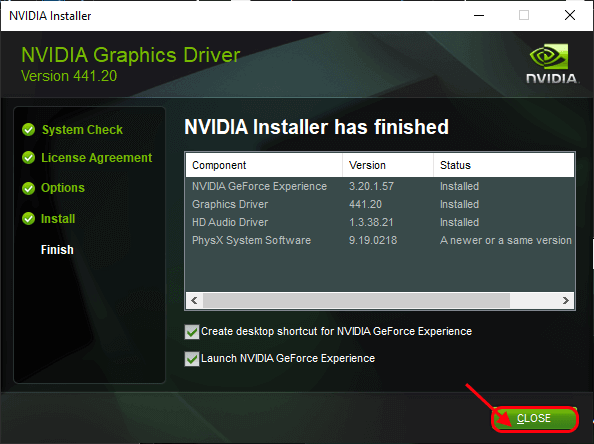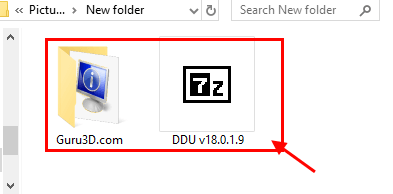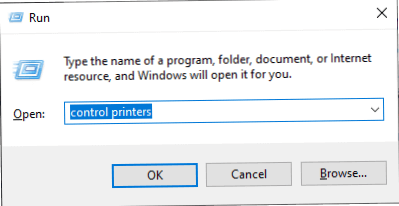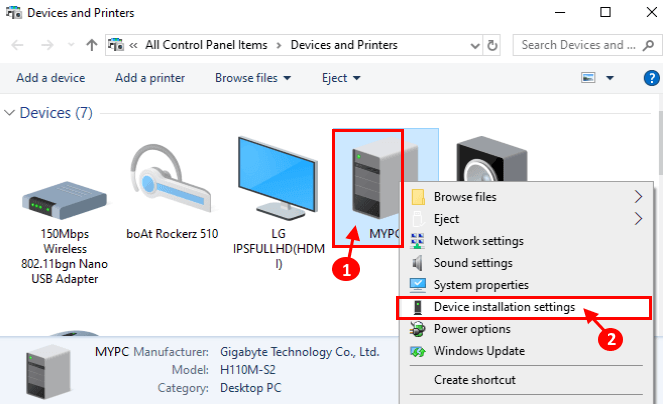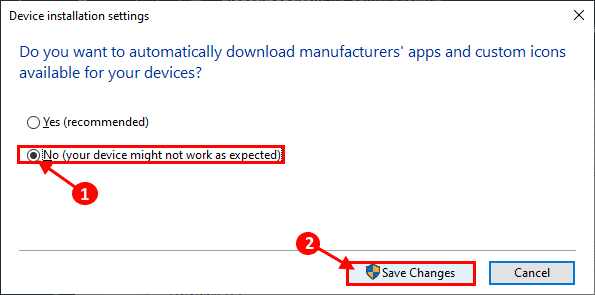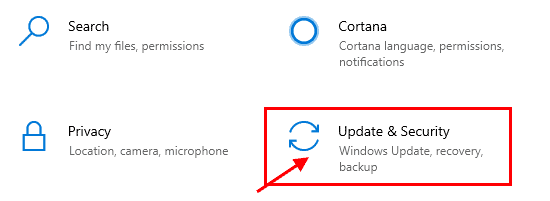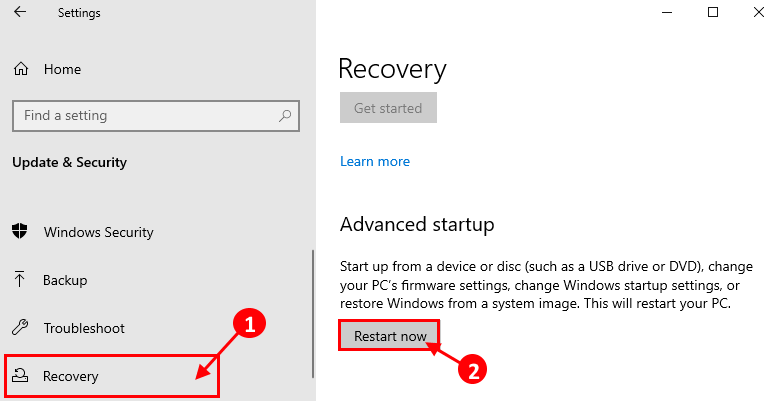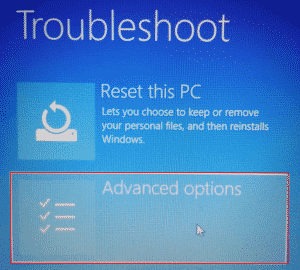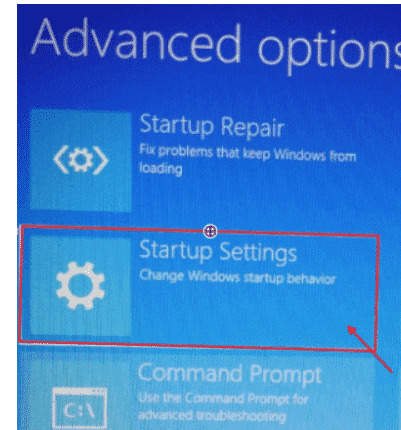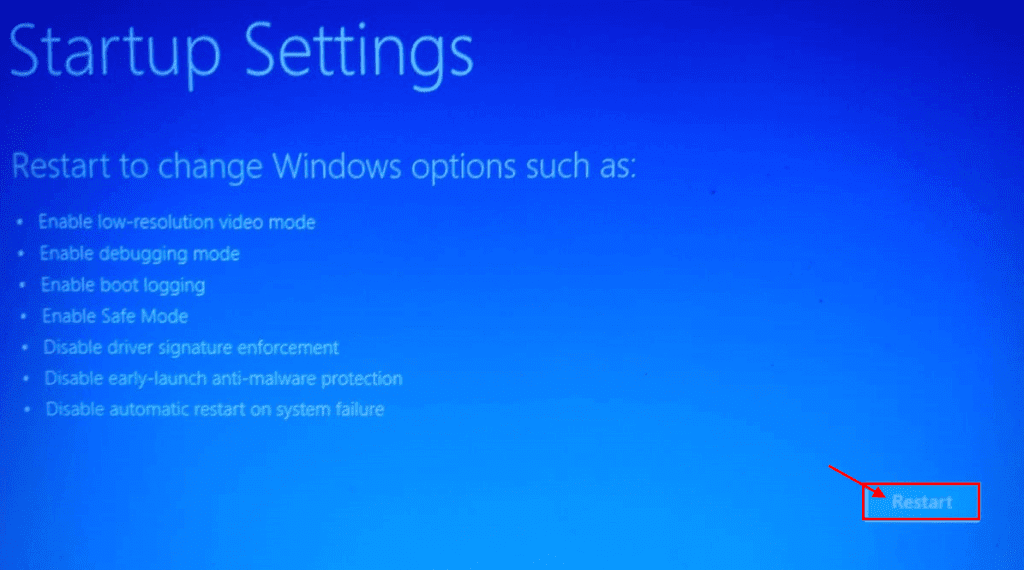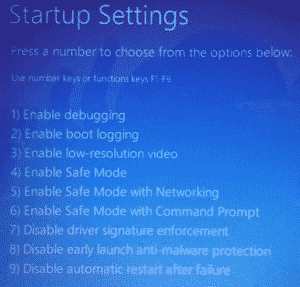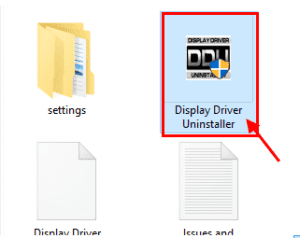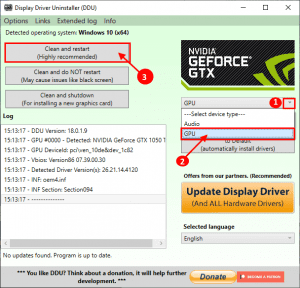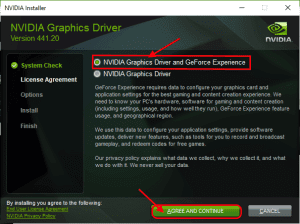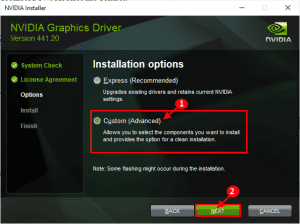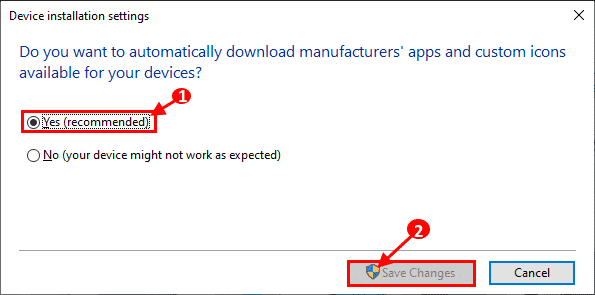UPDATE: NVIDIA-Softwareinstallation fehlgeschlagen Problem in Windows 10
NVIDIA Installer fehlgeschlagen Fehler
Einige Benutzer NVIDIA Melden eines Problems beim Versuch, einen Treiber zu aktualisieren NVIDIA auf ihren Computern. Der Upgrade-Vorgang wurde nicht abgeschlossen, was zu einer Fehlermeldung mit der Meldung „NVIDIA Software Installation Failed“ (NVIDIA-Softwareinstallation fehlgeschlagen) führte. Dies wird normalerweise durch einen veralteten/inkompatiblen Treiber verursacht, der auf dem Computer des Benutzers installiert ist. Wenn Sie mit dem gleichen Problem konfrontiert sind, machen Sie sich keine Sorgen. Probieren Sie diese Fixes einfach auf Ihrem Gerät aus und das Problem wird in kürzester Zeit behoben. Aber bevor Sie nach Lösungen suchen, probieren Sie diese ersten Lösungen aus und prüfen Sie, ob sie Ihr Problem lösen.
Hast du ein Problem NVIDIA OpenGl-Treiber hat ein Problem erkannt, Fehlercode 3 أو NVIDIA-Systemsteuerung wird in Windows 10 nicht angezeigt [Gelöst] Wir haben die Lösung
Primärlösungen
1. Starten Sie Ihren Computer neu. Versuchen Sie nun erneut, den NVIDIA-Treiber zu aktualisieren und prüfen Sie, ob das Problem weiterhin besteht oder nicht.
2. Deaktivieren Sie vorübergehend das Antivirenprogramm und die Firewall auf Ihrem System. Versuchen Sie nun erneut, den Treiber zu aktualisieren.
Wenn die Fehlermeldung immer noch angezeigt wird, gehen Sie zu diesen Korrekturen:
Fix-1 NVIDIA-Prozesse begrenzen und NVIDIA-Dateien löschen-
1. Drücken Sie Strg + Umschalt + Enter um den Task-Manager zu öffnen.
2. Nun im Reiter „Prozesseund scrollen Sie nach unten und Sie sehen NVIDIA-Prozesse (wie –“NVIDIA-Container“), die auf Ihrem System ausgeführt wird. Klicken Sie mit der rechten Maustaste auf jeden Prozess und klicken Sie auf „Beende die AufgabeUm all diese Operationen zu beenden. Sie sollten sehen, dass diese Prozesse in Ihrem System ausgeführt werden –
NVIDIA Backend (32 Bit) NVIDIA Driver Helper Service NVIDIA Network Service (32 Bit) NVIDIA Settings NVIDIA User Experience Driver Component
3. Öffnen Sie ein Fenster مستششش الملفات und gehe auf diese Seite
C:\Windows\System32\DriverStore\FileRepository\
Scrollen Sie im Ordner nach unten, suchen Sie diesen Ordner und löschen Sie ihn.
nvdsp. inf
nv_lh
nvoclock
4. Gehen Sie nun in Ihrem Datei-Explorer zu diesen Ordnern und leeren Sie sie-
C: \ Programme \ NVIDIA Corporation \
C: \ Programme (x86) \ NVIDIA Corporation \
5. Vorbereiten Schalte den Computer ein Und nach dem Neustart folgen Sie Fix-6 zum Installieren des NVIDIA-Treibers manuell auf Ihrem Computer.
Fix-2 Boot-Reinigung durchführen
1. Drücken Sie die .-Taste Windows-+ R. Ich schreibe "msconfigund klicke aufOK. Die Systemkonfiguration wird geöffnet.
2. Klicken Sie auf den „Tab“JahrDeaktivieren Sie dann das Kontrollkästchen nebenSystemstartelemente laden. Stellen Sie sicher, dass Sie „Herunterladen Dienstleistungen Das System".
3. Klicken Sie nun auf den Reiter „الخدمات. Dann überprüfe "Verstecke alle Microsoft-Dienste, dann klickAlle deaktivieren. Klicken Sie nun aufAnwendung" Und der "OK".
4. Starten Sie Ihren Computer neu, er wird im sauberen Modus gestartet.
Fix-3 Ausführen von SFC und CHKDSK-
1. Drücken Sie die .-Taste Windows-+ R. Ich schreibe "cmdDann drückenStrg + Umschalt + Enter. Dies öffnet eine Eingabeaufforderung mit Administratorrechten.
2. Geben Sie „sfc /scannowund drücke Enter. Dies wird einige Zeit dauern. Warten Sie, bis der Vorgang abgeschlossen ist.
3. Geben Sie „sfc /scannow/offbootdir=c:\/offwindir=c:\windowsund drücken Sie die Eingabetaste. Warten Sie, bis der Vorgang abgeschlossen ist.
4. Geben Sie „chkdsk / f / rund drücken Sie die Eingabetaste. Klicke auf "Yund drücken Sie die Eingabetaste. Die Festplattenprüfung wird beim nächsten Neustart Ihres Computers durchgeführt.
Versuchen Sie nach dem Neustart Ihres Computers erneut, den Treiber zu aktualisieren. Prüfen Sie, ob der Fehler weiterhin auftritt oder nicht. Wenn das Problem weiterhin besteht, gehen Sie zum nächsten Fix.
Fix-4 Den aktuellen Anzeigeadapter rückgängig machen-
1. Rechtsklick auf das Symbol Windows in der äußersten linken Ecke des Bildschirms und klicken Sie auf „Gerätemanager. Das Geräte-Manager-Tool wird geöffnet.
2. Im Fenster“Gerätemanager" , Ich suche nach "Display-Adapteraus dem Menü und klicken Sie darauf, um es zu erweitern. Doppelklicken Sie nun im Dropdown-Menü auf Grafiktreiber NVIDIA die du verwendest. Das Eigenschaftenfenster wird geöffnet.
3. Gehen Sie im Eigenschaftenfenster auf die Registerkarte „Betriebssystem. Klicken "Rollback-Treiber. Klicken "OK. Dadurch werden veraltete Updates für Ihren NVIDIA-Grafiktreiber zurückgesetzt und mit der älteren Version Ihres Treibers überschrieben.
4. Jetzt in Frage gestellt“Warum halten Sie sich zurück?" , Wählen "Meine Apps funktionieren mit diesem Treiber nicht. Klicken Sie nun aufنعمUm den Wiederherstellungsprozess zu starten.
4. Fenster schließen Gerätemanager. Starte deinen Computer neu.
Starte deinen Computer neu. Nach dem Neustart sollten Sie den Treiber ohne Fehler aktualisieren können.
Fix 5 NVIDIA-Treiber über den Geräte-Manager aktualisieren
1. Rechtsklick auf das Symbol Windows in der äußersten linken Ecke des Bildschirms und klicken Sie auf „Gerätemanager. Das Geräte-Manager-Tool wird geöffnet.
2. Jetzt in einem Fenster“Gerätemanager" , Ich suche nach "Display-AdapterKlicken Sie in der Liste darauf, um sie zu erweitern. Klicken Sie nun im Dropdown-Menü mit der rechten Maustaste auf den von Ihnen verwendeten Grafiktreiber, klicken Sie auf "Treiber-Update".
3. Sie werden gefragt.“Wie möchten Sie nach dem Treiber suchen?. Klicken Sie einfach auf Enter eine Option auswählen“Automatisch nach aktualisierter Treibersoftware suchen".
Warten Sie, während Windows nach einem kompatiblen Treiber für Ihre Grafik sucht, diesen herunterlädt und installiert.
Wenn Sie nun ein Fenster mit der Aufschrift „Der beste Treiber für Ihr Gerät ist bereits installiert“. Klicken Sie dann aufFinden Sie aktualisierte Treiber auf Windows Update. Sie haben Ihren Treiber mit Windows Update installiert.
5. Drücken Sie 'Alt+F4' So schließen Sie das Fenster des Managergeräts.
Starte deinen Computer neu.
Fix-6 Installieren Sie den NVIDIA-Treiber manuell
1. Suche nach „Nvidia-Treiberin Ihrem Browser und klicken Sie aufTreiber herunterladen | NVIDIA".
2. Nun, in diesem Fenster, unter dem „Abschnitt“NVIDIA-Treiber-Downloads" , Wählen "Produktart" , Und "Produktreihe" , Und "Produkt" , Und "Betriebssystem" , Und "Windows-Treibertyp" , Und "Download-TypNach Ihren Fahrervorgaben. Klicken Sie nun auf „بحث".
3. Klicken Sie nun auf „HerunterladenUm den Treiber herunterzuladen.
4. Suchen Sie die heruntergeladene Anwendung auf Ihrer Festplatte. Doppelklicken Sie nun darauf, um den Treiberinstallationsprozess zu starten. Klicken Sie auf Ja, wenn Sie zur Benutzerkontensteuerung aufgefordert werden.
5. Jetzt in einem Fenster NVIDIA-Grafiktreiber , klicken Sie auf „NVIDIA Graphics Driver and GeForce Experience“ und klicken Sie auf „Zustimmen und fortfahren“.
6. Wählen Sie unter den Installationsoptionen „Schnellversand empfohlen)und klickeder nächsteum den Installationsvorgang zu starten.
7. Nachdem die Installation abgeschlossen ist, klicken Sie auf „SchließenSo schließen Sie ein Installationsfenster Installationsprogramm für NVIDIA-Grafiktreiber.
Neu starten Computer, um den Installationsvorgang abzuschließen.
Wenn das Problem während der Installation weiterhin auftritt, kann eine Neuinstallation des NVIDIA-Treibers hilfreich sein.
Fix 7 Führen Sie eine saubere Installation durch
[Hinweis - Durch eine Neuinstallation werden alle Einstellungen gelöscht, die für den Treiber auf Ihrem Gerät angepasst wurden. Es werden jedoch alle anderen NVIDIA-Installationsfehler von Ihrem Gerät entfernt.]
[Du kannst gehen zu Schritt 4 Wenn Sie Fix-6] bereits ausprobiert haben
1. Suche “Nvidia-Treiberin Ihrem Browser und klicken Sie aufTreiber herunterladen | NVIDIA".
2. Nun, in diesem Fenster, unter dem „Abschnitt“NVIDIA-Treiber-Downloads, wählen Sie „n“.Und das Produkt" , Und "Produktreihe" , Und "Produkt" , Und "Betriebssystem" , Und "Windows-Treibertyp" , Und "Download-TypNach Ihren Fahrervorgaben. Klicken Sie nun auf „بحث".
3. Klicken Sie nun auf „HerunterladenUm den Treiber herunterzuladen.
4. Suchen Sie die heruntergeladene Anwendung auf Ihrer Festplatte. im Augenblick , Doppelklick Klicken Sie darauf, um den Treiberinstallationsprozess zu starten. Klicken "نعمWenn Sie aufgefordert werden, ein Benutzerkonto zu kontrollieren.
5. Jetzt in einem Fenster NVIDIA-Grafiktreiber , tippen Sie auf "NVIDIA-Grafiktreiber و GeForce Experienceund klicke aufZustimmen und fortfahren".
6. Wählen Sie unter den Installationsoptionen „Benutzerdefinierte Installationund klickeder nächsteum den Installationsvorgang zu starten.
7. Aktivieren Sie nun die Option „Führen Sie eine saubere Installation durchund klickeder nächste".
Klicken Sie nach Abschluss der Installation auf „SchließenSchließt das Fenster des NVIDIA-Grafiktreiber-Installationsprogramms.
Neu starten Computer, um den Installationsvorgang abzuschließen.
Sie sollten keine anderen Probleme mit der Installation des NVIDIA-Treibers haben.
Fix-8 Bildschirmtreiber-Deinstallationsprogramm verwenden-
1. Herunterladen DDU.zip Entpacken Sie den Ordner auf Ihrem Gerät und nach dem Download an einem geeigneten Ort Ihrer Wahl.
2. Tippen Sie nun auf Windows-Taste + R zu laufen beginnen, undDruckersteuerungund drücken Sie die Eingabetaste, um das Fenster Gerät und Drucker in der Systemsteuerung zu öffnen.
3. Klicken Sie nun mit der rechten Maustaste auf Ihren Computernamen und klicken Sie dann auf „Geräteinstallationseinstellungen".
4. Wählen Sie nun „Nein (Ihr Gerät funktioniert möglicherweise nicht wie erwartet) und klicken Sie auf Änderungen speichern".
5. Suche nach „Nvidia-Treiberin Ihrem Browser und klicken Sie aufTreiber herunterladen | NVIDIA".
6. Nun, in diesem Fenster, unter dem „Abschnitt“NVIDIA-Treiber-Downloads" , Wählen "Produktart" , Und "Produktreihe" , Und "Produkt" , Und "Betriebssystem" , Und "Windows-Treibertyp" , Und "Download-TypNach Ihren Fahrervorgaben. Klicken Sie nun auf „بحث".
7. Klicken Sie nun auf „HerunterladenUm den Treiber herunterzuladen.
8. Klicken Sie auf das Symbol Windows + I Um die Einstellungen-App zu öffnen, tippen Sie nun auf „Update und Sicherheit".
9. Klicken Sie nun im rechten Bereich auf „Erholung, dann klickJetzt neustarten'Innerhalb'Fortgeschrittenes Start-up".
10. Klicken Sie dann auf „Erweiterte Optionen".
11. Klicken Sie nun im Fenster "Erweiterte Optionen" auf "Starteinstellungen".
12. Klicken Sie nun auf „Starten Sie neuUm den Computer im abgesicherten Modus neu zu starten.
13. Während Ihr Gerät neu startet, werden Ihnen nun die Optionen für die Starteinstellungen angezeigt. drücke 4"Abgesicherten Modus aktivieren".
Im abgesicherten Modus ist der Desktop-Hintergrund schwarz.
14. Gehen Sie nun zum Speicherort der Datei, die Sie extrahiert haben DDU. zip. Doppelklick auf „DDU v18.1.0.9Um Schlüsseldateien zu extrahieren. Navigieren Sie zum extrahierten Ordner und doppelklicken Sie auf „Bildschirmtreiber-Installationsprogrammum es auf Ihrem Gerät abzuspielen.
15. Jetzt in einem Fenster Display Driver Uninstaller Klicken Sie auf der linken Seite auf das Dropdown-Menü neben „Gerätetyp auswählenund klicke aufGPU, dann klickReinigen und neu starten".
16. Dadurch wird der NVIDIA-Treiber von Ihrem System deinstalliert und Sie werden wieder im normalen Modus gebootet.
17. Jetzt müssen Sie erneut im abgesicherten Modus booten (folgen Sie den Anweisungen in Schritt 8 bis Schritt 13 dieses Fix).
18. Suchen Sie die heruntergeladene Anwendung auf Ihrer Festplatte. Doppelklicken Sie nun darauf, um den Treiberinstallationsprozess zu starten. Klicken "نعمWenn Sie aufgefordert werden, ein Benutzerkonto zu kontrollieren.
19. Jetzt in einem Fenster NVIDIA-Grafiktreiber , tippen Sie auf "NVIDIA-Grafiktreiber و GeForce Experienceund klicke aufZustimmen und fortfahren".
20. Wählen Sie unter den Installationsoptionen „Benutzerdefinierte Installationund klickeder nächsteum den Installationsvorgang zu starten.
21. Aktivieren Sie nun die Option „Führen Sie eine saubere Installation durchund klickeder nächste".
22. Nachdem die Installation abgeschlossen ist, klicken Sie auf „SchließenSo schließen Sie ein Installationsfenster NVIDIA-Grafiktreiber-Installationsprogramm.
Neu starten Computer, um den Installationsvorgang abzuschließen.
23. Tippen Sie nach dem Neustart auf Windows-Taste + R zu laufen beginnen, undDruckersteuerungund drücke Enter ein Fenster öffnen“Gerät und Druckerim Fenster der Systemsteuerung.
3. Klicken Sie nun mit der rechten Maustaste auf Computername dein, dann klickGeräteinstallationseinstellungen".
4. Wählen Sie nun „نعم (empfohlen)“ und klickeÄnderungen speichern".
Sie sollten keine anderen Probleme mit der Installation des NVIDIA-Treibers haben.