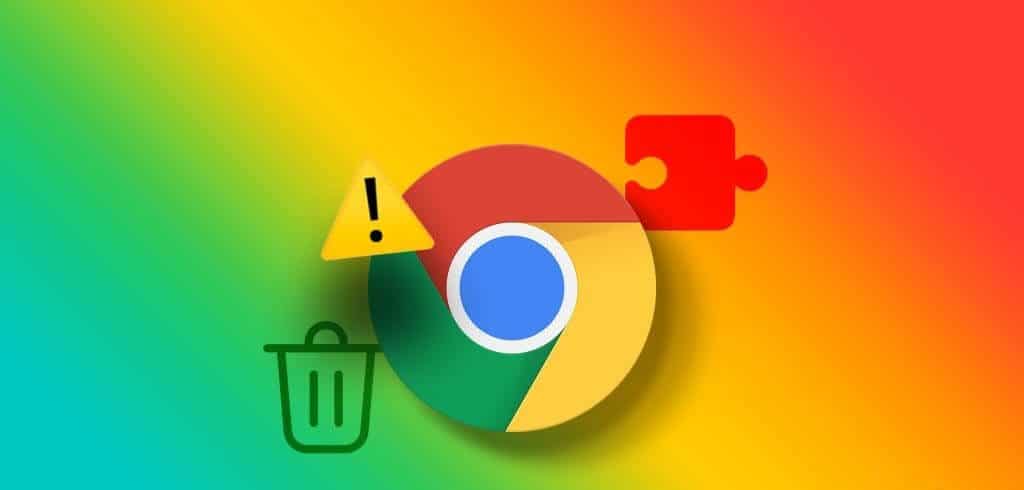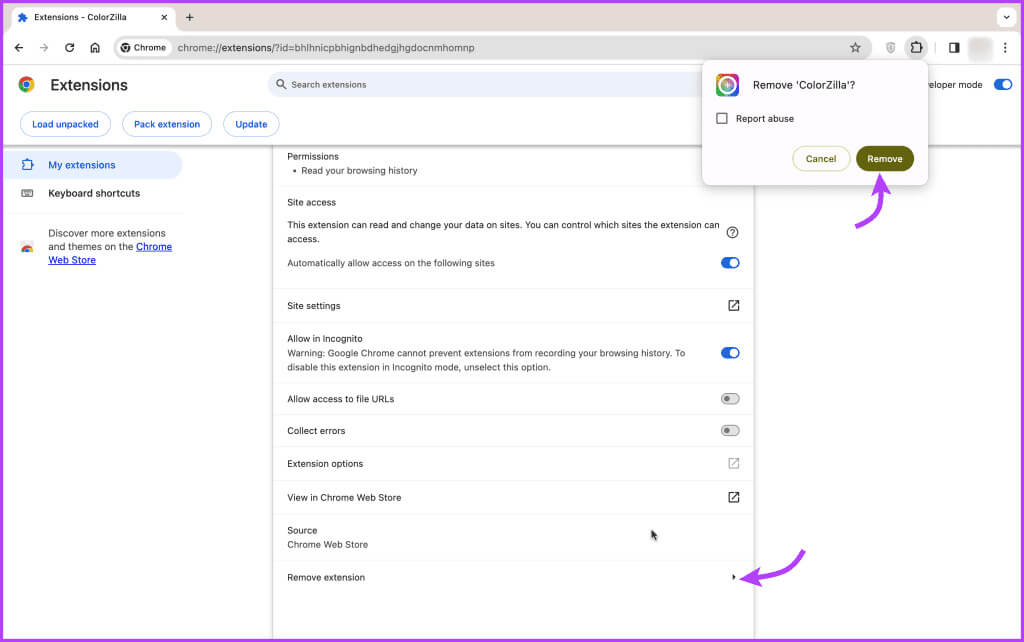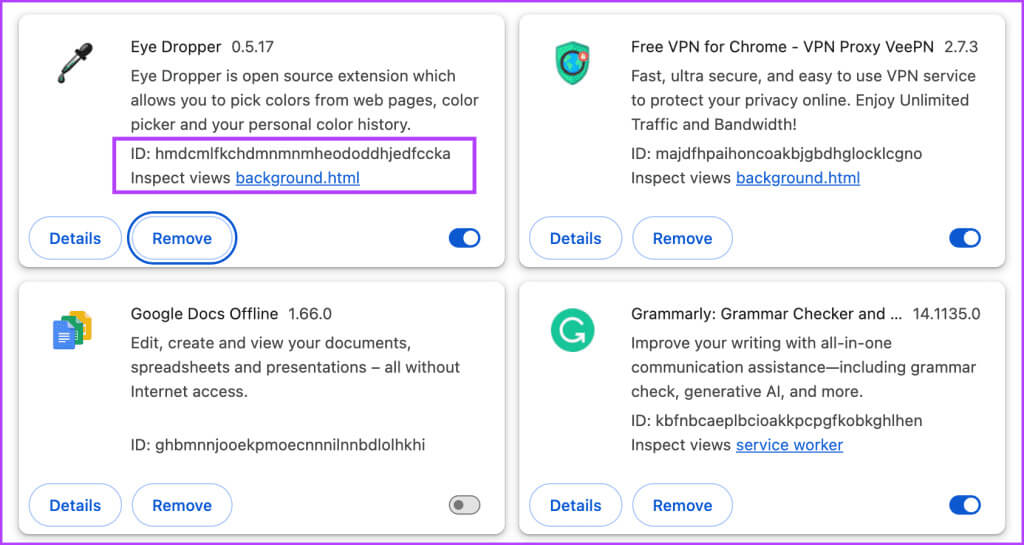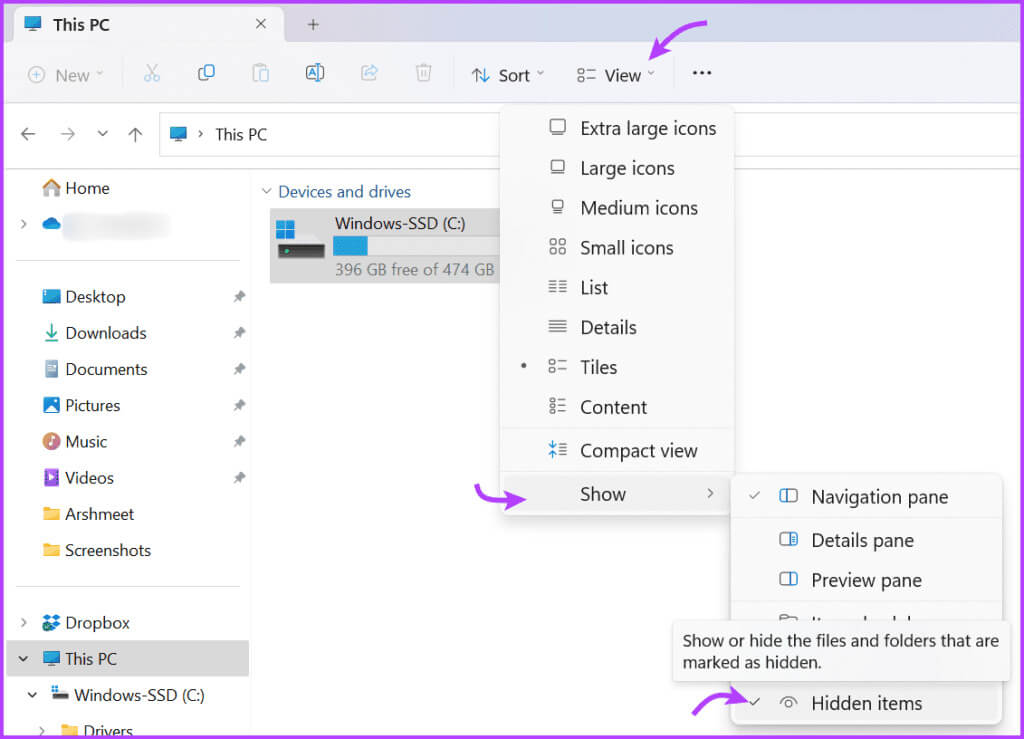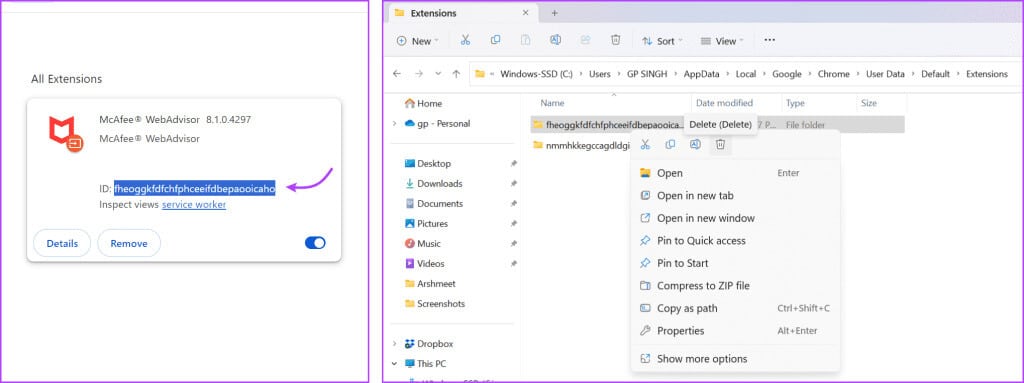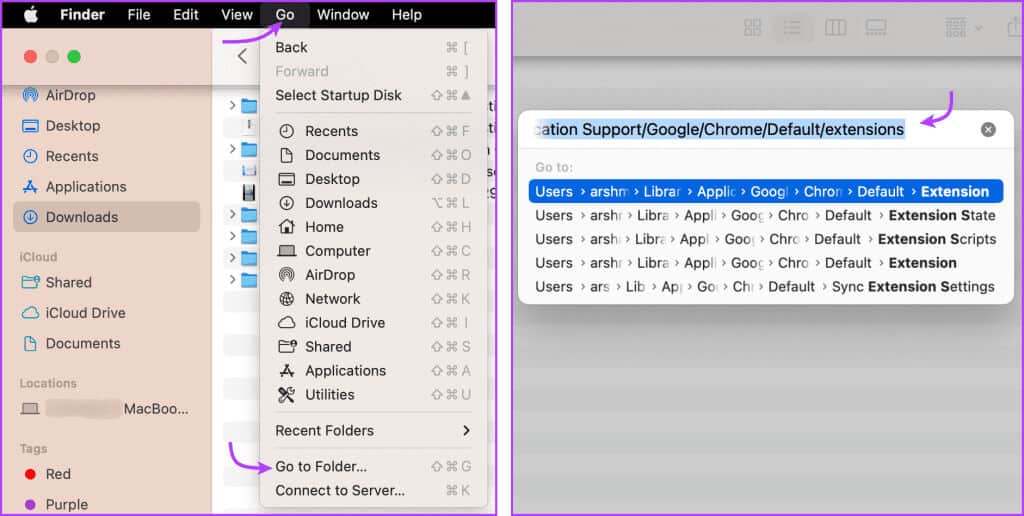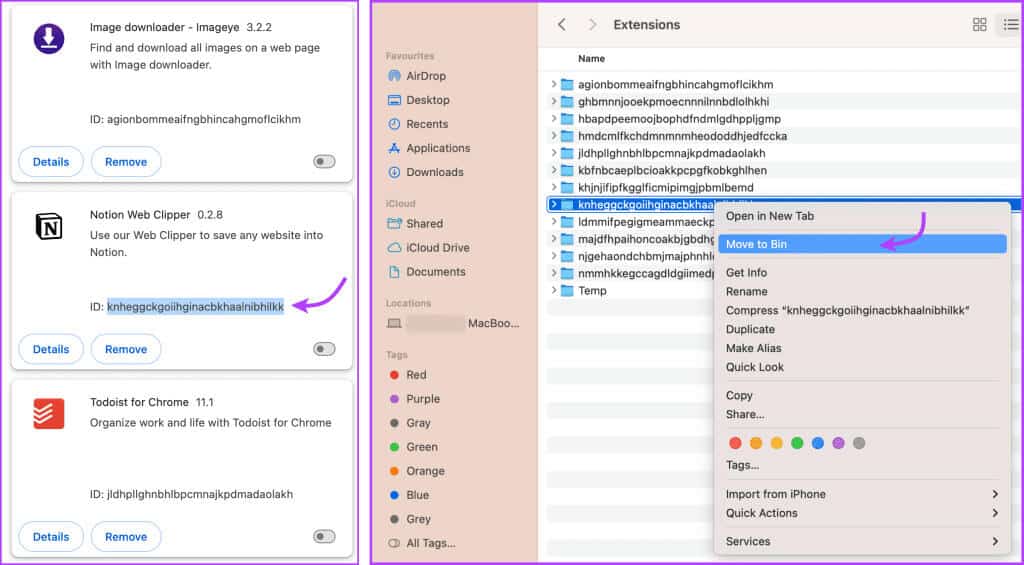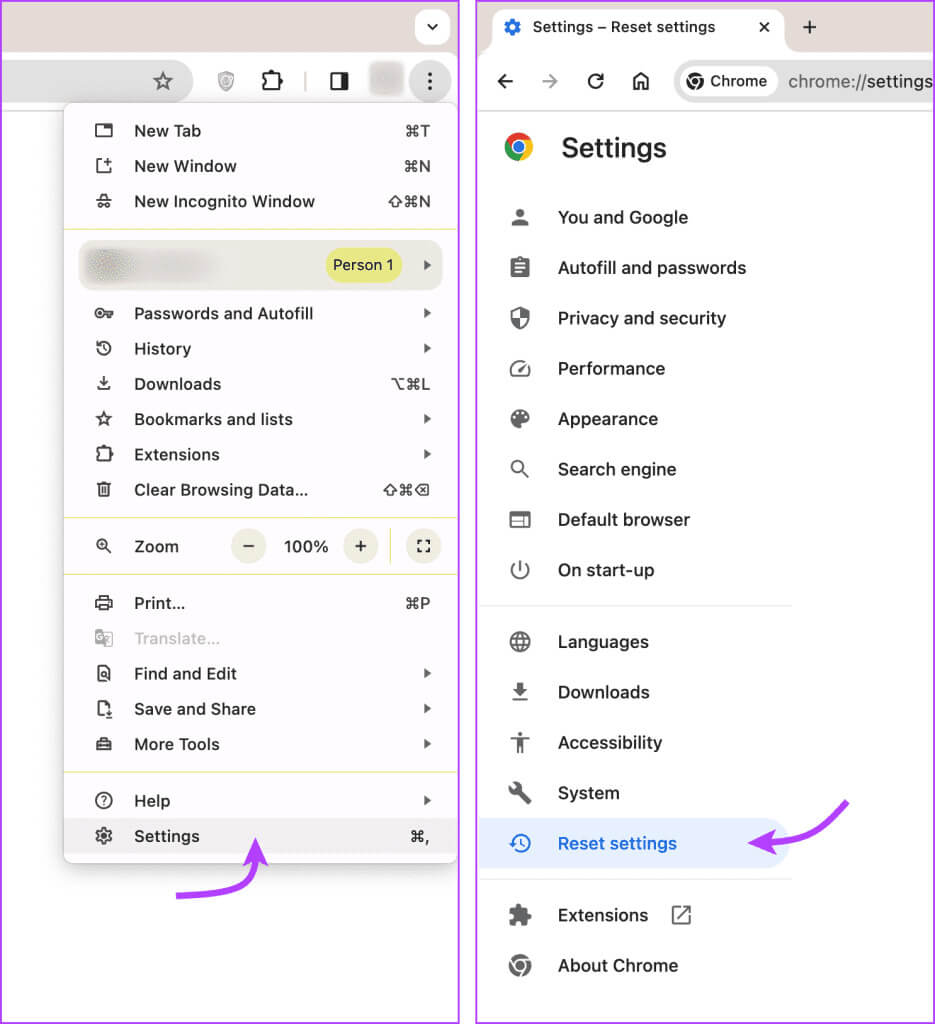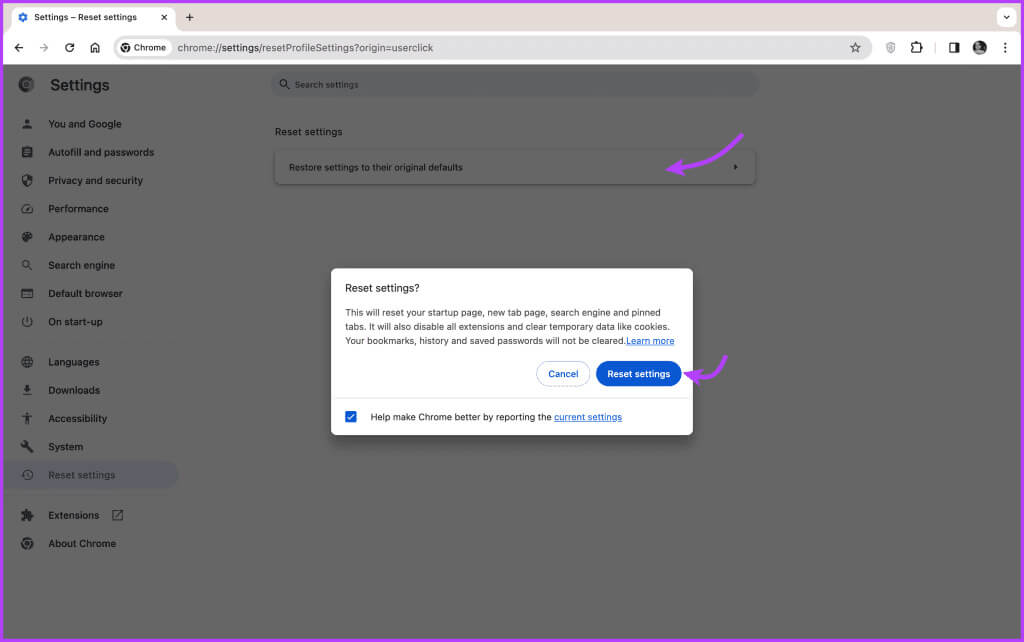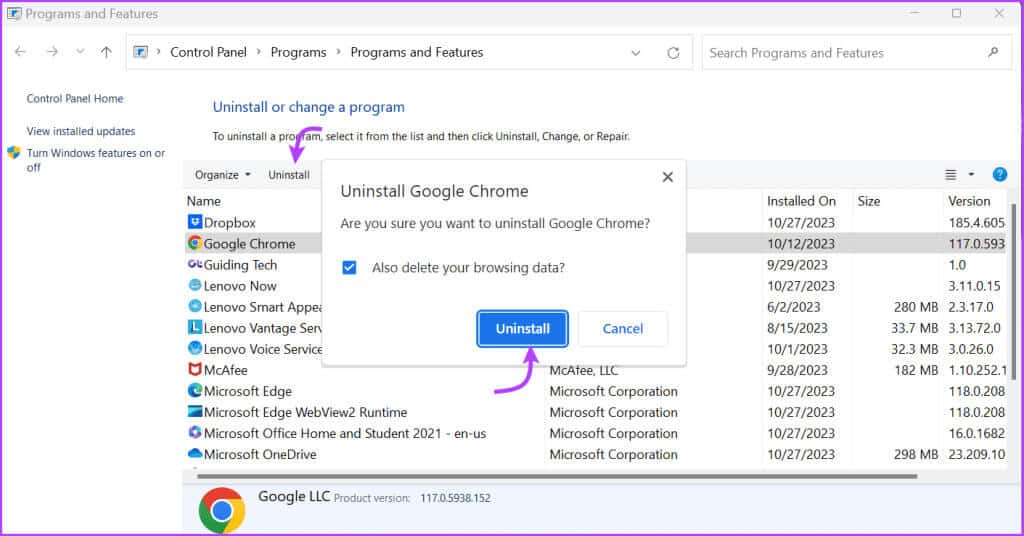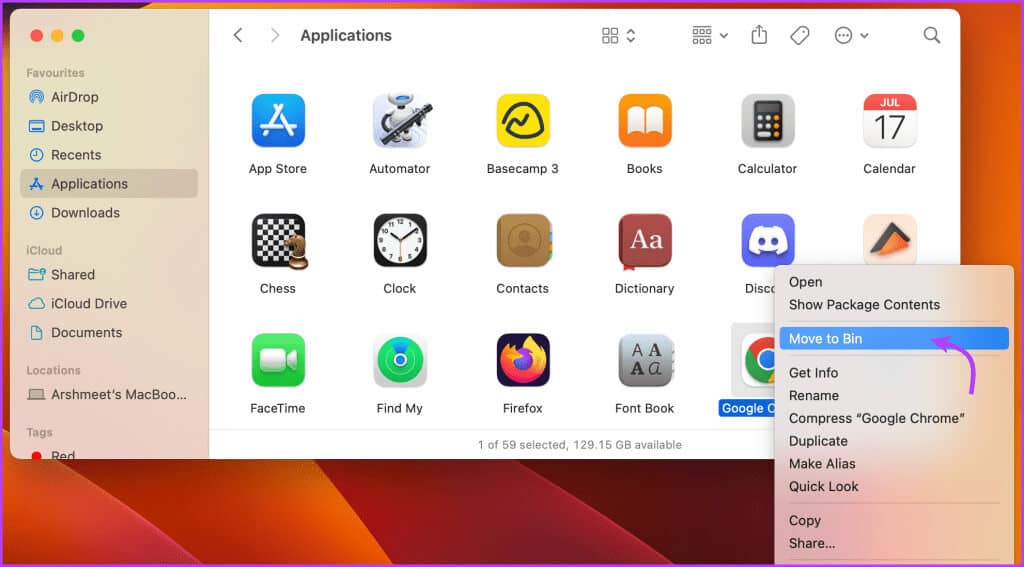5 Korrekturen, wenn Sie die Erweiterung nicht aus Chrome entfernen können
Das Ökosystem der Google Chrome-Erweiterungen ist sehr umfangreich. Es kann Ihnen helfen, Zeit zu sparen und zu verfolgen, nahtlos zwischen Registerkarten zu wechseln und Ihre Produktivität zu steigern. Allerdings kann es manchmal vorkommen, dass Sie sich in einer frustrierenden Situation befinden, wenn Sie eine Erweiterung nicht aus Chrome entfernen können. Glücklicherweise gibt es Möglichkeiten, das Problem zu lösen und die Kontrolle über Chrome-Erweiterungen zurückzugewinnen. Hier sind 5 Lösungen für den Fall, dass Sie die Erweiterung nicht aus Chrome entfernen können
Dieses Problem kommt häufiger vor, als Sie vielleicht denken, und kann durch verschiedene Faktoren verursacht werden. Möglicherweise können Sie die Erweiterung nicht abwählen, die Option zum Entfernen ist ausgegraut oder Sie sehen diese Meldung „Diese Erweiterung wird verwaltet und kann nicht entfernt oder deaktiviert werden.“Und all das kann gelöst werden. Wenn Sie also Chrome-Erweiterungen nicht entfernen können, bleiben Sie auf dem Laufenden, während wir die möglichen Ursachen und ihre Lösungen untersuchen.
So entfernen Sie die Erweiterung aus Chrome
Bevor wir uns mit den Lösungen befassen, stellen wir zunächst sicher, dass Sie die richtige Methode verwenden.
Schritt 1: Öffnen Chrome und klicke auf das Symbol Die drei Punkte von der oberen rechten Ecke.
Schritt 2: Klicken Ergänzungen Dann Verwaltung von Add-Ons.
3: Hier wählen Sie hinzufügen das Sie entfernen möchten, und tippen Sie darauf die Details.
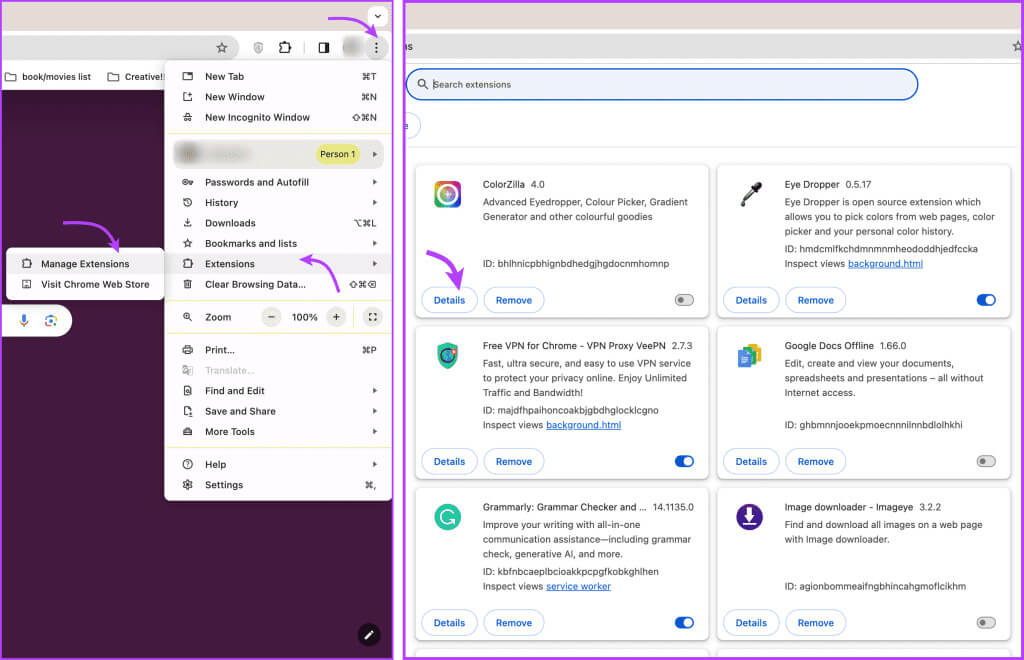
Schritt 5: Klicken Entfernung noch einmal zur Bestätigung.
Möglicherweise benötigen Sie die Erweiterung nicht mehr oder sie verlangsamt Ihren Browser. Oder Sie haben andere Probleme, z. B. nicht... Kopieren und in Chrome einfügen أو VPN funktioniert nicht richtig Aufgrund eines beschädigten oder defekten Zubehörs.
In solchen Fällen ist es ratsam, die Erweiterung, die das Problem verursachen könnte, zu entfernen oder dauerhaft zu deaktivieren. Wenn Sie die Erweiterung jedoch nicht aus Chrome entfernen können, kann Ihnen unsere Anleitung helfen.
Fehlerbehebungen, die Sie ausprobieren können, wenn Sie Chrome-Erweiterungen nicht deinstallieren können
1. Überprüfen Sie, ob die Erweiterung von Ihrem Administrator installiert wurde
Sie müssen feststellen, ob die Erweiterung, die Sie entfernen möchten, von Ihrem Administrator installiert wurde. Möglicherweise hat Ihr Büro, Ihre Universität oder Ihre Schule das besagte Add-on zu Überwachungs- oder Verwaltungszwecken installiert.
Insbesondere können Sie von einem Administrator installierte Chrome-Erweiterungen nur dann entfernen, wenn dieser dies zulässt oder dies selbst tut. Sie können jedoch durchaus prüfen, ob die Erweiterung von einem Administrator installiert wurde und sich entsprechend an die IT-Abteilung wenden.
Hinweis: Um diese Informationen zu sammeln, müssen Sie den Entwicklermodus in Chrome aktivieren. Schauen Sie sich das Tutorial unten an, um zu erfahren, wie das geht.
Schritt 1: Öffnen Sie Chrome und klicken Sie auf das Symbol Drei Punkte → Add-ons → Add-ons verwalten.
Schritt 2: Wechseln Sie in den Modus Entwickler von der oberen rechten Ecke.
Wenn Sie eine solche Meldung nicht finden, die Erweiterung aber trotzdem nicht aus Chrome entfernen können, versuchen Sie es mit den folgenden Methoden zur Fehlerbehebung.
2. Löschen Sie Chrome-Erweiterungen über den Datei-Explorer oder den Finder
Wenn Sie Erweiterungen nicht von der Chrome-Erweiterungsseite entfernen können, finden Sie hier eine alternative Methode, die Sie ausprobieren können.
Verwenden Sie den Windows-Datei-Explorer
Aber bevor Sie das tun können, müssen Sie zwei Einstellungen aktivieren:
- Aktivieren Sie den Entwicklermodus in Chrome (Öffnen Sie Chrome, klicken Sie auf das Symbol mit den drei Punkten → Erweiterungen → Erweiterungen verwalten → In den Entwicklermodus wechseln).
- Versteckte Dateien anzeigen (Öffnen Sie den Datei-Explorer → Ansicht → Anzeigen → Versteckte Elemente.
Schritt 1: Öffnen Chrom, und klicke auf das Symbol Drei Punkte → Add-ons → Add-ons verwalten.
Schritt 2: Scrollen Sie zu hinzufügen Was Sie entfernen und notieren möchten Ausweis.
3: Öffnen Datei-Explorer Kopieren Sie Folgendes und fügen Sie es in die Adressleiste ein. ersetzen "Dein Benutzername" Mit Ihrem Benutzernamen auf Ihrem Computer.
C:\Benutzer\Ihr Benutzername\Appdata\Local\Google\Chrome\User Data\Default\Extensions
Schritt 4: Suchen Sie hier den Ordner, der der ID auf der Seite „Chrome-Erweiterungen“ entspricht, und löschen Sie ihn vol.
Verwenden Sie den Mac Finder
Schritt 1: Öffnen Chrom, und klicke auf das Symbol Drei Punkte → Add-ons → Add-ons verwalten.
Schritt 2: Notieren Sie sich die ID der Erweiterung, die Sie deinstallieren möchten.
3: Danach öffnen Finder, Klicken Sie in der Menüleiste auf „Gehe zu“ und navigieren Sie dann zum Ordner (Sie können auch Befehlstaste + Umschalttaste + G verwenden).
Schritt 4: Kopieren Sie hier Folgendes und fügen Sie es ein:
~/Library/Application Support/Google/Chrome/Default/Extensions
Schritt 5: Suchen Sie einen Ordner mit derselben Erweiterungs-ID, klicken Sie mit der rechten Maustaste und wählen Sie ihn aus Ab in den Müll.
3. Chrome-Einstellungen zurücksetzen
Wenn Sie Ihre Chrome-Einstellungen auf die ursprünglichen Einstellungen zurücksetzen,
- Es setzt Änderungen an der Startseite, der Seite „Neuer Tab“, der Suchmaschine und den angehefteten Tabs zurück.
- Deaktivieren Sie alle Erweiterungen.
- Löschen Sie temporäre Daten wie z Cookies und Cache.
- Dies hat keine Auswirkungen auf Ihre Lesezeichen, Ihren Verlauf und...Gespeicherte Passwörter.
Obwohl diese Aktion die Erweiterung nicht löscht, kann sie den Fehler oder die Malware, die Sie daran hindert, die Erweiterung zu entfernen, deaktivieren oder zurücksetzen. Befolgen Sie die nachstehenden Anweisungen, um die Einstellungen zurückzusetzen.
Schritt 1: Öffnen Sie Chrome → Klicken Sie auf das Symbol Die drei Punkte ← Auswählen Einstellungen.
Schritt 2: Lokalisieren Einstellungen zurücksetzen aus der linken Seitenleiste.
3: Klicken „Einstellungen auf die ursprünglichen Standardwerte zurücksetzen“ Und setzen Sie die Einstellungen zur Bestätigung erneut zurück.
4. Verwenden Sie Antivirensoftware
Diese hartnäckigen Erweiterungen können auf Malware oder Viren auf Ihrem Gerät zurückzuführen sein. Sie können eine seriöse Antiviren- oder Antimalware-Software verwenden, um das Problem nicht nur zu identifizieren, sondern es auch von Ihrem Gerät zu löschen. Alles, was Sie tun müssen, ist, einen gründlichen Scan durchzuführen, Geduld zu haben, während der Scan abgeschlossen ist, und das Notwendige zu tun, d. h. die Malware zu entfernen, wenn sie gefunden wird.
Wenn Sie fertig sind, öffnen Sie Chrome, um sicherzustellen, dass die Erweiterung automatisch gelöscht wird. Wenn nicht, versuchen Sie erneut, es manuell zu entfernen. Wenn die Erweiterung gleich bleibt, befolgen Sie den letzten Ausweg.
5. Deinstallieren Sie Google Chrome und installieren Sie es erneut
Wenn Sie Google Chrome deinstallieren, werden auch die zugehörigen Daten, einschließlich der auf Ihrem Gerät installierten Erweiterungen, gelöscht. Obwohl Google Sync dabei helfen kann, Lesezeichen, Passwörter und andere gespeicherte Einstellungen wiederherzustellen, werden Erweiterungen nicht automatisch installiert.
Synchronisieren Sie also die Daten, um sie später wiederherzustellen, und befolgen Sie die nachstehenden Anweisungen, um Google Chrome zu deinstallieren.
unter Windows
Um Google Chrome zu entfernen, klicken Sie auf das Symbol Windows → Alle Anwendungen → Suchen nach Google Chrome Und wählen Sie es aus → Klicken Sie mit der rechten Maustaste und wählen Sie es aus deinstallieren.
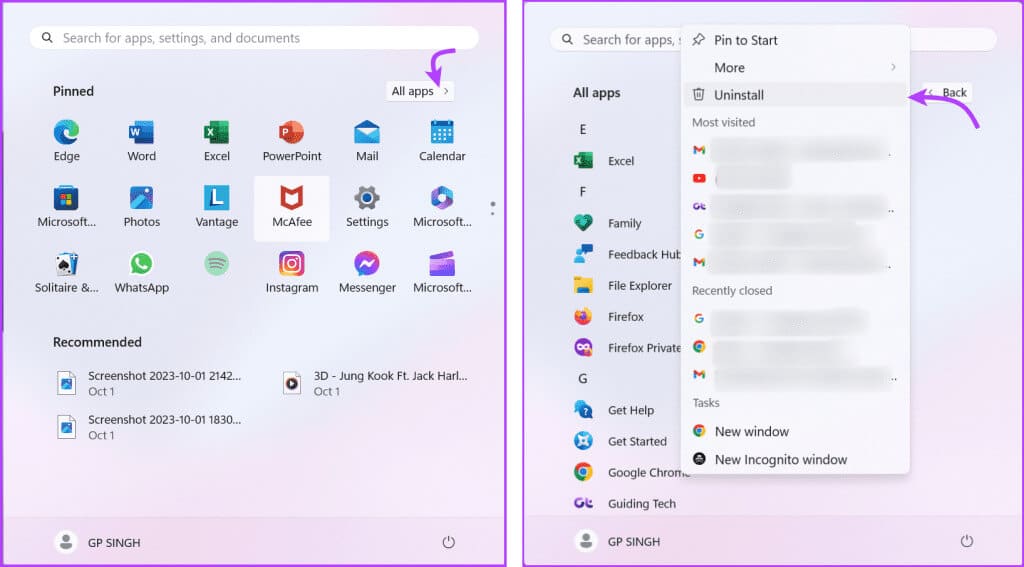
auf dem Mac
Um die App von Ihrem Mac zu deinstallieren, Gehe zu Finder → Anwendungen → Google Chrome → Rechtsklick und auswählen Bewegen Sie sich zu Bin.
GOOGLE CHROME-ERWEITERUNG EINFACH ENTFERNEN
Es kann mehrere Gründe geben, warum Sie Erweiterungen nicht aus Google Chrome entfernen können. Von fehlenden Administratorberechtigungen bis hin zu Malware haben wir versucht, Lösungen für alle Möglichkeiten bereitzustellen. Wir hoffen, dass Sie diese Schlussfolgerung derzeit genießen, ohne dass eine hartnäckige Erweiterung in Ihrem Browser hängen bleibt.