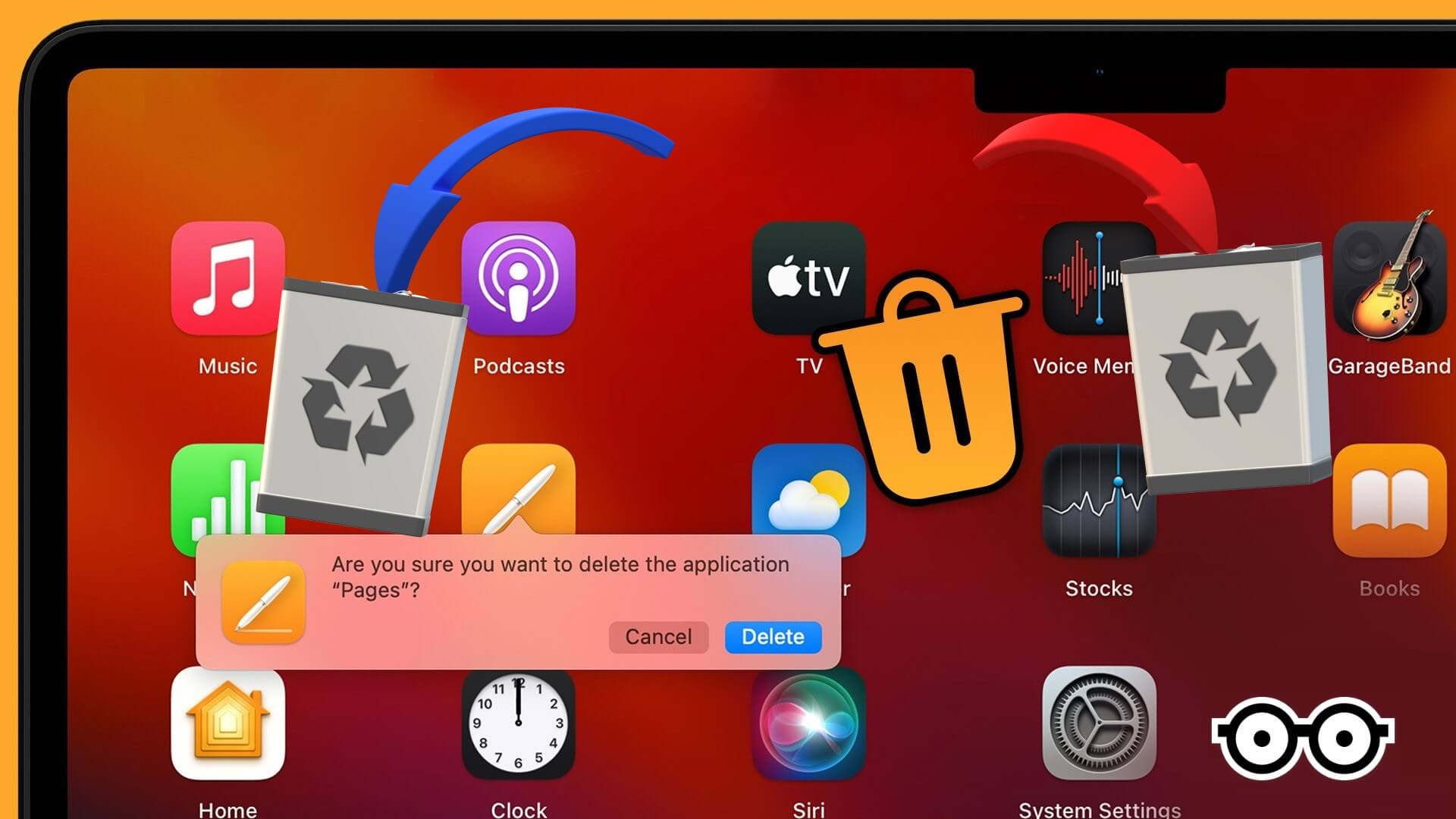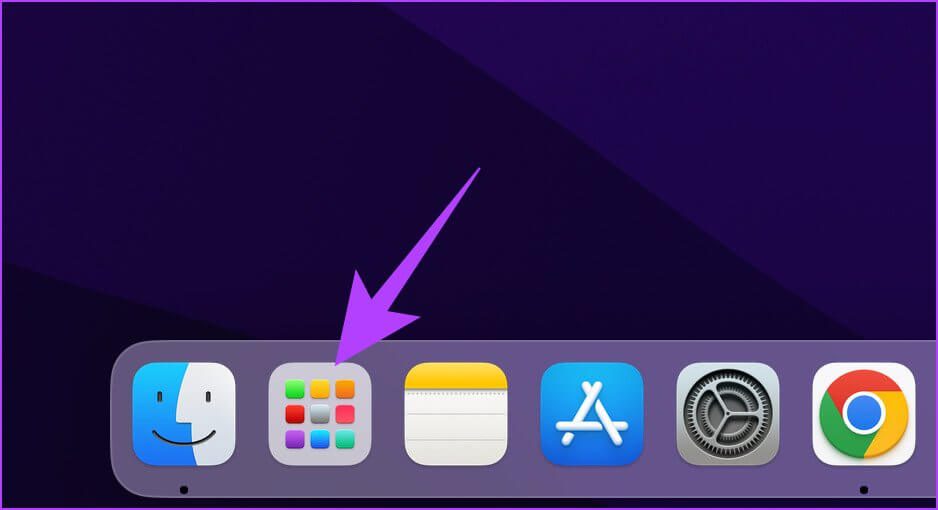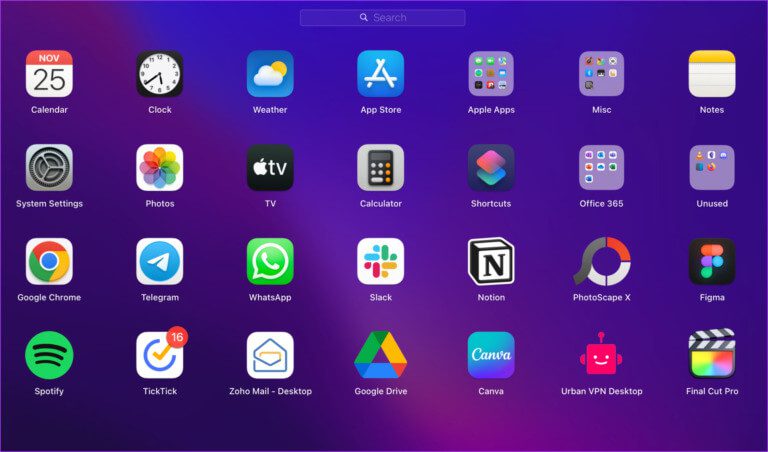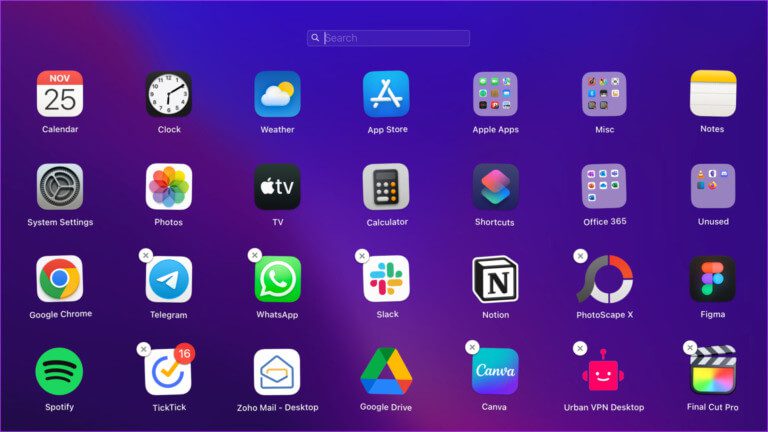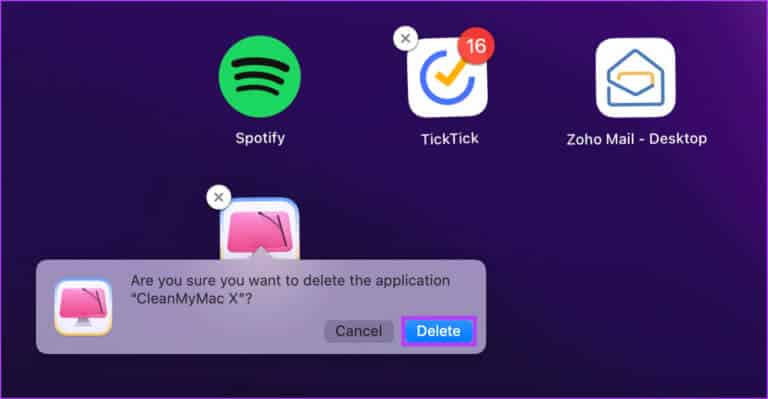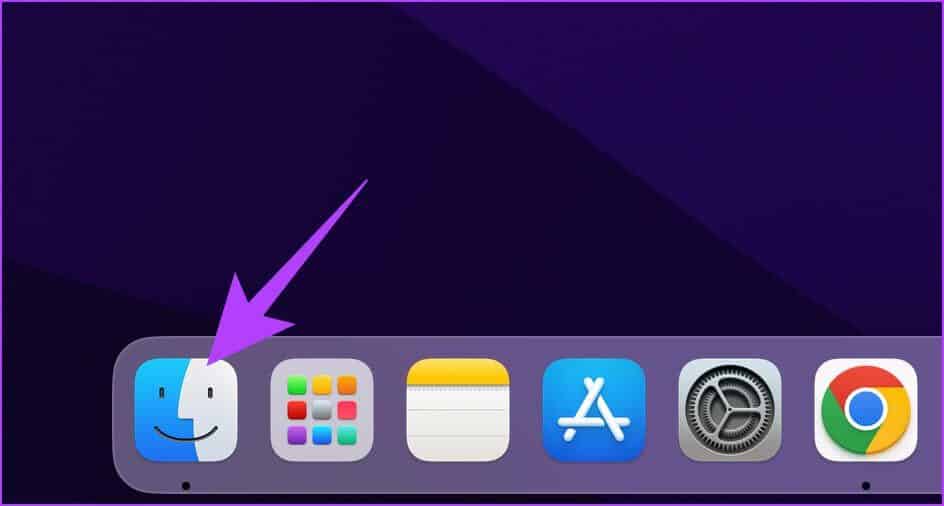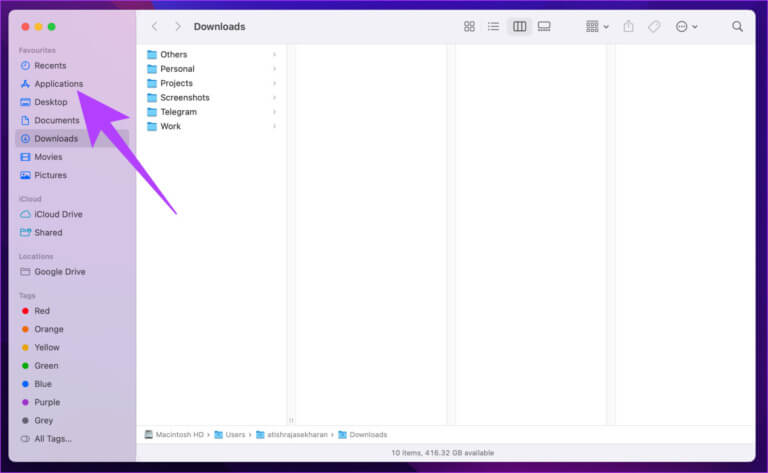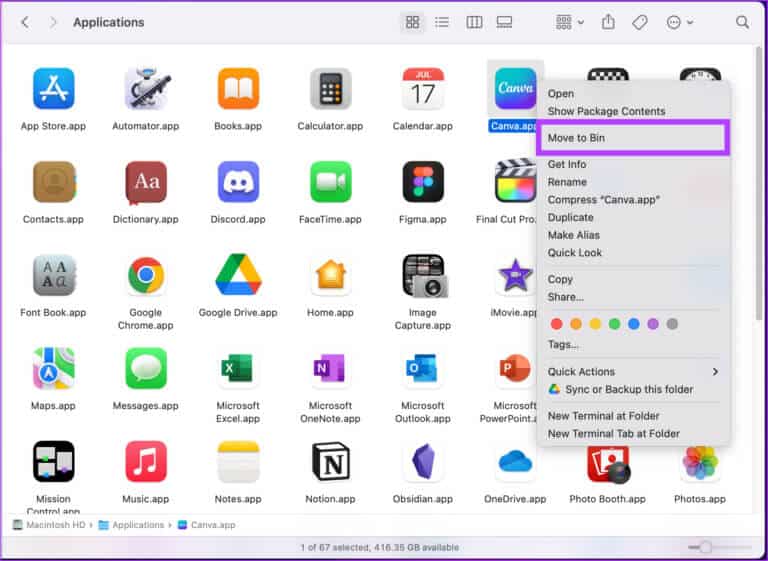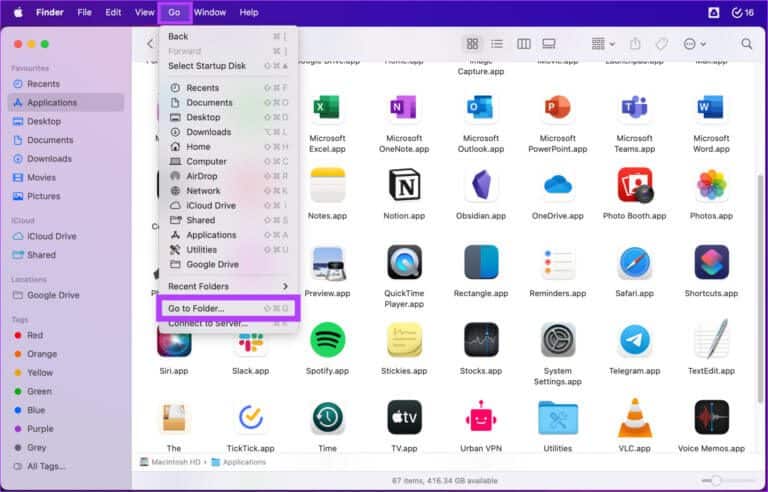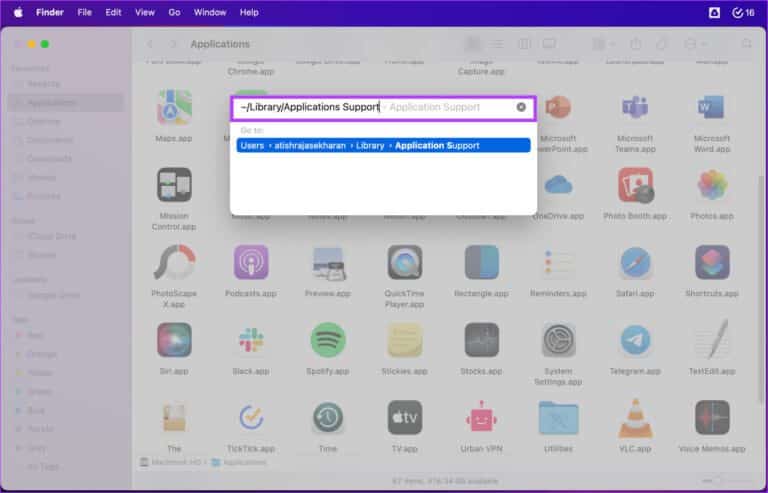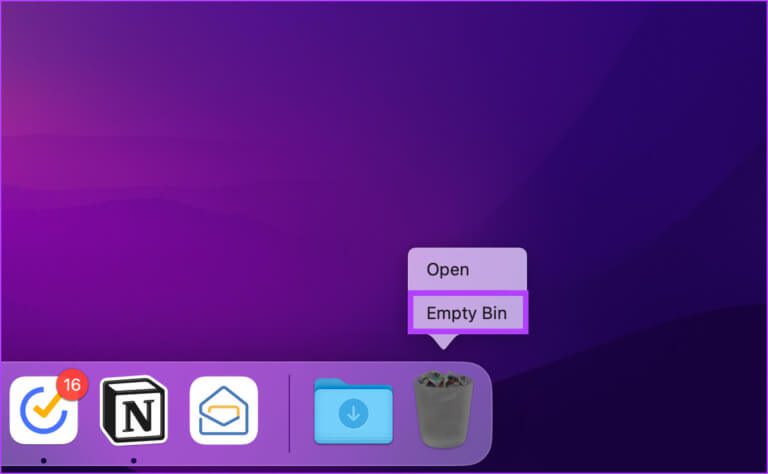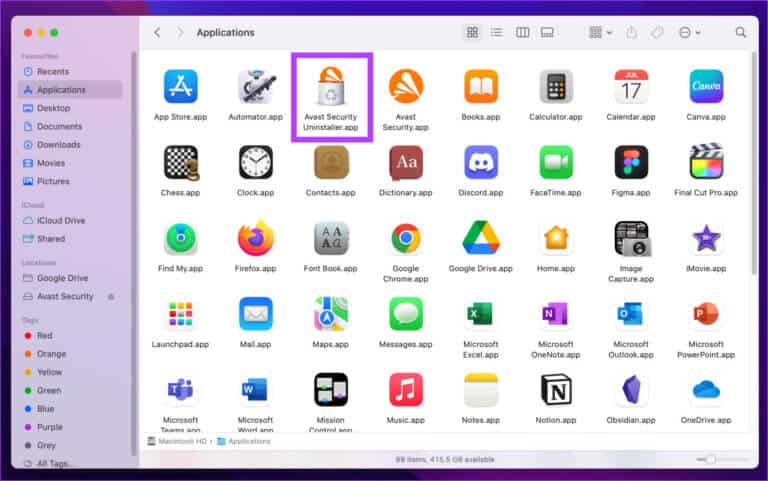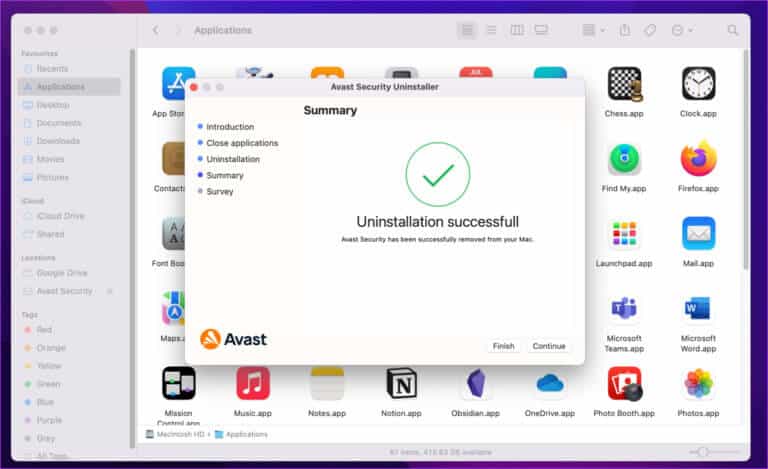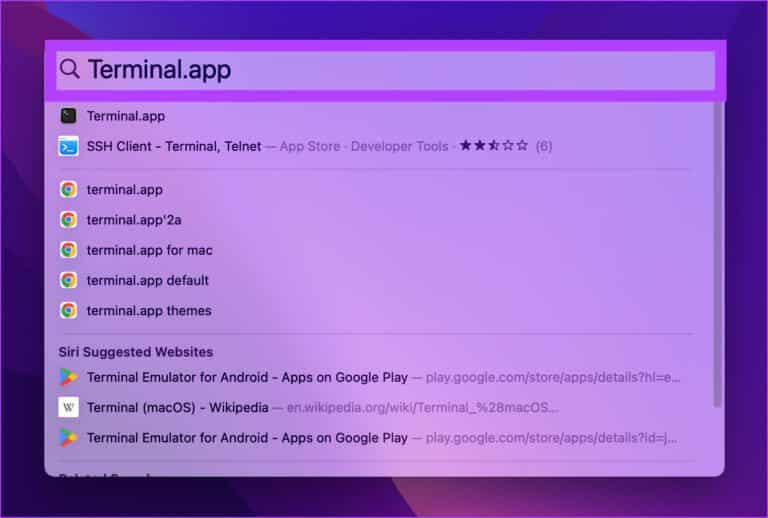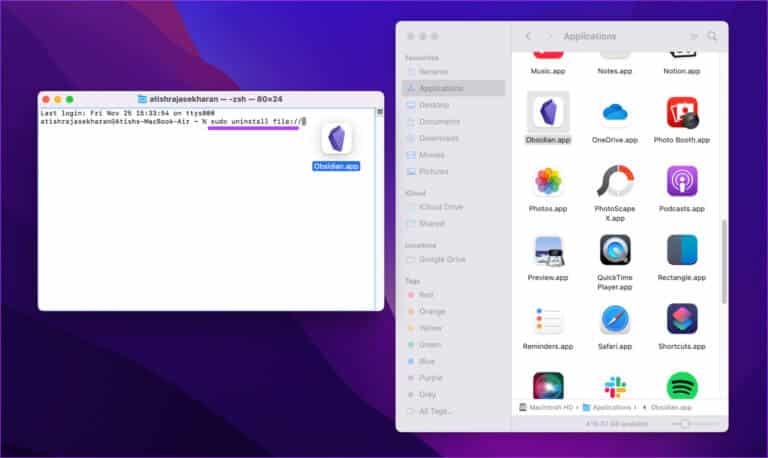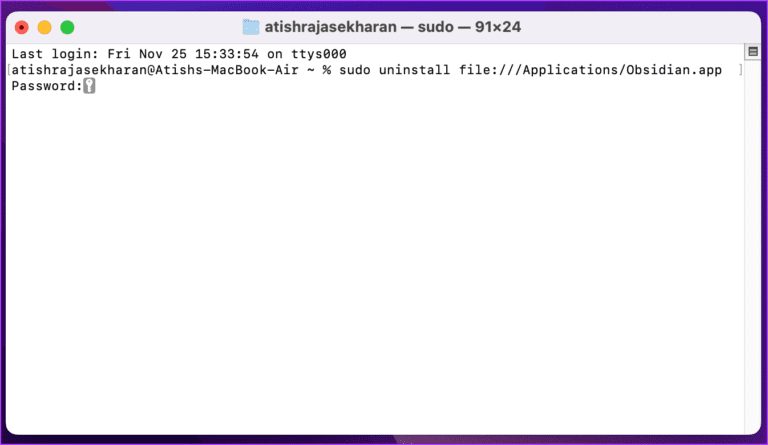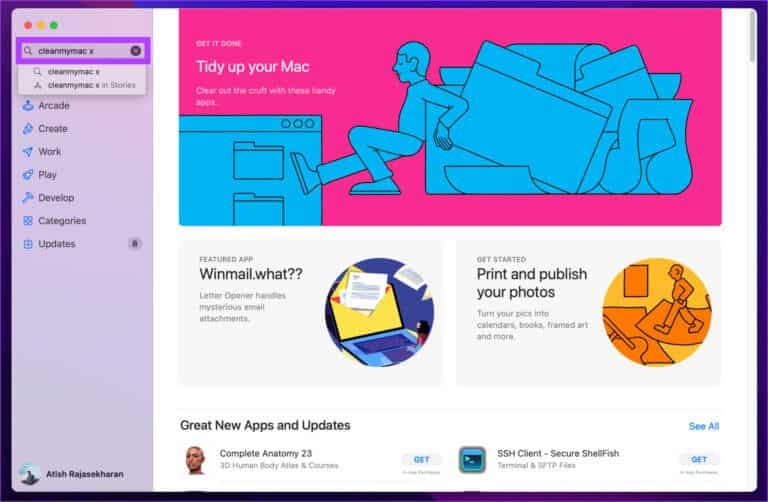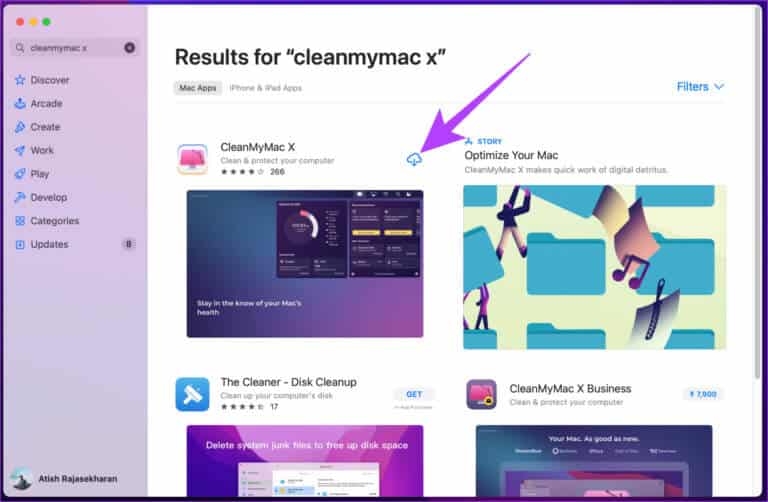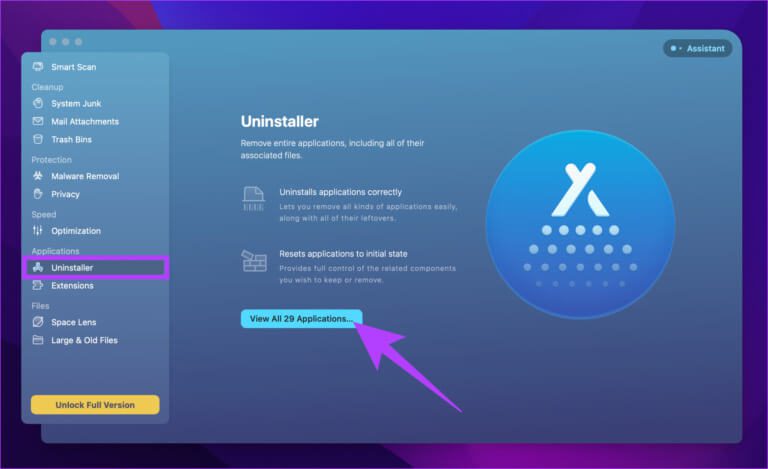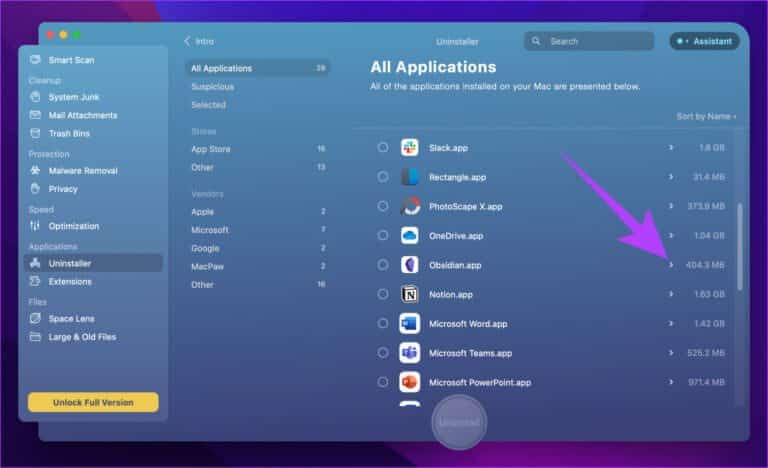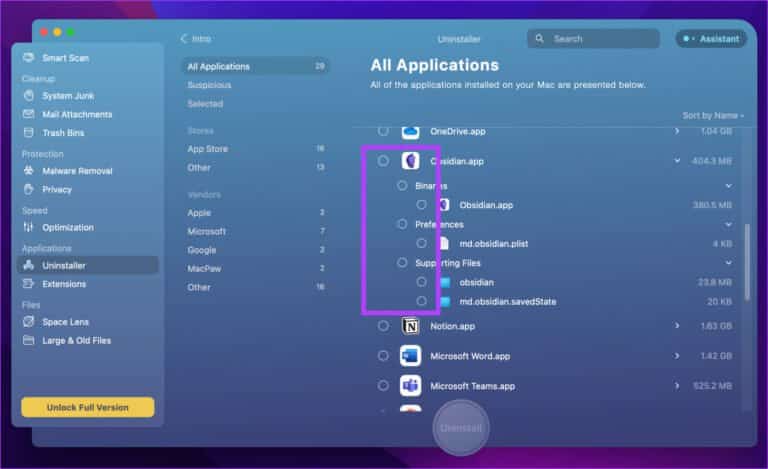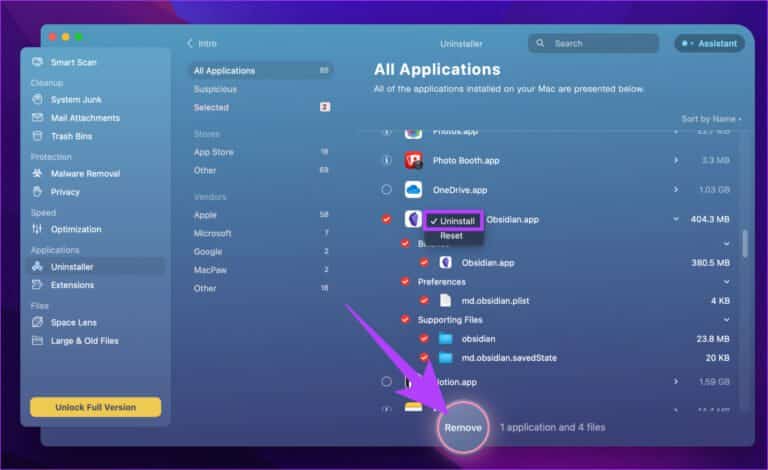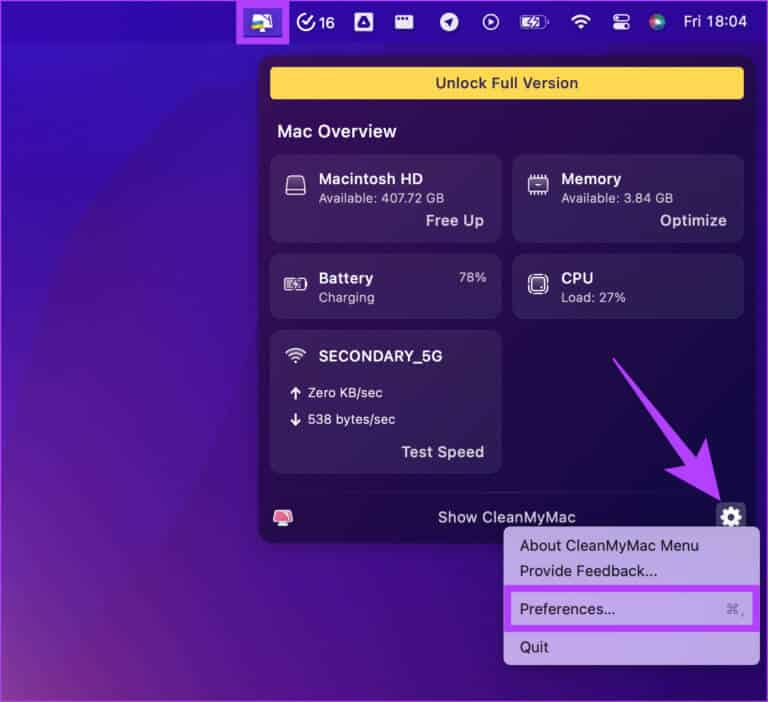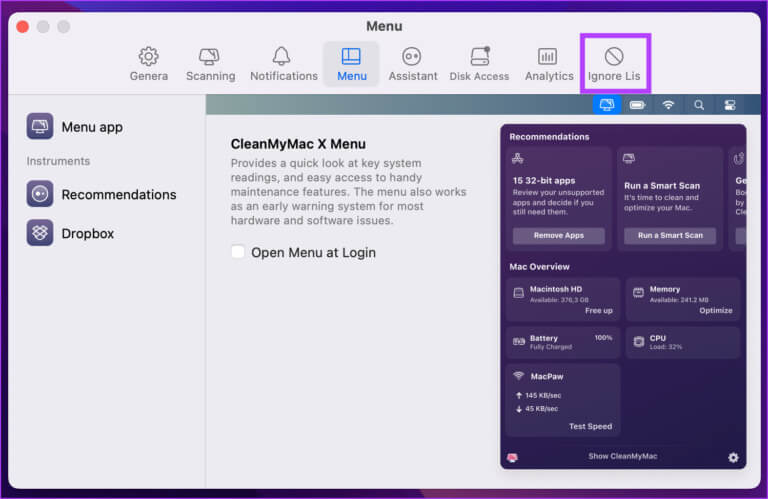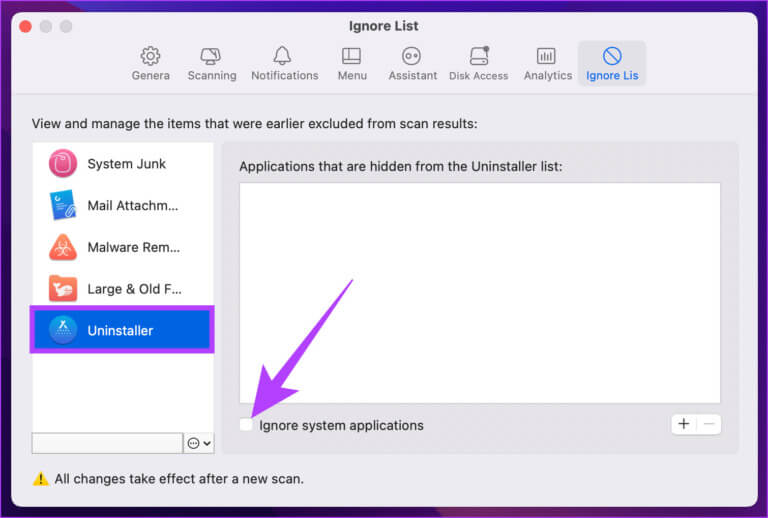So deinstallieren Sie Apps auf dem Mac: Hier sind 5 schnelle Möglichkeiten
Es gibt mehrere Möglichkeiten und Gründe, Apps von Ihrem Mac zu löschen. Möglicherweise langweilen Sie sich bei einer App, möchten Apps entfernen, die Sie kaum verwenden, oder versuchen, unerwünschte Apps von Ihrem Mac zu löschen. Nun, wir haben Sie mit dieser Schritt-für-Schritt-Anleitung abgedeckt, wie Sie Apps auf Ihrem Mac auf XNUMX verschiedene Arten deinstallieren können.
Außerdem ist der Deinstallationsprozess unterschiedlich, je nachdem, ob Sie die App aus dem Internet oder dem App Store heruntergeladen haben. Unabhängig davon behandelt dieser Artikel alle möglichen Möglichkeiten, Apps problemlos von Ihrem Mac zu löschen. Also, lass uns gleich einsteigen.
Schneller Tipp: Wenn Sie nicht alle manuellen Methoden zur Deinstallation der App durchlaufen möchten, können Sie direkt zur letzten Methode gehen und die App mit nur einem Klick auf eine Schaltfläche deinstallieren.
1. So löschen Sie Apps auf dem MAC mit LaunchPad
Dies ist eine der einfachsten und beliebtesten Methoden zum Deinstallieren einer App auf Ihrem Mac, die Sie aus dem App Store heruntergeladen haben. Hier ist, wie es geht.
Schritt 1: Klicken Sie auf das Symbol Launchpad في Dock Öffnen Launchpad.
Schritt 2: Lokalisieren Anwendungsseite die Sie löschen möchten.
Schritt 3: Klicken und Halten Die Anwendung Bis die Symbole zu vibrieren beginnen.
Hinweis: Alternativ können Sie auch die Wahltaste drücken.
Schritt 4: Tippen Sie schließlich auf X in der oberen linken Ecke des App-Symbols, um es von Ihrem Mac zu deinstallieren.
Hinweis: Sie können macOS Stock-Apps nicht entfernen.
Das ist es! Sie haben die App, die Sie nicht möchten, von Ihrem Mac entfernt. Sie können die heruntergeladene App jedoch nicht aus dem Internet entfernen. Wenn Sie eine solche App löschen möchten, lesen Sie weiter.
2. SO ENTFERNEN SIE SOFTWARE VOM MAC MIT FINDER
Dies ermöglicht Ihnen Die Methode verwendet Finder Löschen Sie aus dem Mac App Store und dem Internet heruntergeladene Apps. Die Schritte sind einfach und unkompliziert.
Hinweis: Bevor wir mit dem Löschen der App beginnen, vergewissern Sie sich, dass sie nicht ausgeführt wird und geschlossen ist. Wenn nicht, schließen Sie die App oder erzwingen Sie das Schließen und folgen Sie den Schritten.
Schritt 1: Öffnen Finder من Dock.
Schritt 2: Wechseln Sie im Seitenbereich zu Anwendungsordner.
Schritt 3: Lokalisieren Anwendungsseite die Sie löschen möchten. Klicken Sie mit der rechten Maustaste auf das Symbol und wählen Sie „Transfer in den Warenkorb.
Das ist alles. Sie haben die App von Ihrem Mac gelöscht. Manchmal verbleiben jedoch Restdateien für Apps auf Ihrem Mac. Befolgen Sie also die nächsten Schritte Um die verbleibenden Dateien zu entfernen aus der App, die Sie von Ihrem Mac gelöscht haben.
Schritt 4: Klicken Sie nun auf Menü Go in der Taskleiste und wählen Sie "Gehe zum Ordner".
Schritt 5: Jetzt musst du Ordner überprüfen unten manuell und löschen Sie alle zugehörigen Dateien aus der App.
-
~ / Bibliothek / Anwendungsunterstützung -
~/Library/Internet-Plug-Ins -
~ / Library / Einstellungen -
~/Library/Application Support/CrashReporter -
~ / Library / Saved Application State -
~ / Library / Caches
/ Bibliothek / Caches
Schritt 6: Klicken Sie abschließend mit der rechten Maustaste Papierkorb und wählen Sie Leeren
Damit ist Ihr Mac vollständig frei von der App, die Sie gelöscht haben. Wenn Sie zu müde sind, die verbleibenden Dateien durchzugehen und zu überprüfen, wird die folgende Methode eine große Hilfe sein. Weiter lesen.
3. So löschen Sie Apps vom MAC mit einem speziellen App-Deinstallationsprogramm
Viele Programme, insbesondere solche, die Sie direkt aus dem Internet herunterladen, verfügen über ein eigenes Deinstallationsprogramm. Anstatt also die Apps in den Papierkorb zu werfen, ohne die verbleibenden Dateien zu löschen, können Sie das App-Deinstallationsprogramm verwenden, um die App fertigzustellen und zu deinstallieren.
So finden Sie sie, damit Sie die Haupt-App löschen können.
Schritt 1: Öffnen Finder vom Dock.
Schritt 2: Gehen Sie im Seitenbereich zu Apps.
Hinweis: Deinstallationsprogramme sehen ähnlich aus wie die Hauptanwendung und befinden sich wahrscheinlich direkt nebeneinander.
Schritt 3: Wenn Sie einen finden, doppelklicken Sie darauf und folgen Sie ihm Anweisungen.
Hier sind Sie ja. Das Deinstallationsprogramm löscht die relevanten Dateien, bevor es sich selbst löscht. Aber um sicherzugehen, empfehlen wir trotzdem, manuell nach Restdateien zu suchen (wie in der vorherigen Methode besprochen).
Tipp: Wenn Sie mehr Speicherplatz freigeben möchten, hier ist es So überprüfen und optimieren Sie den Speicher Ihres Macs.
4. WIE MAN APPS AUF MAC MIT TERMINAL DEINSTALLIERT
Es gibt fast keine Aufgaben, die nicht erledigt werden können Terminalbefehle. Nun, hier erfahren Sie, wie Sie eine Mac-App mit Terminal deinstallieren.
Schritt 1: Klicke auf "Befehl + Leertaste" auf der Tastatur, um Spotlight zu starten, geben Sie terminal ein und drücken Sie die Eingabetaste.
Schritt 2: Geben Sie den folgenden Befehl ein und ziehen Sie das App-Symbol von der Registerkarte Anwendungen in Finder zum Terminal, Und drücke Return
Hinweis: Durch Ziehen und Ablegen des Anwendungssymbols kann das Terminal den Anwendungspfad direkt kopieren.
sudo deinstallieren file://
Schritt 3: drücken Sie die .-Taste Zurückkehren على Tastatur Wenn Sie dazu aufgefordert werden, geben Sie ein Administrator-Passwort.
Und da haben Sie es. Sie haben die App erfolgreich von Ihrem Mac deinstalliert. Möglicherweise müssen Sie jedoch die verbleibende Datei von bestimmten Speicherorten löschen.
Wenn Sie sich jedoch nicht die Mühe machen möchten, eine App zu löschen und die verbleibenden Dateien zu löschen, ist die folgende Methode zum Deinstallieren einer App von Ihrem Mac eine große Hilfe. Folgen.
5. So deinstallieren Sie Apps auf dem MAC mit einer Drittanbieter-App
Mit Programmen von Drittanbietern wie AppCleaner, CleanMyMac, CCleaner usw. können Sie die Apps, die Sie nicht möchten, ohne großen Aufwand deinstallieren. Wir verwenden CleanMyMac X als Beispiel für diesen Artikel. Also lasst uns anfangen.
Schritt 1: geh zum App Store und suche nach CleanMyMacX.
Schritt 2: Laden Sie die CleanMyMac X-App Installieren Sie es und führen Sie es aus.
Schritt 3: Gehe zu Uninstaller und klicke "Alle Anwendungen anzeigen".
Schritt 4: tippen Sie auf Abzeichensymbol (Pfeil) neben dem Symbol Die Anwendung.
Schritt 5: im Augenblick , Daten/Dateien auswählen der Anwendung zugeordnet ist, die Sie löschen möchten
Schritt 6: Wählen Sie schließlich Deinstallationsoption Klicken Sie im Dropdown-Menü neben dem Anwendungssymbol auf und klicken Sie auf Entfernung.
Das ist es. Ganz einfach, oder? Wenn Sie die gesuchte App nicht finden können, liegt das möglicherweise daran, dass es sich um eine System-App handelt. So erhalten Sie alle Apps im Deinstallationsprogramm.
So erhalten Sie alle Anwendungen im Uninstaller-Programm
Schritt 1: Klicken Sie auf das CleanMyMac X-Menü in der oberen rechten Ecke und klicken Sie auf das Symbol „Einstellungen“ und wählen Sie „Einstellungen“ aus dem Dropdown-Menü.
Hinweis: Alternativ können Sie auf Befehl + Taste klicken, um die Einstellungen der App zu öffnen.
Schritt 2: Lokalisieren Ignorier-Liste aus dem oberen Navigationsmenü.
Schritt 3: innerhalb der Liste ignorieren , Lokalisieren deinstallieren und abwählen "System-Apps ignorieren".
Das ist es. Schließen Sie nun das Fenster „Einstellungen“ und wechseln Sie zur Registerkarte „Deinstallationsprogramm“, um alle Anwendungen, einschließlich Systemanwendungen, zu finden, die auf Ihrem Mac installiert sind. Schauen Sie sich außerdem die FAQ an, um Ihre Fragen zu beantworten.
Häufig gestellte Fragen zum Deinstallieren von Apps auf einem MAC
1. Warum kann ich Apps auf meinem Mac nicht deinstallieren?
Dies liegt wahrscheinlich daran, dass die App, die Sie löschen möchten, derzeit im Hintergrund ausgeführt wird. Sie müssen also das Beenden der App erzwingen und dann erneut versuchen, sie zu deinstallieren.
2. Was passiert, wenn Sie eine App deinstallieren?
Wenn Sie eine App deinstallieren, werden alle mit der App verknüpften Daten gelöscht und die App wird aus Launchpad entfernt. Daher können Sie es nicht verwenden.
3. Wird das Löschen einer App auf dem Mac für alle Benutzer gelöscht?
nein. Jeder Benutzer hat ein separates Profil und Benutzerdateien sind voreinander verborgen. Das heißt, wenn Sie eine App auf einem Mac löschen, wird sie nicht aus dem Konto eines anderen Benutzers gelöscht.
Entfernen Sie ungenutzte Apps von Ihrem MAC
Nun, da Sie wissen, wie Sie eine App von Ihrem Mac deinstallieren, worauf warten Sie noch? Deinstallieren Sie Apps, die Sie kaum verwenden, um Speicherplatz freizugeben und Ihren Mac wie neu laufen zu lassen. Darüber hinaus können Sie überprüfen So verwenden Sie den Sperrmodus auf dem Mac Damit Ihre Privatsphäre intakt bleibt.