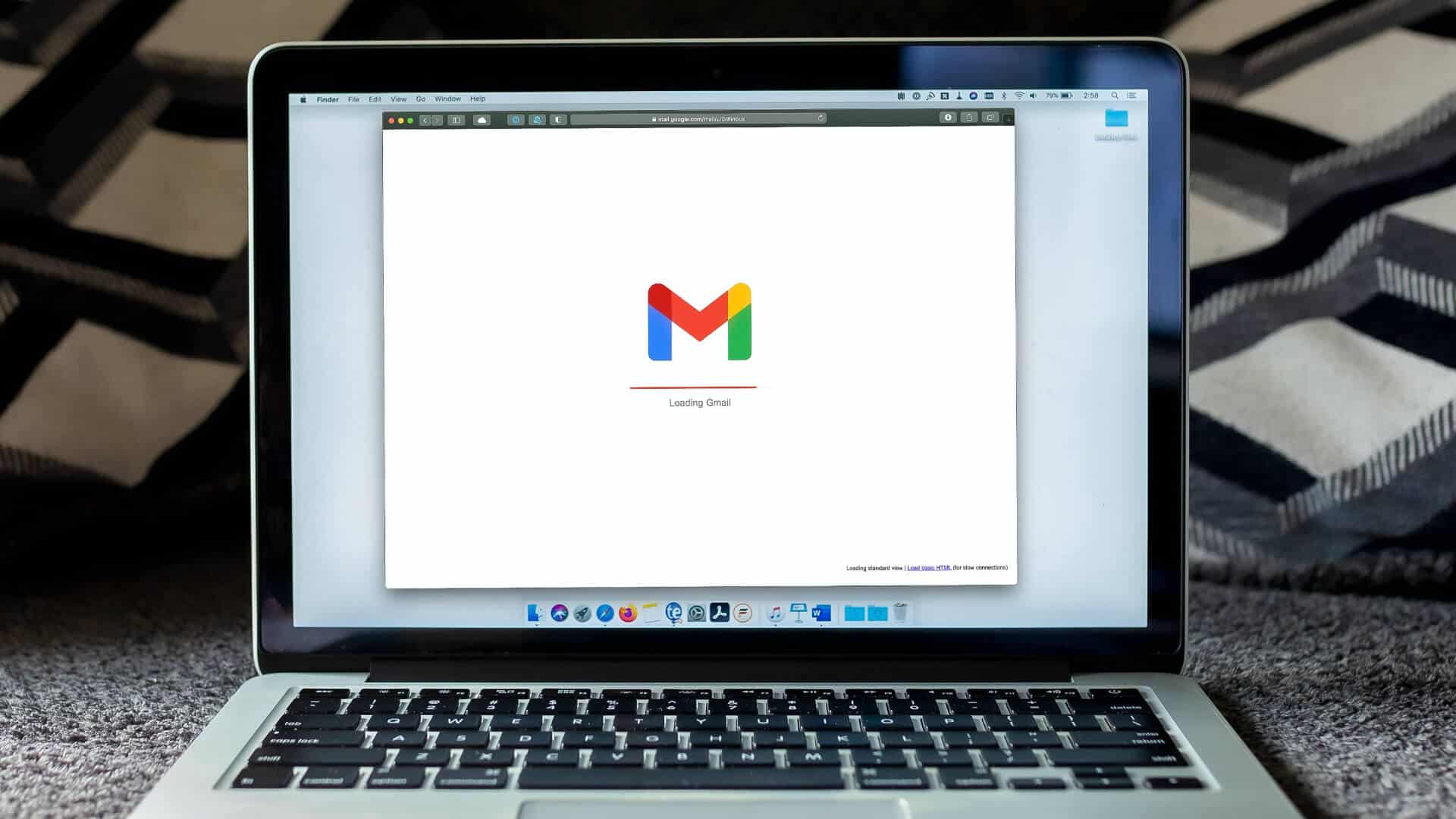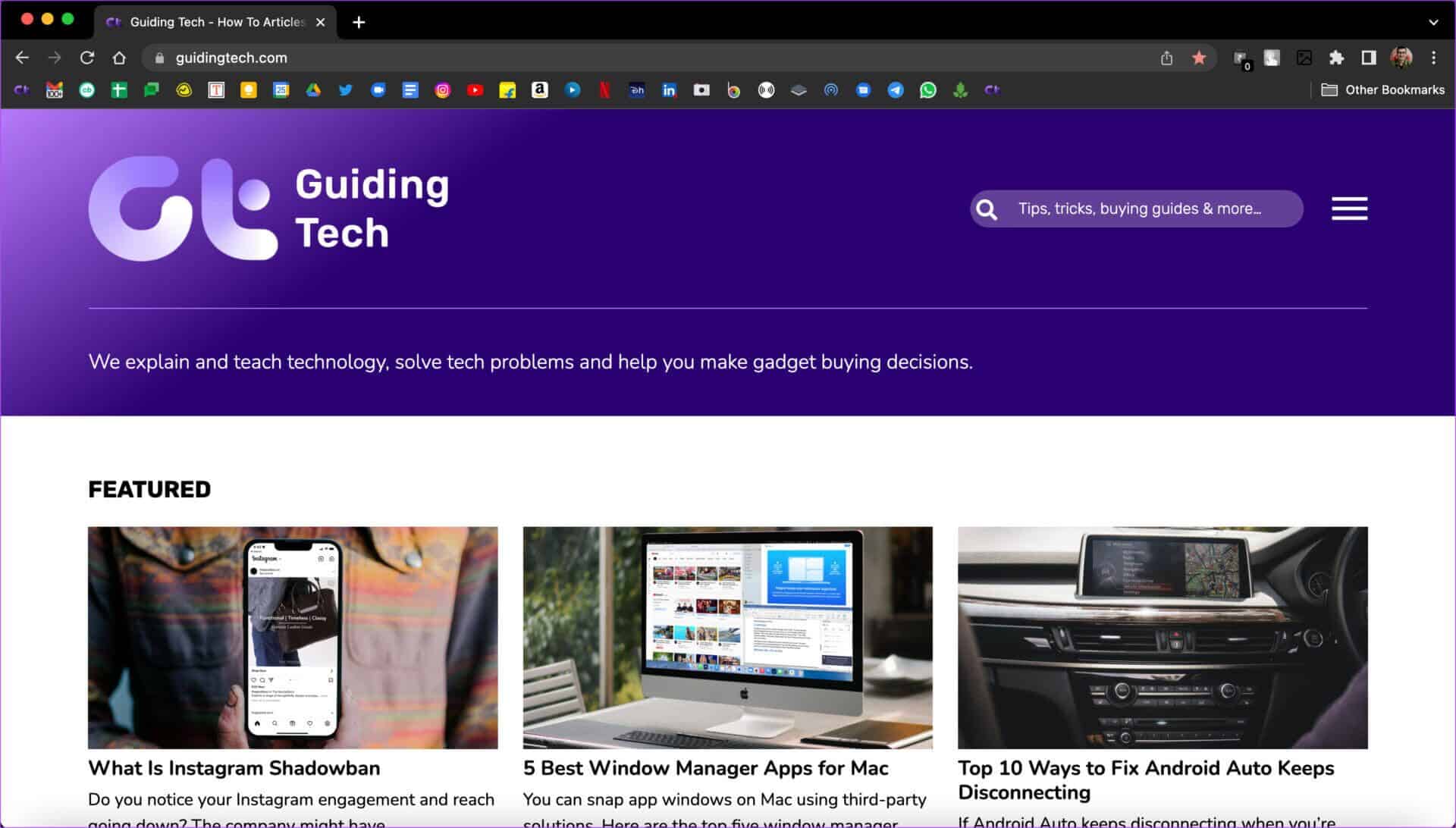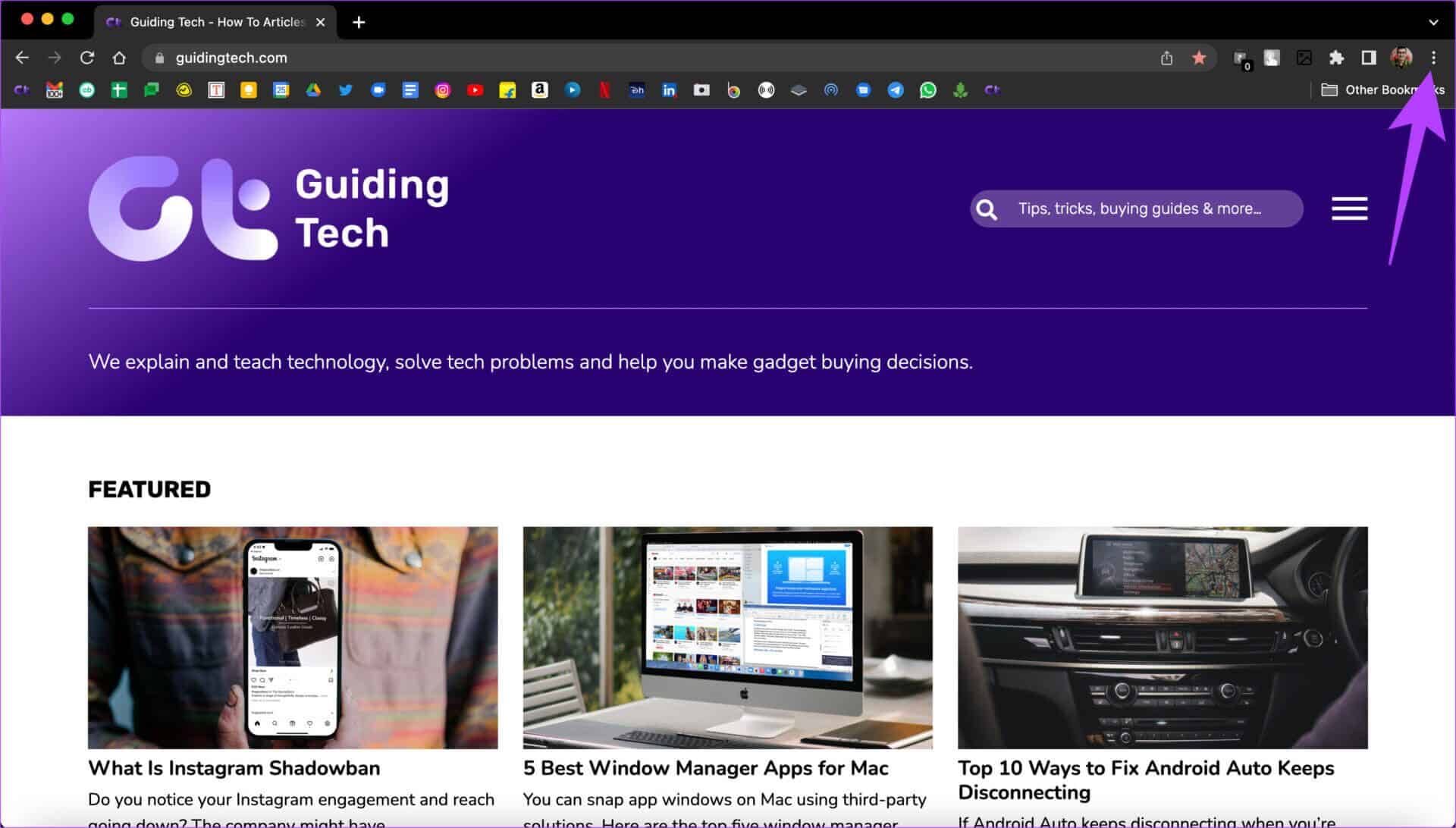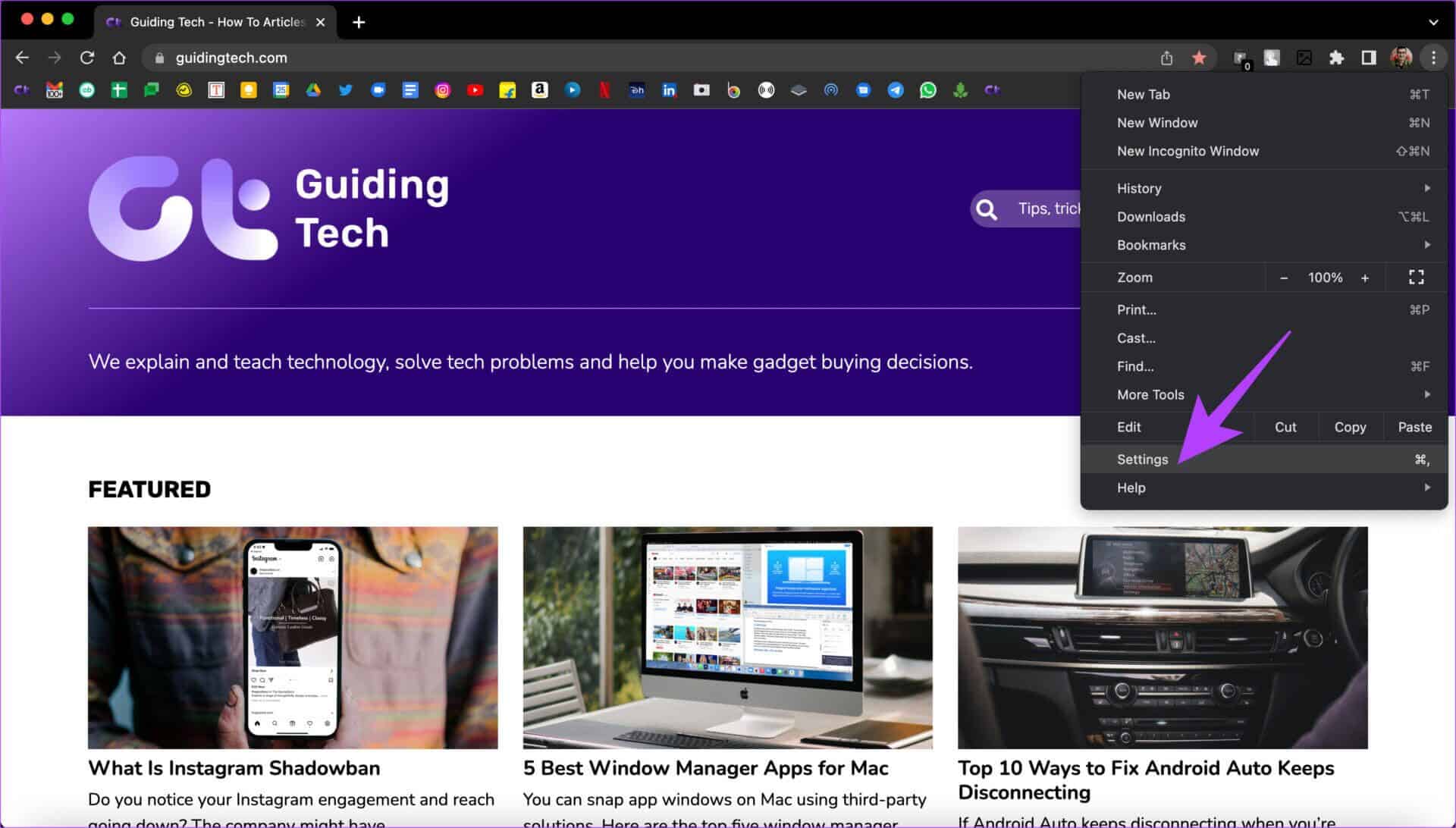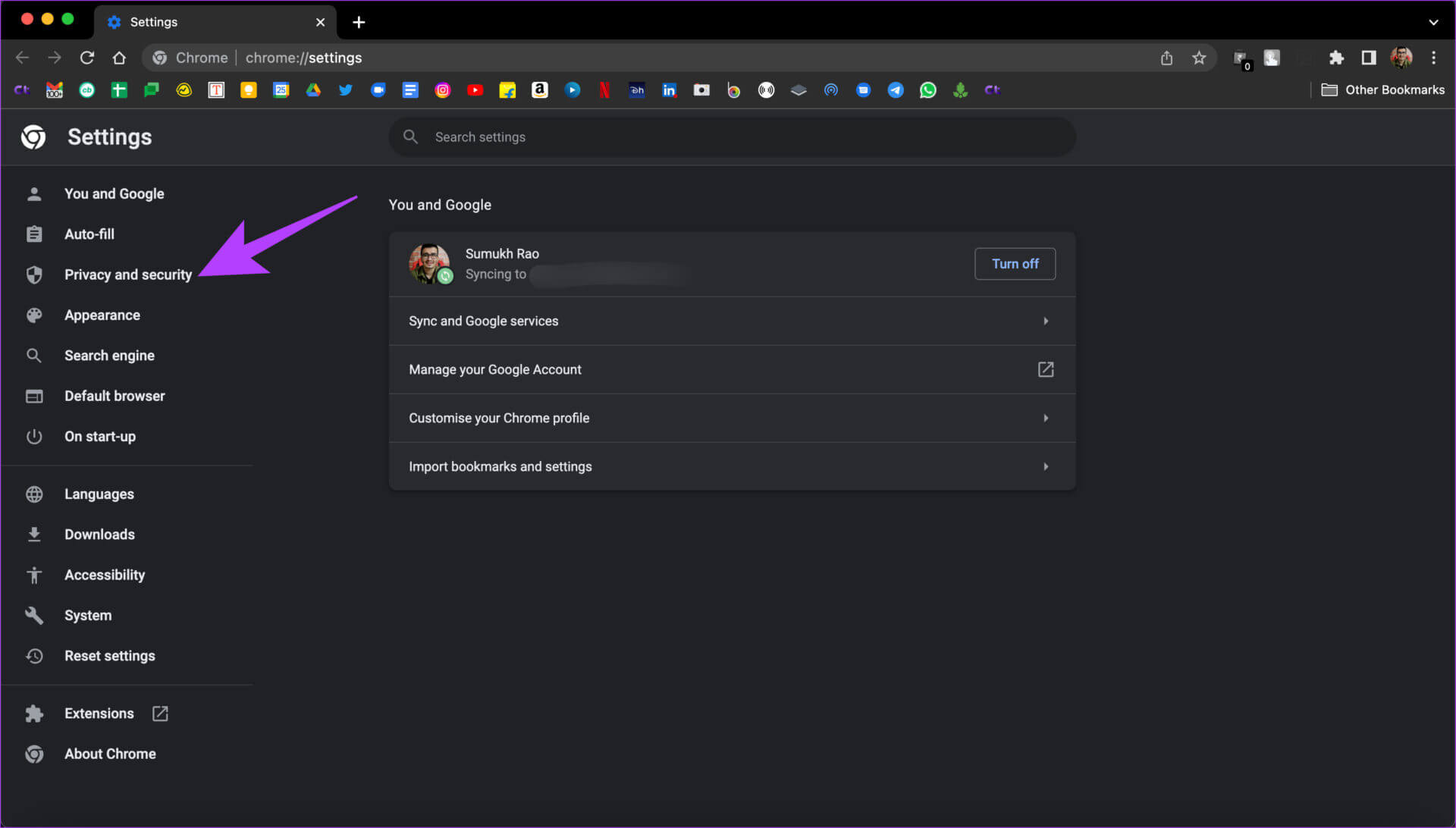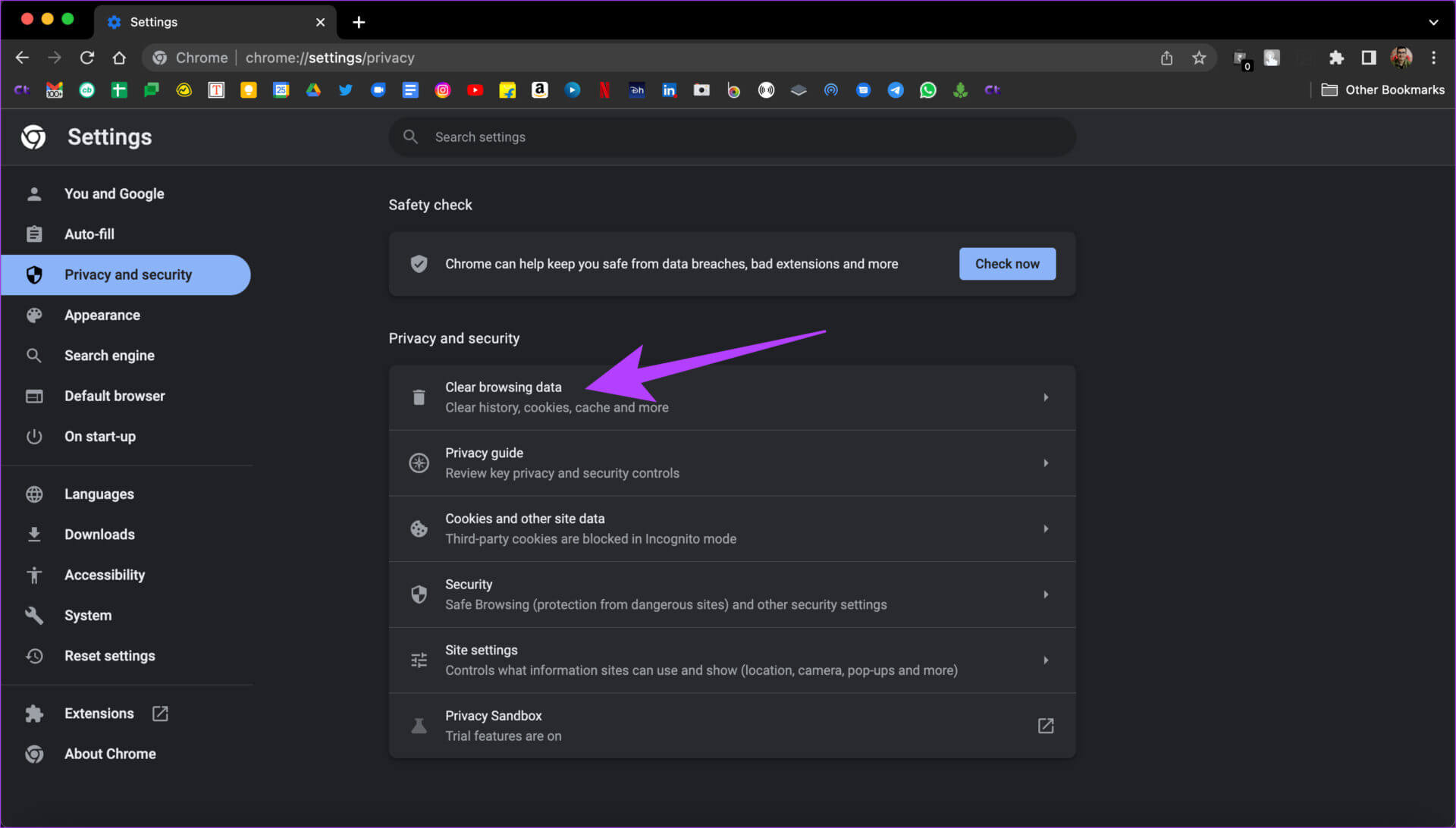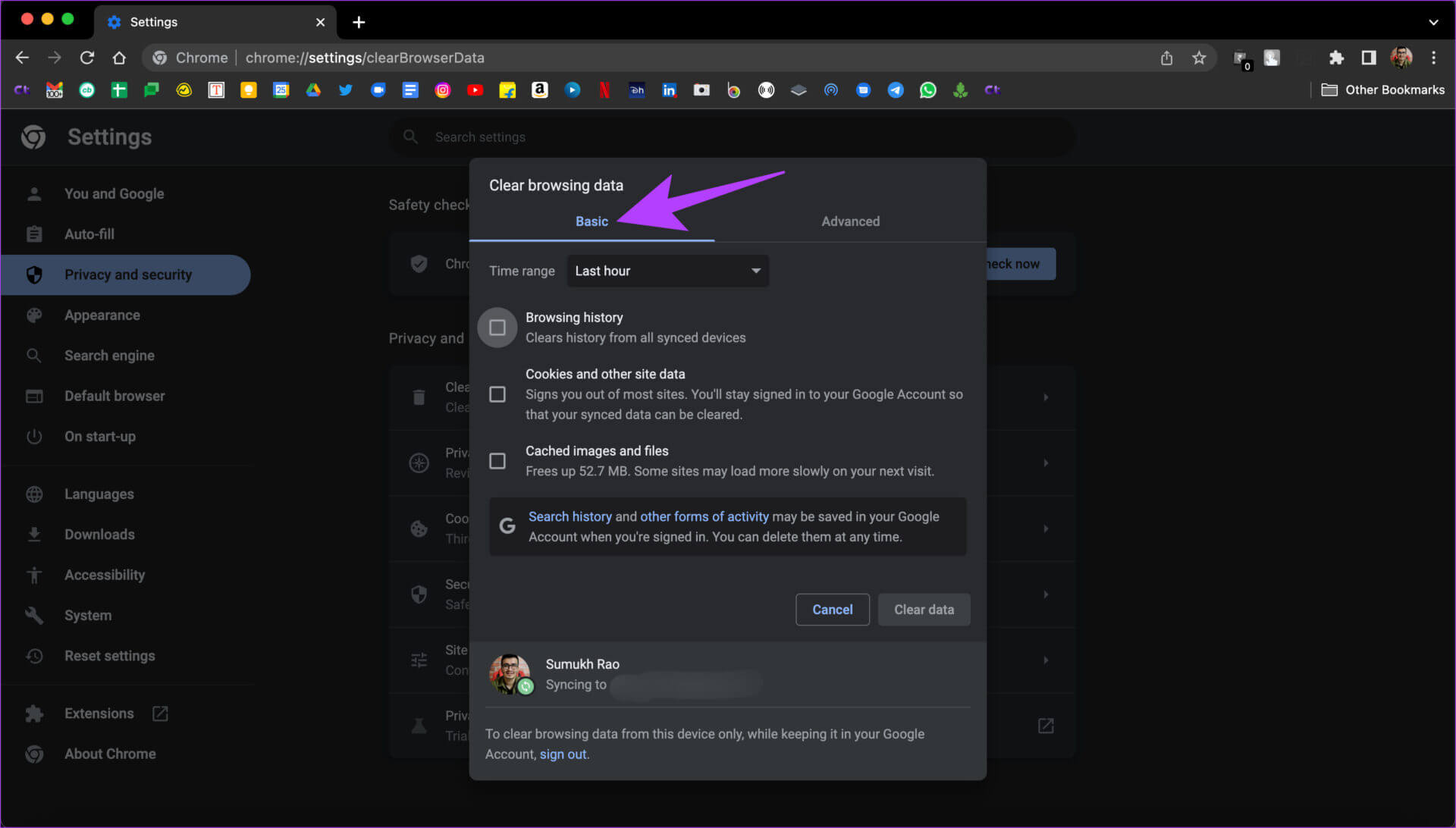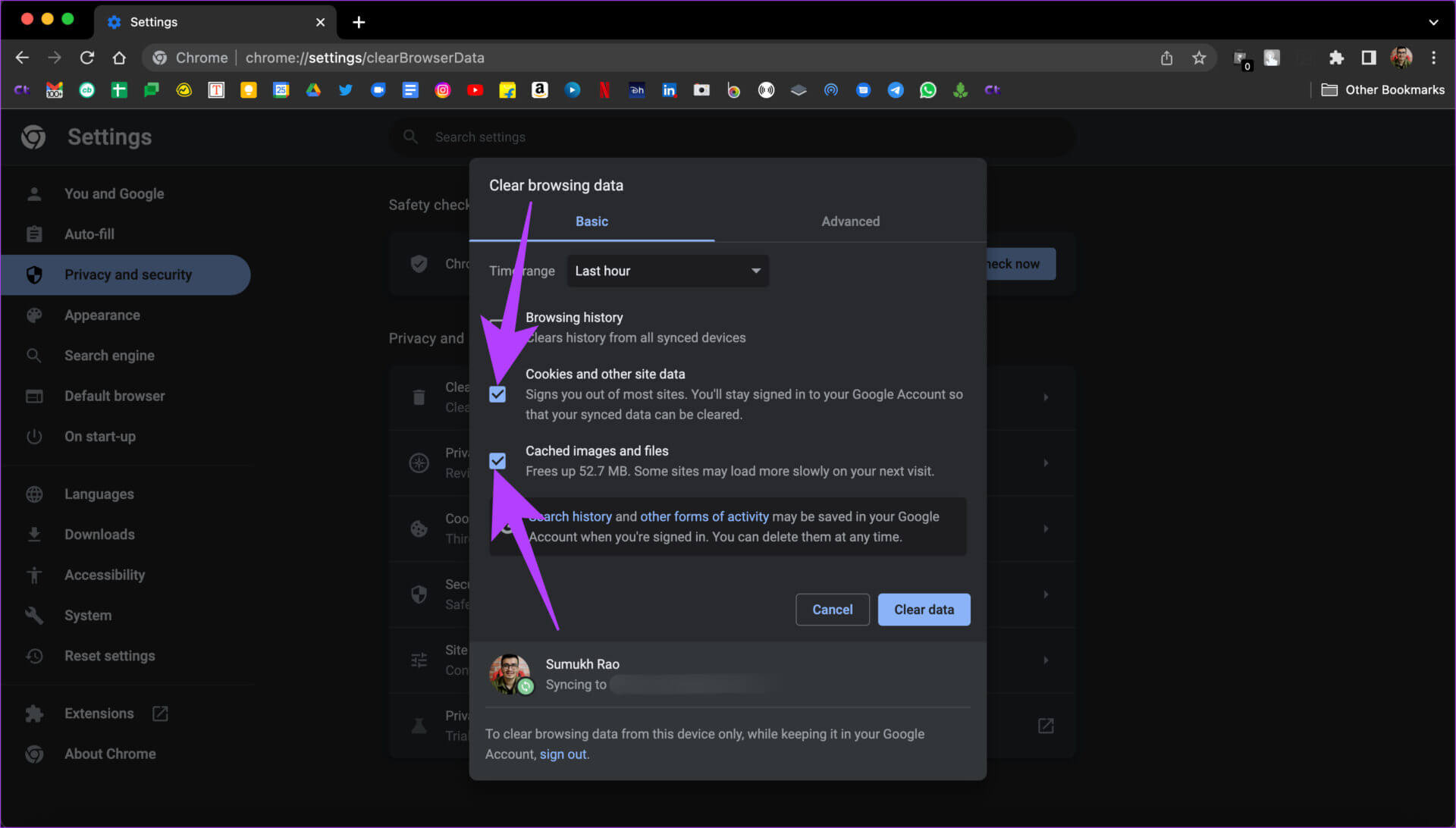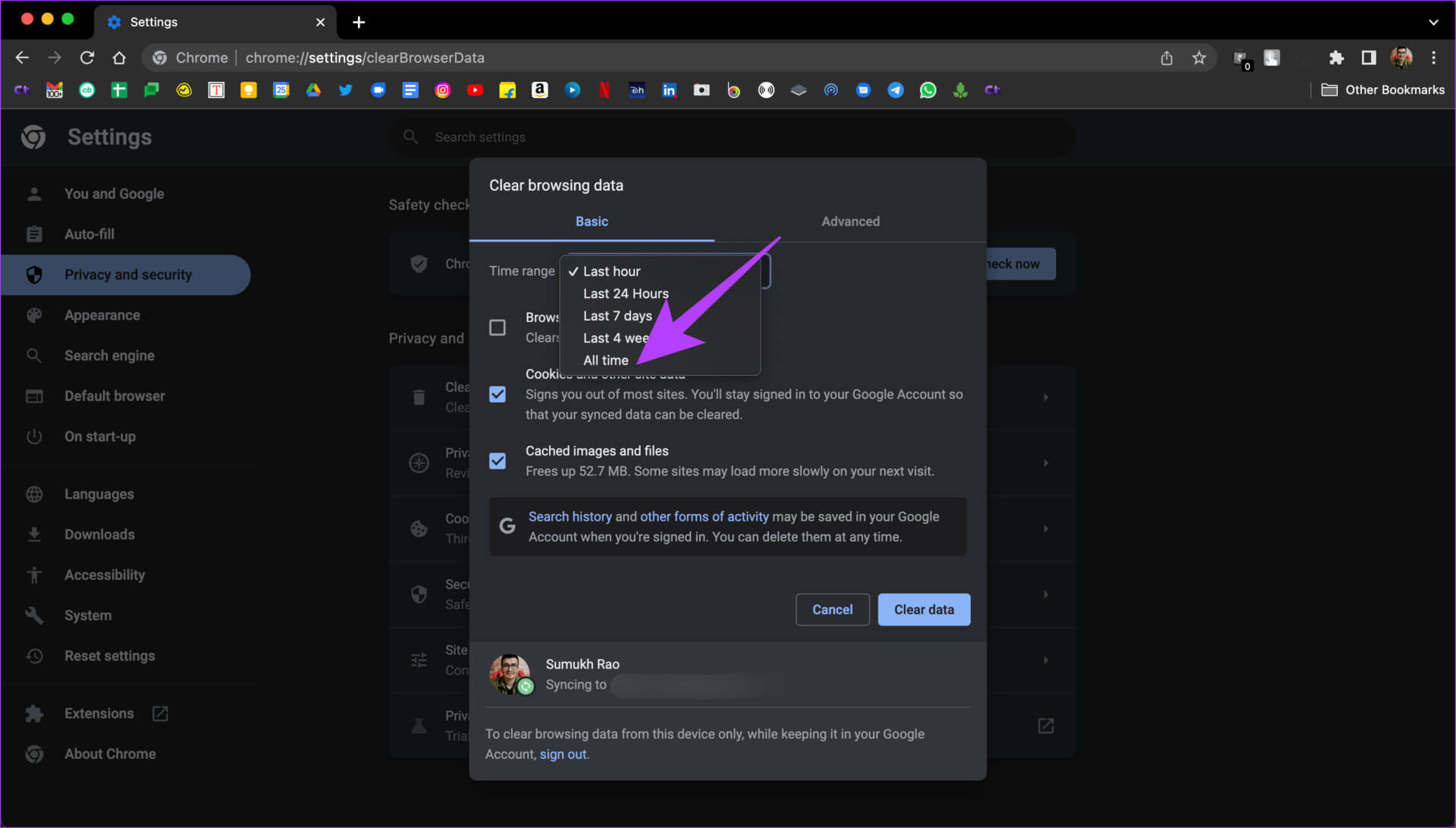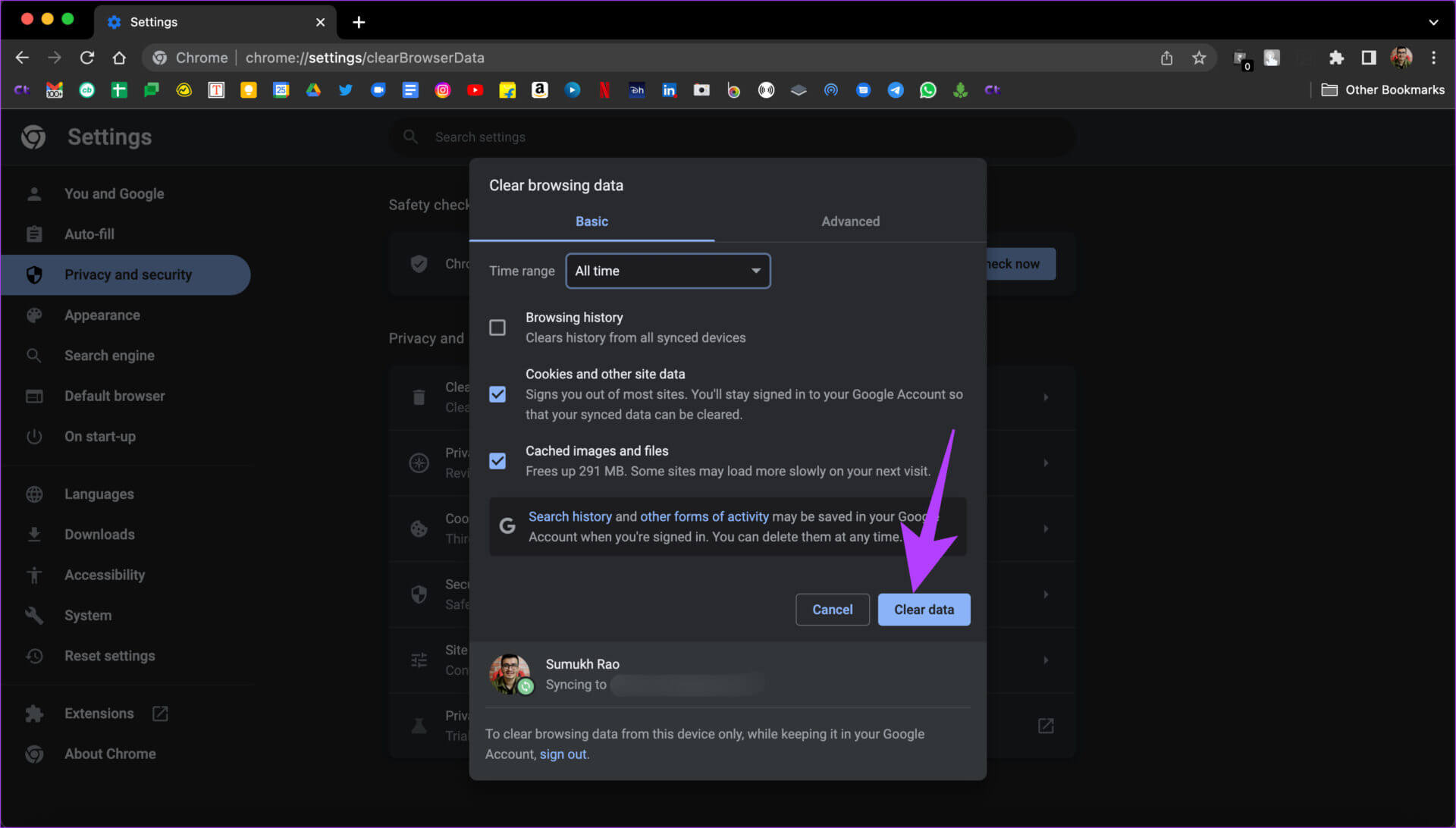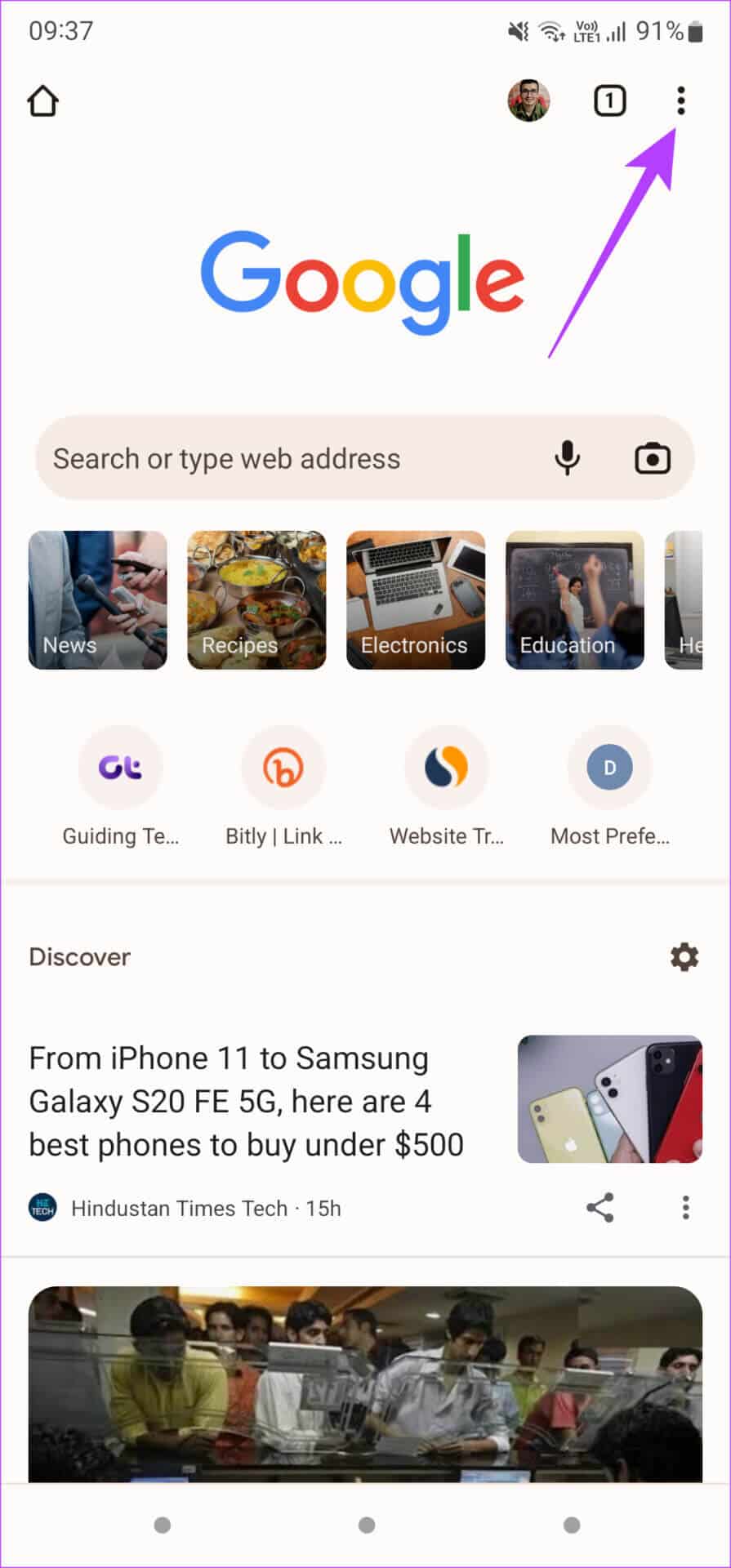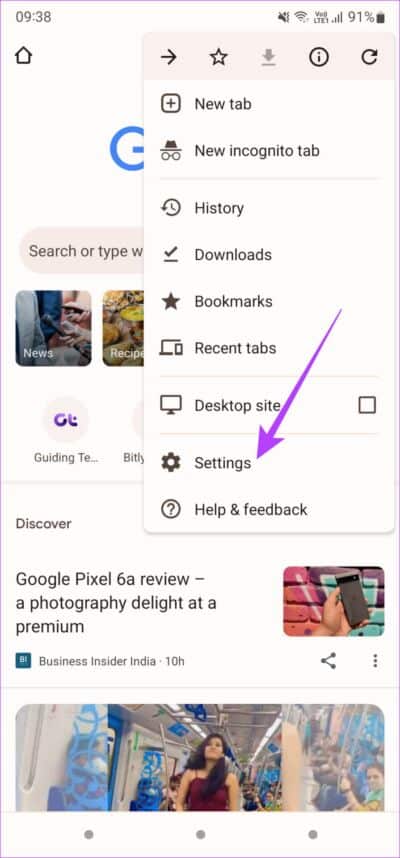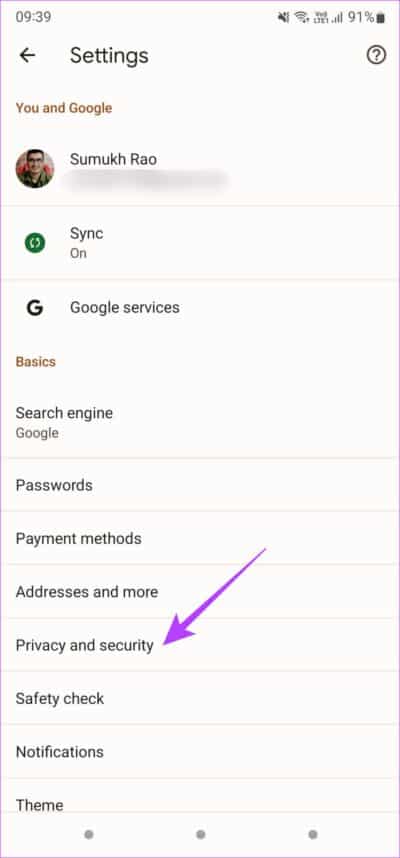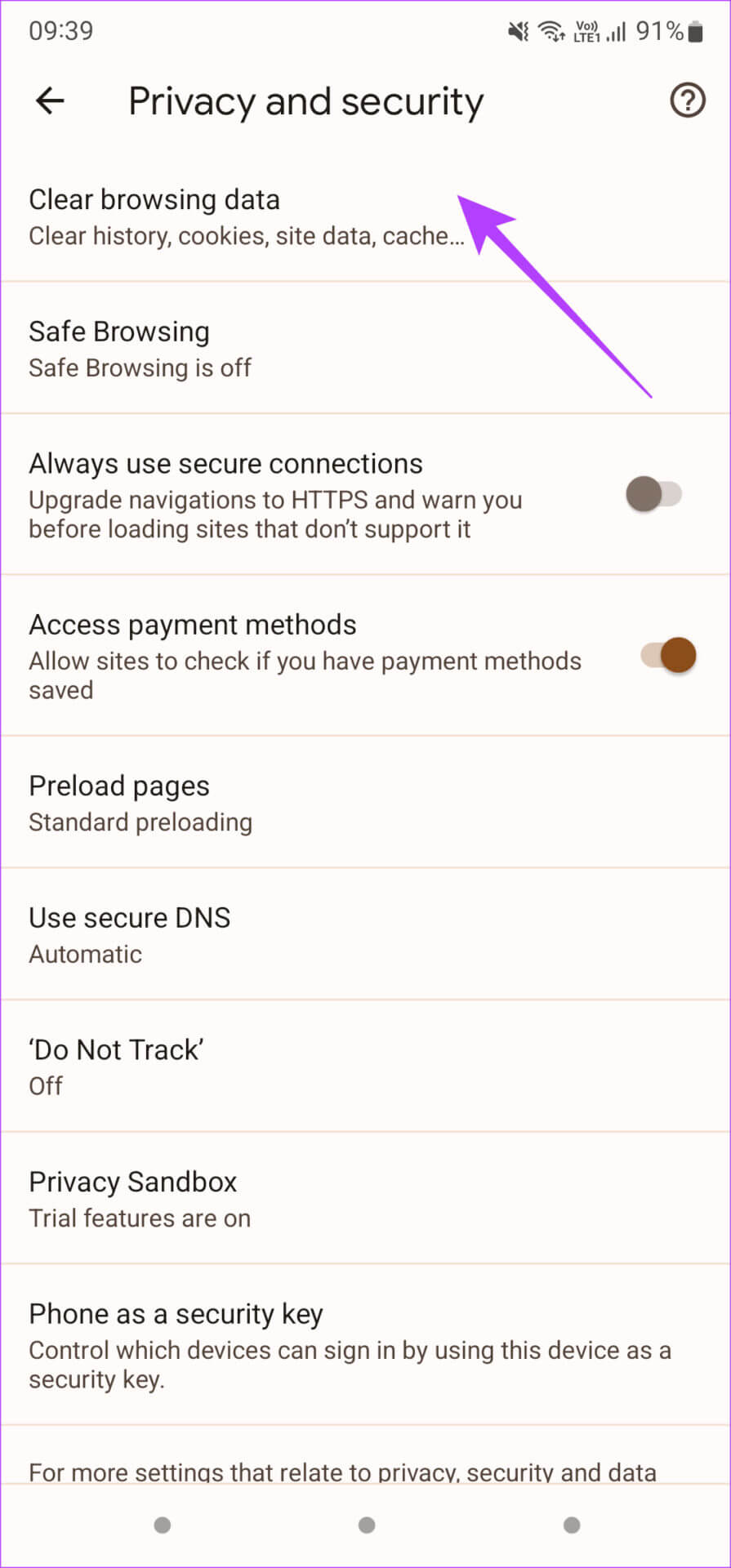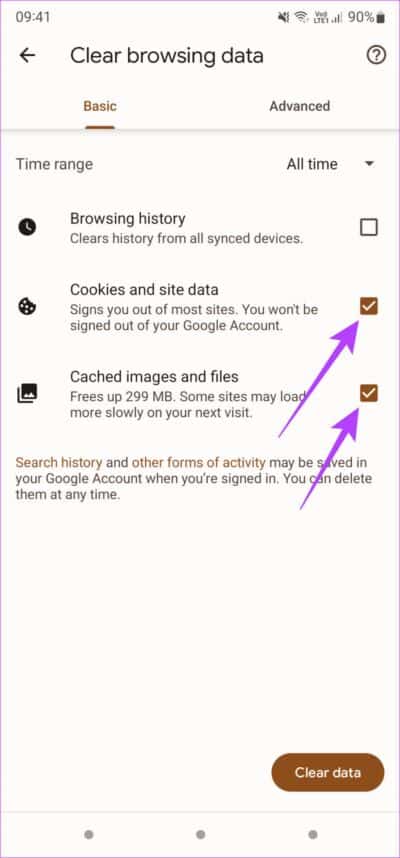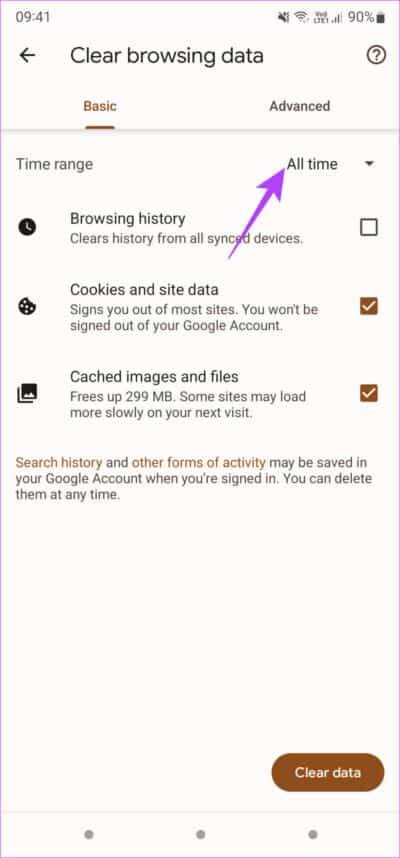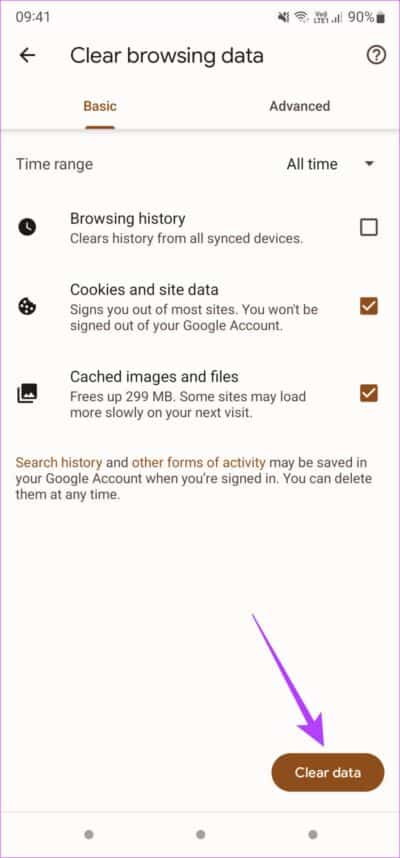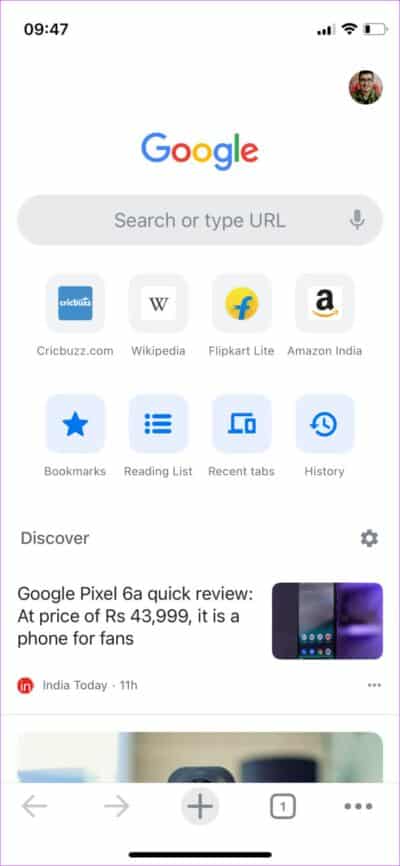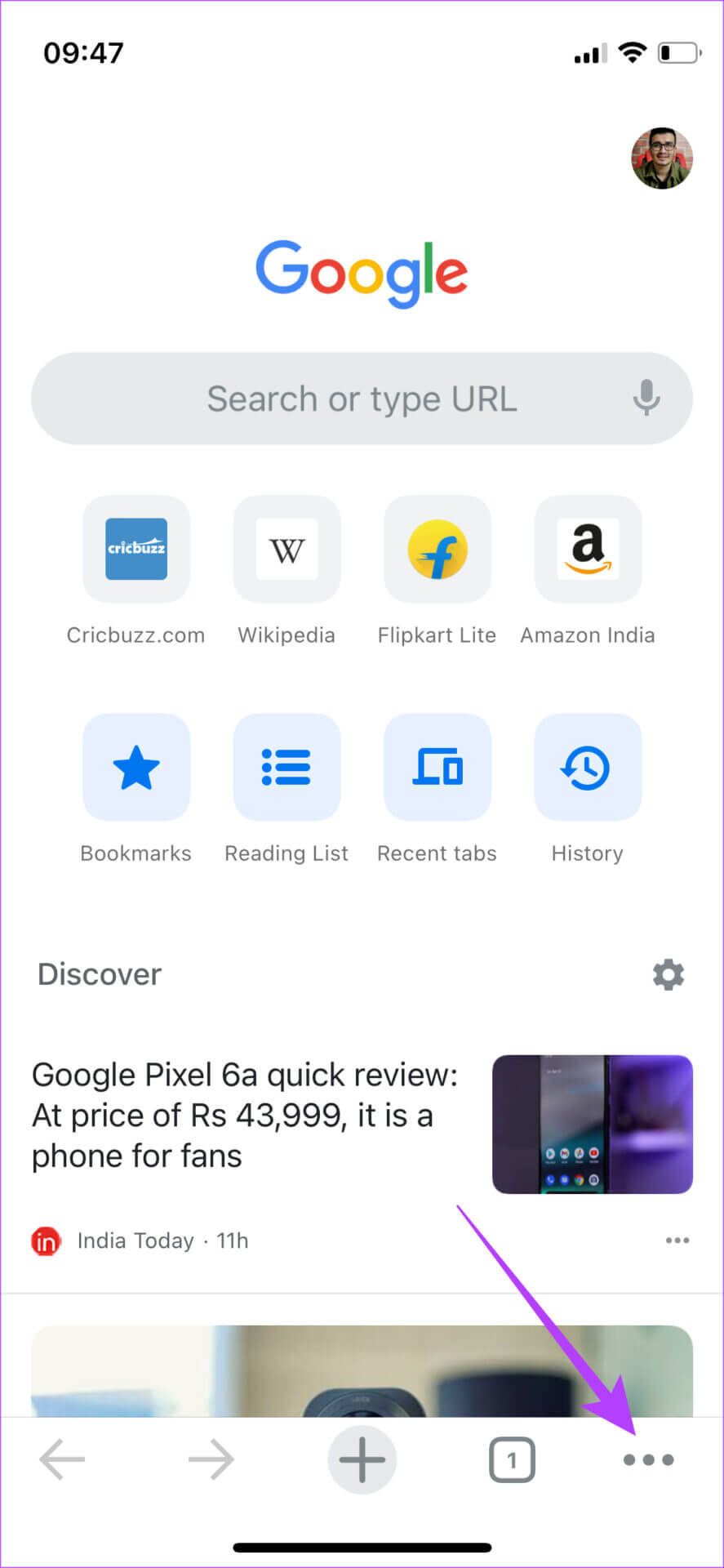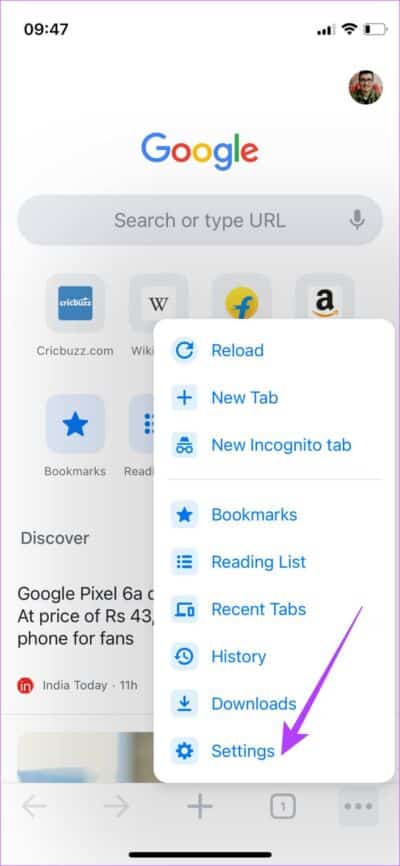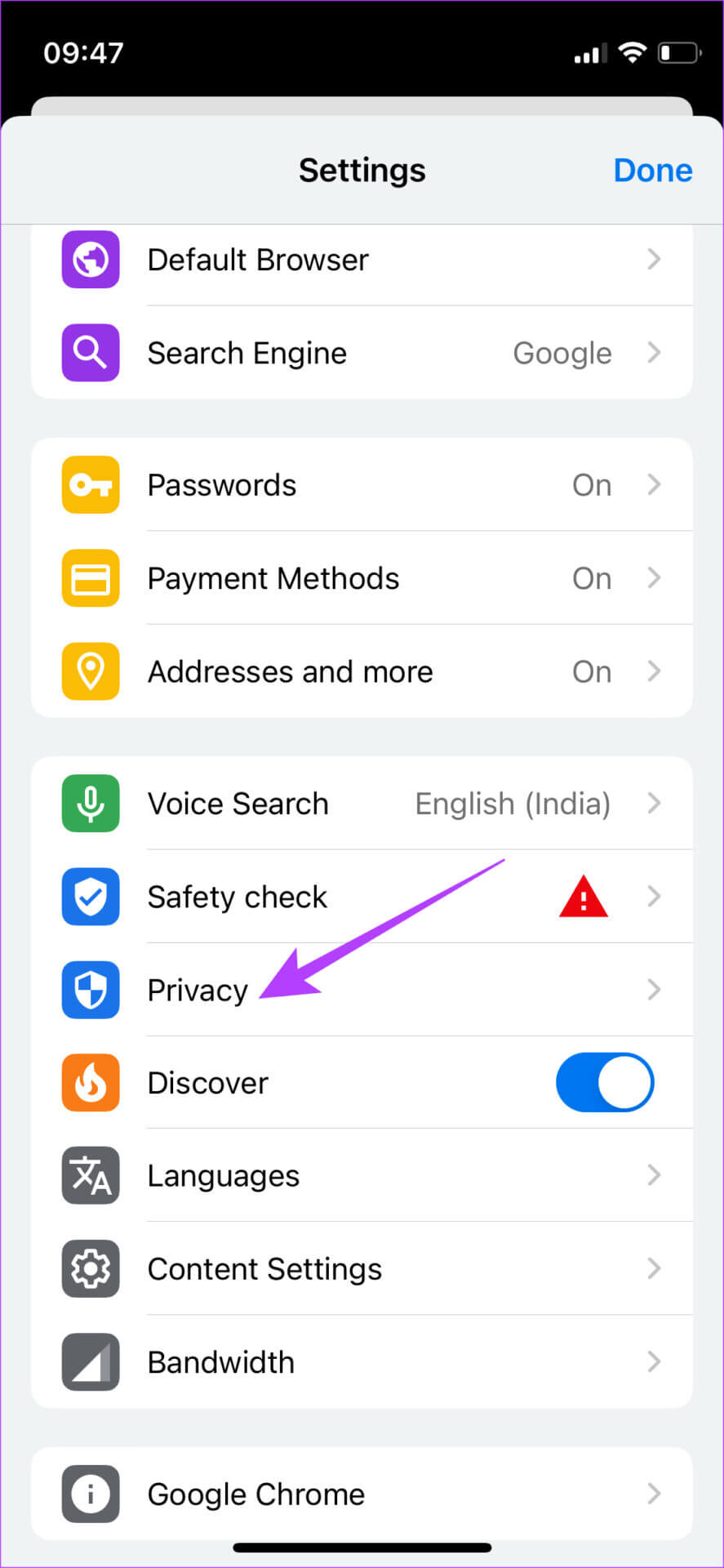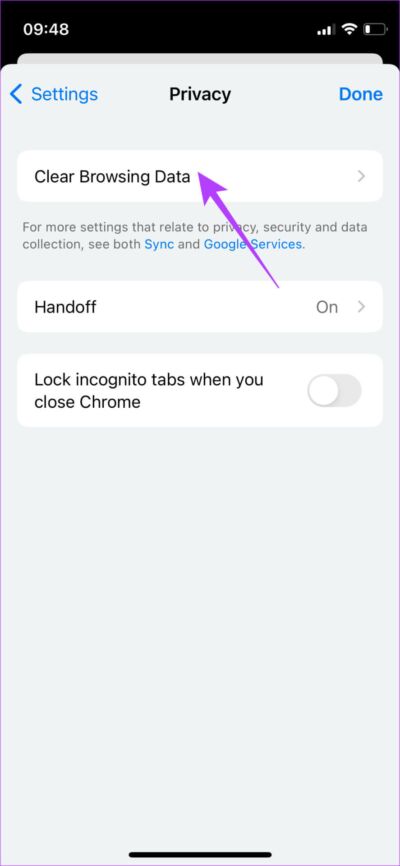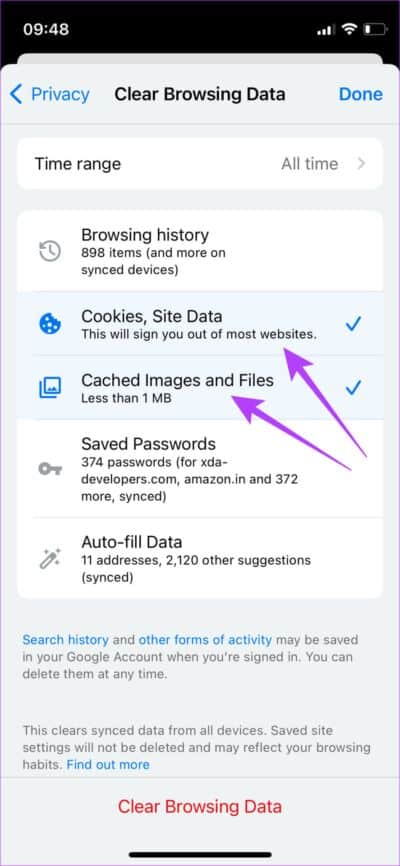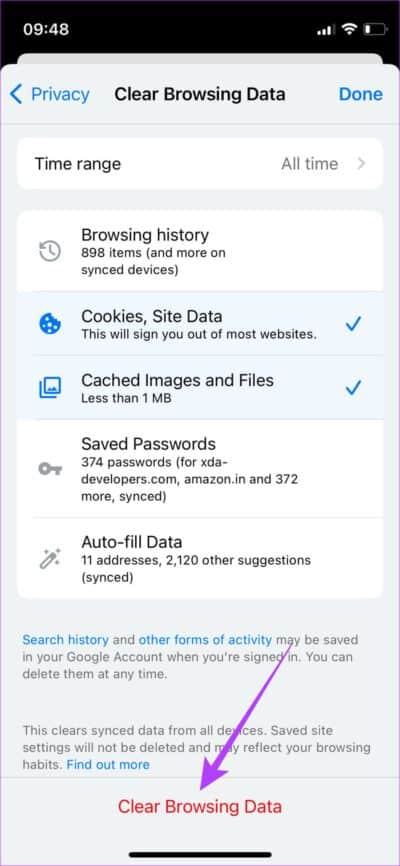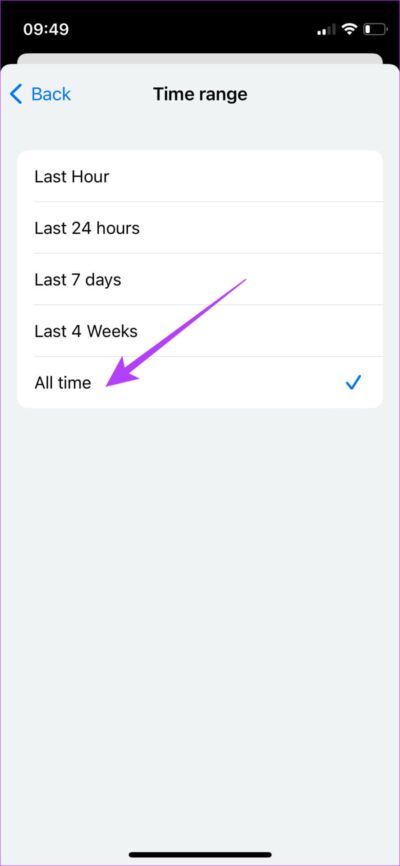So löschen Sie den Cache in Google Chrome für Web, Android und iPhone
Bereiten Google Chrome Einer der am häufigsten verwendeten Webbrowser. Dies gilt nicht nur für Windows-PCs oder Android-Telefone, sondern viele Benutzer ziehen es vor, Chrome sogar auf ihren Apple-Geräten zu verwenden. Google Chrome hat viele nützliche Funktionen Es ermöglicht Ihnen, Ihre Browserdaten auf allen Plattformen zu synchronisieren, was Ihren Arbeitsablauf komfortabler macht.
Obwohl Chrome die meiste Zeit schnell und zuverlässig ist, können Sie dies gelegentlich bemerken Ihr Browser wird langsamer. Dies kann auf eine Akkumulation zurückzuführen sein Zwischenspeicher und Cookies im Laufe der Zeit mit der Nutzung. Es ist eine gute Idee, zwischengespeicherte Daten und Restdateien regelmäßig aus Ihrem Browser zu entfernen. So löschen Sie Cache und Cookies in Google Chrome für Web, Android und iPhone.
Da jede Plattform unterschiedliche Schritte hat, haben wir den Leitfaden in separate Abschnitte unterteilt.
So löschen Sie Cache und Cookies in Google Chrome für Windows und MAC
Wenn Sie Google Chrome verwenden, um auf Ihrem Windows-PC oder Mac im Internet zu surfen, sind die Schritte zum Löschen von Cache und Cookies ziemlich einfach. Der Vorgang ist derselbe, wenn Sie Chrome auf beiden Plattformen verwenden. So wird's gemacht.
Schritt 1: Öffnen Google Chrome-Formular auf deinem Computer.
Schritt 2: Klicken Die drei Punkte In der oberen rechten Ecke des Fensters Chrome.
Schritt 3: Wählen Sie nun eine Option aus Einstellungen.
Schritt 4: Verwenden Sie den Teil auf der linken Seite navigieren إلى Registerkarte Datenschutz und Sicherheit.
Schritt 5: Klicken Sie auf die erste Option unter Privatsphäre und Sicherheit , und er Browserdaten löschen.
Schritt 6: Sicher sein zu Schalter markieren grundlegende Registerkarte im Popup.
Schritt 7: Klicken Sie nun auf die Kontrollkästchen neben „Cookies und andere Website-Daten" Und „Bilder und Dateien im Cache“.
Schritt 8: Wenn Sie fertig sind, klicken Sie oben auf das Dropdown-Menü und wählen Sie Alle aus Zeit.
Dadurch wird sichergestellt, dass Ihr Cache und Ihre Cookies gelöscht werden, sobald Sie Chrome auf Ihrem Computer verwenden.
Schritt 9: Klicken Sie abschließend auf die Schaltfläche Daten löschen unten im Fenster.
Zwischengespeicherte Daten und Cookies werden aus Google Chrome gelöscht. Beachten Sie, dass die von Ihnen besuchten Websites danach beim ersten Mal etwas länger brauchen, um geladen zu werden. Google Chrome fordert Sie möglicherweise auf, sich bei Ihren Konten anzumelden.
So löschen Sie Cache und Cookies in Google Chrome für ANDROID
Google Chrome ist der Standard-Webbrowser auf den meisten Android-Telefonen. Es besteht also die Möglichkeit, dass Sie Google Chrome verwenden, seit Sie Ihr Telefon erhalten haben, und das hätte viele zwischengespeicherte Dateien angesammelt. So löschen Sie es.
Schritt 1: Öffne eine App Google Chrome Auf deinem Smartphone funktioniert das Android-System.
Schritt 2: Klicken Sie auf das Menü Drei Punkt in der oberen rechten Ecke von Die Anwendung.
Schritt 3: Wähle eine Option die Einstellungen.
Schritt 4: Unter dem Titel Die Grundlagen , Ich suche nach Privatsphäre und Sicherheit und klicken Sie darauf.
Schritt 5: Klicke auf Browserdaten löschen oben auf dem Bildschirm.
Schritt 6: Aktivieren Sie die Kontrollkästchen neben „Cookies und Website-Daten" Und der "Zwischengespeicherte Bilder und Dateien".
Schritt 7: Neben an Zeitspanne Klicken Sie oben auf das Dropdown-Menü und wählen Sie aus Die ganze Zeit.
Schritt 8: nach der Auswahl Optionen Verwandte, drücken Sie die Taste Daten löschen in der unteren rechten Ecke.
Dadurch werden alle Caches und Cookies von Google Chrome auf Ihrem Android-Gerät gelöscht.
So löschen Sie Cache und Cookies in Google Chrome für iPhone und iPad
Obwohl Safari sowohl auf iOS als auch auf iPadOS der Standard-Webbrowser ist, ziehen es einige Benutzer aufgrund der Synchronisierungsfunktion für mehrere Geräte möglicherweise vor, Chrome zu verwenden. Wenn Sie Chrome auf Ihrem PC verwenden, ist es sinnvoll, es auch auf Ihrem Telefon zu verwenden. Wenn Sie Chrome auf Ihrem iPhone oder iPad verwenden, gehen Sie wie folgt vor, um Ihren Cache und Ihre Cookies zu löschen.
Schritt 1: Öffne eine App Chrome Auf einem Gerät iPhone oder iPad.
Schritt 2: Tippen Sie auf die drei horizontalen Punkte in der unteren rechten Ecke der App.
Schritt 3: Lokalisieren Einstellungsoption direkt darunter.
Schritt 4: Scrolle nach unten und tippe auf Privatsphäre.
Schritt 5: Wählen Sie nun Löschen Browsing-Daten.
Schritt 6: Klicke auf "Cookies und Website-Daten“ و „Zwischengespeicherte Bilder und Dateien“.
Schritt 7: Wenn Sie fertig sind, klicken Sie auf Zeitspanne und wählen Sie Die ganze Zeit.
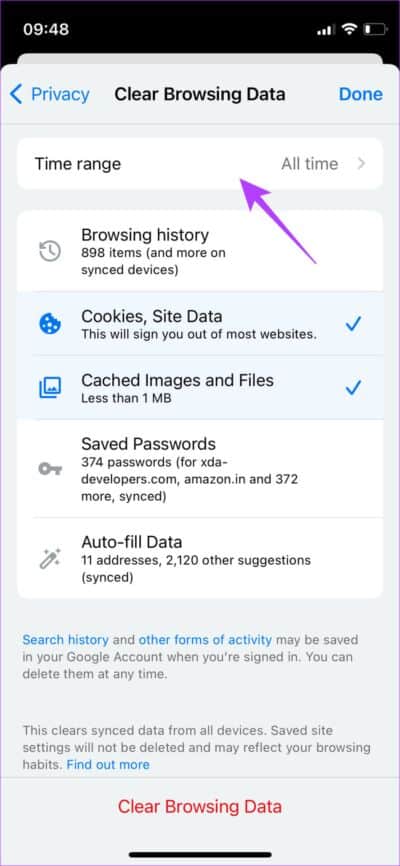
Schritt 8: Drücken Sie abschließend Browserdaten löschen unten.
Dadurch werden zwischengespeicherte Dateien und Cookies aus Chrome auf Ihrem iPhone oder iPad gelöscht.
Sorgen Sie für ein reibungsloses Surferlebnis
Das gelegentliche Löschen Ihres Caches und Ihrer Cookies kann Ihnen dabei helfen, Ihr Surferlebnis zu verbessern und die Ladezeiten zu verkürzen. Dies sollten Sie jedoch nicht häufig tun, da zwischengespeicherte Dateien auch Ihre persönlichen Einstellungen speichern, die Websites dabei helfen, Ihnen die erforderlichen Daten gemäß Ihren Anforderungen anzuzeigen.