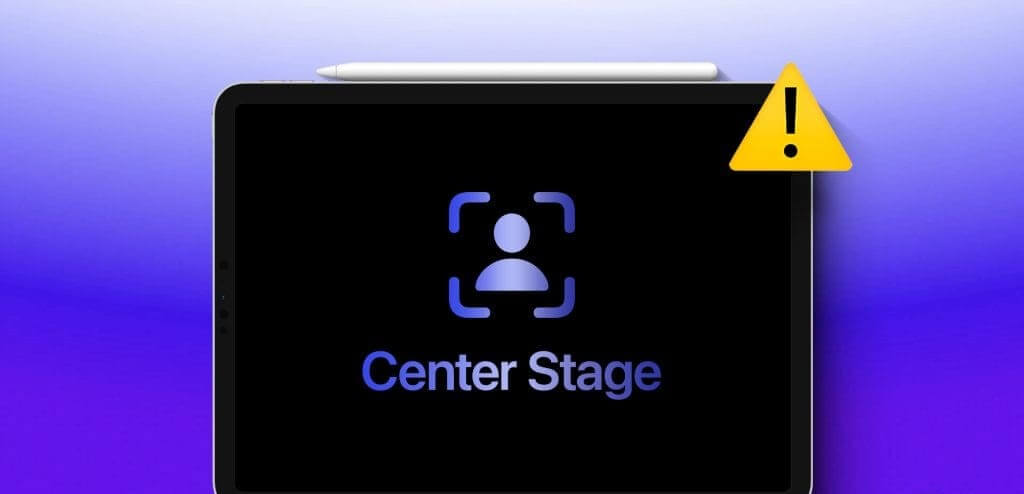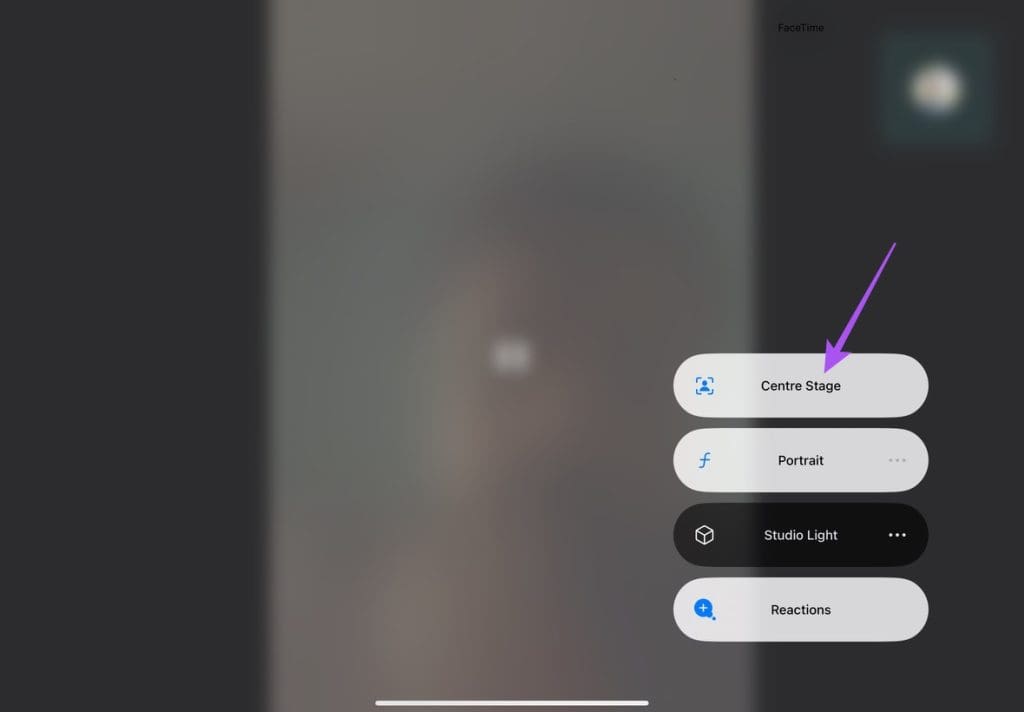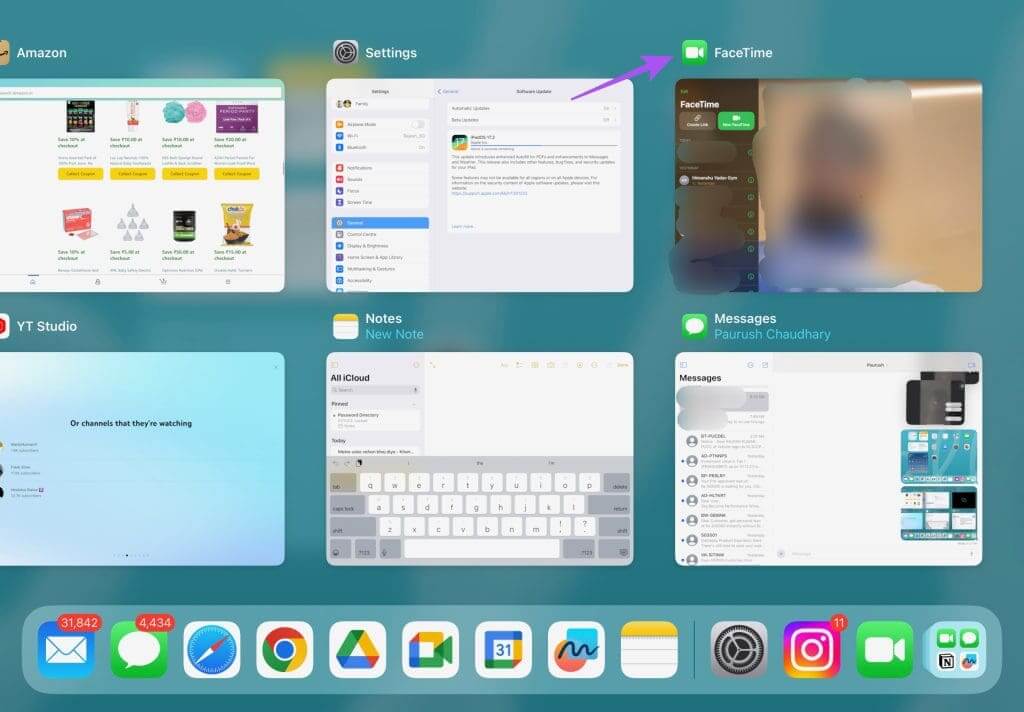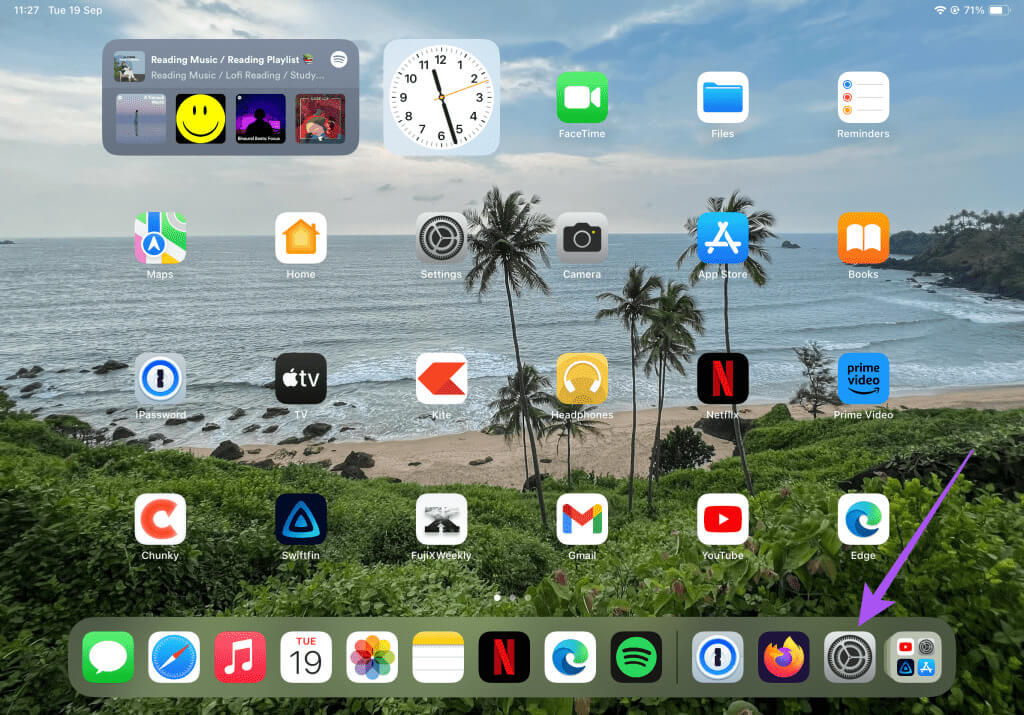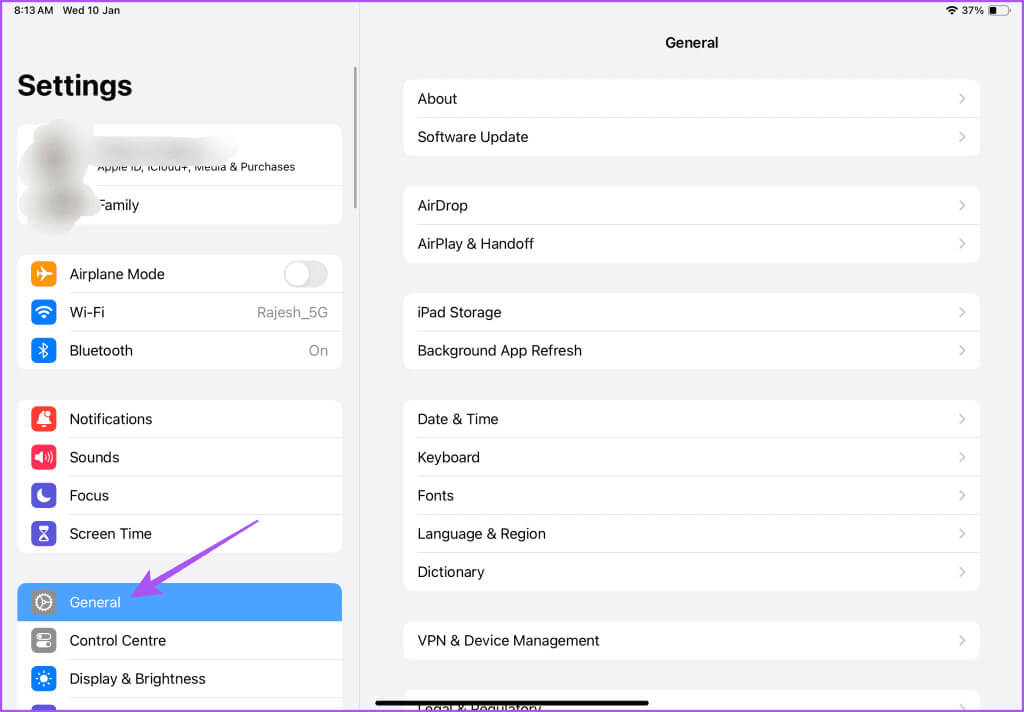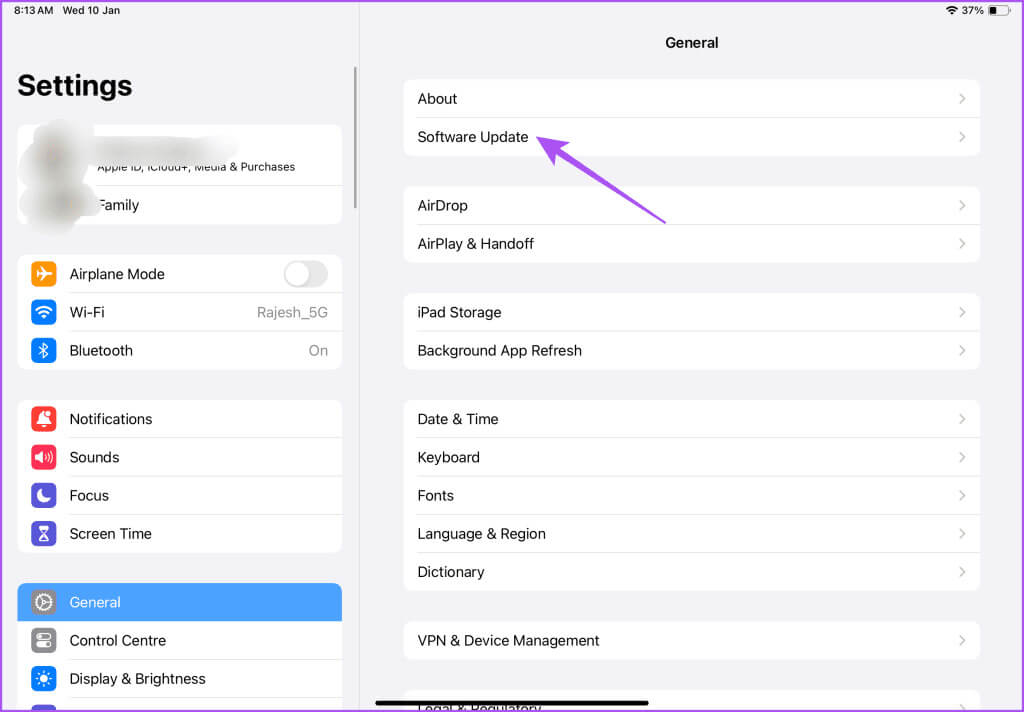Top 5 Fixes für Center Stage, das auf dem iPad nicht funktioniert
Center Stage wurde erstmals mit der Veröffentlichung von iPadOS 15 für das iPad eingeführt. Zunächst einmal verfolgt die Funktion Ihre Bewegungen während eines Videoanrufs, um Sie immer in der Mitte des Bildes zu halten. Darüber hinaus unterstützt es Videoanruf-Apps wie FaceTime, Zoom, Microsoft Teams und Google Meet, was es zu einem Glücksfall für Berufstätige macht, die von zu Hause aus arbeiten. Hier sind die Top-5-Fixes für Center Stage, das auf dem iPad nicht funktioniert.
Es versteht sich von selbst, dass eine Fehlfunktion für diejenigen, die es häufig auf ihren iPad-Modellen verwenden, zu Unannehmlichkeiten führen kann. Werfen Sie Ihr iPad noch nicht in den Müll! Wenn Sie Probleme mit Center Stage haben, finden Sie in diesem Beitrag die besten Lösungen für das Problem, dass Center Stage auf dem iPad nicht funktioniert.
1. Prüfen Sie, ob die Zentralphase aktiviert ist
Zunächst sollten Sie prüfen, ob die Funktion auf Ihrem iPad aktiviert ist oder nicht. Standardmäßig sollte es aktiviert sein, wenn Sie eine kompatible App verwenden. Es ist jedoch immer noch besser, Center Stage manuell zu überprüfen und zu aktivieren. Wir werden FaceTime verwenden Als Beispiel für die Aktivierung der Funktion. Sie können auch jede andere kompatible App wie Zoom oder Google Meet verwenden.
Schritt 1: Öffnen Sie die entsprechende Anwendung auf Ihrem iPad und legen Sie los Videoanruf.
Schritt 2: Wischen Sie während des Anrufs von der oberen rechten Ecke nach unten, um ihn zu öffnen Kontrollzentrum.
3: Klicke auf Auswirkungen in der oberen rechten Ecke.
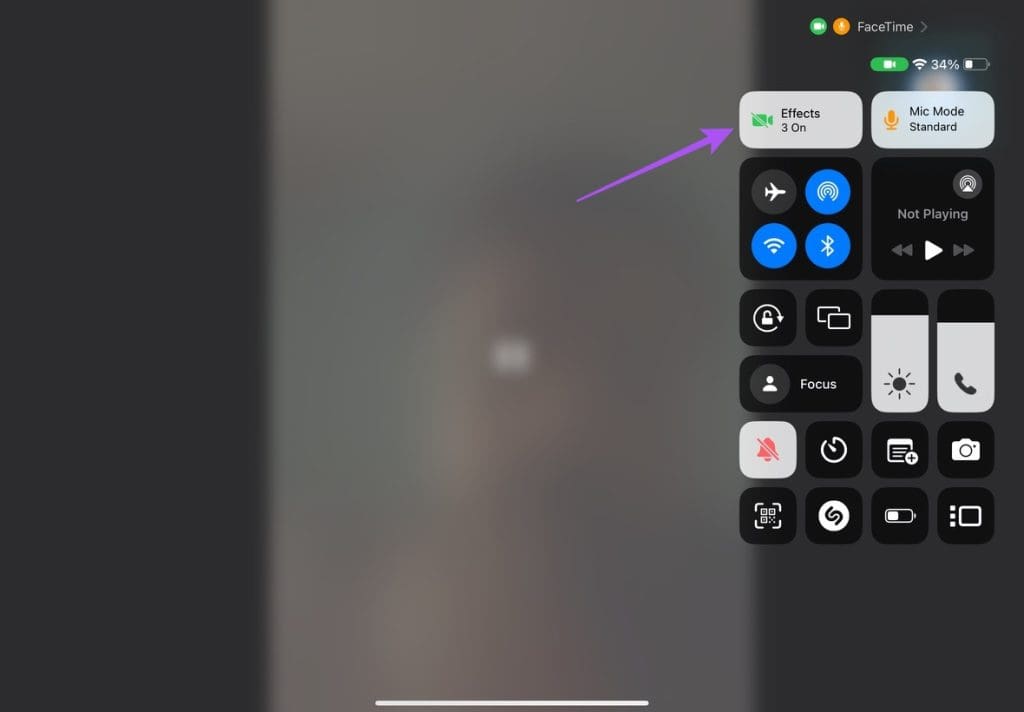
Schließen Sie das Kontrollzentrum und die Funktion sollte nun funktionieren.
2. Überprüfen Sie die unterstützten Apps und Geräte
Wenn Sie die Option zum Aktivieren von Center Stage nicht finden, sollten Sie die Liste der kompatiblen Apps überprüfen, die diese Funktion unterstützen. Wir haben die unterstützten iPad-Modelle als Referenz aufgelistet. Zum Zeitpunkt des Schreibens dieses Beitrags gibt es noch viele ältere iPad-Modelle, die iPad OS 16 unterstützen. Center Stage ist jedoch auf einigen wenigen Modellen verfügbar, die kürzlich auf den Markt kamen.
Anwendungen, die Stage Center unterstützen
- Facebook Messenger
- FiLMiC Pro
- Google Meet
- Microsoft Teams
- Skype
- Slack
- Zoom
- Webex
iPad-Modelle, die den Mittelpunkt unterstützen
- iPad Pro 11 Zoll (XNUMX. Generation) oder höher
- iPad Pro 12.9 Zoll (XNUMX. Generation) oder höher
- iPad Mini (XNUMX. Generation)
- iPad (9. Generation) oder höher
- iPad Air (5. Generation)
3. Reinigen Sie die Linse Ihrer Webcam
Wenn Center Stage auf Ihrem iPad immer noch nicht funktioniert, empfehlen wir Ihnen, die Linse Ihrer Webcam zu reinigen. Im Laufe der Zeit können sich Staub und Schmutz im Webcam-Bereich ansammeln, sodass die Kamera das Motiv nicht mehr scharf stellen kann. Center Stage nutzt die Ultra-Wide-Frontkamera Ihres iPads, um den Bewegungen Ihres Motivs zu folgen und den Bildausschnitt anzupassen. Damit dies reibungslos geschieht, muss die Kameralinse sauber sein.
4. Erzwingen Sie das Beenden und starten Sie die Anwendung neu
Wenn das Problem weiterhin besteht, können Sie versuchen, das Beenden und Neustarten der entsprechenden App auf Ihrem iPad zu erzwingen. Dies gibt der Anwendung einen Neuanfang. Das erzwungene Beenden und Neustarten ist eine einfache, aber effektive Lösung, die viele Probleme mit der App behebt. Auch hier verwenden wir FaceTime als Beispiel.
Schritt 1: auf dem Bildschirm iPad Startseite: Wischen Sie nach oben und halten Sie die Taste gedrückt, um die Fenster anzuzeigen Anwendungen im Hintergrund.
Schritt 2: Wischen Sie nach rechts, um eine App zu finden Videoanrufe Verwandte Themen und wischen Sie nach oben, um die App zu entfernen.
3: Starten Sie die App auf Ihrem iPad neu und prüfen Sie, ob das Problem behoben ist.
5. Aktualisieren Sie die App und das iPad-Betriebssystem
Die letzte von uns empfohlene Lösung besteht darin, die App und die iPad-Betriebssystemversion zu aktualisieren. Möglicherweise liegen Fehler in der aktuellen App oder den aktuellen Betriebssystemversionen vor, die das Problem verursachen. Sie können den App Store besuchen und nach App-Updates suchen. Für FaceTime müssen Sie die Softwareversion Ihres iPad aktualisieren.
Schritt 1: Öffne eine App die Einstellungen auf Ihrem iPad.
3: Klicke auf Software aktualisieren. Laden Sie es herunter und installieren Sie es, falls verfügbar.
Stehen Sie im Mittelpunkt
Diese Lösungen helfen Ihnen, das Problem zu beheben, dass Center Stage auf Ihrem iPad nicht funktioniert. Beim Tätigen von Videoanrufen oder bei regelmäßiger Nutzung kann es vorkommen, dass der iPad-Bildschirm mehrmals flackert. Falls Sie ebenfalls mit dem gleichen Problem konfrontiert sind, lesen Sie unseren Beitrag mit den entsprechenden Vorschlägen Beste Lösungen für das Flackern oder Glitching des iPad-Bildschirms.