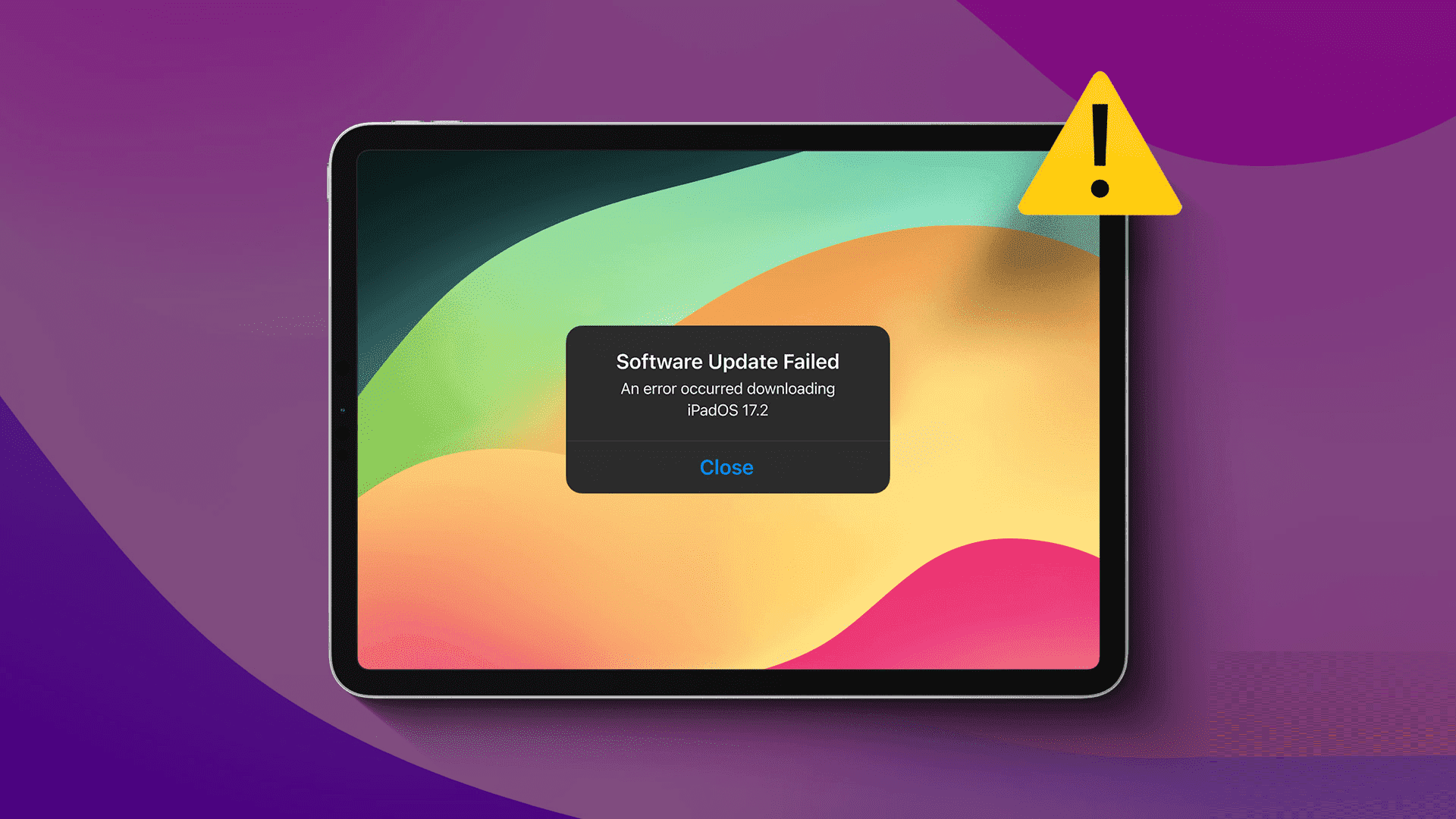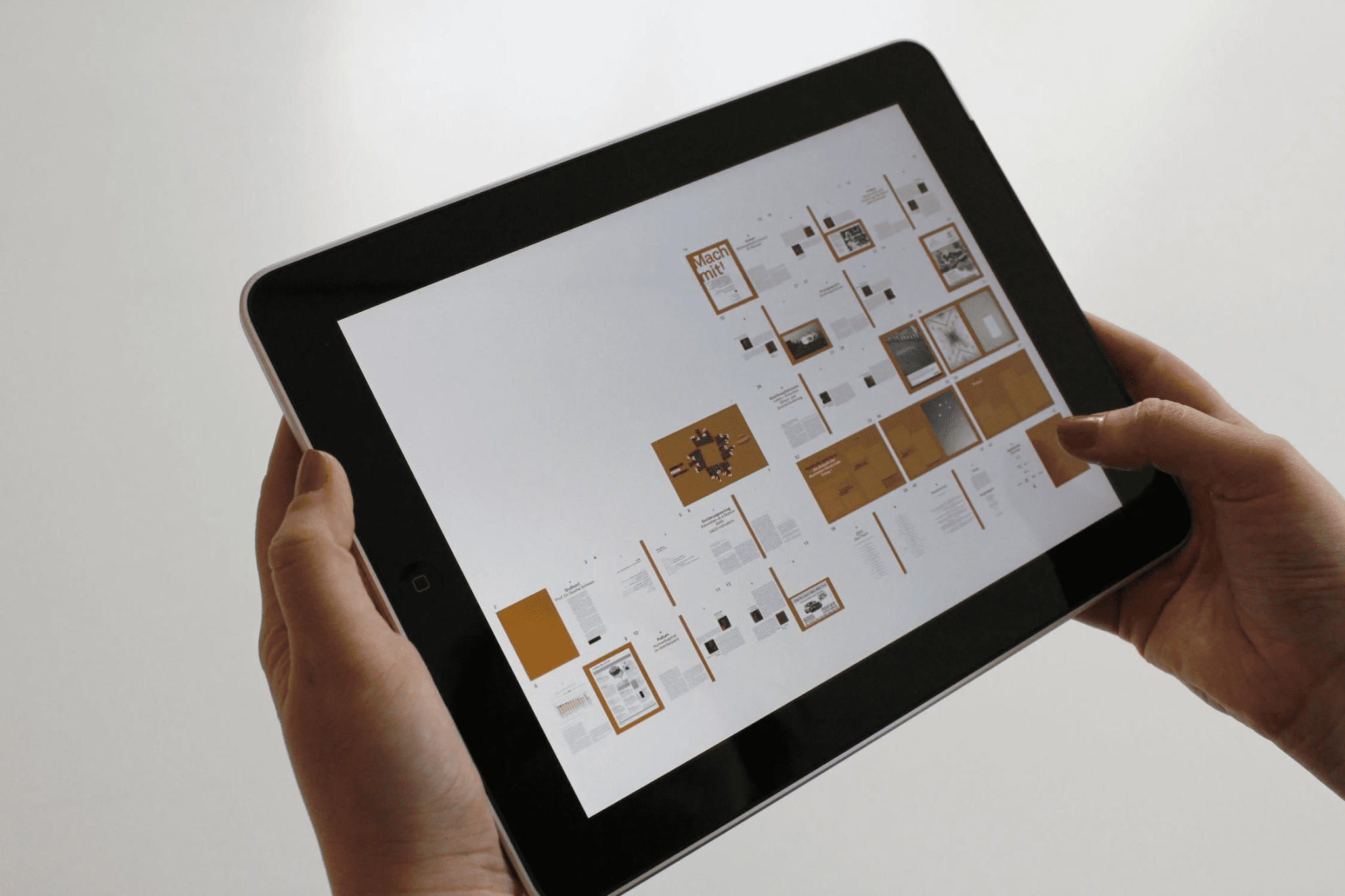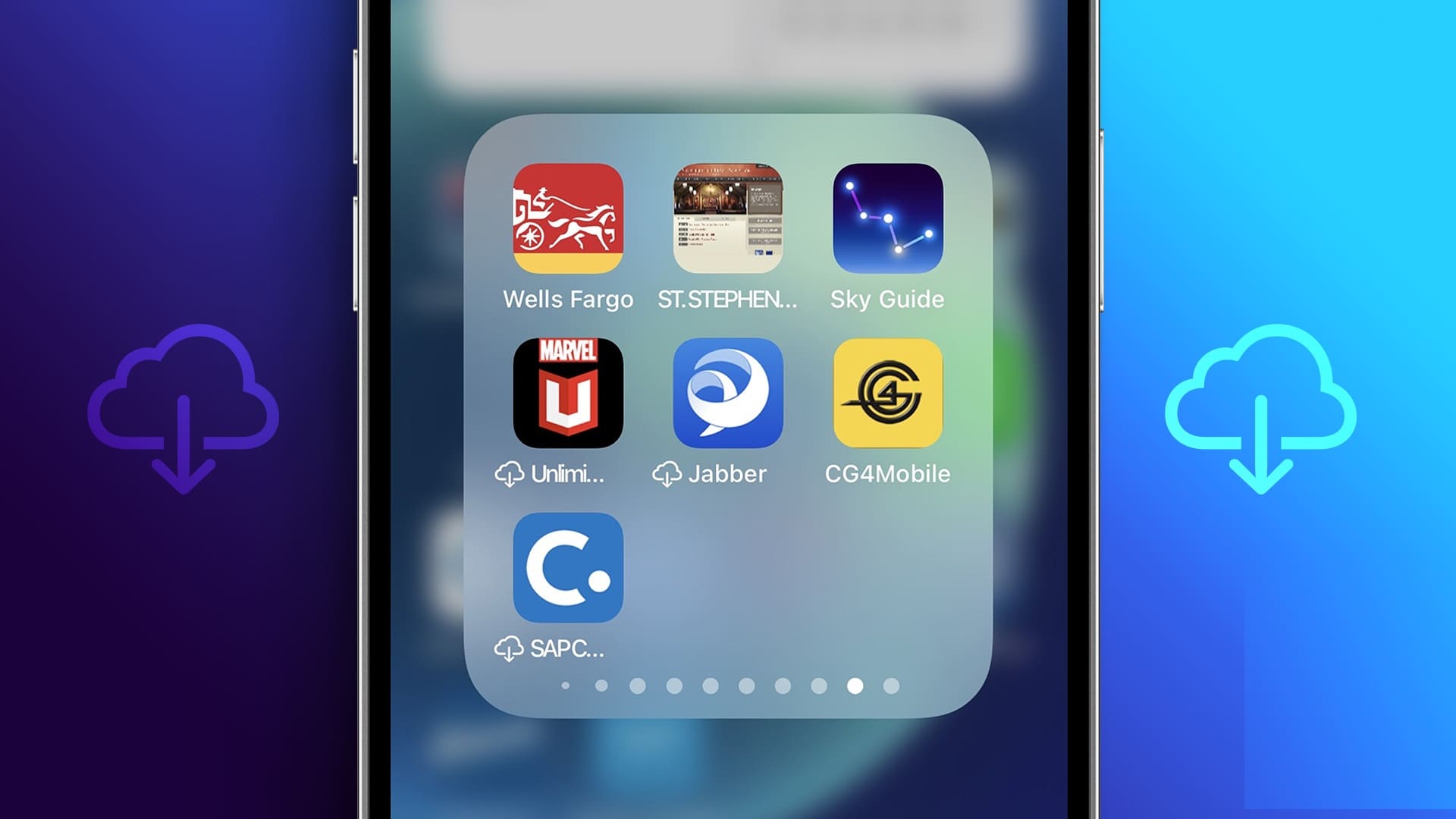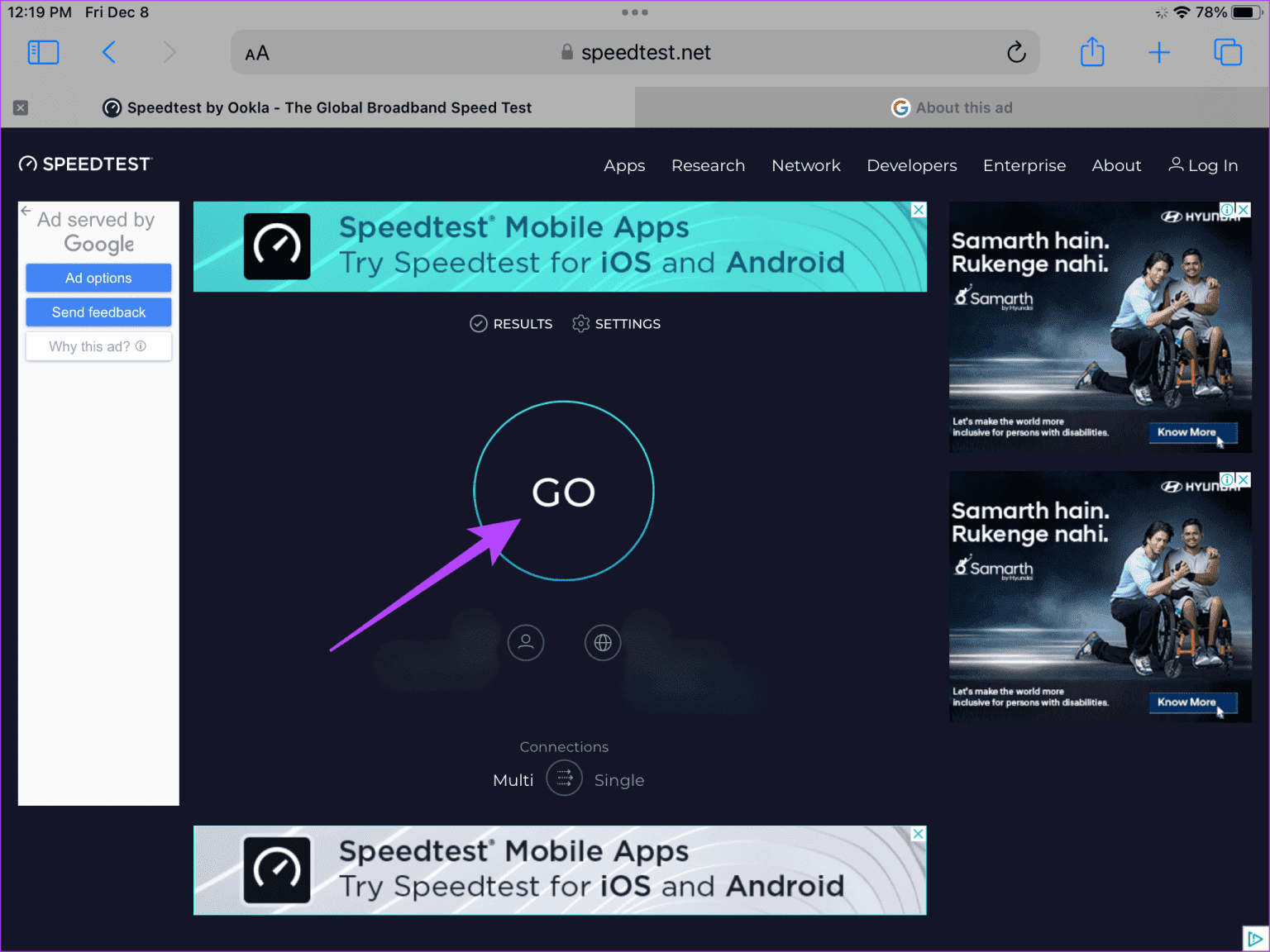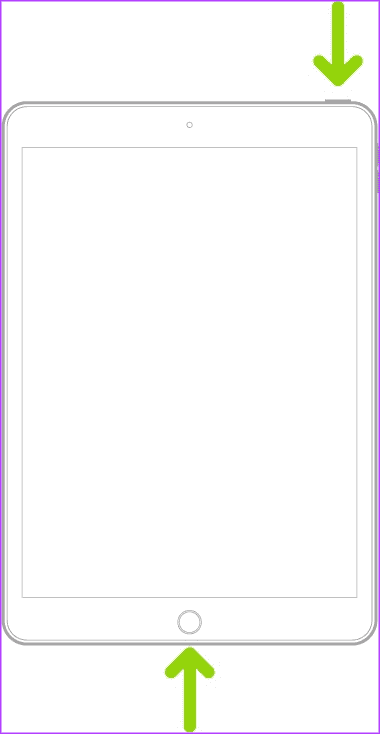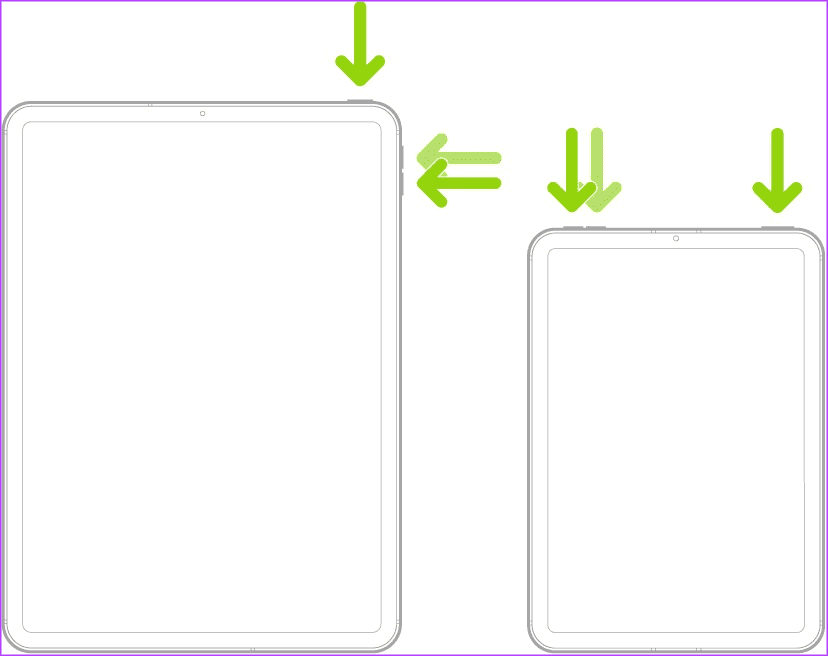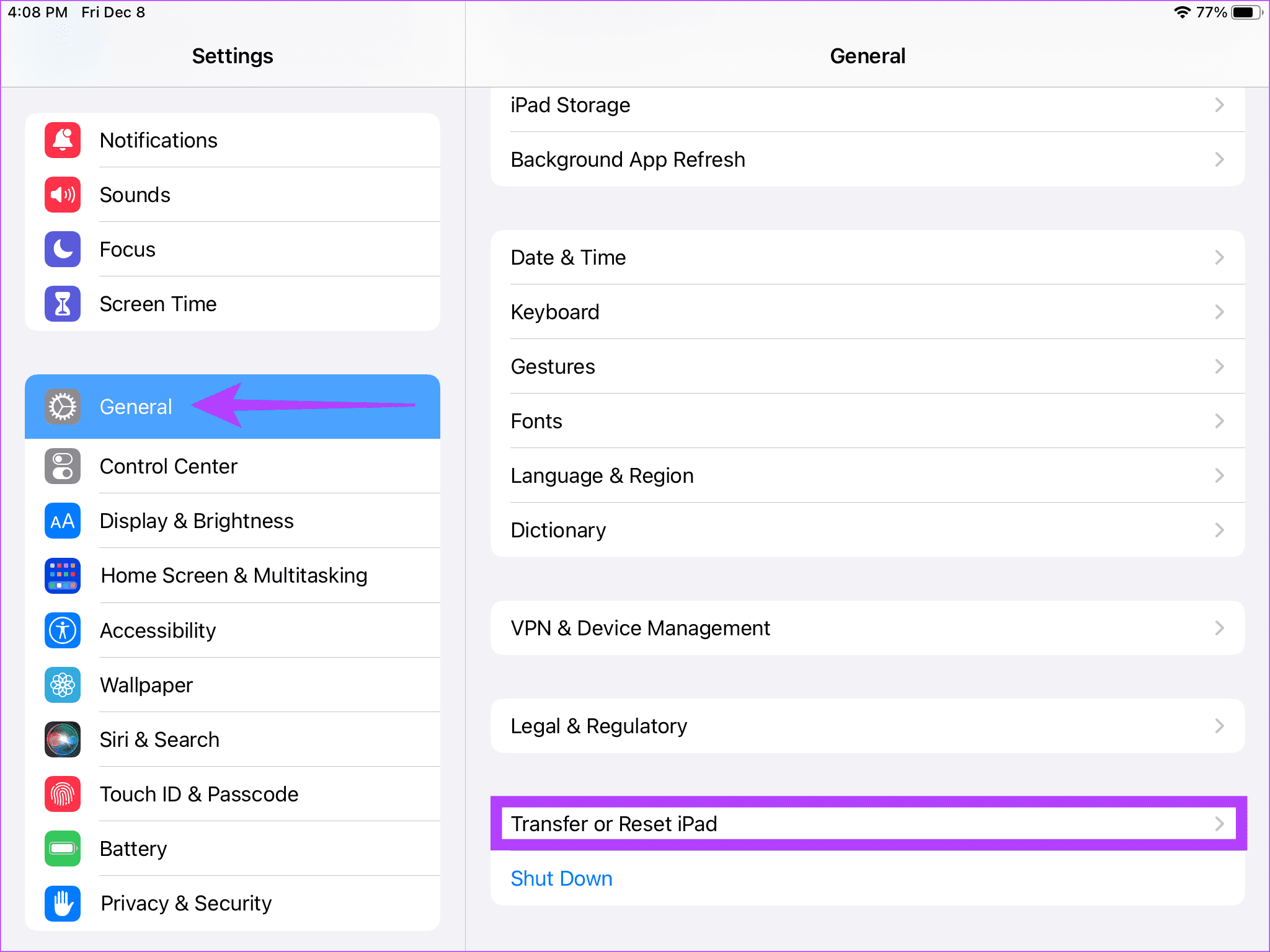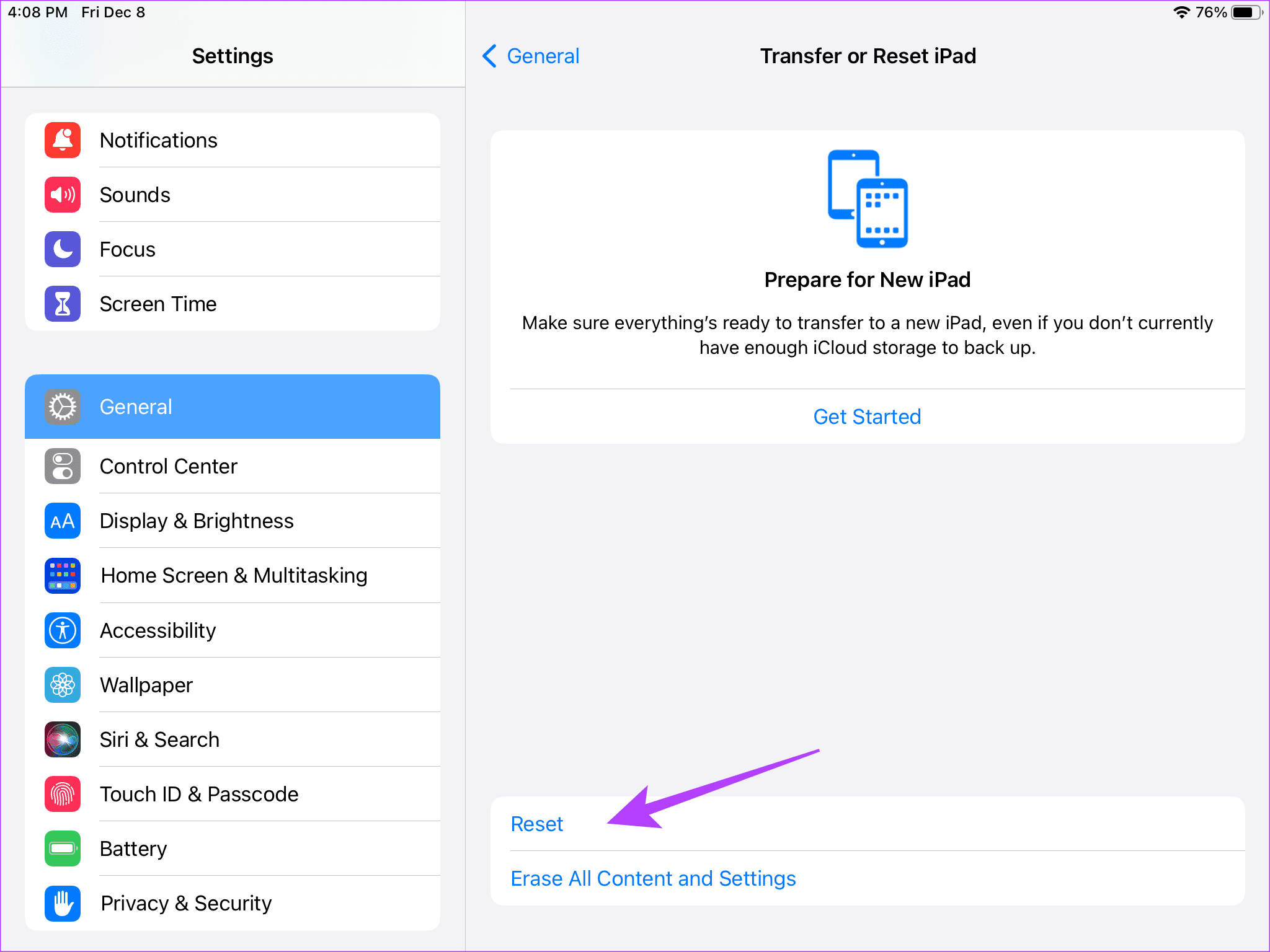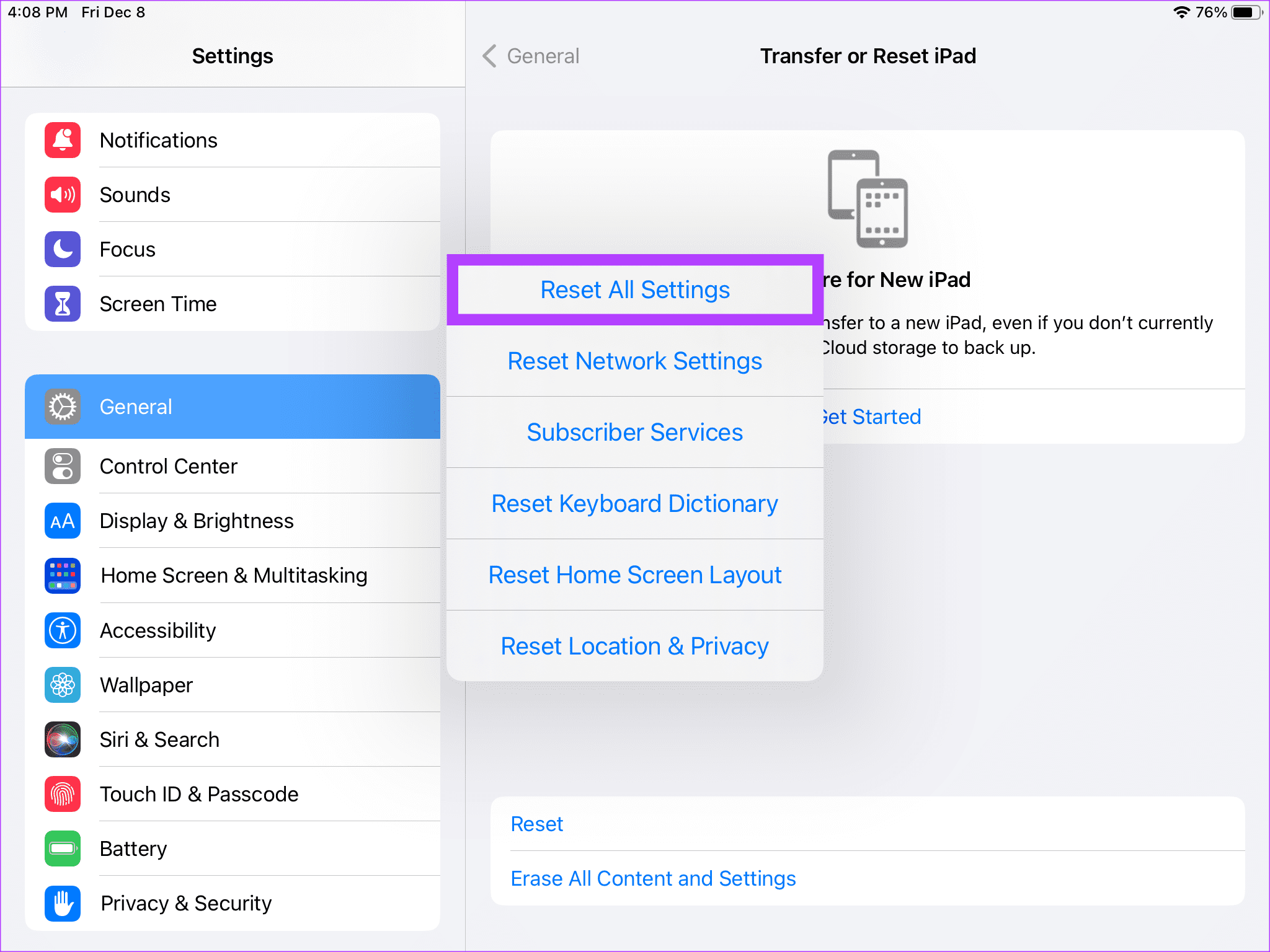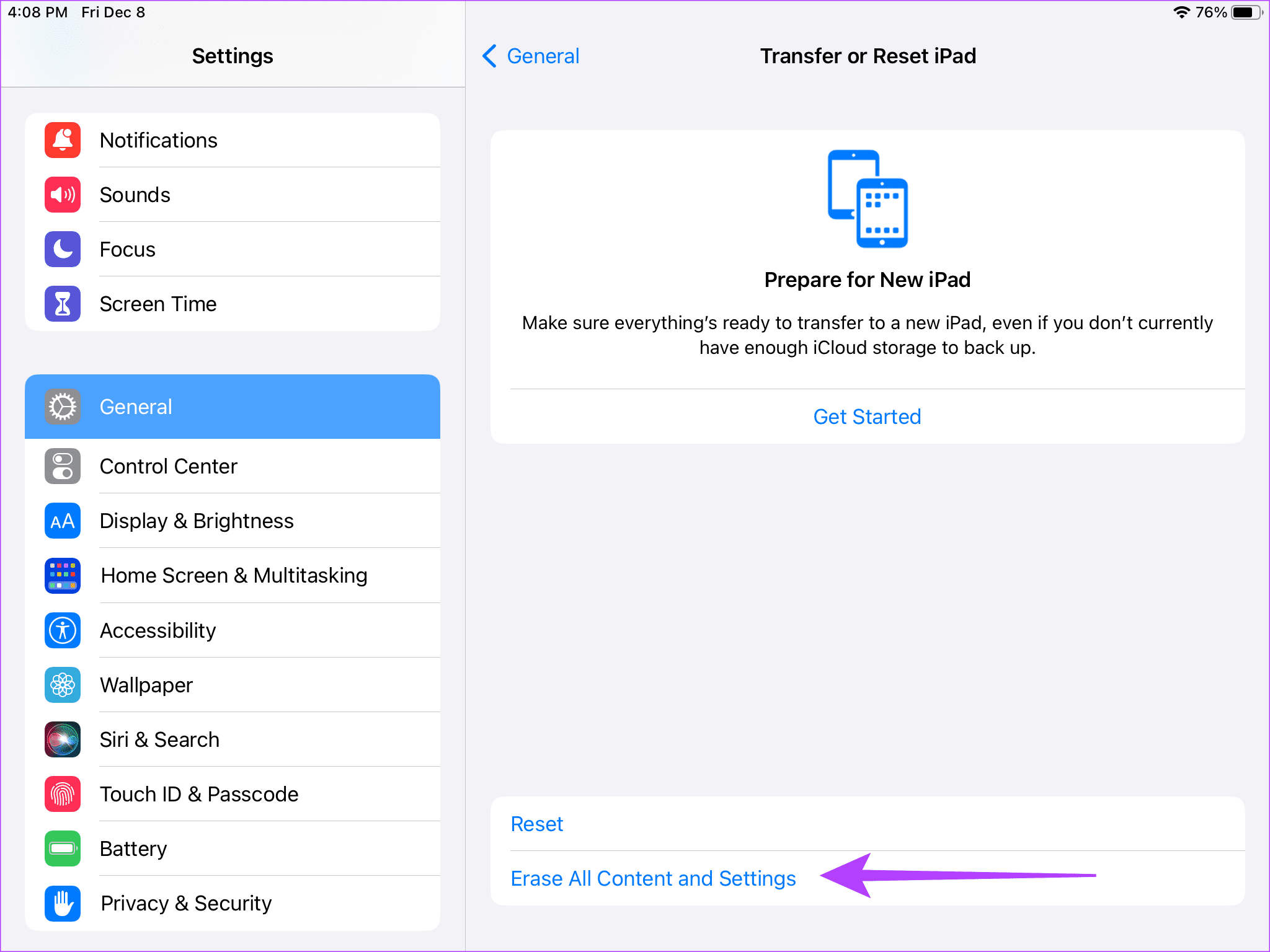Wenn Ihr iPad nicht aktualisiert wird, finden Sie hier 6 Möglichkeiten, das Problem zu beheben
Von iPhones bis zu Macs kam es bei Apple-Produkten häufig zu Problemen bei der Aktualisierung des Betriebssystems. Sogar iPads haben sich dem Zug angeschlossen. Es gibt viele Probleme, vom Auffinden des Updates bis zum Herunterladen und Installieren. Wenn Ihr iPad also nicht aktualisiert wird, lesen Sie weiter, um herauszufinden, wie Sie das Problem beheben können.
Updates sind für jedes Gerät unerlässlich. Von grundlegenden Sicherheitspatches bis hin zu den neuesten Funktionen und Fehlerbehebungen bietet das Update alles. Wenn Ihr iPad also Probleme beim Update auf das neue iPadOS hat, empfehlen wir Ihnen, verschiedene Optionen zur Fehlerbehebung durchzuführen. Aber das Wichtigste zuerst.
Warum kann ich auf meinem iPad nicht nach Updates suchen?
Unter Berücksichtigung der Sicherheitsaspekte und Vorteile ist die Aktualisierung Ihres iPad unerlässlich. Wenn Sie nicht auf die neueste Version von iPadOS aktualisieren können, kann dies folgende Gründe haben.
- Ihr iPad unterstützt das Update möglicherweise nicht.
- Möglicherweise liegen Speicherprobleme auf Ihrem iPad vor.
- Möglicherweise reicht der Akku Ihres iPads nicht aus.
Die oben genannten Gründe könnten der Grund dafür sein, dass Ihr iPad nicht aktualisiert wird. Machen Sie sich aber keine Sorgen. Wir zeigen einfache Methoden zur Fehlerbehebung, um das Problem zu beheben.
SO BEHEBEN SIE DAS PROBLEM, WENN SIE IPADOS NICHT AKTUALISIEREN KÖNNEN
Die Aktualisierung ist für die Benutzerfreundlichkeit und Stabilität Ihres iPads unerlässlich. Wenn Ihr iPad jedoch die Meldung „Nach Updates konnte nicht gesucht werden“ meldet oder die Installation des Updates nicht zulässt, befolgen Sie die folgenden Methoden.
1. Kompatibilität prüfen
Die Kompatibilität Ihres iPad-Modells mit dem veröffentlichten iPadOS ist von entscheidender Bedeutung. Mit anderen Worten: Ihr iPad-Modell muss die neuen Funktionen unterstützen. Wenn Sie ein älteres Modell haben, ist Ihr iPad möglicherweise nicht mit dem Update kompatibel, das Sie herunterladen möchten.
Überprüfen Sie daher am besten, ob Ihr iPad das Update Ihrer Wahl unterstützt. Gehen Sie von vielen aus Benutzer Wer sein iPad-Modell nicht kennt, weiß, dass sein iPad nicht aktualisiert ist.
2. Kostenlose Lagergarantie
Lagerung ist der Schlüssel zu jeder Modernisierung. Wenn auf Ihrem iPad nicht genügend Speicherplatz vorhanden ist, wird Ihr Update nicht heruntergeladen. Denn technisch gesehen ist die Aktualisierung der Vorgang, bei dem Daten auf Ihr Gerät heruntergeladen werden.
Wenn Sie also Speicherprobleme haben, empfehlen wir Ihnen Apps entladen Unbenutzt bzw Löschen Sie den iCloud-Speicher auf Ihrem iPad und versuchen Sie es erneut.
3. Stellen Sie sicher, dass Sie über ein starkes WLAN-Netzwerk verfügen
Obwohl wir wissen, dass dies die grundlegende Methode zur Fehlerbehebung ist, vergessen wir oft die Grundlagen. Wie Sie sehen, benötigen Sie eine starke Internetverbindung, da die Aktualisierung auf ein neues Betriebssystem letztendlich ein Download-Vorgang ist.
So überprüfen Sie, ob Ihr iPad mit einem guten WLAN-Netzwerk verbunden ist.
Schritt 1: tippen Sie auf الرابط Unten, um eine Website zu öffnen Speedtest.
Schritt 2: Drücken Sie nun den blauen Knopf Der Text Geh. Dadurch wird der Testvorgang gestartet السرعة.
Wenn Ihr Internet-Geschwindigkeitstest dürftige Ergebnisse liefert, stellen Sie eine Verbindung zu einem anderen WLAN-Netzwerk her. Überprüfen Sie, ob Ihre neue WLAN-Verbindung Ihr Problem mit dem hängengebliebenen Update behebt.
4. Überprüfen Sie den Batteriestand
Möglicherweise haben Sie schon oft gesehen, dass Ihr iPad anzeigt, dass für die Durchführung des Updates ausreichend Akkuladung erforderlich ist. Da das Update Sicherheitsmaßnahmen hinzufügt, neue Funktionen hinzufügt, Fehler behebt usw., ist eine hervorragende Batterie erforderlich, um die oben genannten Aktionen auszuführen.
Stellen Sie daher im Idealfall sicher, dass Ihr iPad zu mehr als 50 % aufgeladen ist, bevor Sie ein Update herunterladen. Wenn es immer noch nicht funktioniert, versuchen Sie, Ihr iPad an ein Ladegerät anzuschließen, während Sie iPadOS aktualisieren.
5. Erzwingen Sie einen Neustart Ihres iPad
Wenn keine der oben genannten Lösungen funktioniert, können Sie einen Neustart Ihres iPad erzwingen. Wenn Sie ein iPad mit einer Home-Taste haben, halten Sie die Home-Taste und die obere Taste gedrückt, bis das Apple-Logo angezeigt wird.
Wenn Sie jedoch ein neueres Modell mit Touch ID auf der Unterseite haben oder Ihr iPad über Face ID verfügt, drücken Sie kurz die Lauter-Taste und anschließend die Leiser-Taste. Halten Sie dann die obere Taste gedrückt, bis das Apple-Logo erscheint. Dies sollte Ihrem iPad helfen, nahtlos auf die neueste Firmware zu aktualisieren.
6. Alle Einstellungen zurücksetzen
Haben Sie alle oben genannten Methoden ausprobiert, um das Problem mit der Aktualisierung Ihres iPads zu lösen? Sie haben jedoch keine Lösung gefunden? Nun, setzen Sie alle Einstellungen auf Ihrem iPad zurück. Hier erfahren Sie, wie es geht.
Schritt 1: Öffne eine App die Einstellungen Auf einem Gerät iPad. Gehen Sie dann zum allgemeinen Bereich. Wählen Sie nun aus „iPad verschieben oder zurücksetzen“.
Schritt 2: Lokalisieren Zurücksetzen.
Weiter zu Schritt 3: في auftauchen, Klicke auf Alle Einstellungen zurücksetzen. Befolgen Sie die Anweisungen auf der Bildschirm um das Verfahren abzuschließen.
Wenn das nicht funktioniert, wählen Sie „Alle Inhalte und Einstellungen löschen“ in der Registerkarte „Verschieben Sie Ihr iPad oder setzen Sie es zurück.“ Dies ist technisch gesehen ein Zurücksetzen auf die Werkseinstellungen.
Sie verlieren alle Daten auf Ihrem iPad. Dies sollte Ihr iPad jedoch ordnungsgemäß aufrüsten.
Aktualisieren Sie sich
Ein Software-Update ist nicht nur ein Upgrade für Ihr Gerät. Die neuen Funktionen, die Ihnen das Update bietet, ermöglichen Ihnen eine nahtlose Nutzung Ihres iPad. Wir hoffen, dass dieser Artikel dazu beigetragen hat, das Problem zu lösen, dass Ihr iPad nicht aktualisiert werden kann.