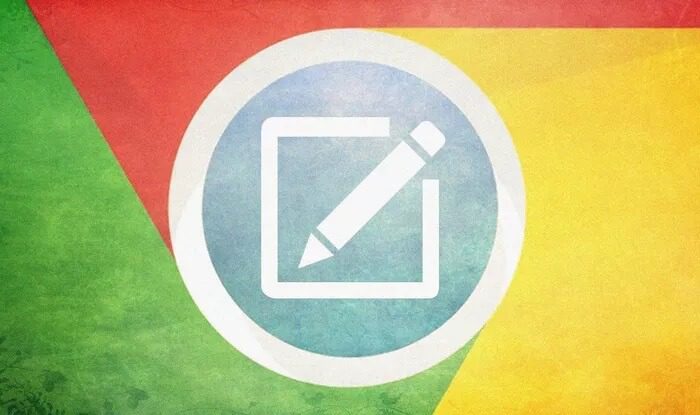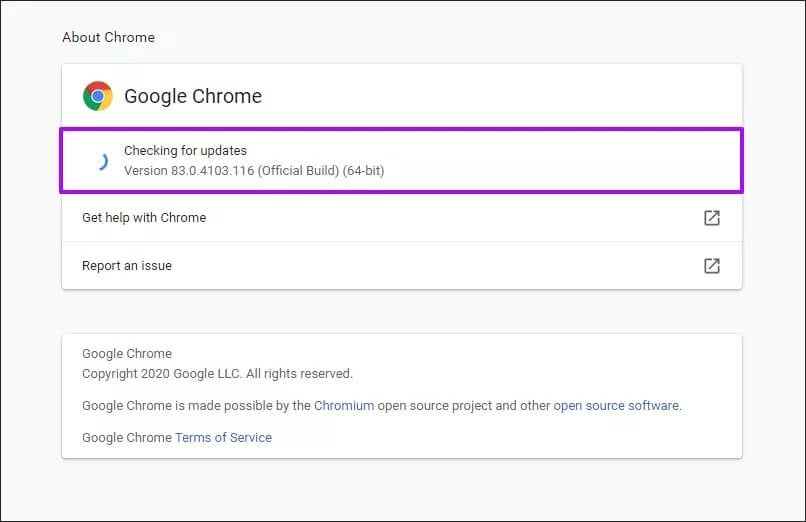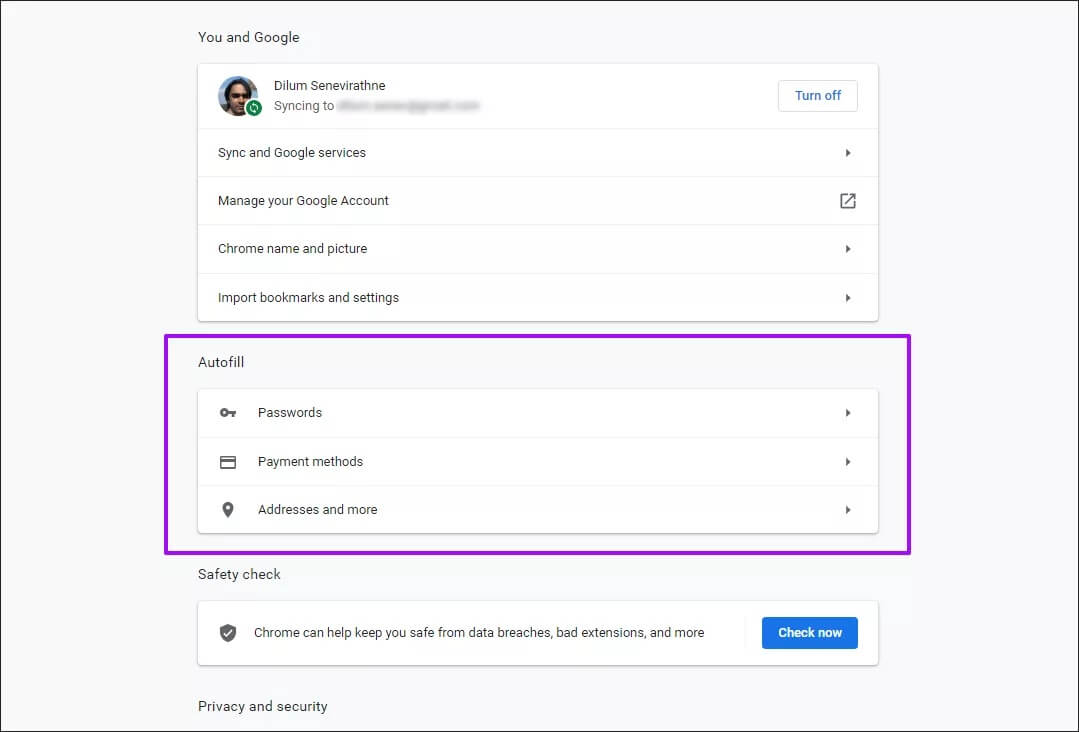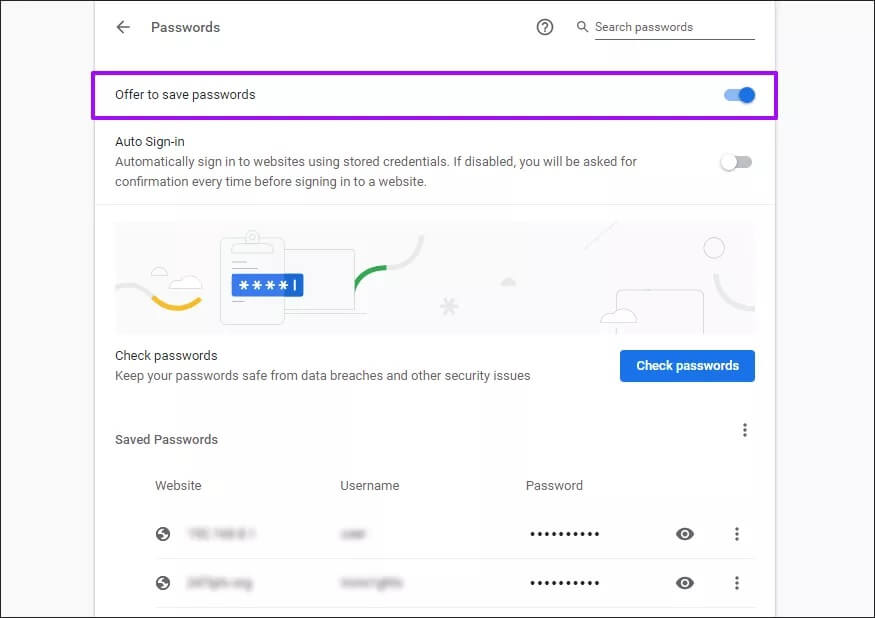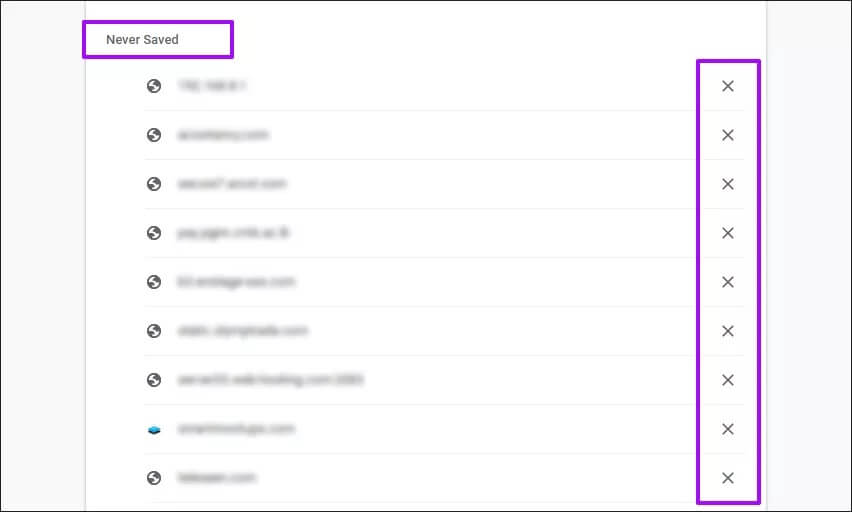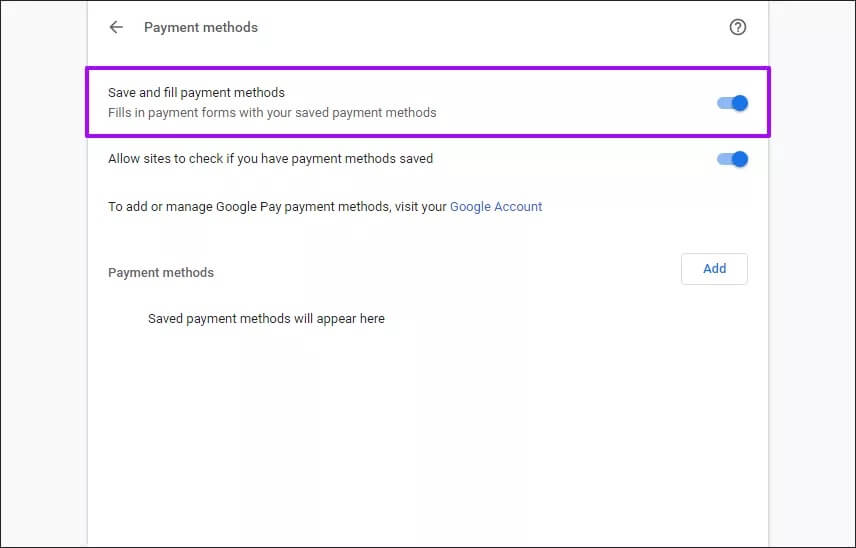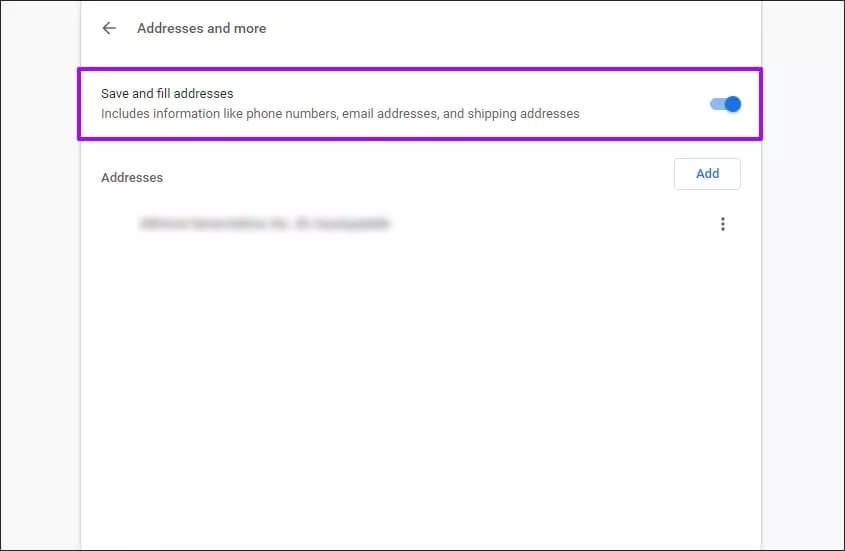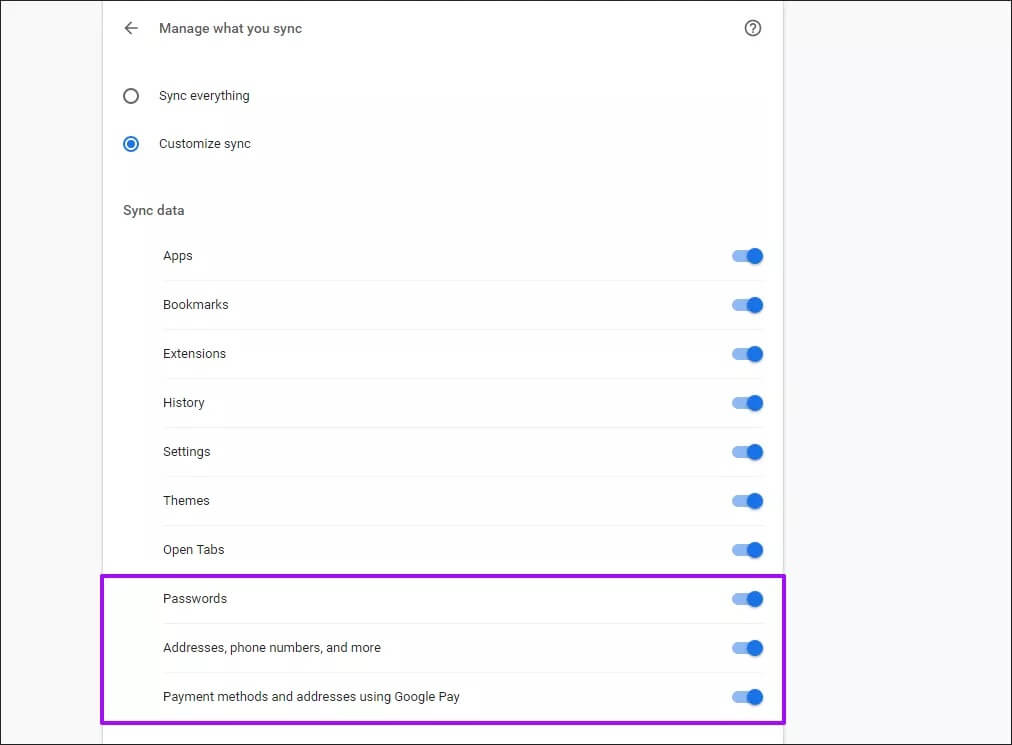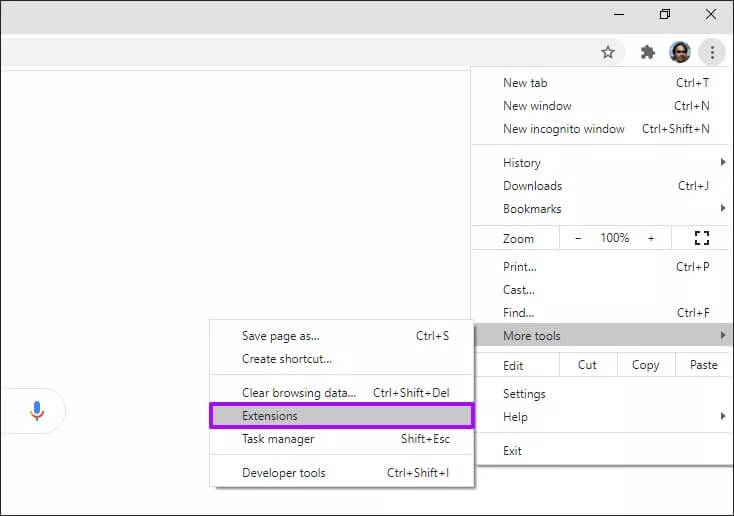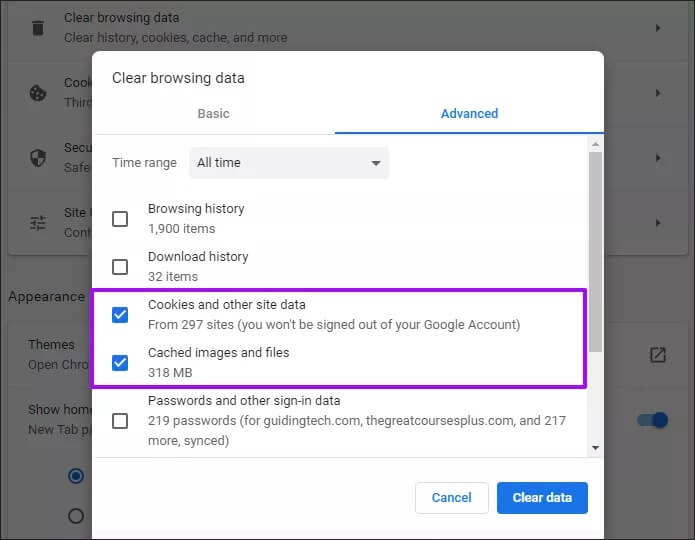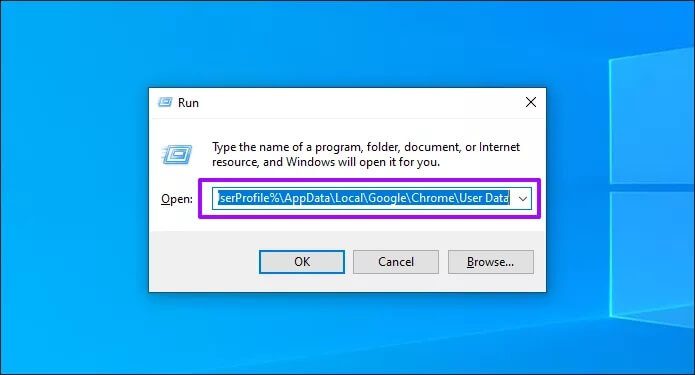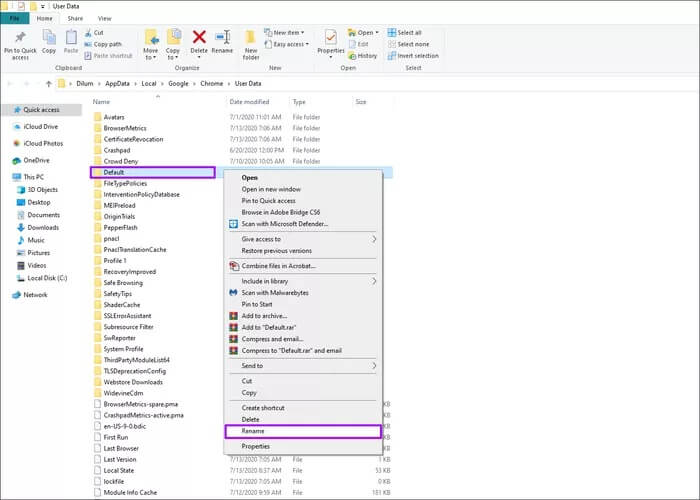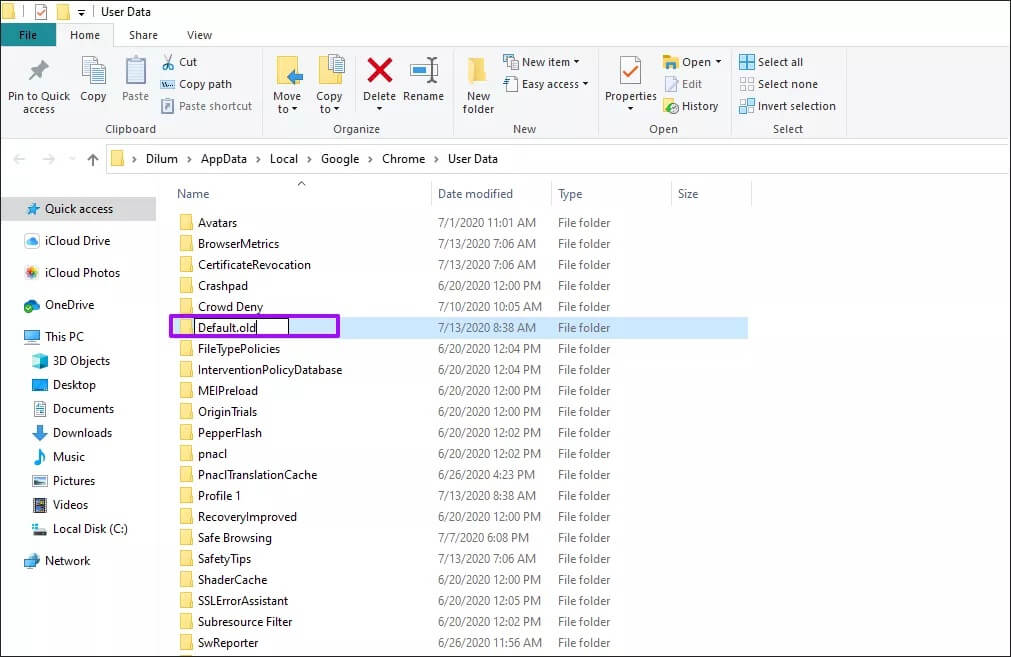Top 6-Möglichkeiten, das Problem mit Chrome Autofill zu beheben, das nicht funktioniert
Die Fähigkeit von Google Chrome, Passwörter, Zahlungsmethoden und Adressen automatisch einzugeben, erleichtert das Surfen im Internet erheblich. Aber was ist, wenn Chrome das nicht mehr tut? kann nicht erscheinen Aufforderungen zum automatischen Ausfüllen von Daten , ob für bestimmte Orte oder überall, wo Sie hinkommen, was einen großen Dämpfer setzt. In diesem Beitrag werden wir nach Möglichkeiten suchen, das Problem mit der Chrome-Autofill-Funktion zu beheben, das nicht funktioniert.
Es gibt viele Faktoren, die dazu beitragen können, dass Chrome Autofill auf Desktops oder Mobilgeräten nicht funktioniert. kann beitragen Buggy Chrome-Versionen , falsch konfigurierte Autofill-Einstellungen undBeschädigte Benutzerprofile , usw. bei diesem Problem.
Sehen wir uns einige mögliche Fehlerbehebungen an, die Sie sofort anwenden können, damit Chrome das automatische Ausfüllen wieder ordnungsgemäß startet.
1. Chrome aktualisieren
Chrome ist größtenteils ein relativ stabiler Webbrowser, der jedoch auch einige Fehler mit sich bringt. Daher ist es besser, dies durch eine Aktualisierung des Browsers auszuschließen. Neuere Versionen von Chrome beheben bekannte Probleme und können helfen, das automatische Ausfüllen zu beheben, insbesondere wenn eine einfache Instanz von Chrome dazu führte, dass es überhaupt nicht mehr funktionierte.
Um Chrome auf dem Desktop zu aktualisieren, öffnen Sie das Chrome-Menü, zeigen Sie auf Hilfe und klicken Sie auf حول Google Chrome. Wenn der Browser neue Updates erkennt, werden diese automatisch installiert.
Suchen Sie unter Android und iOS einfach im Play Store oder App Store nach „chrome“ und tippen Sie dann auf Aktualisieren, um die neuesten Chrome-Updates anzuwenden, falls verfügbar.
2. Überprüfen Sie die Autofill-Einstellungen
Als nächstes: Überprüfen Sie die Autofill-Einstellungen. Chrome füllt automatisch drei Datenkategorien aus – Passwörter, Zahlungsmethoden und Adressen. Es ist immer eine gute Idee zu überprüfen, ob Autofill für einige oder alle richtig konfiguriert ist.
Öffnen Sie zunächst das Chrome-Menü. Klicken Sie anschließend auf Einstellungen, um den Bereich Chrome-Einstellungen aufzurufen. Sie sehen dann in der Mitte des Bildschirms einen Autofill-Bereich mit allen drei Kategorien.
Wenn Sie es nicht finden können, klicken Sie in der linken Navigationsleiste (nur auf Desktops verfügbar) auf AutoFill, um den Abschnitt hervorzuheben.
Passwörter
Der Abschnitt Passwörter enthält einen Kippschalter.Biete an, Passwörter zu speichern“ - Stellen Sie sicher, dass es aktiviert ist. Andernfalls speichert Chrome Ihre Anmeldeinformationen erst gar nicht, was verhindert, dass der Browser sie automatisch ausfüllt.
Probleme beim automatischen Ausfüllen von Passwörtern können auch auftreten, wenn Sie verhindern, dass Chrome die Anmeldeinformationen für bestimmte Websites speichert. Scrollen Sie in der Liste der Passwörter nach unten zu Nie speichern – Sie können dann Websites entfernen, die Chrome mit dem Speichern (und dem automatischen Ausfüllen) erneut beginnen soll.
Zahlungsarten
Der Abschnitt Zahlungsmethoden enthält eine Umschaltfläche.Zahlungsarten speichern und ausfüllen. Sie müssen es aktivieren, um mit dem automatischen Ausfüllen von zuvor gespeicherten Zahlungsmethoden und dem Speichern (und dem automatischen Ausfüllen) neuer Zahlungsmethoden zu beginnen.
Adresse und mehr
Der Abschnitt „Adresse und mehr“ bietet einen Schalter namens „Adressen speichern und ausfüllen“. Aktivieren Sie es, um zuvor gespeicherte Adressen automatisch auszufüllen und neuere Adressen zu speichern (und automatisch auszufüllen).
3. Überprüfen Sie Ihre Synchronisierungseinstellungen
Wenn Passwörter, Zahlungsmethoden oder Adressen, die Sie auf einem Gerät gespeichert haben, auf einem anderen für AutoFill nicht angezeigt werden, sollten Sie Überprüfen Sie Ihre Chrome-Synchronisierungseinstellungen für jedes Gerät.
Öffnen Sie das Chrome-Menü, klicken oder tippen Sie auf Einstellungen und wählen Sie dann Synchronisierung und Google-Dienste aus. Folgen Sie diesem Schritt, indem Sie Verwalten, was Sie synchronisieren (oder Verwalten der Synchronisierung bei mobilen Versionen) auswählen.
Stellen Sie sicher, dass die Schalter neben „Passwörter“, „Adressen, Telefonnummern, Mehr“ und „Zahlungsmethoden und Adressen mit Google Pay“ aktiviert sind.
4. Plugins deaktivieren (WINDOWS und macOS)
AutoFill funktioniert möglicherweise auch nicht, wenn es mit Browsererweiterungen in Konflikt steht. Versuchen Sie es zur Bestätigung mit dem Inkognito-Modus - öffnen Sie das Chrome-Menü und klicken Sie dann auf Neues Inkognito-Fenster.
Wenn das automatische Ausfüllen im Inkognito-Modus funktioniert, kehren Sie zu einem normalen Chrome-Fenster zurück und deaktivieren Sie Ihre Erweiterungen (Gehen Sie zu Chrome-Menü > Tools > Erweiterungen) und aktivieren Sie sie nacheinander wieder, um die problematische Erweiterung zu isolieren.
Sie können auch das integrierte Tool „Computer bereinigen“ (nur in der Windows-Version von Chrome verfügbar) verwenden, um bösartige Chrome-Erweiterungen zu scannen und zu entfernen.
5. Browserdaten löschen
Ein veralteter Browser-Cache kann die Ausführung der Autofill-Funktion von Chrome verhindern. Versuchen Sie also, ihn zu löschen.
Gehe zu Chrome-Einstellungen > Datenschutz und Sicherheit > Browserdaten löschen. Wechseln Sie zur Registerkarte Erweitert, aktivieren Sie Alle Zeit und aktivieren Sie dann die Kontrollkästchen neben "Cookies und andere Websitedaten" und "Bilder und Dateien im Cache". Tippen Sie abschließend auf Daten löschen.
Achtung: Geben Sie nicht die Kategorien „Passwörter und andere Anmeldedaten“ und „Formulardaten automatisch ausfüllen“ an. Dadurch werden Ihre Passwörter und Formulardaten dauerhaft gelöscht.
Bei isolierten Problemen können Sie auch die Browserdaten für nur eine Site löschen.
Gehen Sie in den Android- und iOS-Versionen von Chrome zu Chrome-Einstellungen > Datenschutz > Löschen Sie die Browserdaten, um den Speicher zu löschen Browser-Timer.
6. Erstellen Sie ein neues Benutzerprofil (WINDOWS und MACOS)
Ein beschädigtes Benutzerprofil kann auch verhindern, dass Chrome Ihre Daten automatisch ausfüllt. Um das Problem zu lösen, muss ein neues Profil von Grund auf neu erstellt werden. Wenn Sie die folgenden Schritte ausführen, gehen alle lokal gespeicherten Daten verloren. Überprüfen Sie daher Ihre Chrome-Synchronisierungseinstellungen und sichern Sie alle Arten von Daten auf den Google-Servern, bevor Sie beginnen.
Schritt 1: raus aus Chrome.
Schritt 2: Gehe zu الموقع in dem es gespeichert ist Chrome Ihre Benutzerprofildaten:
Windows -
Klicke auf Windows-+ R Um Ausführen zu öffnen, tippe dann auf OK Nach dem Einfügen des folgenden Ordnerpfads:
%UserProfile%\AppData\Local\Google\Chrome\User Data
macOS -
Klicke auf Befehlstaste + Leerzeichen um eine Suche zu öffnen Scheinwerfer , dann drücken Enter Nach dem Einfügen des folgenden Ordnerpfads:
~ / Bibliothek / Anwendungsunterstützung / Google / Chrome
Schritt 3: Rechtsklick auf den Ordner benannte Standardeinstellung (die Ihre Benutzerprofildaten enthält), und wählen Sie dann umbenennen.
Hinweis: Wenn Sie über mehrere Chrome-Profile verfügen, werden diese als Profil 1, Profil 2, Profil 3 usw. aufgeführt.
Schritt 4: Benennen Sie den Ordner um in Standard.alt.
Hinweis: Anstatt den Ordner vollständig zu löschen, ist es besser, ihn umzubenennen, damit Sie für alle Fälle eine Sicherung Ihrer lokalen Daten haben.
Schritt 5: Öffnen Sie Chrome erneut und melden Sie sich mit Ihren Google-Kontoanmeldeinformationen an, um ein neues Profil zu erstellen. Autofill sollte von nun an wahrscheinlich ohne Probleme funktionieren.
Oder nicht
Es ist relativ einfach, die Autofill-Funktion von Chrome meistens zu reparieren. Wenn Sie jedoch trotz der oben genannten Tipps zur Fehlerbehebung immer noch Probleme haben, sollten Sie in Betracht ziehen, Google Chrome zurückzusetzen.