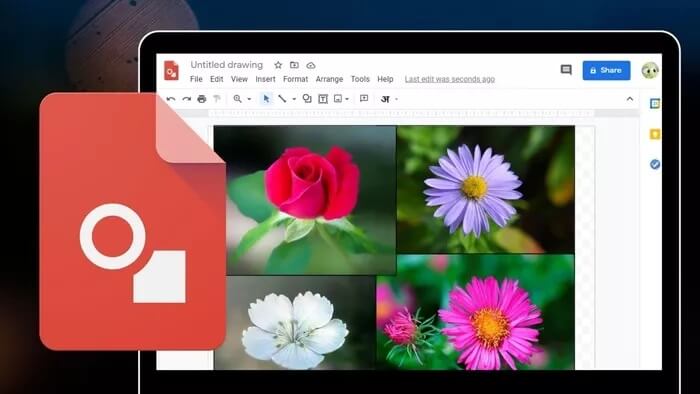So erstellen Sie eine Fotocollage mit Google Drawings
- Sie können Collagen mit Online-Tools von Drittanbietern erstellen, aber die meisten von ihnen sind entweder mit Anzeigen oder dem Hinzufügen eines Wasserzeichens gefüllt. Die gute Nachricht ist, dass Sie mit Google Drawings eine Fotocollage erstellen können. Für diejenigen, die es nicht wissen, //www.a7la-home.com/insert-google-drawings-google-docs/">Google Drawings ist ein kostenloses Tool für die grundlegende Erstellung und Bearbeitung von Zeichnungen. Wir zeigen Ihnen, wie Sie in Google Drawings eine Fotocollage erstellen.
- Mitte;”>
- Sie können direkt von . aus auf Google Zeichnungen zugreifen //drawings.google.com/” target=”_blank” rel=”noopener noreferrer”>drawings.google.com Oder öffnen Sie es von Google Drive. In Google Zeichnungen können Sie Fügen Sie mehrere Bilder, Text und Ebenenbilder hinzu Und führen Sie viele andere Manipulationen mit Bildern durch. Wir haben alles in dem Beitrag behandelt.
- Schritt 1 Öffnen Zeichnungen.google.com In einem Webbrowser auf Ihrem Computer.
- Schritt 2 wird Öffnen leeres Brett. Klicken Einfügen gefolgt von in dem Bild. Ihnen werden verschiedene Möglichkeiten angeboten, Ihre Fotos hinzuzufügen. Sie können hinzufügen von Google Drive oder Google Fotos oder Ihrem Computer hinzufügen, über eine URL hinzufügen oder das Web in Google Zeichnungen durchsuchen. Wählen Sie den Modus aus, um Ihre Fotos hinzuzufügen.
- //www.a7la-home.com/wp-content/uploads/2020/12/make-collage-on-google-drawings-1_4d470f76dc99e18ad75087b1b8410ea9.jpg” alt=”” width=”1054″ height=”676″ />
- Schritt 3 Hinzufügen alle Bilder Wählen Sie in Schritt 2 das gewünschte Bild für Ihre Collage aus. Alle Fotos werden übereinander gestapelt. Sie können später weitere Fotos hinzufügen. Mach dir keine Sorge.
- //www.a7la-home.com/wp-content/uploads/2020/12/make-collage-on-google-drawings-2_935adec67b324b146ff212ec4c69054f.jpg” alt=”” width=”700″ height=”388″ />
- Schritt 4 Jetzt musst du Passen Sie die Collage an Nach Ihren Bedürfnissen und Vorlieben. Hier sind mehrere Bearbeitungstipps, um eine schöne Fotocollage in Google Drawings zu erstellen.
- //www.a7la-home.com/wp-content/uploads/2020/12/make-collage-on-google-drawings-3_935adec67b324b146ff212ec4c69054f.jpg” alt=”” width=”700″ height=”485″ />
- //www.a7la-home.com/wp-content/uploads/2020/12/make-collage-on-google-drawings-5_935adec67b324b146ff212ec4c69054f.jpg” alt=”” width=”700″ height=”436″ />
- //www.a7la-home.com/wp-content/uploads/2020/12/make-collage-on-google-drawings-4_4d470f76dc99e18ad75087b1b8410ea9.jpg” alt=”” width=”1093″ height=”645″ />
- //www.a7la-home.com/wp-content/uploads/2020/12/make-collage-on-google-drawings-6_935adec67b324b146ff212ec4c69054f.jpg” alt=”” width=”700″ height=”432″ />
- //www.a7la-home.com/wp-content/uploads/2020/12/make-collage-on-google-drawings-7_935adec67b324b146ff212ec4c69054f.jpg” alt=”” width=”700″ height=”478″ />
- //www.a7la-home.com/wp-content/uploads/2020/12/make-collage-on-google-drawings-8_935adec67b324b146ff212ec4c69054f.jpg” alt=”” width=”700″ height=”483″ />
- //www.a7la-home.com/wp-content/uploads/2020/12/make-collage-on-google-drawings-9_935adec67b324b146ff212ec4c69054f.jpg” alt=”” width=”700″ height=”376″ />
- #ff00ff;”>Tipp: Schaut vorbei Fünf Websites zum Zuschneiden Ihrer Fotos in Formen.
- //www.a7la-home.com/wp-content/uploads/2020/12/make-collage-on-google-drawings-11_935adec67b324b146ff212ec4c69054f.jpg” alt=”” width=”700″ height=”390″ />
- #ff00ff;”>Tipp: kennenlernen So platzieren Sie ein Bild oder einen Text über einem anderen Bild in Google Docs Verwenden von Google-Zeichnungen.
- #ff00ff;”>Profi-Tipp: Um auf der Collage zu zeichnen, gehen Sie zu Einfügen > Linie > Scribble.
- //www.a7la-home.com/wp-content/uploads/2020/12/make-collage-on-google-drawings-14_935adec67b324b146ff212ec4c69054f.jpg” alt=”” width=”700″ height=”337″ />
- Schritt 5 Google-Zeichnungsdateien werden in Ihrem Google Drive-Konto gespeichert. Sie können jederzeit über Google Drive darauf zugreifen und es bearbeiten.
- //www.a7la-home.com/wp-content/uploads/2020/12/make-collage-on-google-drawings-15_935adec67b324b146ff212ec4c69054f.jpg” alt=”” width=”700″ height=”481″ />
- Um in ein Google Docs-Dokument einzufügen, öffnen Sie das Dokument und gehen Sie zu Einfügen > Zeichnen. Wählen Sie Von Drive aus und wählen Sie die Collage aus. Sie können sich auf unseren Leitfaden beziehen über //www.a7la-home.com/insert-google-drawings-google-docs/">So fügen Sie Google Drawings im Detail in Google Docs ein.
- #ff00ff;”>Tipp: Sie können eine Fotocollage auch direkt in Google Docs erstellen. Siehe unseren Leitfaden über So erstellen Sie eine Fotocollage in Google Docs mit zwei Methoden.