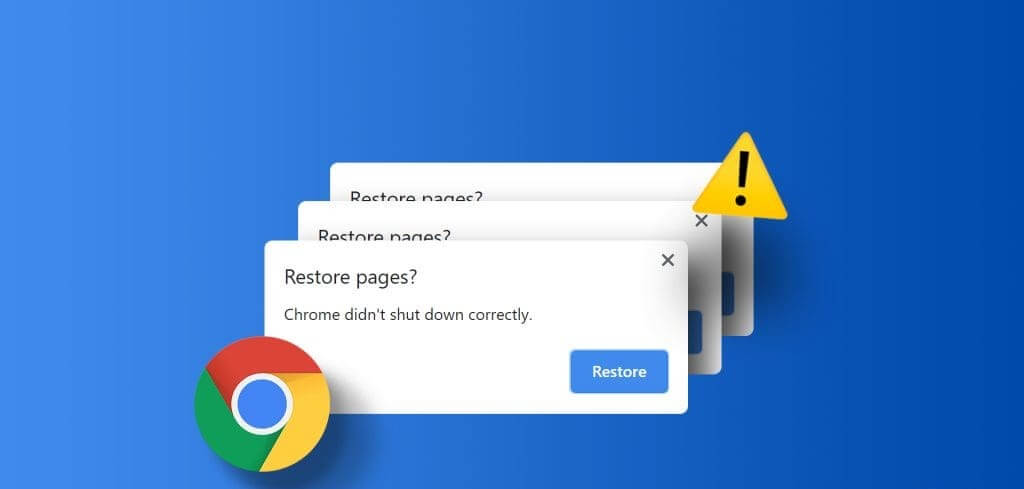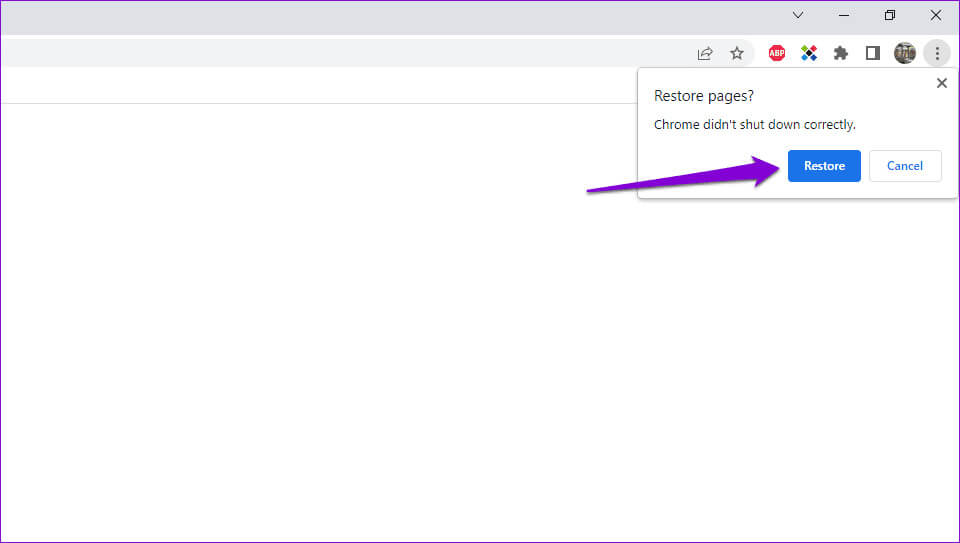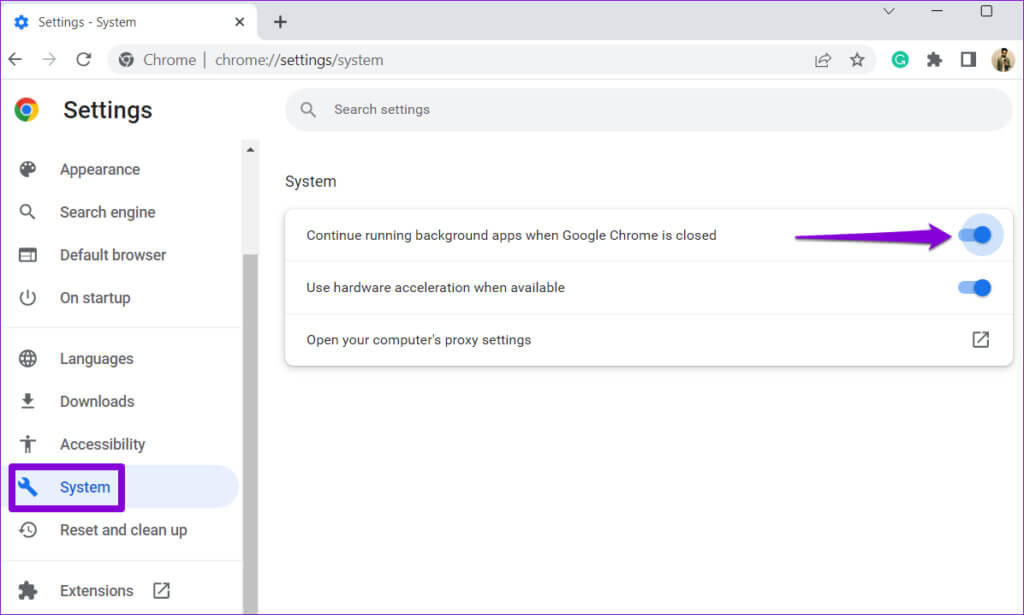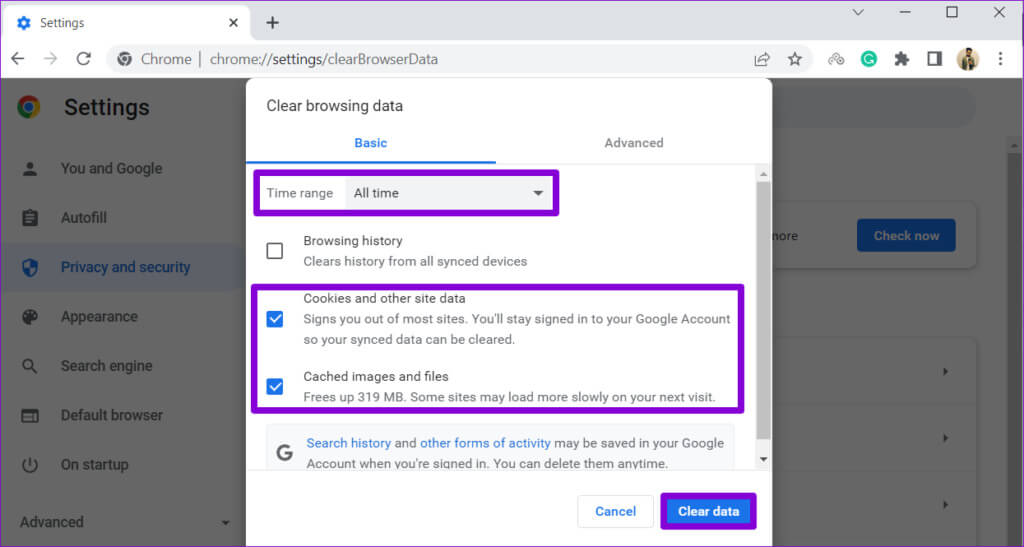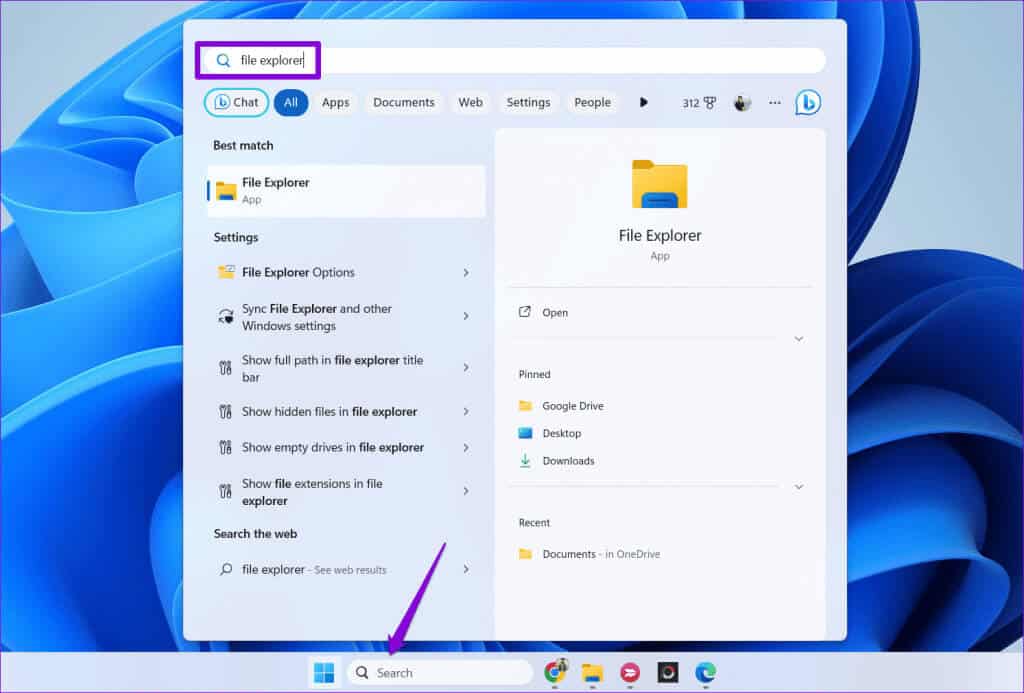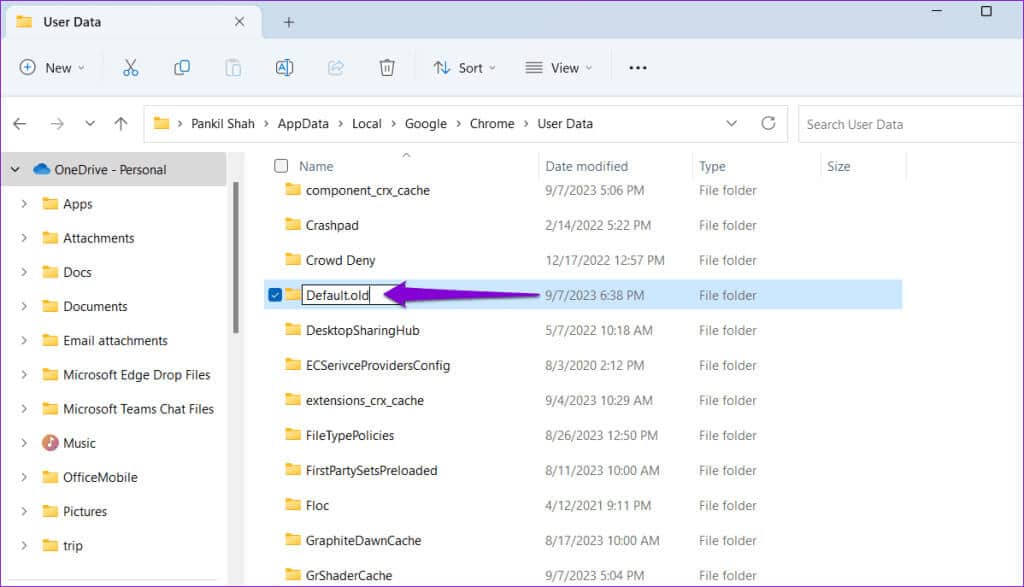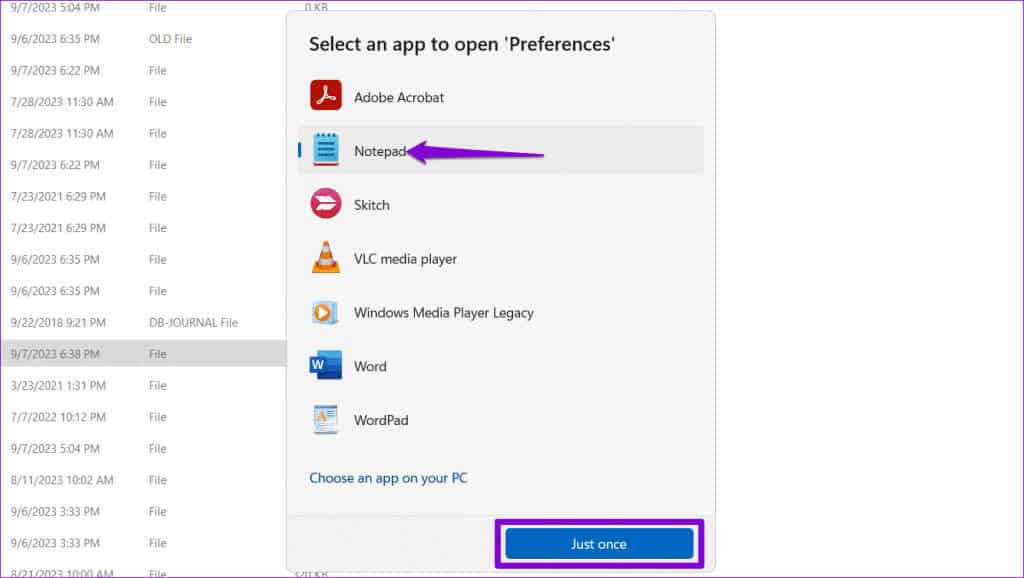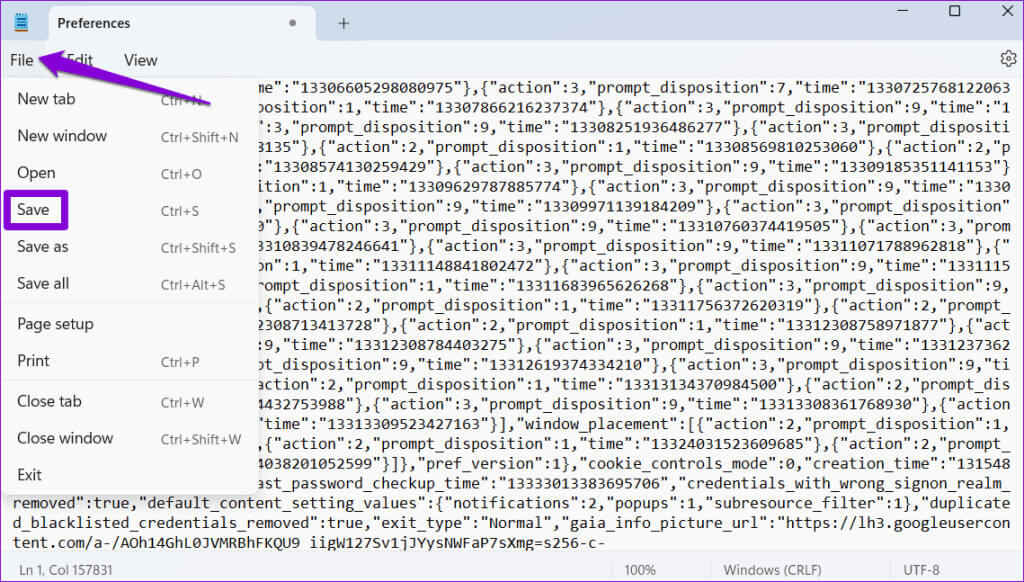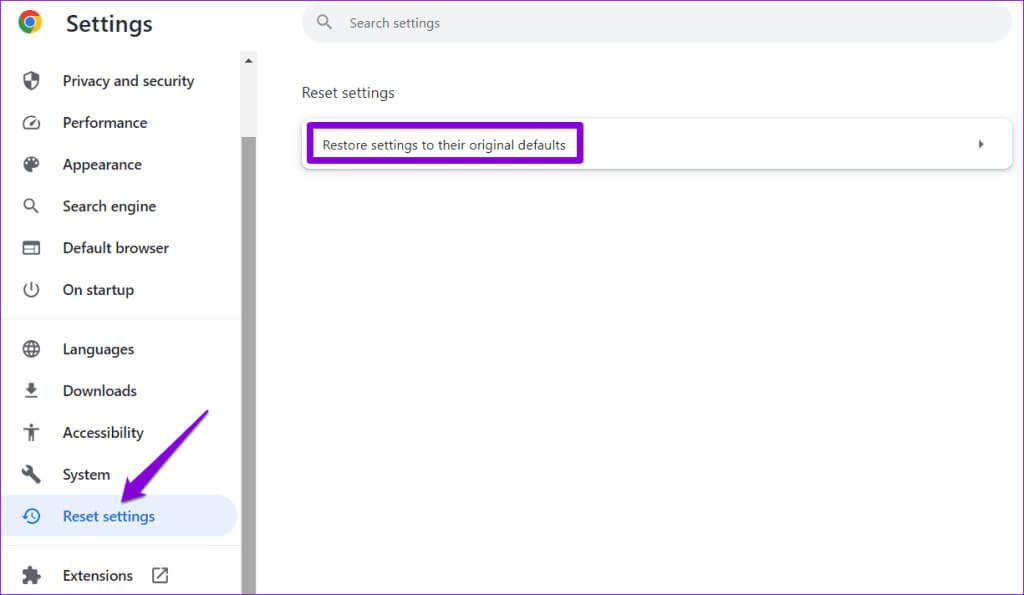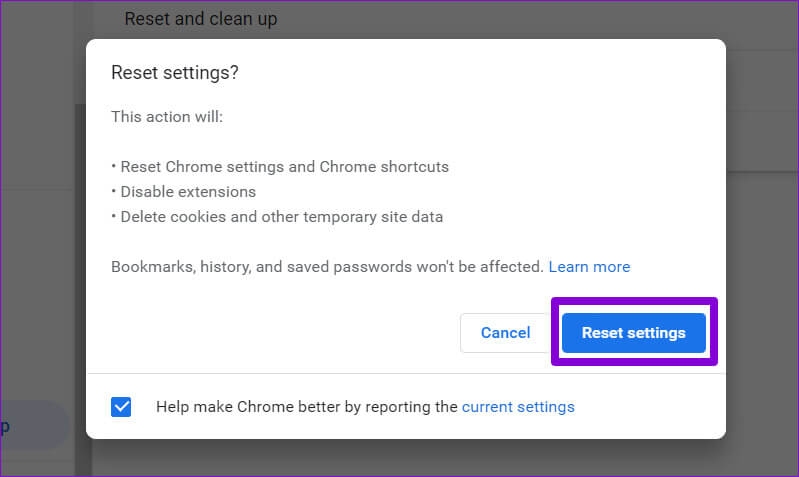Die 6 besten Möglichkeiten, die Meldung „Chrome wurde nicht ordnungsgemäß geschlossen“ loszuwerden
Wenn Google Chrome aufgrund eines Systemabsturzes oder aus einem anderen Grund unerwartet geschlossen wird, gehen alle geöffneten Tabs verloren. In solchen Fällen bietet Ihnen Google Chrome normalerweise die Wahl Stellen Sie Tabs aus der vorherigen Sitzung wieder her, zusammen mit der Meldung „Chrome wurde nicht richtig geschlossen.“ Es kann jedoch ärgerlich sein, wenn Chrome dieses Popup jedes Mal anzeigt, wenn Sie es auf Ihrem Windows-Computer öffnen.
Natürlich können Sie diese Nachricht einfach ignorieren und Ihrem Geschäft nachgehen. Wenn Sie es jedoch satt haben, ständig das Popup-Fenster „Chrome wurde nicht ordnungsgemäß heruntergefahren“ auf Ihrem Windows 10- oder 11-PC zu sehen, zeigt Ihnen diese Anleitung, wie Sie es endgültig loswerden.
1. Verwenden Sie die Wiederherstellungsoption
Eine der offensichtlichsten Möglichkeiten, die Anzeige dieses Popups durch Google Chrome zu verhindern, besteht darin, Tabs wiederherzustellen. Klicken Sie auf die Schaltfläche „Wiederherstellen“, damit Chrome Tabs aus Ihrer vorherigen Sitzung erneut öffnen kann. Danach sollte der Browser dieses Popup nicht mehr anzeigen, es sei denn, es wird plötzlich wieder geschlossen.
2. Lassen Sie Chrome im Hintergrund laufen
Ein weiterer Grund, warum Google Chrome Sie immer wieder auffordert, Tabs wiederherzustellen, liegt darin, dass Sie die Ausführung des Browsers im Hintergrund blockiert haben. So können Sie das ändern.
Schritt 1: Öffnen Google Chrome, klicken Sie auf das Menüsymbol mit den drei vertikalen Punkten in der oberen rechten Ecke und wählen Sie aus Einstellungen.
Starten Sie anschließend Ihren Browser neu und prüfen Sie, ob er weiterhin zum Wiederherstellen von Tabs auffordert.
3. Browserdaten löschen
Bereiten Cache und alte Cookies in Chrome löschen Eine effektive Möglichkeit, die meisten browserbezogenen Probleme zu beheben, einschließlich dieses. Drücken Sie gleichzeitig Strg+Umschalt+Entf auf Ihrer Tastatur, um auf das Fenster „Browserdaten löschen“ zuzugreifen. Wählen Sie „Gesamte Zeit“ in der Zeitbereichsliste aus. Aktivieren Sie dann die Kontrollkästchen „Cookies und andere Websitedaten“ und „Zwischengespeicherte Bilder und Dateien“.
Klicken Sie abschließend auf die Schaltfläche Daten löschen.
4. Benennen Sie den Standardordner um
Der Standardordner in Chrome unter Windows speichert Ihre Profildaten, einschließlich Ihres Browserverlaufs, Lesezeichen, gespeicherten Passwörtern und anderer Einstellungen. Wenn ein Problem mit diesen Daten vorliegt, zeigt Google Chrome möglicherweise diese lästigen Popups an.
Um dies zu vermeiden, können Sie versuchen, den Standardordner in Chrome in einen anderen umzubenennen. Dadurch wird der Browser gezwungen, den Ordner von Grund auf neu zu erstellen, wodurch etwaige Probleme behoben werden.
Schritt 1: Schließen Sie Google Chrome auf Ihrem Computer. Klicken Sie auf das Symbol البحث Geben Sie in der Taskleiste Folgendes ein: Datei-Explorer, dann drücken Enter.
Schritt 2: Gehen Sie zum nächsten Ordner.
C:\Benutzer\[IhrBenutzername]\AppData\Local\Google\Chrome\Benutzerdaten
Hinweis: Ersetzen Sie [IhrBenutzername] im obigen Befehl durch Ihren Benutzernamen.
3: Suchen Sie den Standardordner und wählen Sie ihn aus. Klicke auf F2 auf der Tastatur und benennen Sie den Ordner in um Standard. alt Oder irgendetwas anderes.
5. Bearbeiten Sie die Chrome-Einstellungsdatei
Wenn sich das Umbenennen des Standardordners als wirkungslos erweist, können Sie die Einstellungsdatei Ihres Browsers ändern, um das Popup zu deaktivieren „Chrome wurde nicht richtig geschlossen“. Hier sind die Schritte, die Sie befolgen können.
Schritt 1: Drücken Sie zum Öffnen die Tastenkombination Windows-Taste + E Datei-Explorer Und wechseln Sie zum nächsten Ordner.
C:\Benutzer\[IhrBenutzername]\AppData\Local\Google\Chrome\User Data\Default
Hinweis: Ersetzen Sie [IhrBenutzername] im obigen Befehl durch Ihren tatsächlichen Benutzernamen.
Schritt 2: Rechtsklick auf eine Datei Einstellungen und wählen Sie geöffnet durch verwenden.
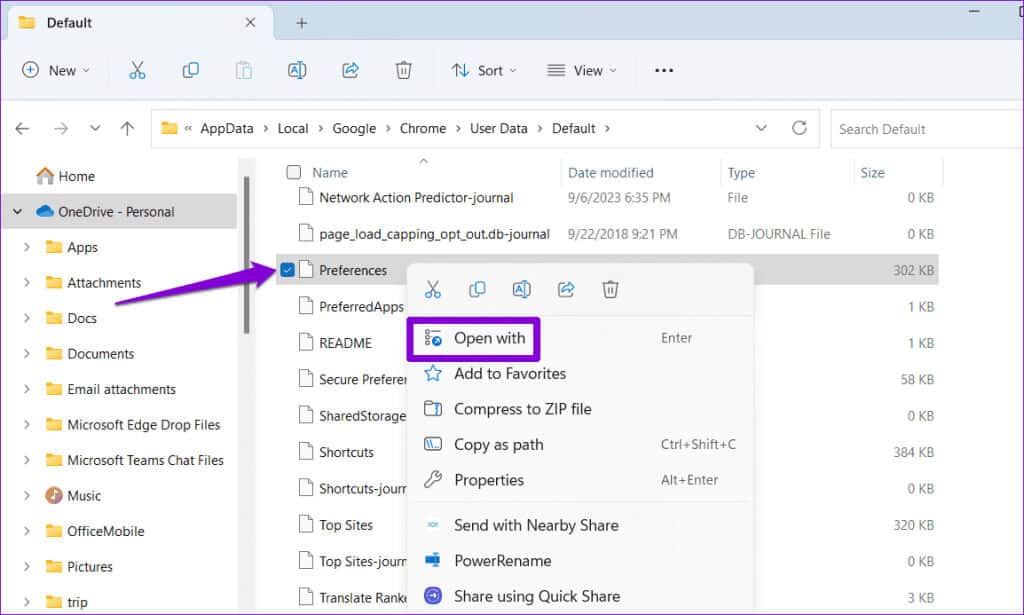
Schritt 4: Drücken Sie im Notepad-Fenster eine Tastenkombination Strg + F Um auf das Suchtool zuzugreifen. Dann schreibeExit_Type in das Textfeld und drücken Sie Enter.
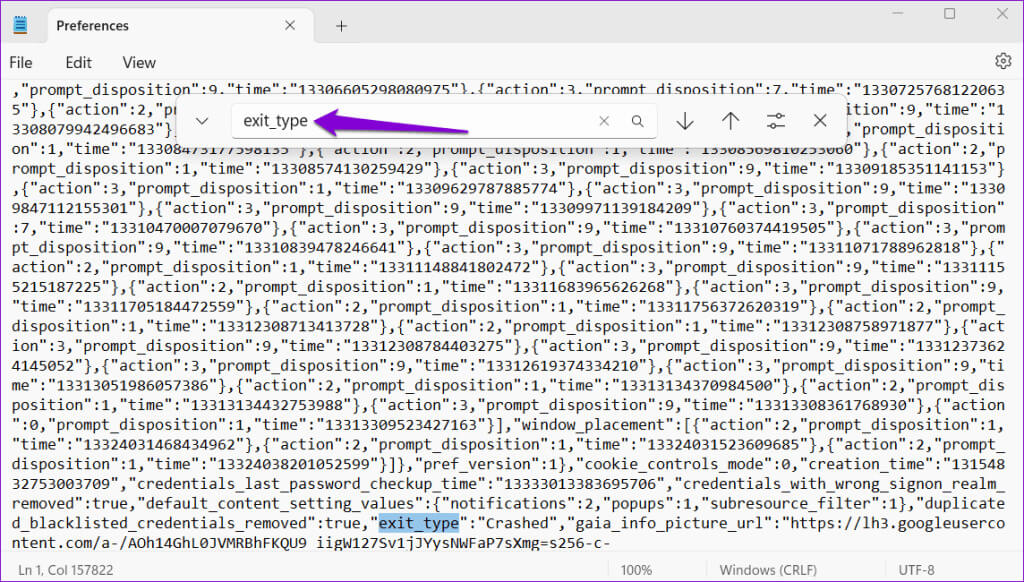
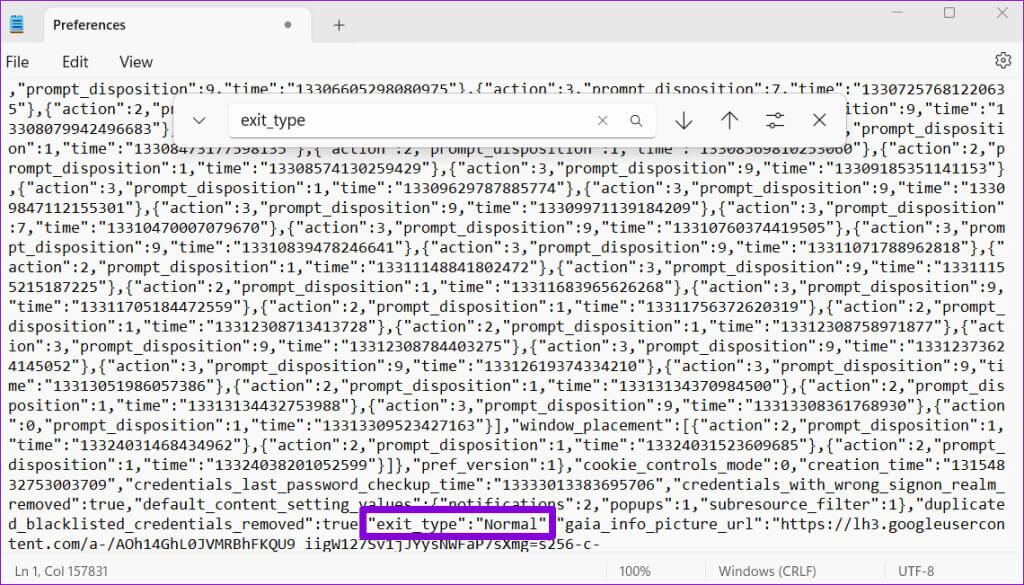
6. Setzen Sie Google Chrome zurück
Wenn keine der Lösungen funktioniert, überlegen Sie... Google Chrome zurücksetzen Auf deinem Computer. Dadurch werden Ihre benutzerdefinierten Einstellungen, Lesezeichen und Browsererweiterungen entfernt und alle Probleme behoben.
Hier sind die Schritte zum Zurücksetzen von Google Chrome:
Schritt 1: Öffnen Sie Google Chrome auf Ihrem Computer. Klicken Sie auf das Dreipunkt-Menüsymbol in der oberen rechten Ecke und wählen Sie aus Einstellungen.
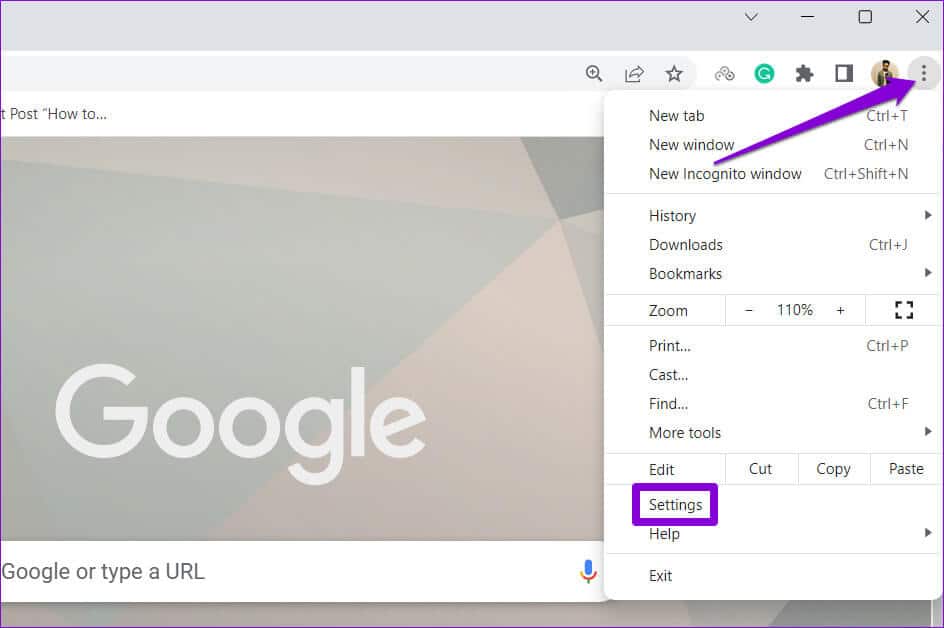
3: Klicken Schaltfläche zum Zurücksetzen der Einstellungen Zur Bestätigung.
Fehler beim Herunterfahren sind aufgetreten
Die Möglichkeit von Google Chrome, eine frühere Sitzung wiederherzustellen, kann dennoch sehr nützlich sein Der Browser wird fehlerhaft heruntergefahren. Möglicherweise möchten Sie jedoch nicht häufig die Meldung „Chrome wurde nicht ordnungsgemäß heruntergefahren“ auf Ihrem Windows 10- oder 11-Computer sehen. Wenn Sie die oben genannten Tipps befolgen, wird das zugrunde liegende Problem behoben und die Meldung entfernt.