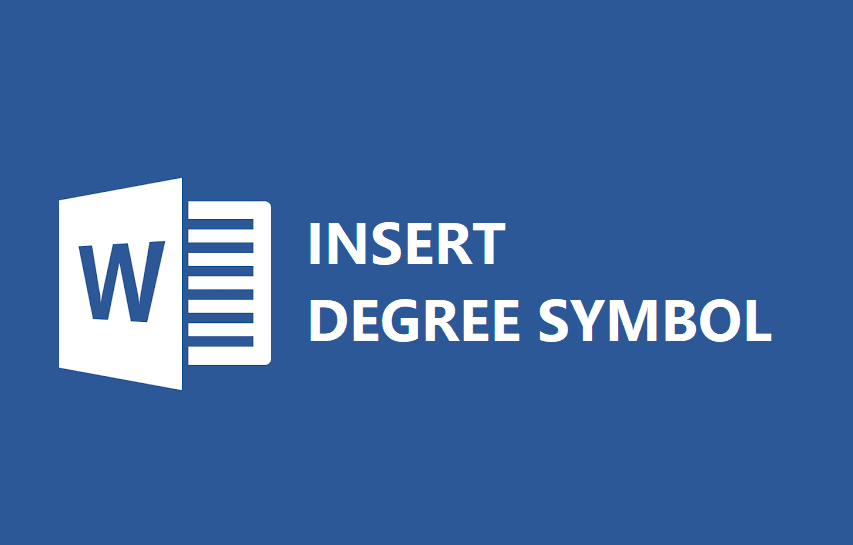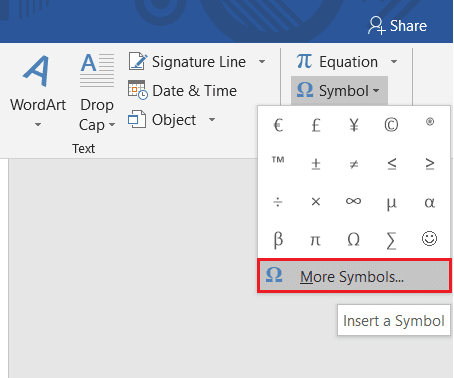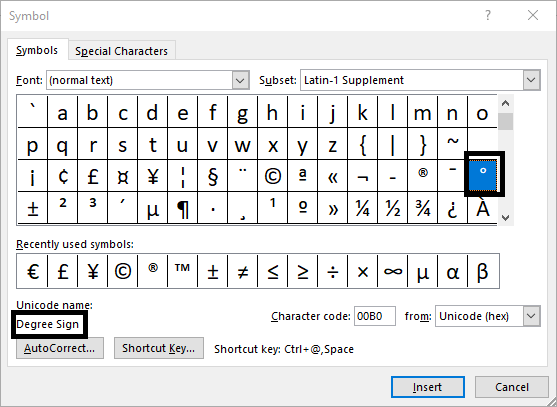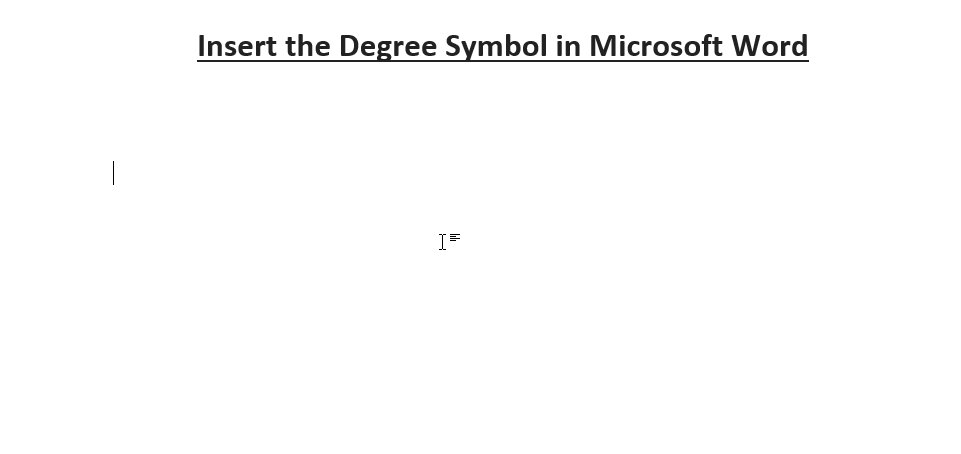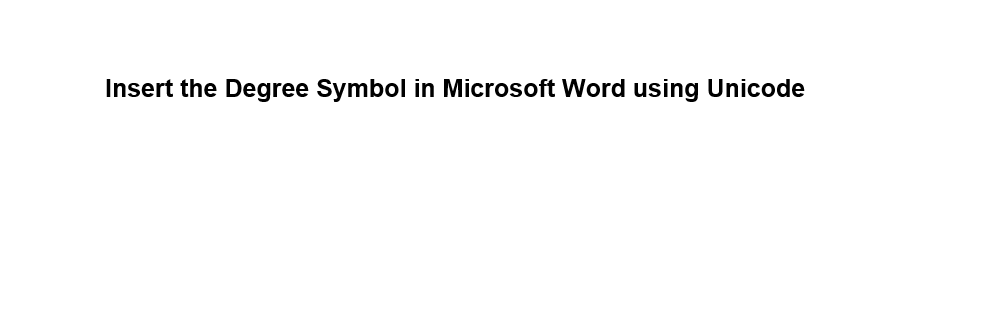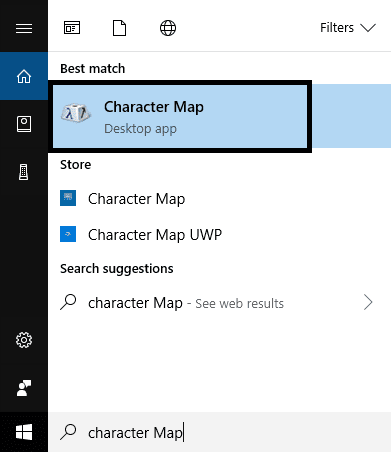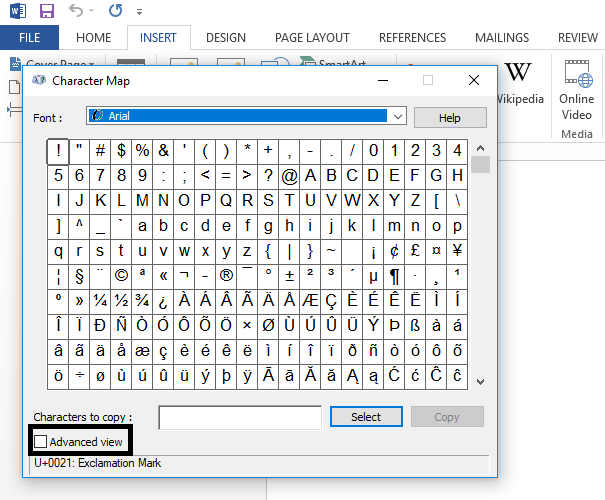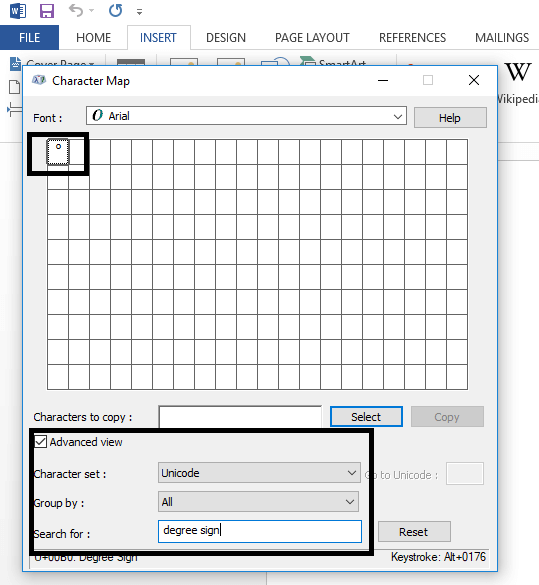4 Möglichkeiten zum Einfügen des Gradsymbols (Celsius und Winkelgrad) in Microsoft Word
Suchen Sie nach einer Möglichkeit, ein Gradsymbol in MS Word einzugeben? Suchen Sie nicht weiter, denn in diesem Handbuch werden wir 4 verschiedene Möglichkeiten besprechen, wie Sie das Gradsymbol einfach hinzufügen können.
Bereiten MS Word Eines der am häufigsten verwendeten Microsoft-Produkte. Es wird verwendet, um verschiedene Arten von Dokumenten wie Briefe, Arbeitsblätter, Newsletter und vieles mehr zu erstellen.
Es verfügt über viele integrierte Funktionen, mit denen Sie einem Dokument Bilder, Symbole, Diagramme, Schriftarten und mehr hinzufügen können. Wir alle haben dieses Produkt einmal in unserem Leben verwendet. Wenn Sie es häufig verwenden, werden Sie möglicherweise feststellen, dass die Eingabe des Abschlusssymbols im MS-Programm Wort ist nicht einfach Wie die Eingabe anderer Codes.
Ja, meistens schreiben die Leute einfach "Abschluss", weil sie keine Möglichkeit finden, das Symbol hinzuzufügen. Sie erhalten die Tastenkombination für das Gradsymbol nicht auf der Tastatur. Das Gradsymbol wird verwendet, um Celsius, Fahrenheit und manchmal Winkel anzugeben (Beispiel: 33 .). °C Grad Celsius und ° 80-Grad-Winkel).
Manchmal kopieren Leute das Gradsymbol aus dem Web und fügen es in ihre Word-Datei ein. Diese Methoden stehen Ihnen zur Verfügung, aber was wäre, wenn wir Sie anweisen könnten, das Gradsymbol in MS Word-Datei direkt über die Tastatur. Ja, in diesem Tutorial werden die Möglichkeiten zum Einfügen des Symbols hervorgehoben. Lassen Sie uns etwas Action starten!
4 Möglichkeiten, das Gradsymbol in Microsoft Word einzufügen
Methode 1: Symbollistenoption
Möglicherweise haben Sie diese Option verwendet, um mehrere Symbole in eine Word-Datei einzufügen. Sie werden jedoch auch das Vorhandensein des Gradsymbols nicht bemerken. MS Word verfügt über diese integrierte Funktion, mit der Sie alle Arten von Symbolen finden können, die Sie Ihrem Dokument hinzufügen können. Wenn Sie diese Funktion noch nie verwendet haben, machen Sie sich keine Sorgen, lassen Sie uns die folgenden Schritte ausführen:
Schritt 1 - Klicken Sie auf die RegisterkarteEinfügen', und gehe zu Symboloption , ganz rechts. Klicken Sie nun darauf, Sie können Siehe die Windows-Box enthält Symbole unterschiedlich. Hier können Sie möglicherweise das Gradsymbol, das Sie Ihrem Dokument hinzufügen möchten, nicht finden.
Schritt 2 - Klicken Weitere Symbole , wo Sie finden können Umfangreiche Symbolliste.
Schritt 3 - Jetzt müssen Sie herausfinden, wo sich das Gradsymbol befindet. Wenn Sie dieses Symbol gefunden haben, klicken Sie auf über. Sie können leicht überprüfen, ob dieses Symbol der Grad oder etwas anderes ist, Sie können die obige Beschreibung über dem "Button" überprüfen.Autokorrektur".
Schritt 4 - Sie müssen nur den Cursor in Ihren Dokumenten dorthin bewegen, wo Sie das Gradsymbol einfügen möchten, und es eingeben. Jetzt können Sie jedes Mal, wenn Sie das Gradsymbol einfügen möchten, es einfach abrufen, indem Sie auf die Symbolfunktion klicken, in der kürzlich verwendete Symbole hervorgehoben werden. Das bedeutet, dass Sie das Gradsymbol nicht immer wieder kennen müssen, was Ihnen Zeit spart.
Methode 2: Fügen Sie ein Gradsymbol in MS Word über eine Tastenkombination ein
Das Akronym selbst bedeutet Leichtigkeit. Ja , Tastenkombinationen Es ist der beste Weg, um etwas in unserem Gerät zu erledigen, zu aktivieren oder auszuführen. Wie wäre es mit Hotkeys, um das Gradsymbol in eine MS Word-Datei einzufügen? Ja, wir haben Tastenkombinationen, damit Sie nicht nach unten zu Symbolmenüs scrollen und sehen müssen, welches Gradsymbol eingefügt werden soll. Wir hoffen, dass diese Methode hilft, das Symbol an einer beliebigen Stelle in der Dokumentdatei einzufügen, indem Sie eine Tastenkombination drücken.
Hinweis: Diese Methode funktioniert nur auf Geräten mit Nummernblock. Wenn Ihr Gerät kein digitales Pad hat, können Sie diese Methode nicht verwenden. Es wurde beobachtet, dass einige Hersteller aus Platzgründen und aus Gründen des Leichtgewichts und der Dicke des Geräts keine Nummernblöcke in den neuesten Versionen enthalten.
Schritt 1 Bewegen Sie den Cursor an die Stelle, an der Sie das Gradzeichen platzieren möchten.
Schritt 2 - Tippen und Halten Alt "Taste Verwenden Sie den Nummernblock zum Schreiben0176. Lassen Sie nun die Taste los und das Gradzeichen erscheint in der Datei.
Stellen Sie sicher, dass diese Methode während der Anwendung eingeschaltet ist Num Lock.
Methode 3: Verwenden Sie das Unicode-Gradsymbol
Dies ist der einfachste Weg, mit dem jeder das Gradsymbol in Microsoft einfügen kann Word. Auf diese Weise schreibst du Unicode für das Gradsymbol, dann drücken Sie die Tasten Alt + X gleichzeitig. Dadurch wird der Unicode sofort in das Gradsymbol geändert.
Daher lautet der Unicode-Code für das Gradsymbol 00B0. Geben Sie dies in MS Word ein und drücken Sie dann Alt + X. Zusammen und voila! Unicode wird sofort durch das Gradzeichen ersetzt.
Hinweis: Stellen Sie sicher, dass Sie ein Leerzeichen verwenden, wenn Sie es mit anderen Wörtern oder Zahlen verwenden. Wenn Sie beispielsweise 41 Grad wünschen, verwenden Sie nicht den Code wie 4100B0, sondern fügen Sie ein Leerzeichen zwischen 41 und 00B0 wie 41 00B0 hinzu und drücken Sie dann Alt + X und entfernen Der Abstand zwischen den Symbolen beträgt 41 & Grad.
Methode 4: Fügen Sie das Gradsymbol mit der Zeichentabelle ein
Diese Methode wird Ihnen auch dabei helfen, Ihre Arbeit zu erledigen. Befolgen Sie die unten aufgeführten Schritte:
Schritt 1 - Du kannst anfangen zu schreibenZeichentabelle' in der Bar Windows suchen und ausführen.
Schritt 2 - Sobald du anfängstZeichentabelleSie können viele Symbole und Zeichen leicht finden.
Schritt 3 - Unten in der Windows-Box finden Sie eine Option „Erweiterte AnsichtKlicken über. Wenn es bereits ausgewählt ist, belassen Sie es. Der Grund, warum diese Funktion aktiviert ist, ist, dass Sie nicht mehrmals wischen können, um ein Tag zu finden Grad Unter den Tausenden von Zeichen und Symbolen. Mit dieser Methode können Sie im Handumdrehen nach Gradsymbolen suchen.
Schritt 4 - Sie müssen nur tippen Abschlussnote In einer Kiste البحث , finden Sie das Gradzeichen und markieren es.
Schritt 5 - Sie müssen auf das Gradzeichen doppelklicken und auf Kopieren klicken. Gehen Sie nun zurück zu Ihrem Dokument, wo Sie es einfügen möchten, und fügen Sie es dann ein. Darüber hinaus können Sie auf dieselbe Weise beliebige andere Tags und Zeichen in Ihre Dokumentdatei einfügen.
Sie haben erfolgreich gelernt, wie Sie das Gradsymbol in Microsoft Word einfügen, aber wenn Sie noch Fragen zu diesem Beitrag haben, können Sie diese gerne im Kommentarbereich stellen.