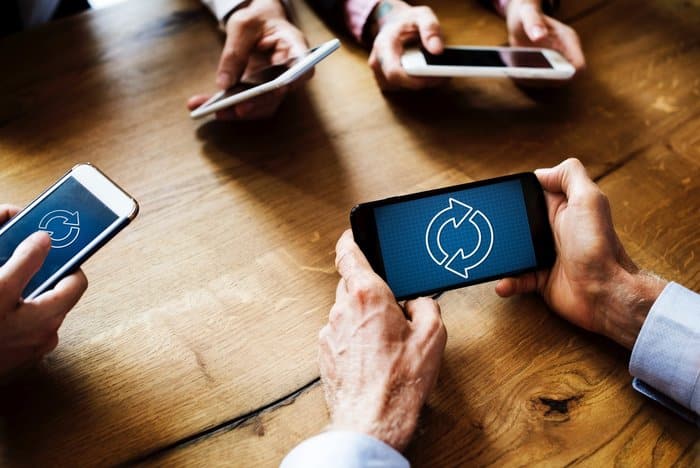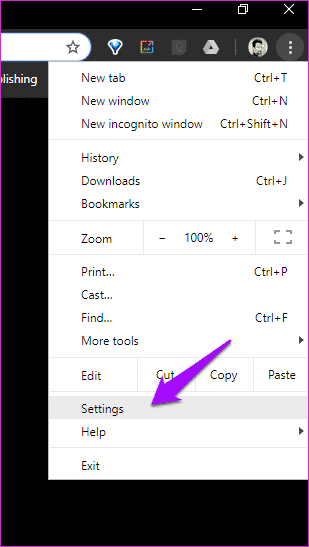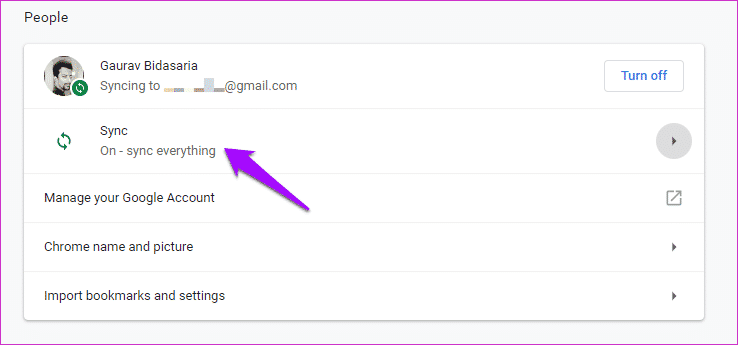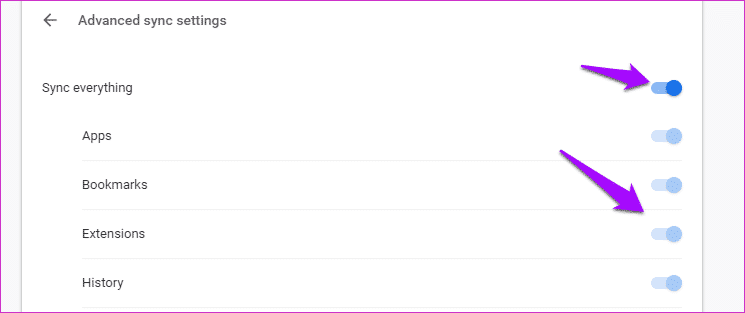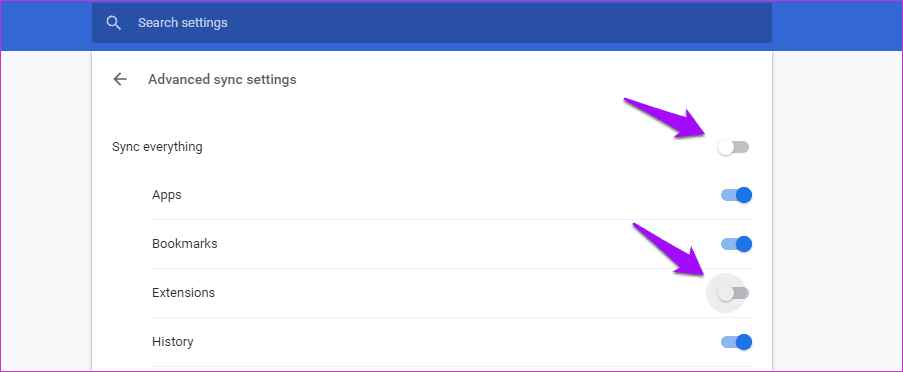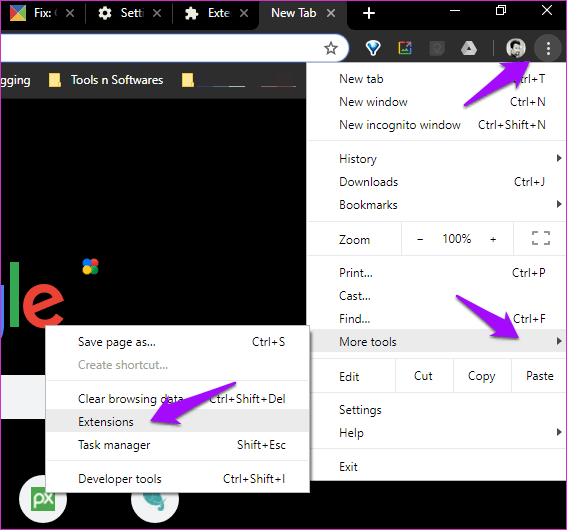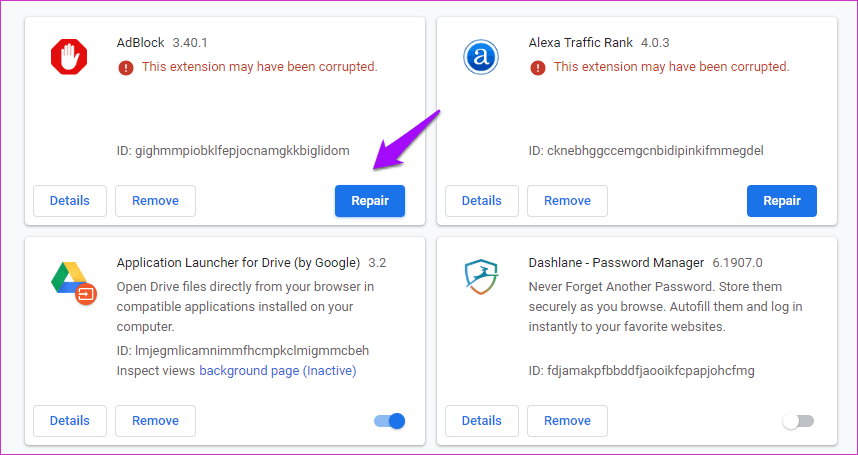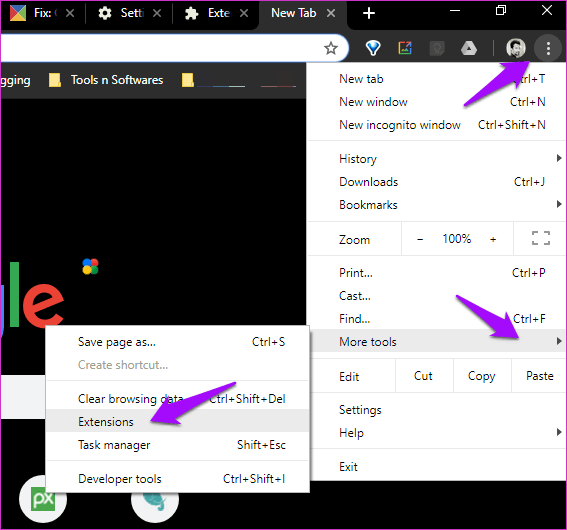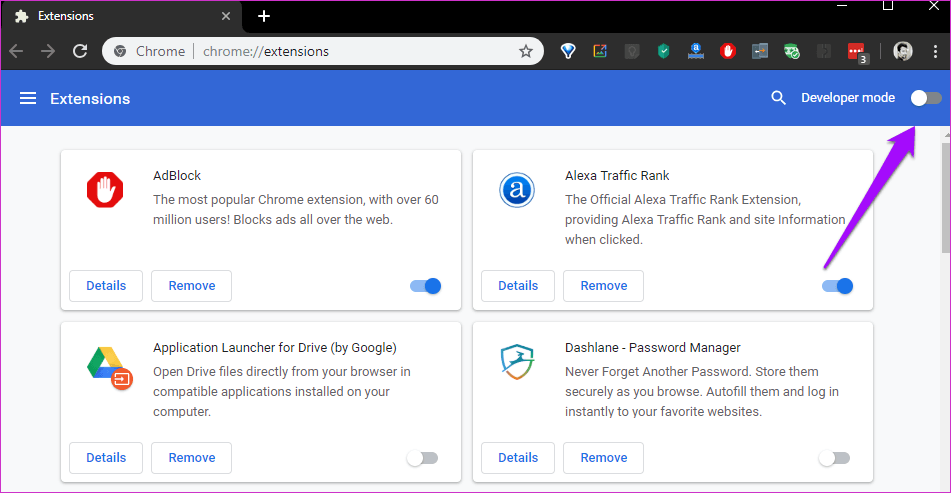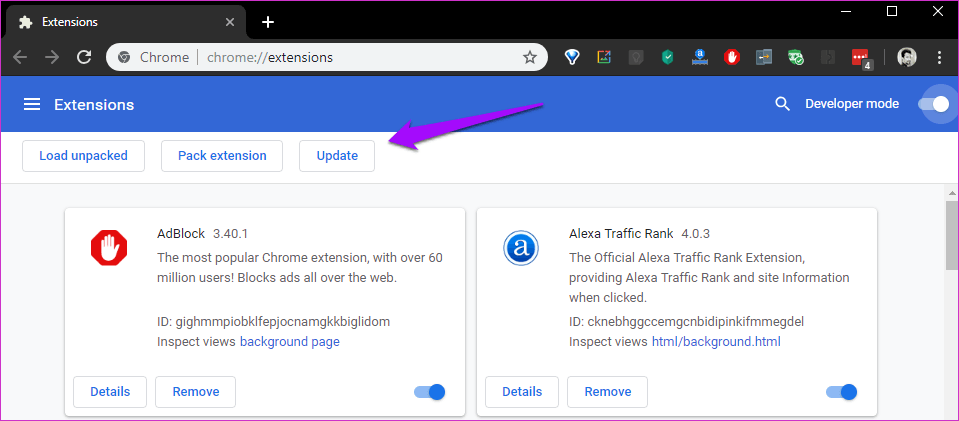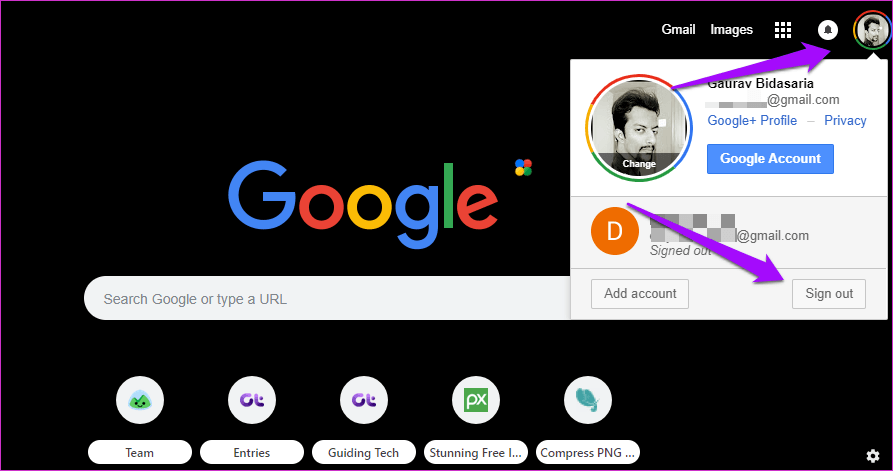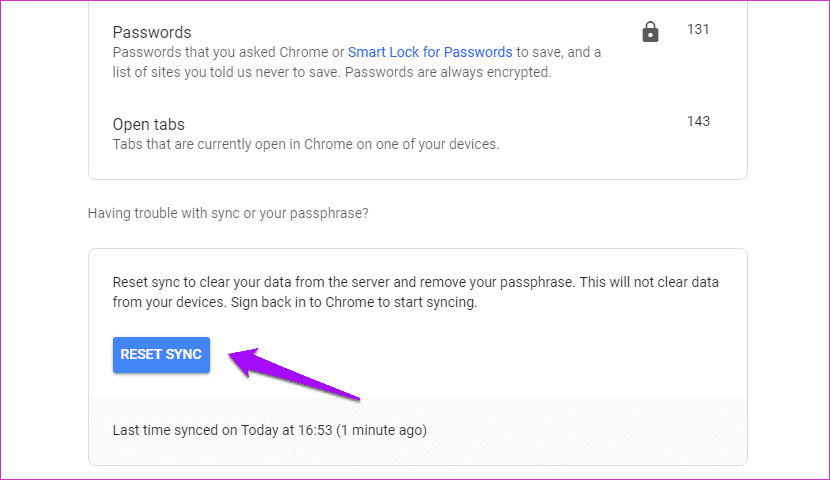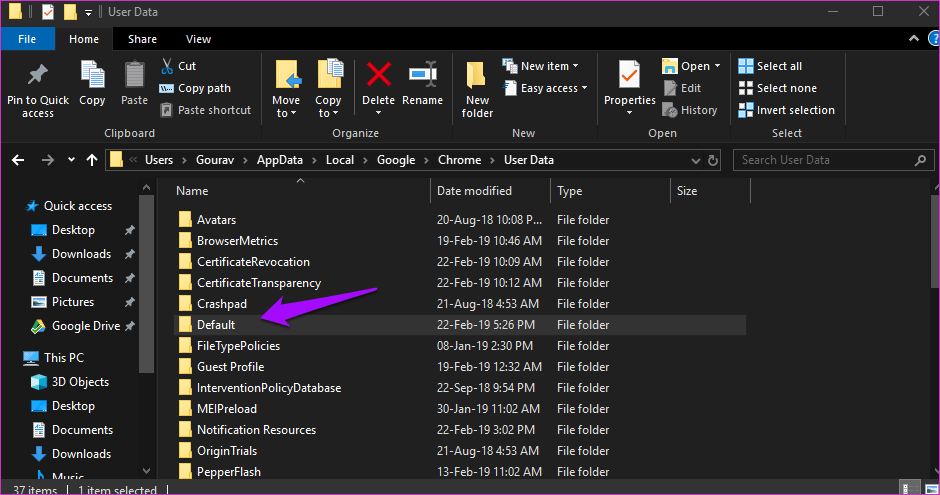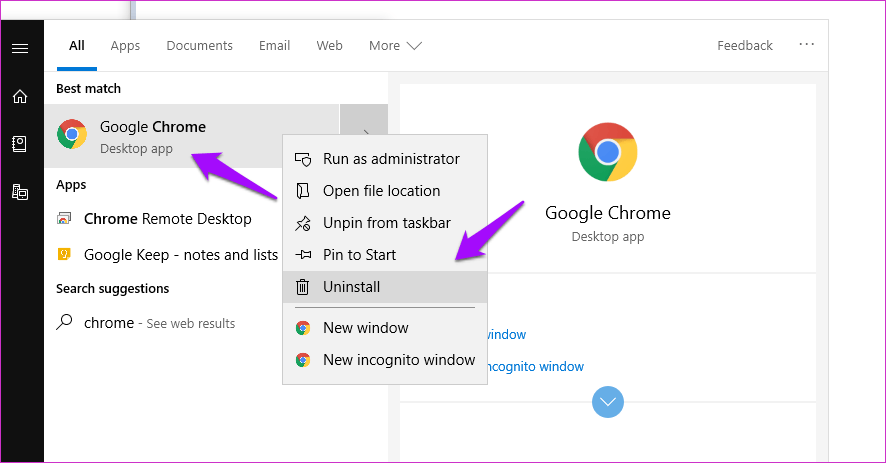Google Chrome-Erweiterungen werden nicht synchronisiert? Hier sind 8 Möglichkeiten, das Problem zu beheben
Google Chrome-Erweiterungen
Google Chrome-Erweiterungen sind einer der Hauptgründe, warum viele Benutzer, mich eingeschlossen, es als ihren Standardbrowser bevorzugen. Die Extras reichen von Produktivitätssteigerern bis hin zu Spaß und Zeitersparnis. Das Beste daran ist, dass es auf allen Ihren Geräten synchronisiert wird, was die Verwendung zu einem Vergnügen macht. Aber was ist, wenn Ihre Chrome-Erweiterungen plötzlich nicht mehr synchronisiert werden?
Es ist mir kürzlich passiert, nachdem ich einen neuen Windows 10-Desktop eingerichtet habe. Seltsamerweise wurden nur 4 der 9 Erweiterungen synchronisiert, obwohl ich dieselbe Google-ID verwendet habe. Ja, ich weiß, dass ich weniger Erweiterungen verwenden muss, weil sie meinen Computer verlangsamen können, aber das ist ein Thema für einen anderen Tag.
Sehen wir uns die verschiedenen Methoden an, die Ihnen bei der Behebung des Synchronisierungsfehlers der Chrome-Erweiterung helfen können.
1. Überprüfen Sie die Synchronisierungseinstellungen
Google gibt Nutzern die Möglichkeit zu entscheiden, ob sie Erweiterungen und andere Einstellungen auf einem bestimmten Computer synchronisieren möchten oder nicht. Vielleicht ist die Option für das gleiche deaktiviert. Um dies zu überprüfen, tippen Sie auf Menü und wählen Sie Einstellungen.
Klicken Sie direkt unter Ihrem Profilbild auf Synchronisieren.
Hier können Sie die Synchronisierungseinstellungen für einzelne Elemente wie Lesezeichen, Erweiterungen, Suchverlauf usw. verwalten. Sie können auf die Option Alles synchronisieren klicken, um diese Einstellungen einzeln zu verwalten. In meinem Fall wurden die Nebenstellen geschaltet.
2. SYNC . wieder aktivieren
Nachdem Sie nun wissen, wo Sie synchronisieren müssen, können Sie die Chrome-Chrome-Synchronisierung deaktivieren und dann wieder aktivieren. Dies könnte die Synchronisierung deaktivierter Erweiterungen beheben. Um dies zu tun, kehren Sie zu den Synchronisierungseinstellungen zurück, wie im vorherigen Abschnitt beschrieben, und tippen Sie auf Alles synchronisieren.
Sie können Erweiterungen jetzt gleichzeitig ein- und ausschalten. Sie können die Synchronisierung umschalten, indem Sie alles zurücksetzen. Dies hatte keine Auswirkungen auf meine Erweiterungen. Einige Benutzer berichteten, dass dies auch auf anderen Computern geholfen hat.
3. Reparieren oder deinstallieren Sie Add-ons
Manchmal bleiben Chrome-Erweiterungen aufgrund eines unerwarteten Absturzes oder Herunterfahrens hängen. Das ist mit meinem Computer passiert. Es handelt sich um ein gerätespezifisches Problem, das bedeutet, dass Dateien, die auf einem Computer beschädigt sind, keine Auswirkungen auf andere Geräte haben. Um dies zu überprüfen, klicken Sie auf Menü und wählen Sie Erweiterungen unter Zusätzliche Tools.
Sie werden eine Option zum Reparieren der Erweiterung bemerken, wenn Google feststellt, dass sie beschädigt ist. Klicken Sie auf die Schaltfläche Reparieren, um zu beginnen.
Sie können auch versuchen, die Erweiterungen zu deinstallieren und neu zu installieren, um zu sehen, ob dies funktioniert.
4. Entwicklermodus
Möglicherweise haben Sie das neueste Update für eine Erweiterung installiert und es wird nicht auf Ihrem Computer synchronisiert. Google leistet normalerweise hervorragende Arbeit beim Pushen von Erweiterungsupdates auf Ihren Computer. Allerdings kann manchmal etwas schief gehen. Um manuell zu aktualisieren, gehen Sie zu Einstellungen und wählen Sie Erweiterungen unter Zusätzliche Tools.
Wechseln Sie in der oberen rechten Ecke zur Option Entwicklermodus.
Sie sollten nun eine Option zum Aktualisieren aller Erweiterungen sehen. Tun Sie das und prüfen Sie, ob das Problem damit behoben ist.
5. Abmelden und anmelden
Dieser alte Trick kann Ihnen helfen, einige Probleme mit Chrome zu lösen, einschließlich Chrome-Erweiterungen, die nicht synchronisiert werden. Öffnen Sie einen neuen Tab und klicken Sie auf Ihr Profilbild. Klicken Sie auf Abmelden. Beachten Sie, dass Sie auch von anderen Google-Diensten wie Gmail und Drive abgemeldet werden.
Wiederholen Sie den Vorgang, um sich auf allen Geräten, die Sie mit demselben Google-Konto verwenden, von Chrome abzumelden. Um sich erneut anzumelden, können Sie entweder erneut auf das Profilsymbol klicken oder einen beliebigen Google-Dienst wie Gmail besuchen, um sich erneut anzumelden.
6. SYNC . zurücksetzen
Google versteht, dass Chrome-Erweiterungen nicht synchronisiert werden Es scheint eine Option zum Zurücksetzen der Synchronisierung in Ihrem Browser zu geben. Dadurch werden keine Daten von Ihrem Computer gelöscht, sondern nur von den Google-Servern. Die Synchronisierungsoption von Google Chrome zeigt eine Liste mit allem an, was Chrome von Ihrem Computer synchronisiert. Scrollen Sie zum Ende der Seite, um die Option Synchronisierung zurücksetzen zu finden.
Sobald Sie sich erneut anmelden, werden alle Daten erneut synchronisiert. Das gleiche passiert auch, wenn Sie Ihre Passphrase zurücksetzen. Es ist möglich, dass Chrome die Erweiterungen aufgrund einer nicht übereinstimmenden Passphrase nicht synchronisieren kann. Wenn Sie eine festlegen, versuchen Sie, die Synchronisierung zurückzusetzen.
7. Erstellen Sie ein neues Browserprofil
Nein, wir erstellen kein neues Gastbenutzerkonto. Alle Ihre Erweiterungen und anderen Daten werden in einem lokalen Ordner namens default gespeichert. Um diesen Ordner zu finden, drücken Sie die Windows-Taste + E, um den Windows-Explorer zu öffnen, und geben Sie Folgendes in die Adressleiste ein.
% LOCALAPPDATA% \ Google \ Chrome \ Benutzerdaten \
Beenden Sie Google Chrome, indem Sie auf das Menüsymbol klicken und die Option Beenden auswählen. Benennen Sie nun den Standardordner in das Standard-Backup oder etwas, das Sie sich leicht merken können, um. Starten Sie Chrome neu und es wird ein neuer virtueller Ordner erstellt. Melden Sie sich bei Ihrem Google-Konto an und warten Sie eine Weile, um zu sehen, ob Ihre Erweiterungen wieder synchronisiert werden.
8. Chrome neu installieren
Manchmal ist der beste Weg, ein Problem zu lösen, die Deinstallation und Neuinstallation von Chrome. Drücken Sie dazu die Windows-Taste, um die Windows-Suche zu öffnen, und geben Sie Chrome ein, klicken Sie mit der rechten Maustaste darauf und wählen Sie Deinstallieren.
Befolgen Sie die Anweisungen auf dem Bildschirm, um Chrome und alle gespeicherten Daten von Ihrem Computer zu entfernen. Ich würde vorschlagen, dass Sie für alle Fälle eine Sicherungskopie Ihres Chrome-Ordners erstellen. Laden Sie Chrome über den folgenden Link herunter und installieren Sie es erneut. Melden Sie sich an, um alle Ihre Add-ons erneut zu synchronisieren.
Ihre Verwendung von Add-ons
Chrome-Erweiterungen können Ihre Benutzererfahrung erheblich verbessern, unabhängig davon, ob Sie YouTube-Videos ansehen oder offline arbeiten. Probieren Sie eine oder alle der oben genannten Lösungen aus, um zu sehen, ob Ihre Chrome-Erweiterungen mit Ihrem Computer synchronisiert werden.