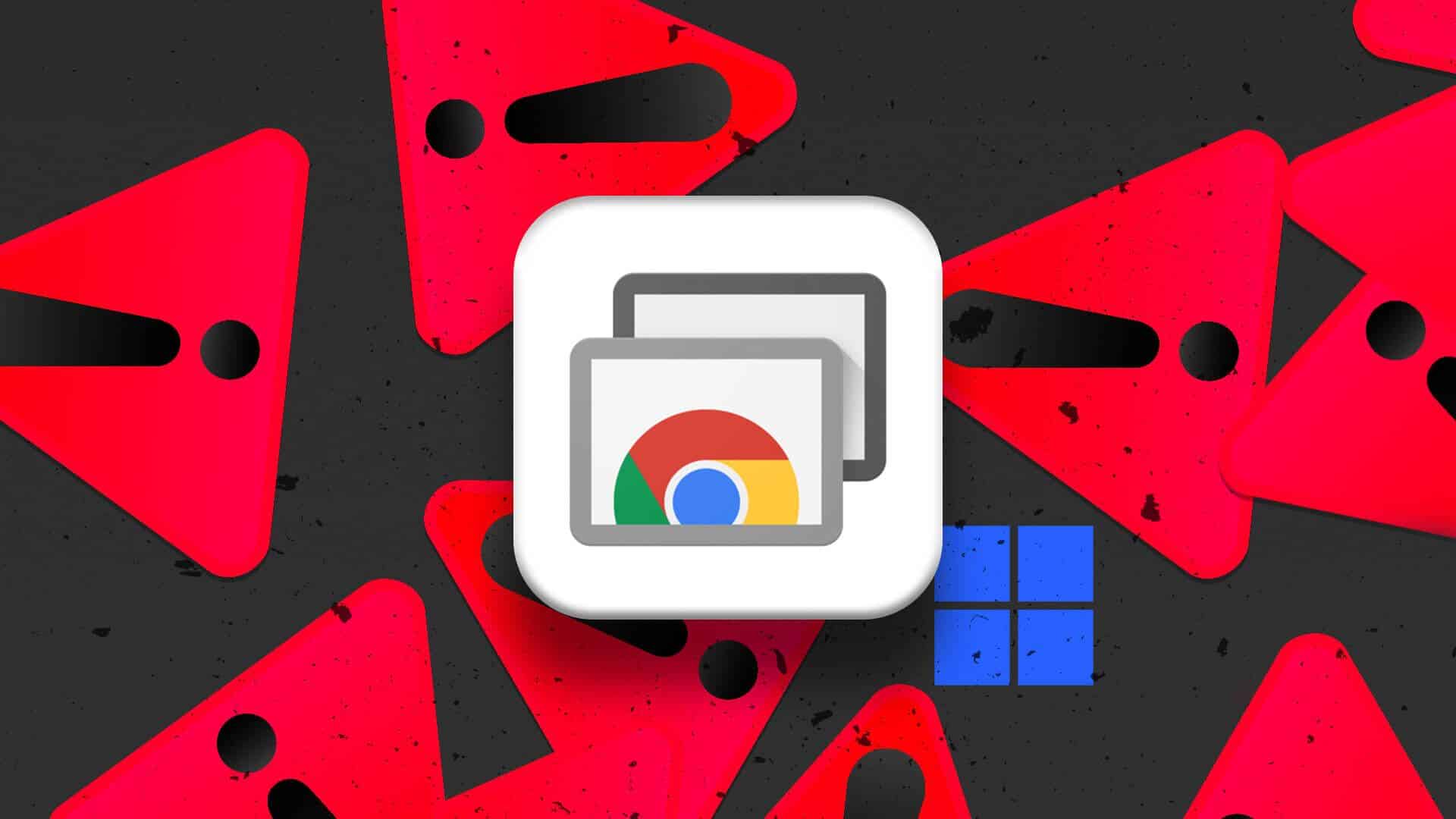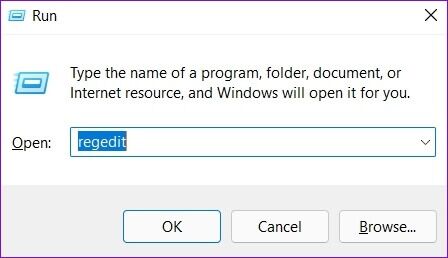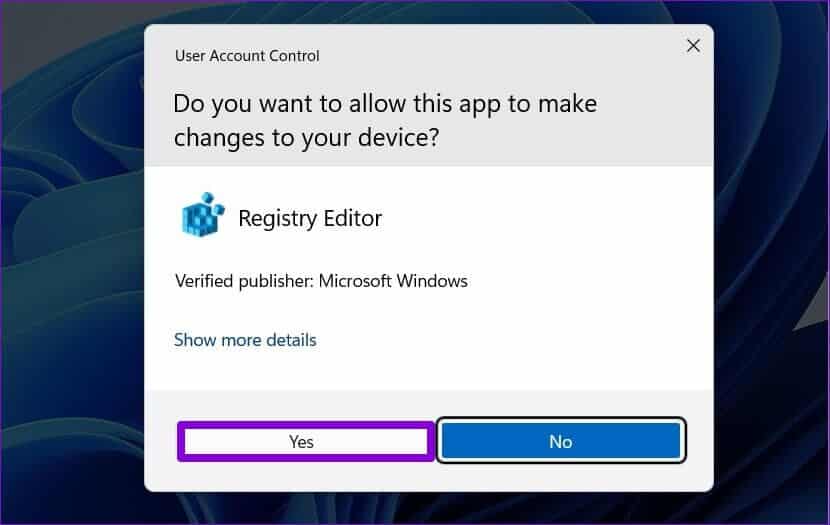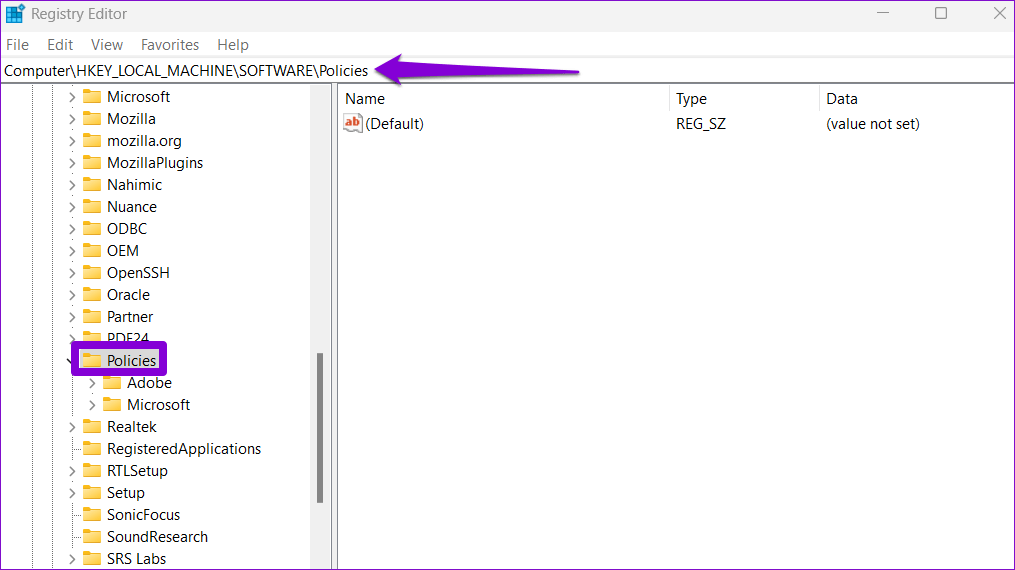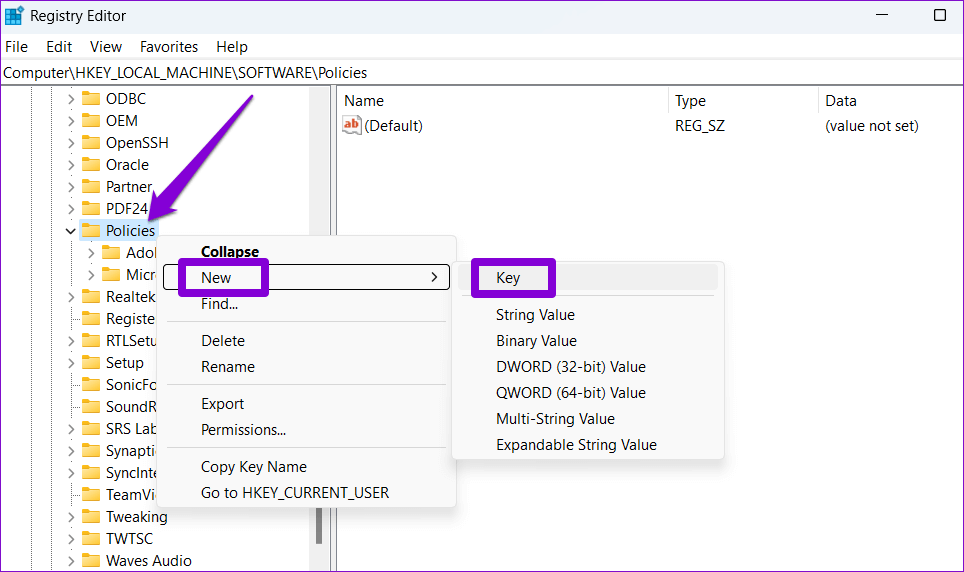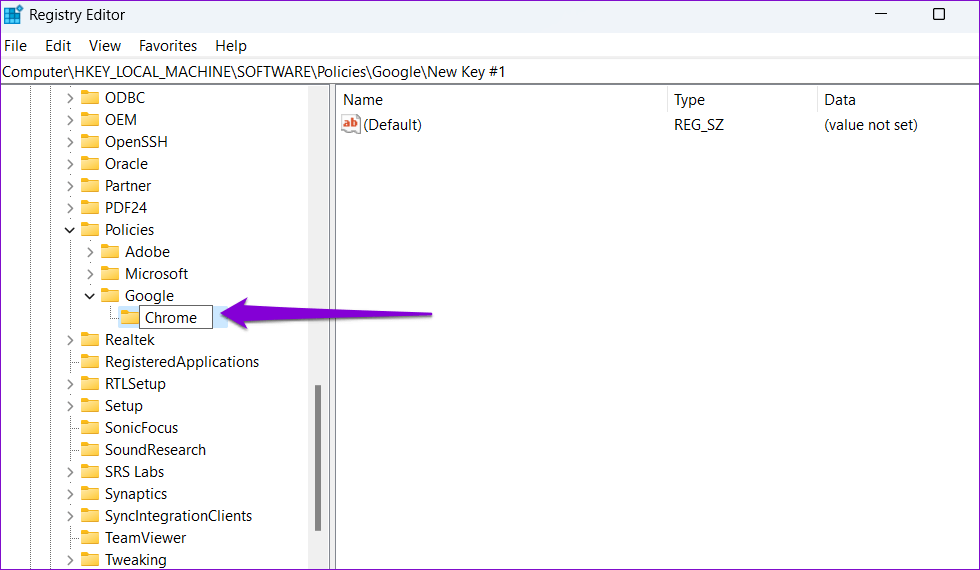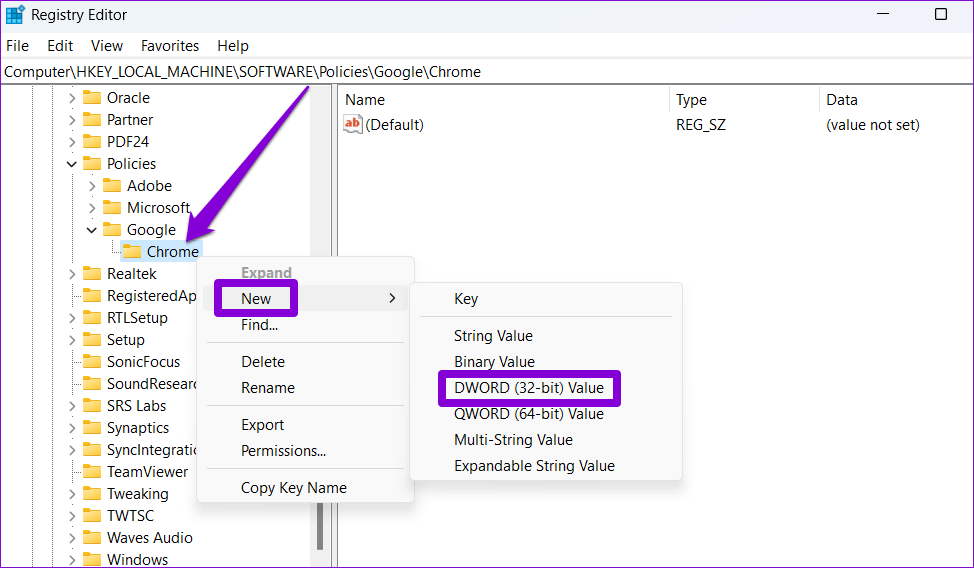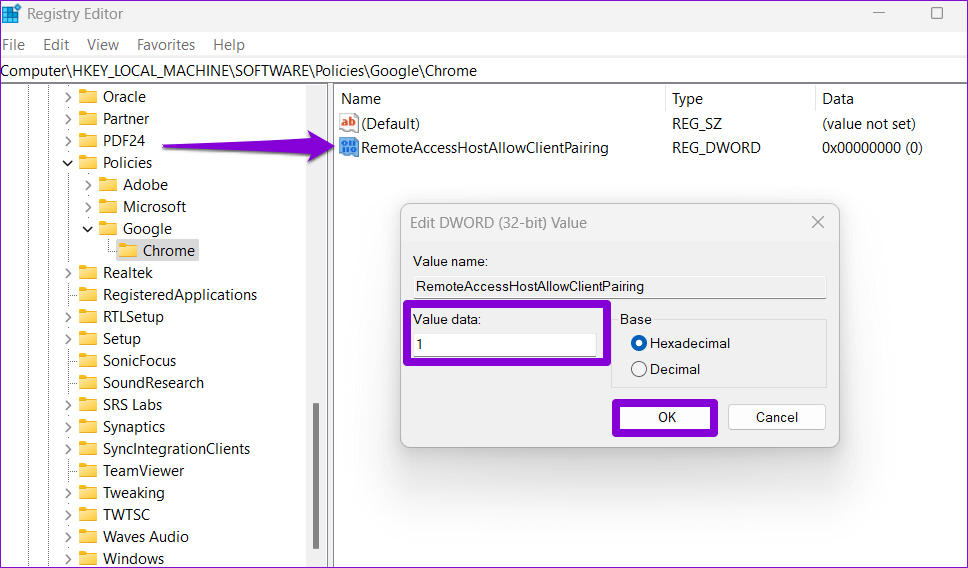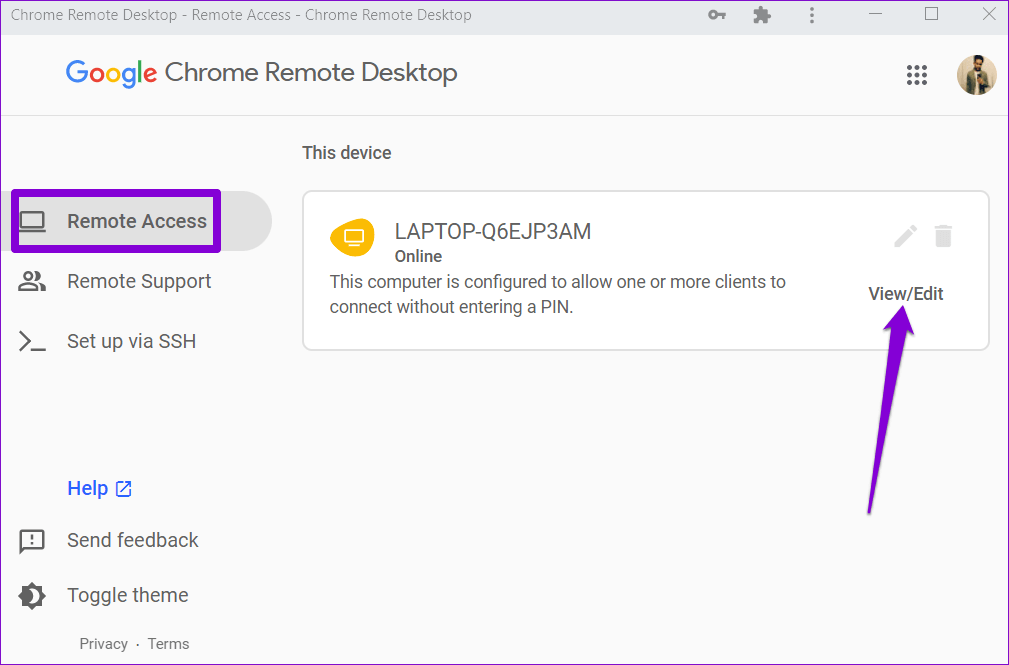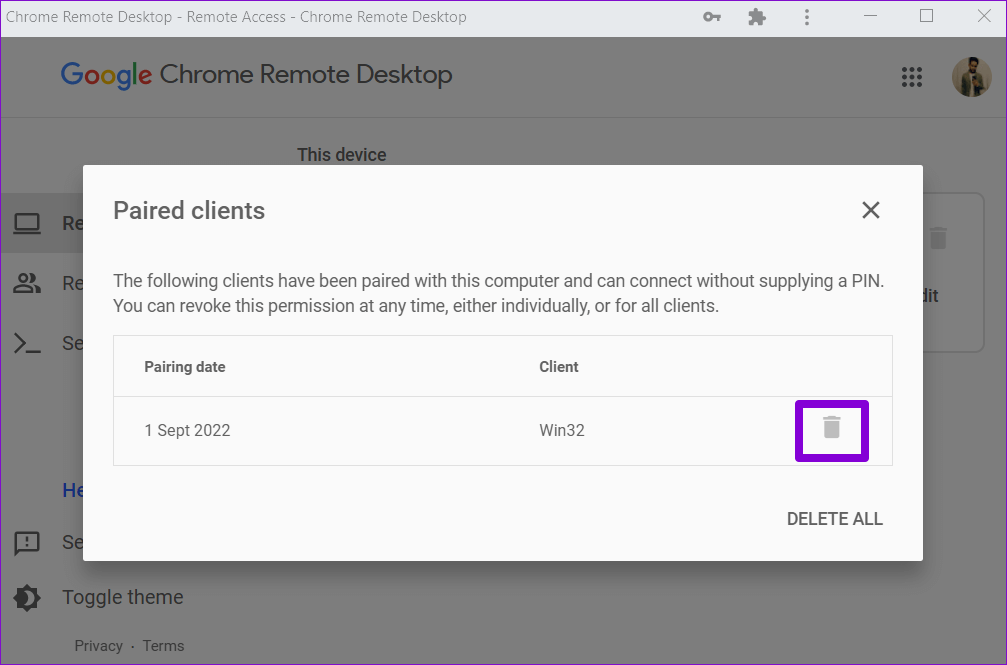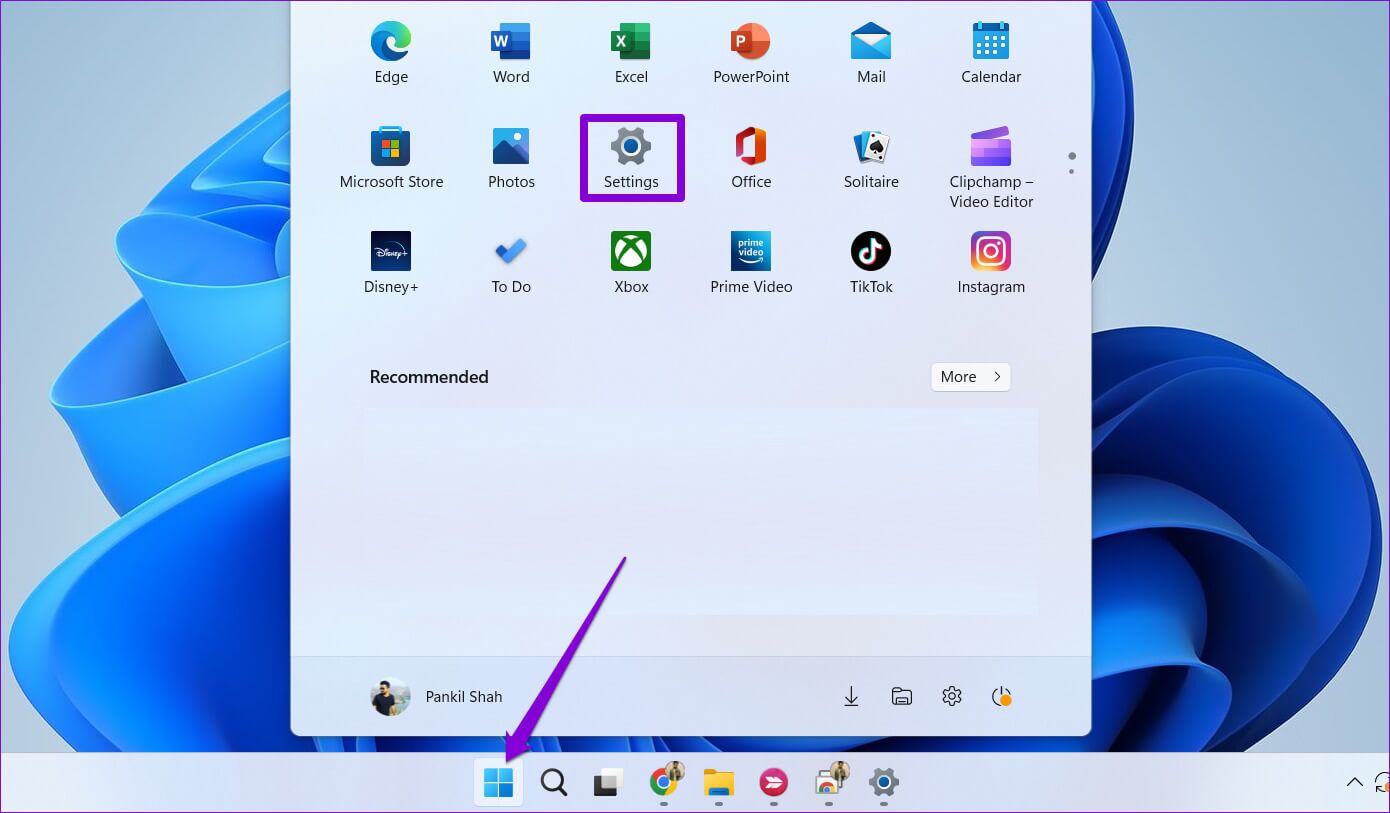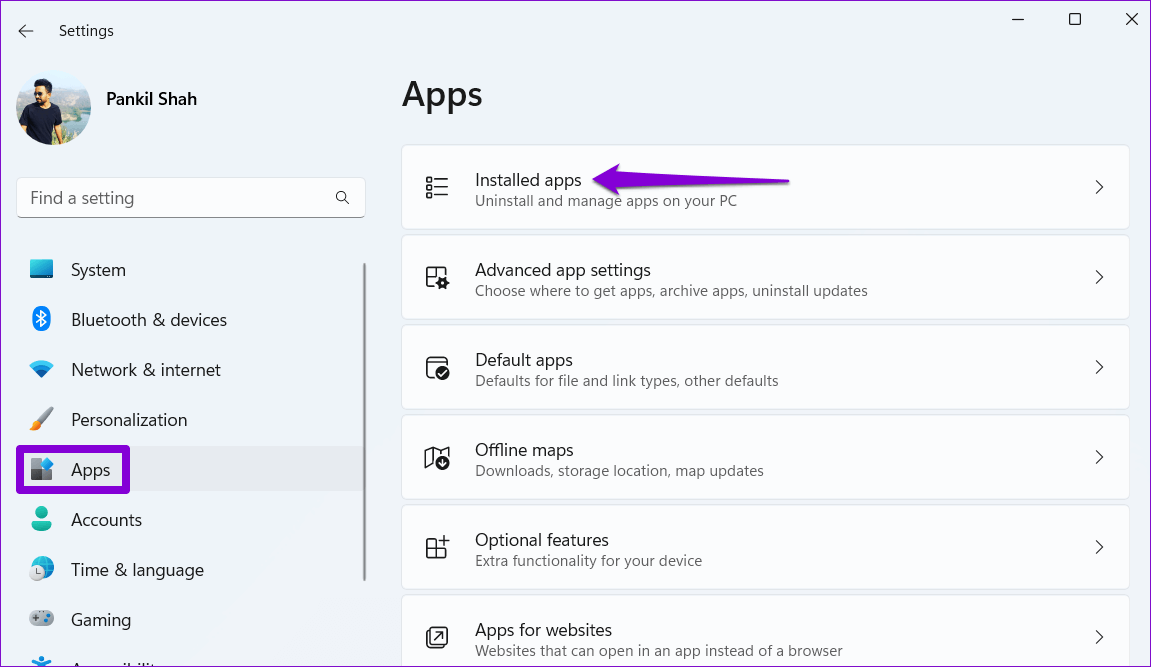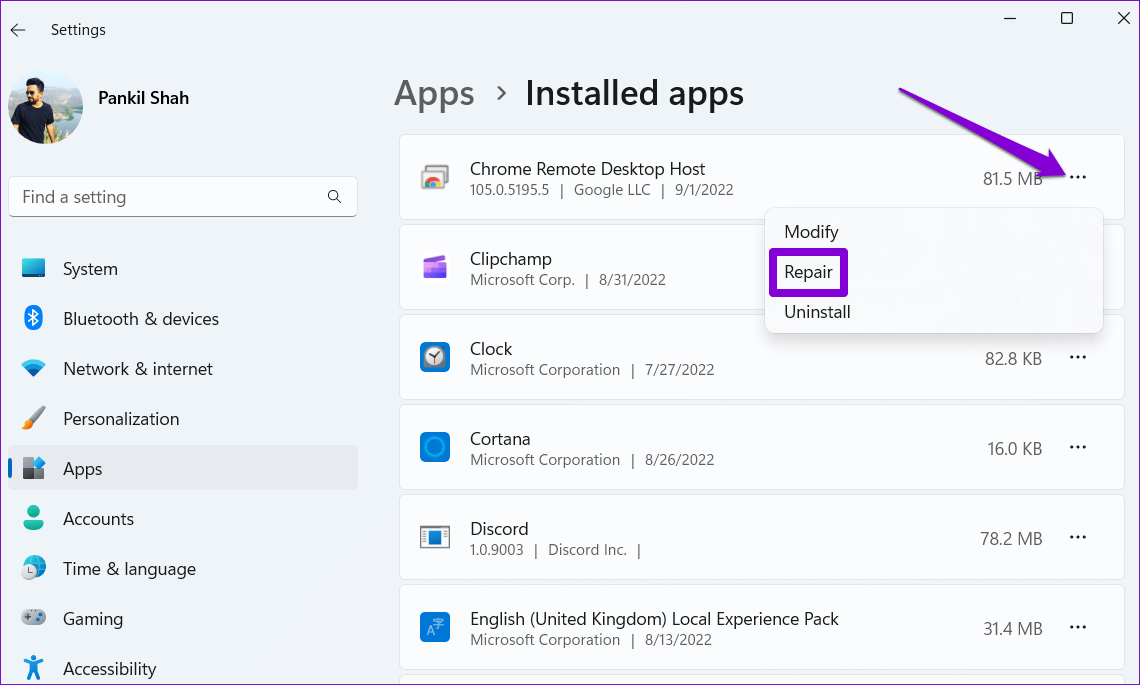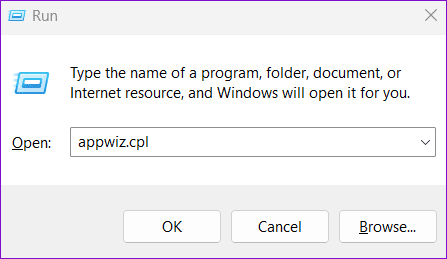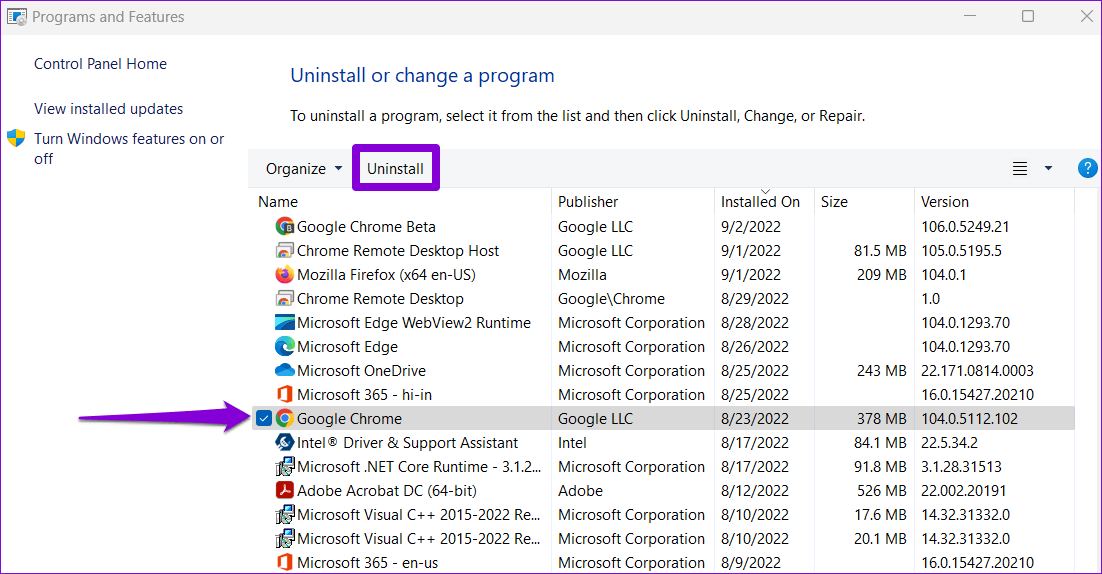Top 5 Möglichkeiten, um zu beheben, dass Chrome Remote Desktop unter Windows 11 nicht funktioniert
Chrome Remote Desktop von Google ist ein sehr benutzerfreundliches Tool, mit dem Sie sich remote mit einem Computer verbinden können. obwohl Einrichten von Chrome Remote Desktop auf einem Windows 11-PC Es ist ziemlich einfach, aber das Tool kann Sie manchmal frustrieren, wenn es einfach nicht mehr funktioniert.
Wenn dieses Problem bei der Verwendung von Chrome Remote Desktop auftritt, sollten Ihnen die folgenden Tipps zur Fehlerbehebung helfen. Werfen wir also einen Blick auf sie.
1. Überprüfen Sie Ihre Internetverbindung
Chrome Remote Desktop erfordert, dass beide Computer über eine aktive Internetverbindung verfügen, um zu funktionieren. Bevor Sie also Zeit für umfangreichere Reparaturen aufwenden, schließen Sie Probleme aus, die durch verursacht werden Instabile Internetverbindung.
Beachten Sie, dass Sie möglicherweise Probleme beim Herstellen einer Verbindung haben, wenn der Computer, auf den Sie zugreifen möchten, mit Ihrem Arbeits- oder Schulnetzwerk verbunden ist. In diesem Fall müssen Sie den Host-Computer mit einem anderen Netzwerk verbinden, bevor Sie es erneut versuchen.
2. Deaktivieren Sie die PIN-lose Authentifizierungsfunktion
Mit Chrome Remote Desktop können Sie Ihre vertrauenswürdigen Geräte mit Ihrem Computer verknüpfen. Dadurch entfällt die Notwendigkeit, bei jedem Zugriff auf Ihren Computer eine Sicherheits-PIN einzugeben. Es ist jedoch auch bekannt, dass diese Funktion manchmal Probleme verursacht.
Hinweis: Es ist gefährlich, die PIN-basierte Authentifizierungsfunktion für Personen zu deaktivieren, die ohne die PIN nicht auf Ihren Computer zugreifen können. Fahren Sie also mit Ihrer Zustimmung fort.
Sie können versuchen, die PIN-lose Authentifizierungsfunktion auf Ihrem Computer zu deaktivieren, um zu sehen, ob das funktioniert. Dazu müssen Sie einige Registrierungsdateien ändern. Bevor Sie das tun, tun Sie es Sichern Sie alle Registrierungsdateien oder mach Einen Wiederherstellungspunkt erstellen.
Schritt 1: Drücken Sie die .-Taste Windows-+ R Um das Dialogfeld zu öffnen Führen Sie. Ich schreibe regedit in die Box und drücke Enter.
Schritt 2: Lokalisieren نعم Wenn die Steuerungsaufforderung in erscheint Benutzerkonto (UAC).
Schritt 3: Fügen Sie den folgenden Titel oben in die Adressleiste ein und drücken Sie Enter nach ... Ziehen Richtlinienschlüssel.
HKEY_LOCAL_MACHINE \ SOFTWARE \ Policies
Schritt 4: Rechtsklick Richtlinienschlüssel , und gehe zu جديد , und wählen Sie Schlüssel. nenne es Google.
Schritt 5: Eintreten Google-Schlüssel , erstellen Sie einen weiteren Schlüssel und geben Sie ihm einen Namen Chrome.
Schritt 6: Rechtsklick auf Chrome-Schlüssel , und gehe zu جديد , und wählen Sie DWORD-Wert (32 Bit). Nennen Sie es RemoteAccessHostAllowClientPairing.
Schritt 7: Doppelklick DWORD neu erstellt, und ändern Sie die Wertdaten in 1 Und klicken Sie OK.
Starten Sie dann Ihren Computer neu und versuchen Sie erneut, Chrome Remote Desktop zu verwenden.
3. Löschen Sie den zugeordneten Client und verbinden Sie sich erneut
Sie können Chrome Remote Desktop auch reparieren, indem Sie alle zugehörigen Clients entfernen und von vorne beginnen. Dies hilft, kurzzeitige Störungen zu beheben und die Remote-Verbindung wiederherzustellen.
Schritt 1: Öffne eine App Chrome Remote Desktop auf Ihrem Computer oder gehen Sie auf die Seite Chrome Remote Desktop in Ihrem Browser.
Schritt 2: in der Registerkarte Remote Access (Fernzugriff), klicken Sie auf die Option Anzeigen / Bearbeiten.
Schritt 3: im Kundenfenster gepaart , klicke auf das Symbol Mülleimer neben dem Gerät, das Sie entkoppeln möchten.
Als nächstes richten Sie den Remote-Computer erneut ein.
4. Chrome Remote Desktop reparieren oder neu installieren
Probleme mit der Chrome Remote Desktop-App auf dem PC können auch dazu führen, dass sie nicht mehr funktioniert. Glücklicherweise lässt Windows Sie Reparieren Sie Ihre Apps auf viele Arten.
Befolgen Sie diese Schritte, um Chrome Remote Desktop unter Windows 11 zu reparieren.
Schritt 1: Menü öffnen Start Und klicken Sie Zahnrad-Symbol zum Einschalten Einstellungen-Anwendung.
Schritt 2: Gehe zu Registerkarte Anwendungen und klicke Klicken Sie auf installierte Anwendungen.
Schritt 3: Scrollen Sie nach unten oder verwenden Sie die Suchleiste oben, um Chrome Remote Desktop Host in der Liste auszuwählen. Klicken Sie auf das Drei-Punkte-Menü daneben und wählen Sie Reparieren.
Warten Sie, bis Windows die Anwendung repariert hat. Wenn das Problem weiterhin besteht, versuchen Sie, die Chrome Remote Desktop-App zu deinstallieren und erneut zu installieren.
5. Google Chrome neu installieren
Wenn Sie bei der Verwendung der Chrome Remote Desktop-Erweiterung Probleme beim Herstellen einer Verbindung haben, liegt möglicherweise ein Problem mit Ihrem Browser vor – Google Chrome. In diesem Fall können Sie versuchen, den Browser auf Ihrem Computer neu zu installieren. Dadurch werden alle beschädigten Daten im Browser gelöscht und der Browser auf die neueste Version aktualisiert.
Schritt 1: drücken Sie die .-Taste Windows-+ R Um das Dialogfeld zu öffnen Führen Sie. Ich schreibe appwiz.cpl Im Feld Offen Und drücke Enter.
Schritt 2: Lokalisieren Google Chrome und wählen Sie es aus. klicktaste deinstallieren oben.
Schritt 3: Lokalisieren نعم Wenn die Steuerungsaufforderung in erscheint Benutzerkonto (UAC) Befolgen Sie die Anweisungen auf dem Bildschirm, um das Entfernen des Browsers abzuschließen.
Sobald Sie Google Chrome auf Ihrem Computer neu installiert haben, sollte die Chrome Remote Desktop-Erweiterung wie zuvor funktionieren.
wieder online
Kein Tool oder keine Software ist perfekt, und Chrome Remote Desktop ist in dieser Hinsicht nicht anders. Wir hoffen, dass die Durchführung der oben genannten Korrekturen Ihnen helfen wird, Probleme mit Chrome Remote Desktop zu beheben. Wenn Sie es leid sind, sich mit so häufigen Problemen zu befassen, gibt es viele Vertrauenswürdige Remotedesktop-Tools für Windows die Sie verwenden können.