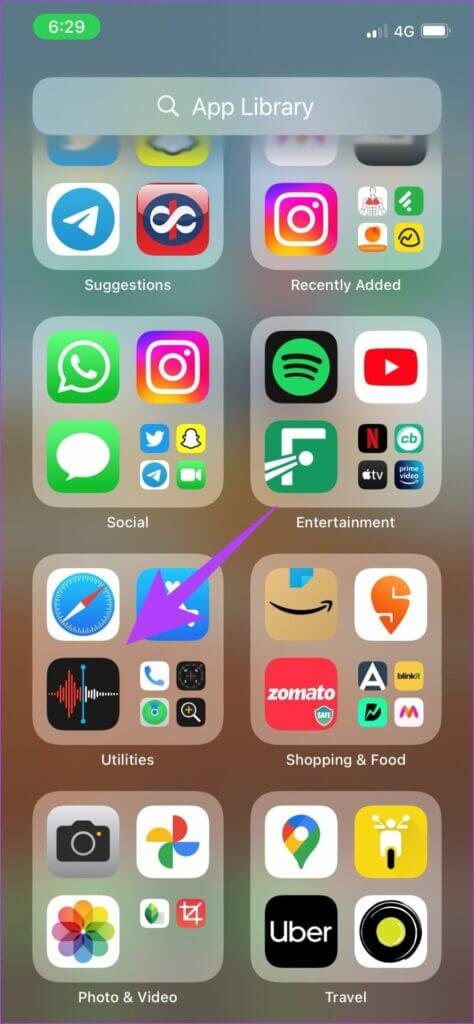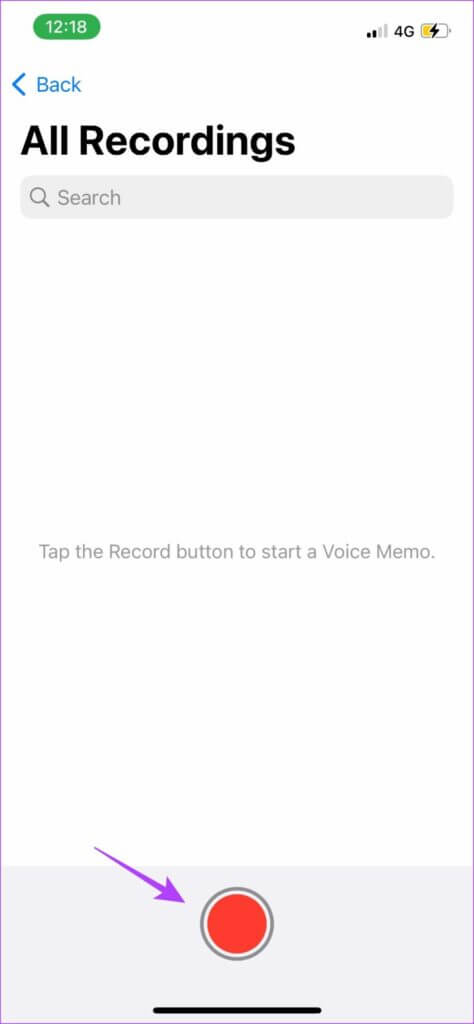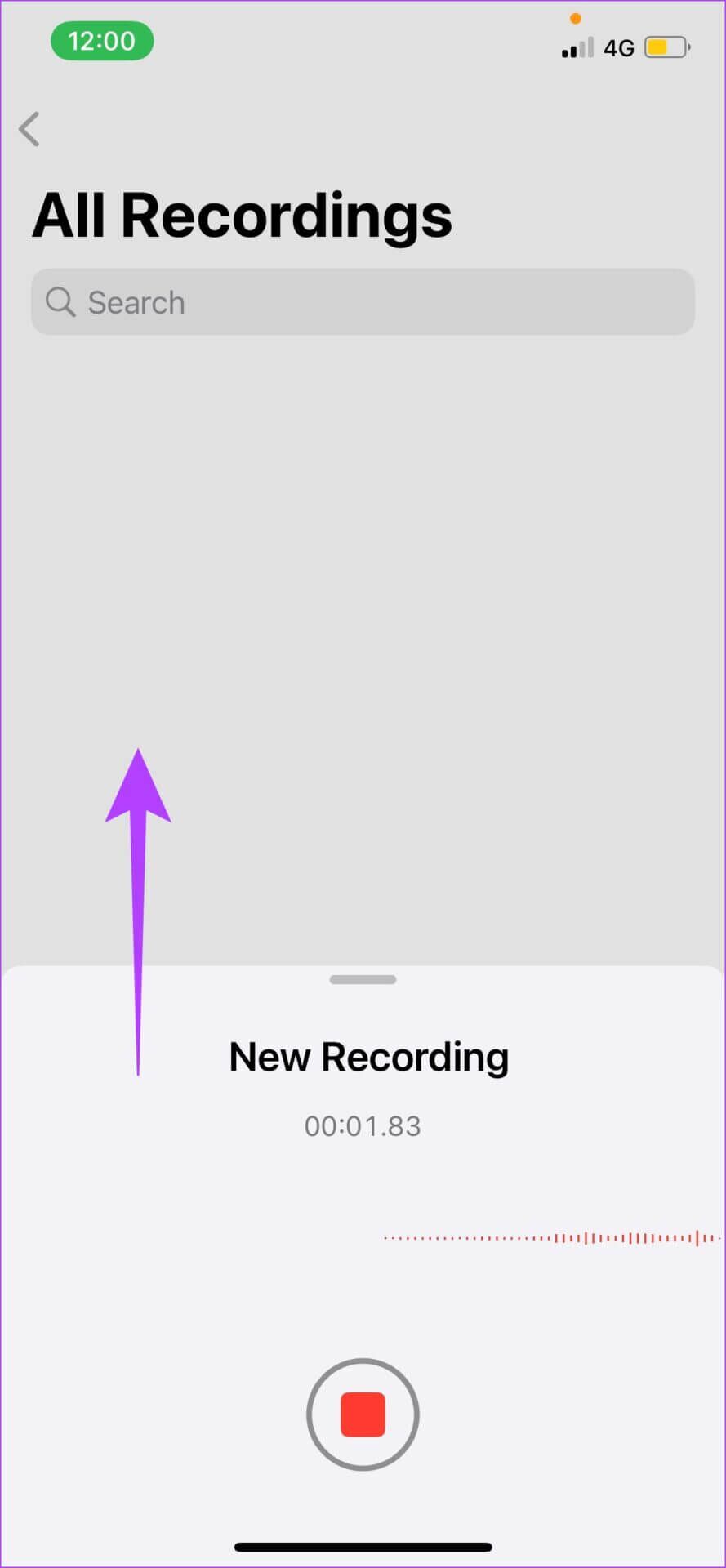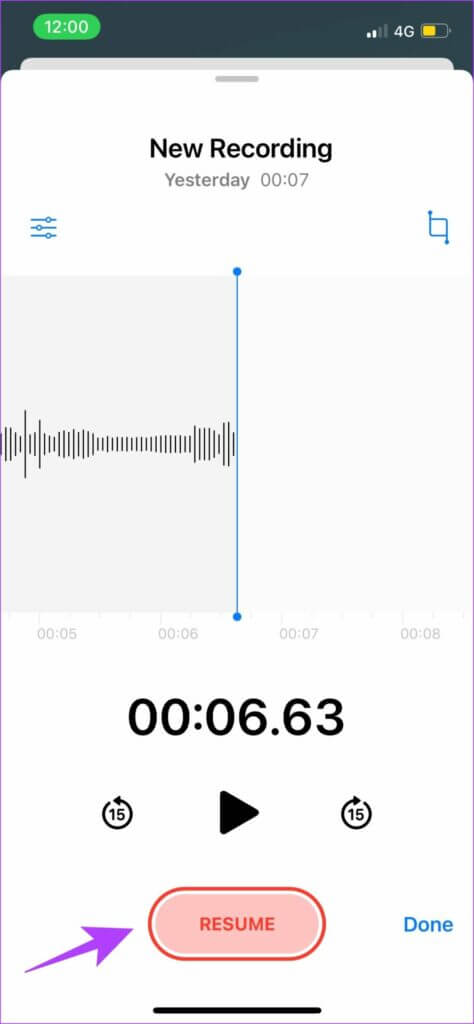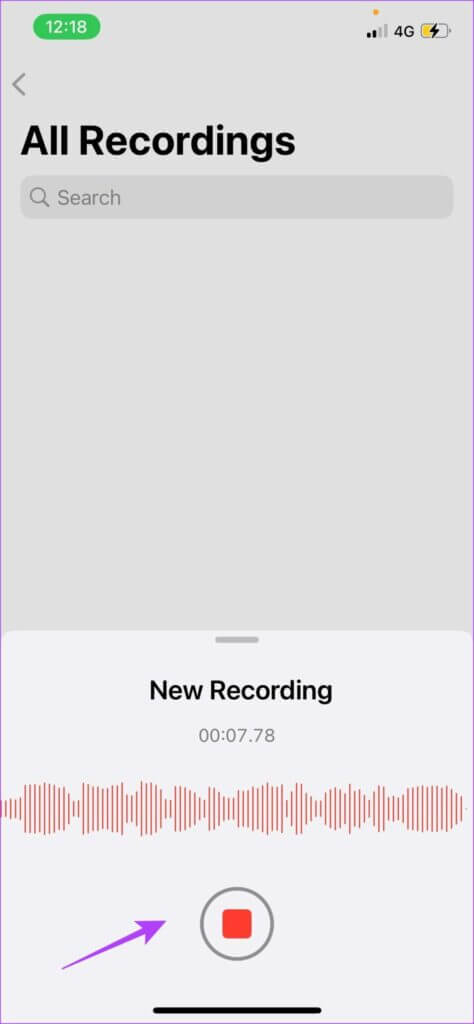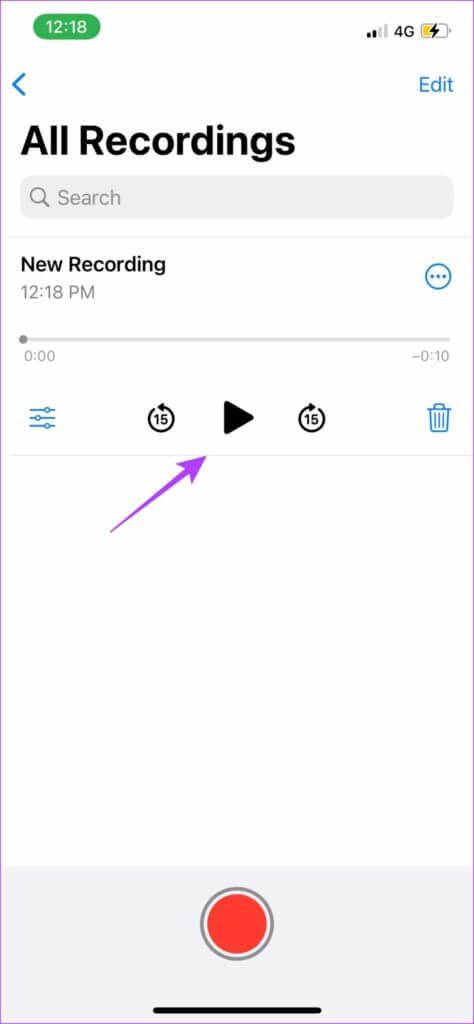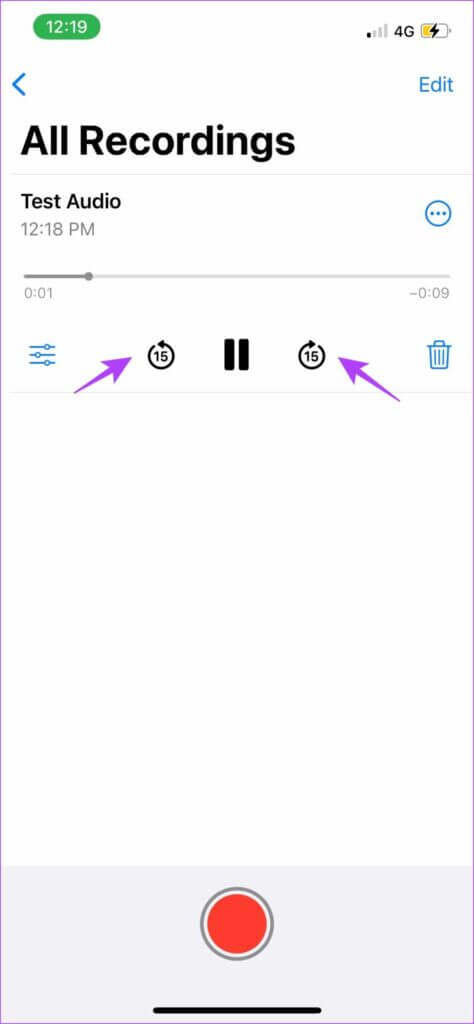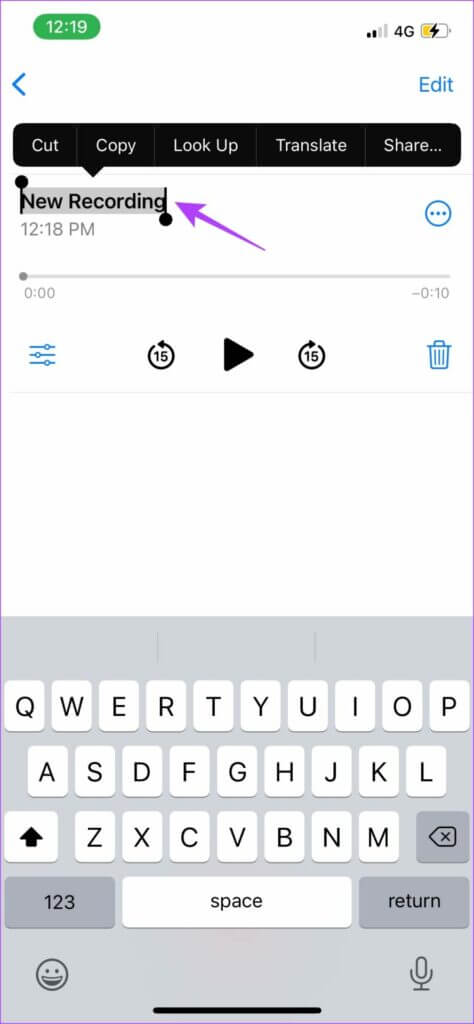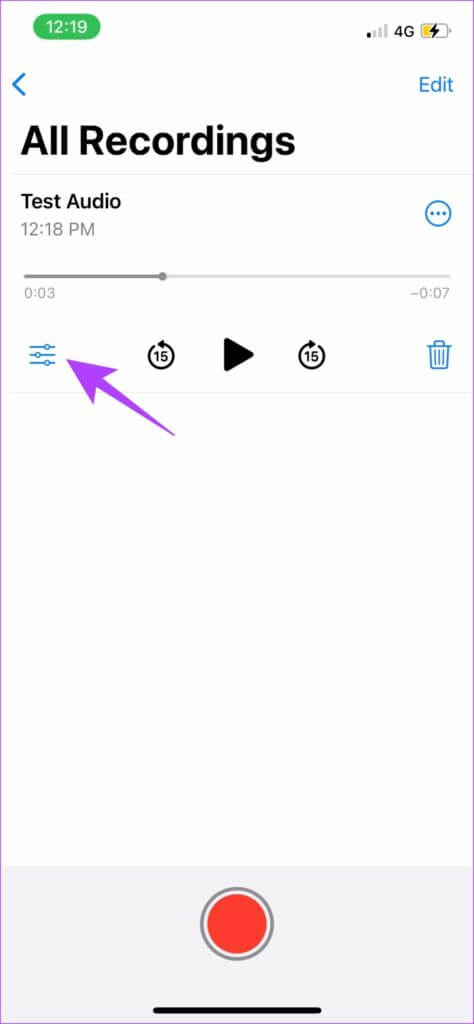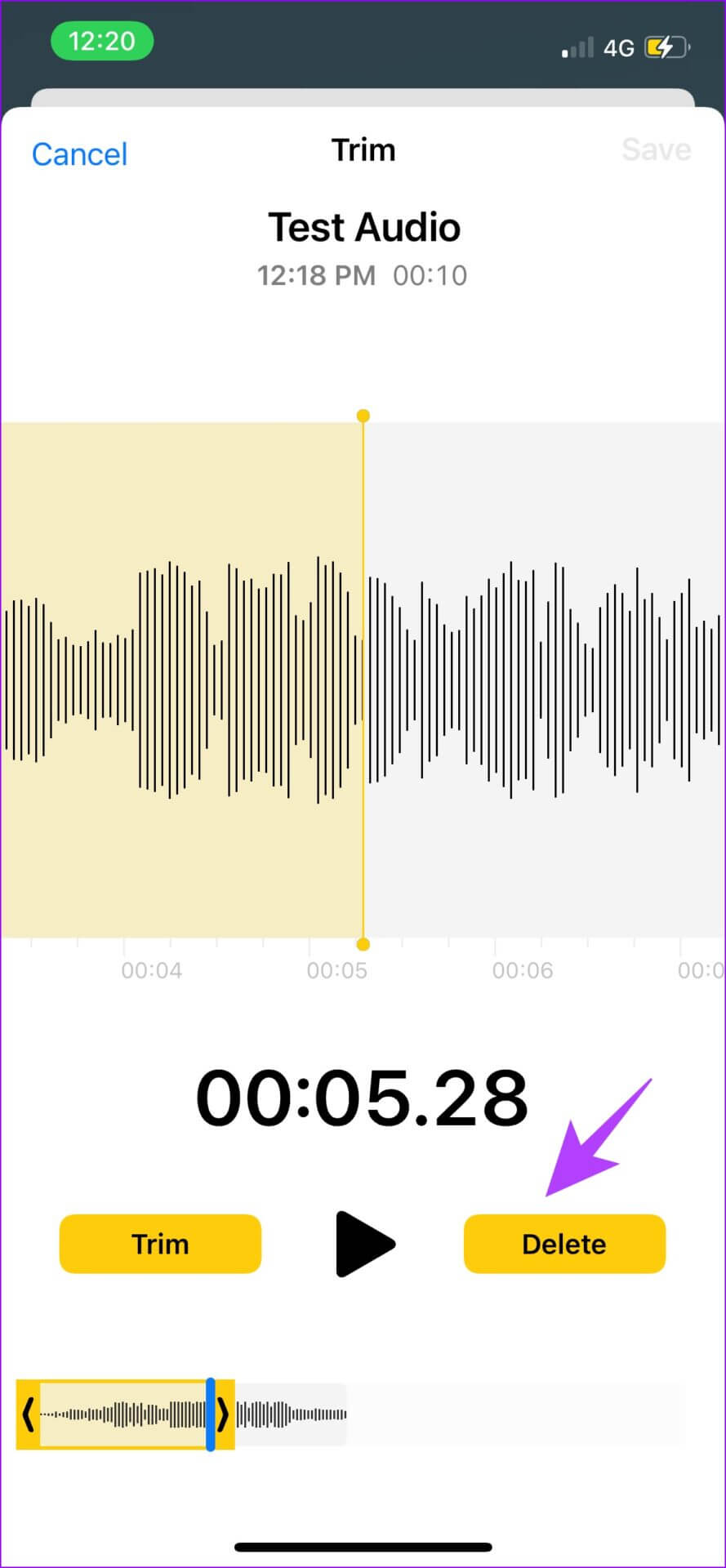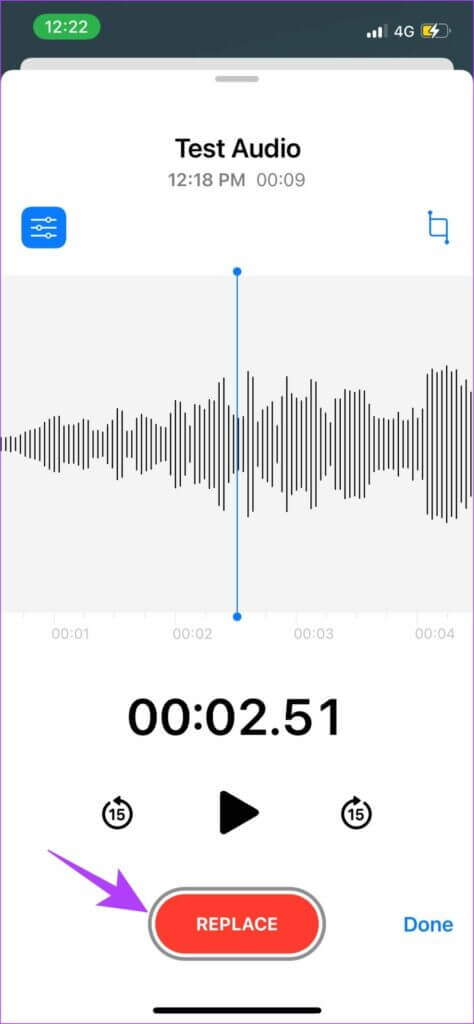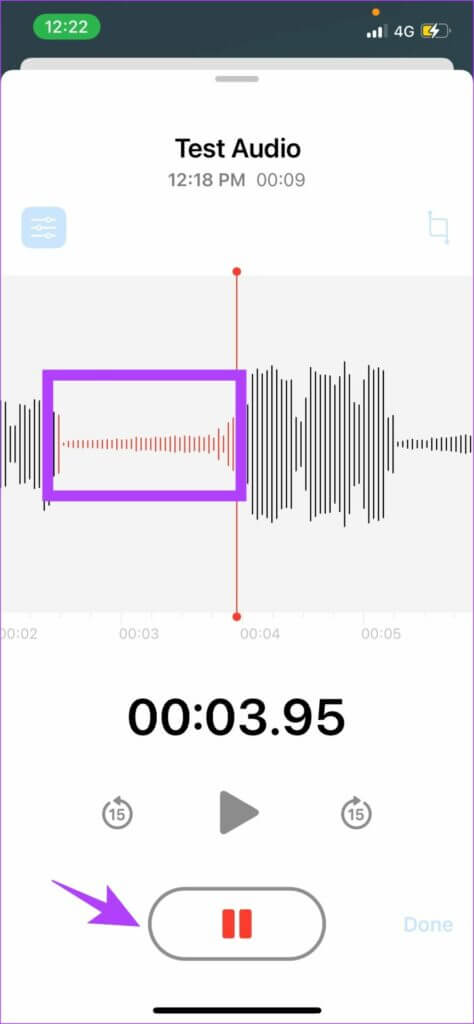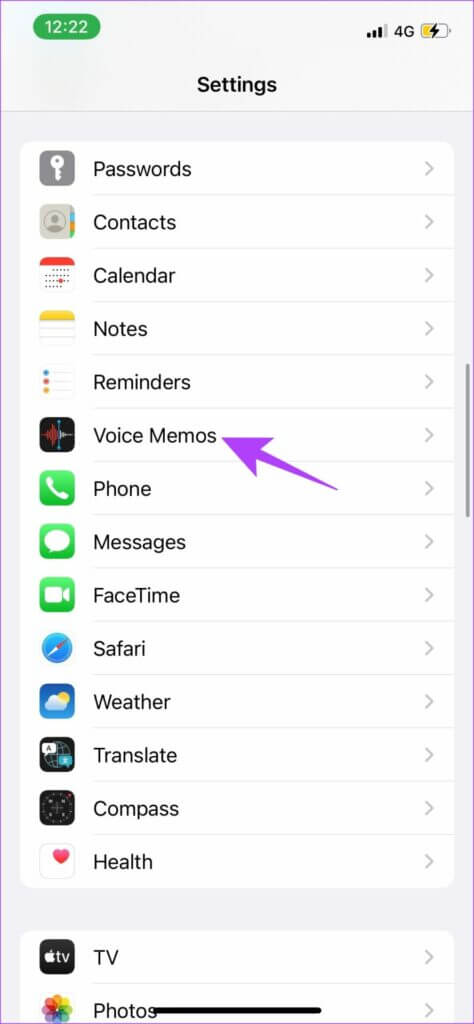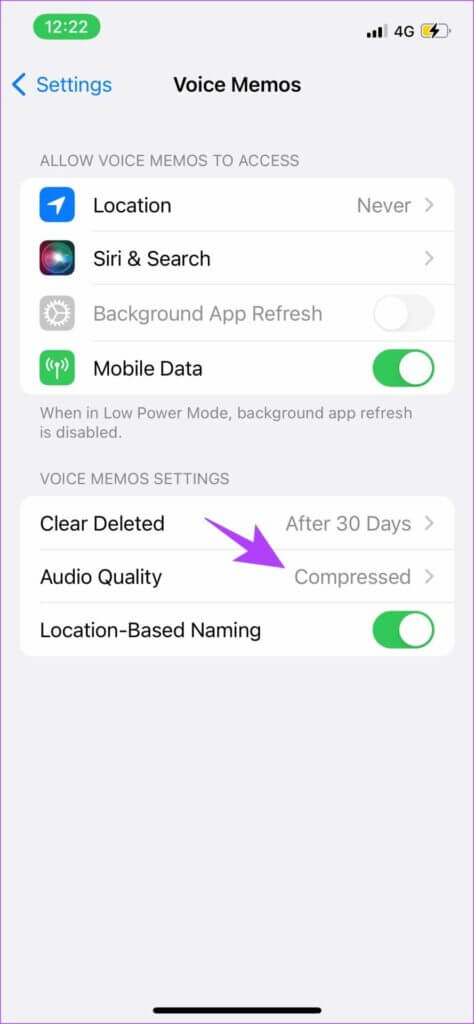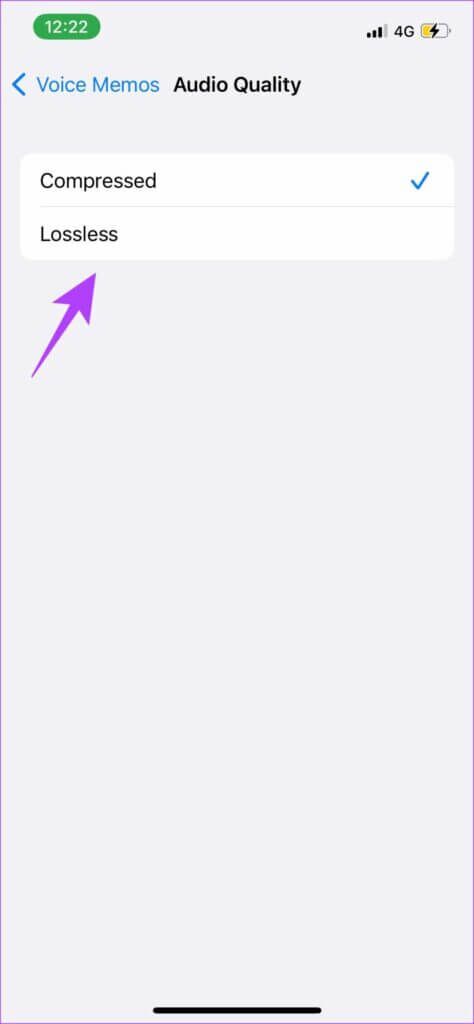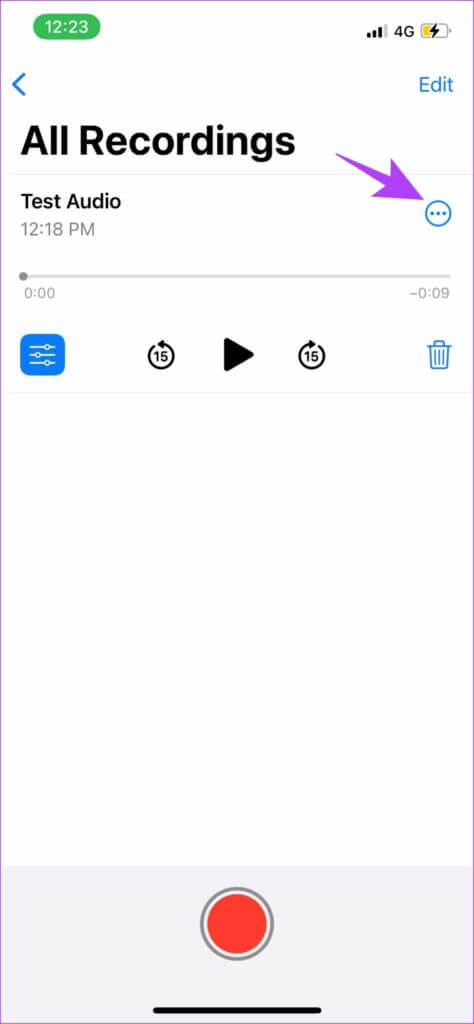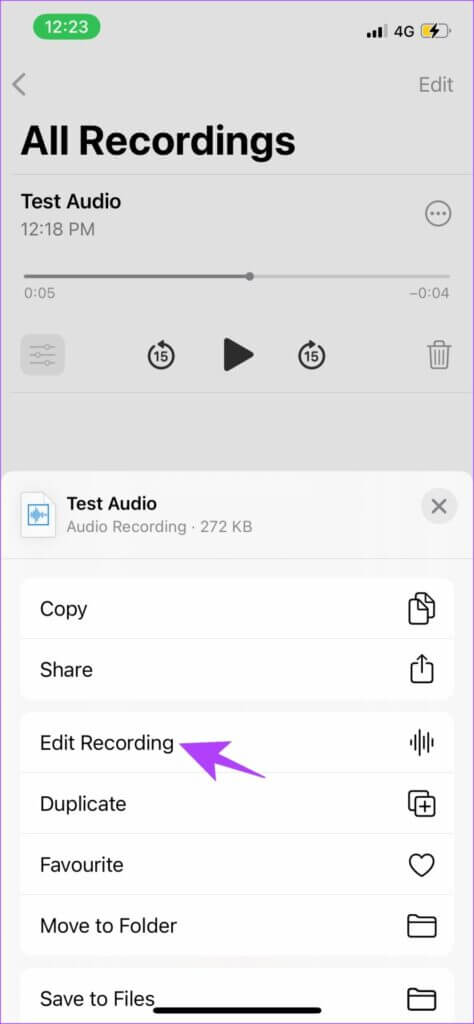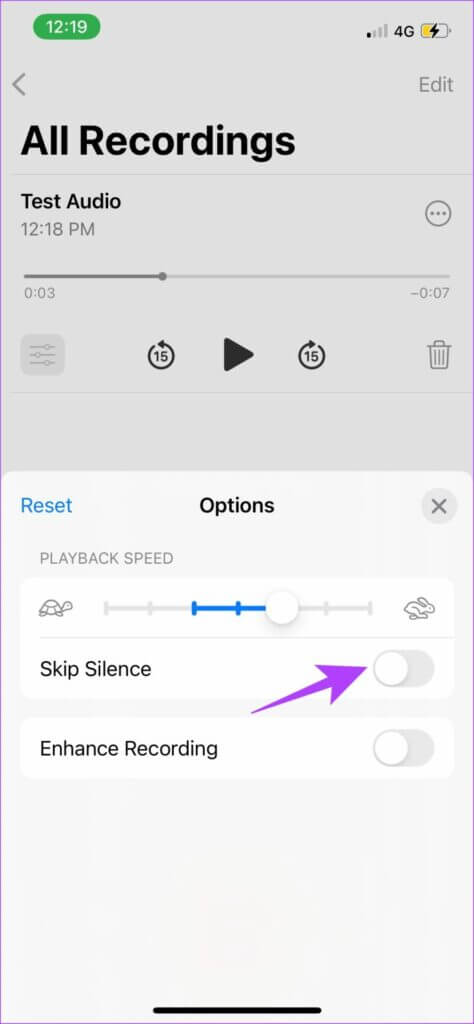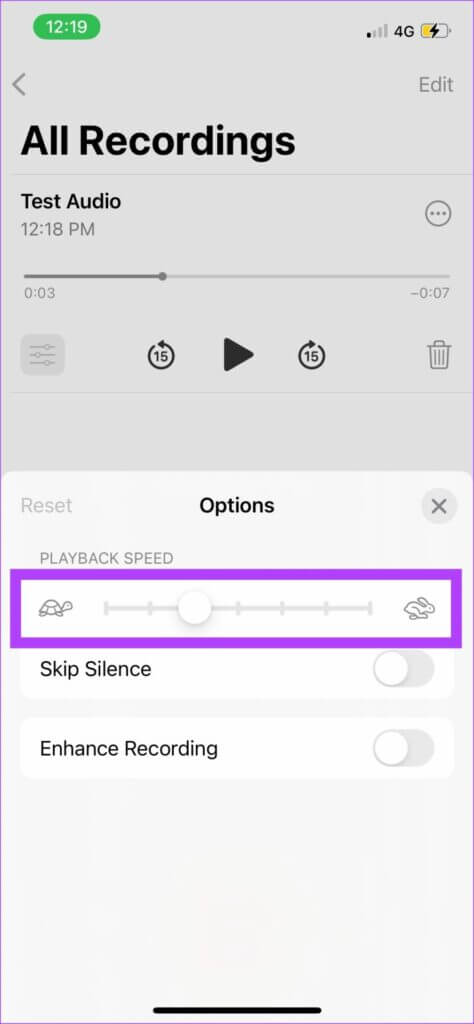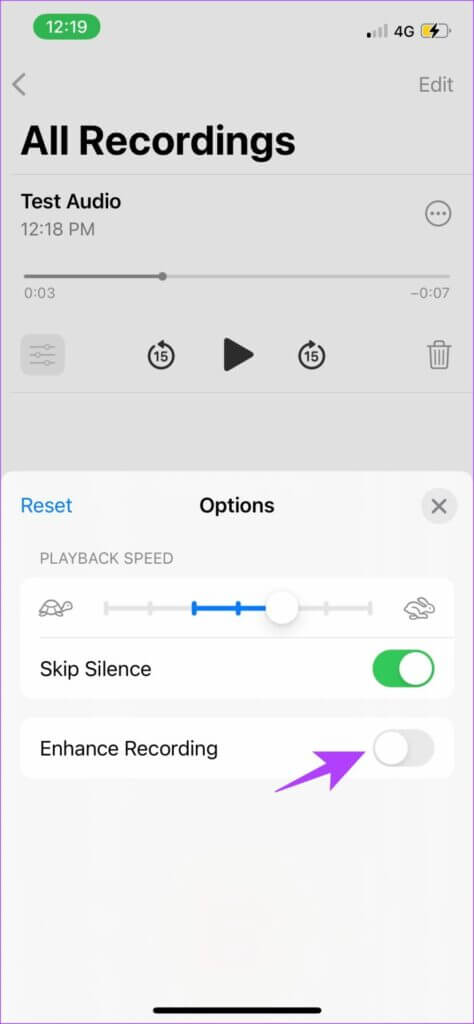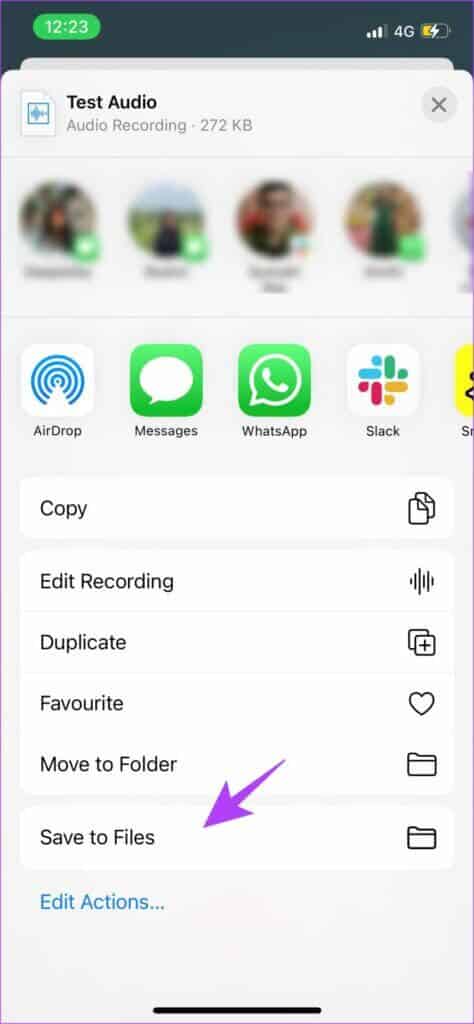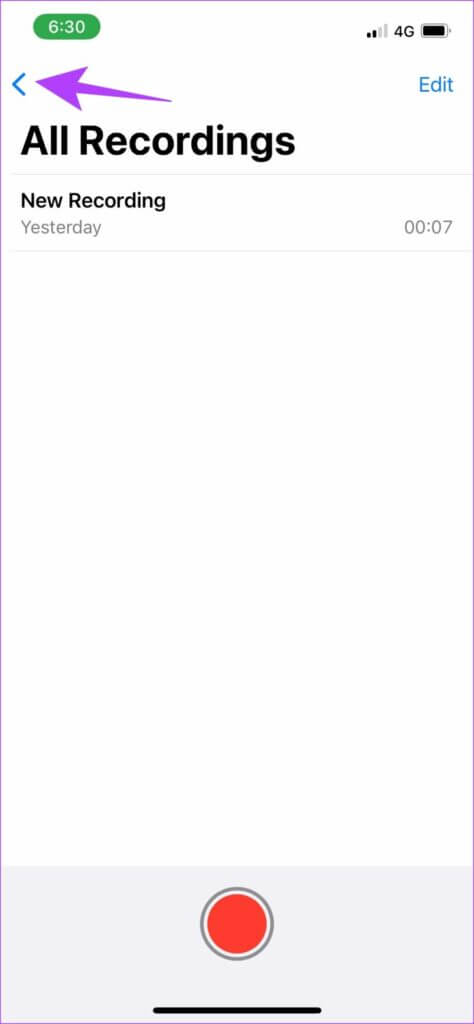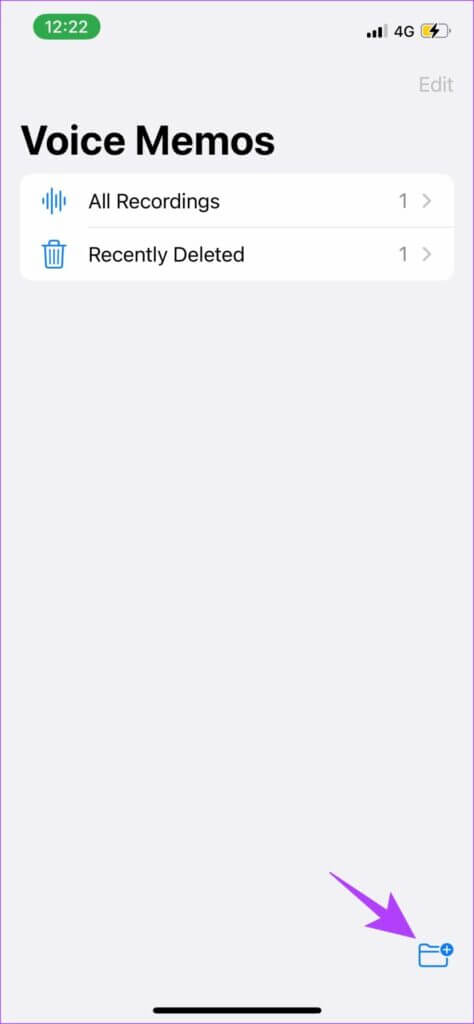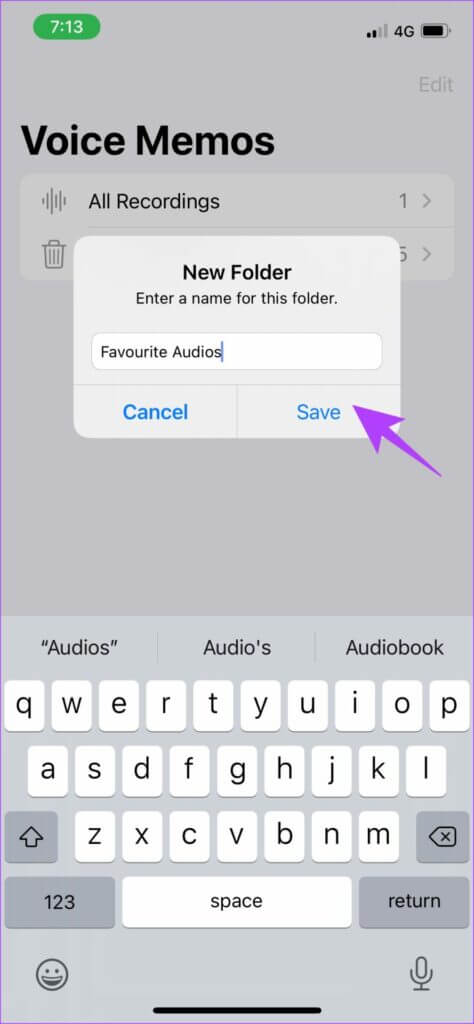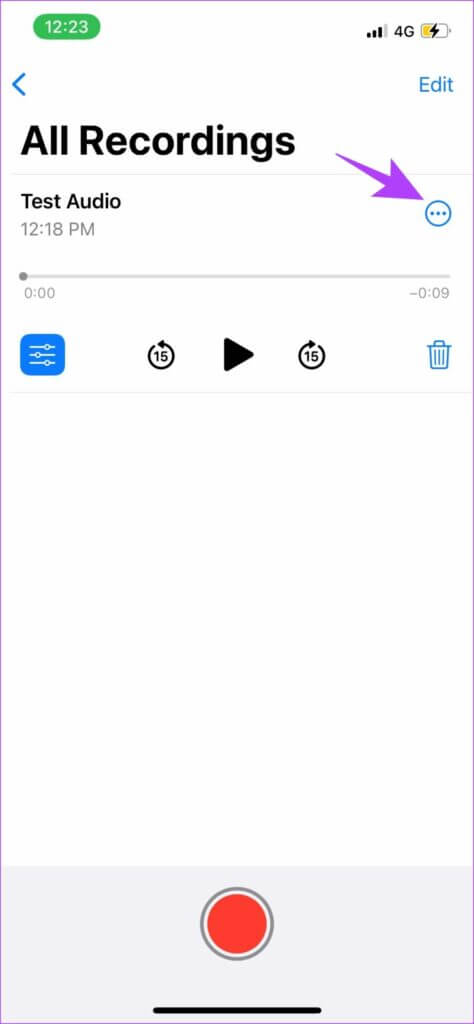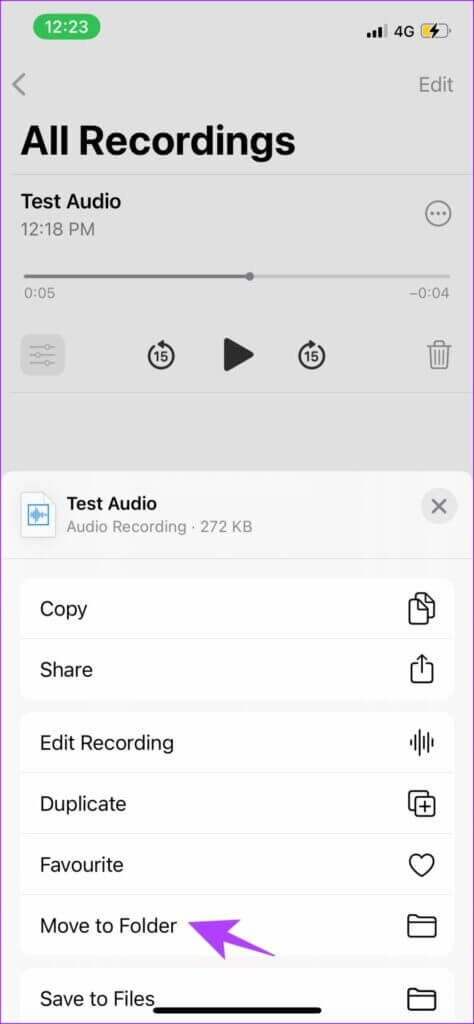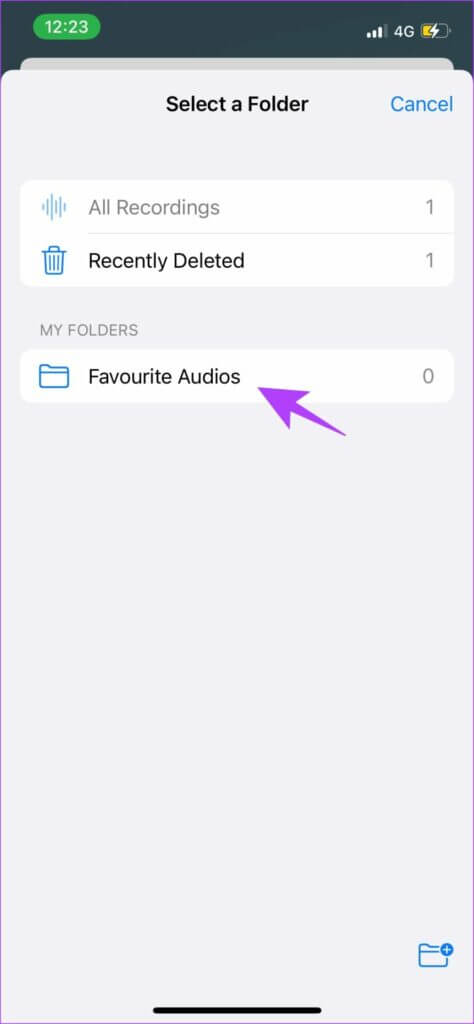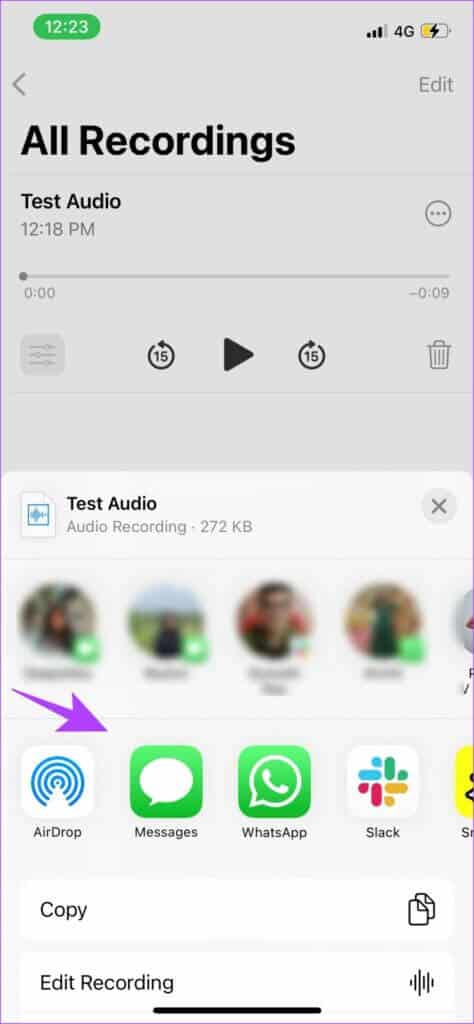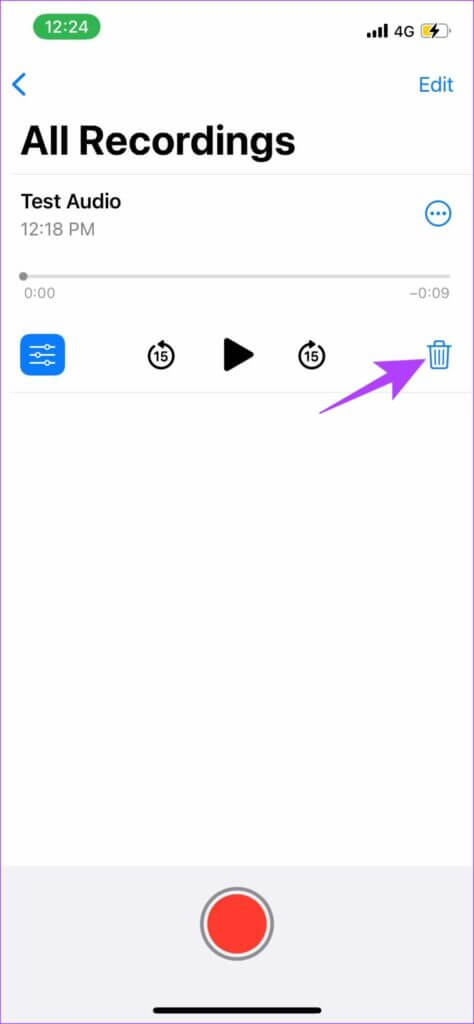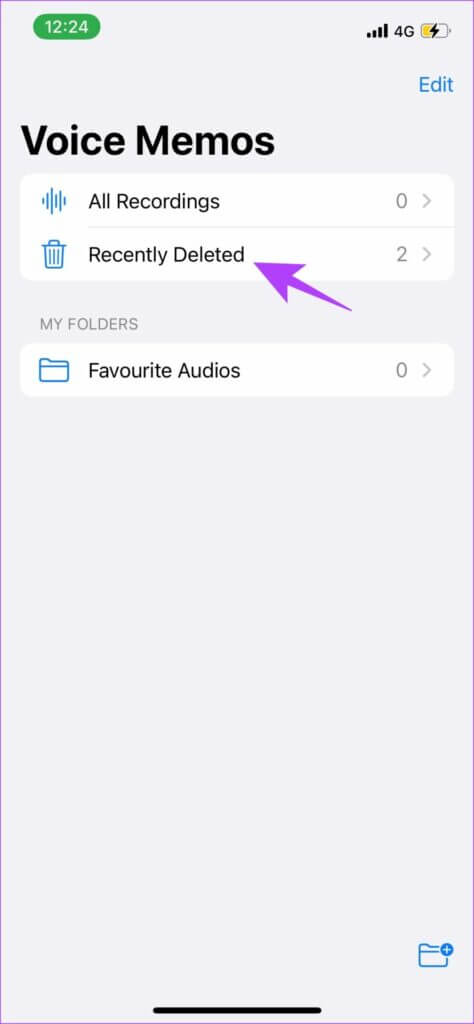So verwenden Sie Sprachnotizen auf dem iPhone: Eine vollständige Anleitung
Die Möglichkeit, Audio aufzunehmen und auf Ihrem Telefon zu speichern, ist eine nützliche Funktion, egal ob Sie eine Klassenvorlesung aufzeichnen, Ihre Gesangsfähigkeiten demonstrieren oder einfach eine Nachricht aufzeichnen möchten, an die Sie sich später erinnern können. Nun, die native iPhone-Sprachmemos-App kann Ihnen dabei helfen, Audio mithilfe des integrierten Lautsprechers und Mikrofons des Geräts einfach aufzunehmen. In diesem Artikel zeigen wir Ihnen, wie Sie Sprachnotizen auf dem iPhone verwenden.
Außerdem bietet die Sprachmemos-App viel mehr als nur das Aufnehmen und Speichern von Audio. Sie können die Tongeschwindigkeit erhöhen, die Qualität verbessern, die stillen Teile überspringen und vieles mehr. Dieser umfassende Leitfaden konzentriert sich darauf, alle Funktionen zu erkunden, damit Sie die Voice Memos-App optimal nutzen können. Beginnen wir damit, zu lernen, wie man Audio aufnimmt.
WIE MAN STIMME AUF DEM IPHONE AUFZEICHNET
Schritt 1: Öffne eine App Sprachnotizen على iPhone. Es befindet sich im Ordner „Dienstprogramme“ in Ihrer Anwendungsbibliothek.
Schritt 2: Klicken roter Knopf Unten ist die Audioaufnahme.
Schritt 3: Um die Aufnahme anzuhalten, tippen Sie auf Die schwarze Linie ist unten und zieh es hoch. Abschließend drücken Pause-Taste um die Aufnahme zu pausieren.
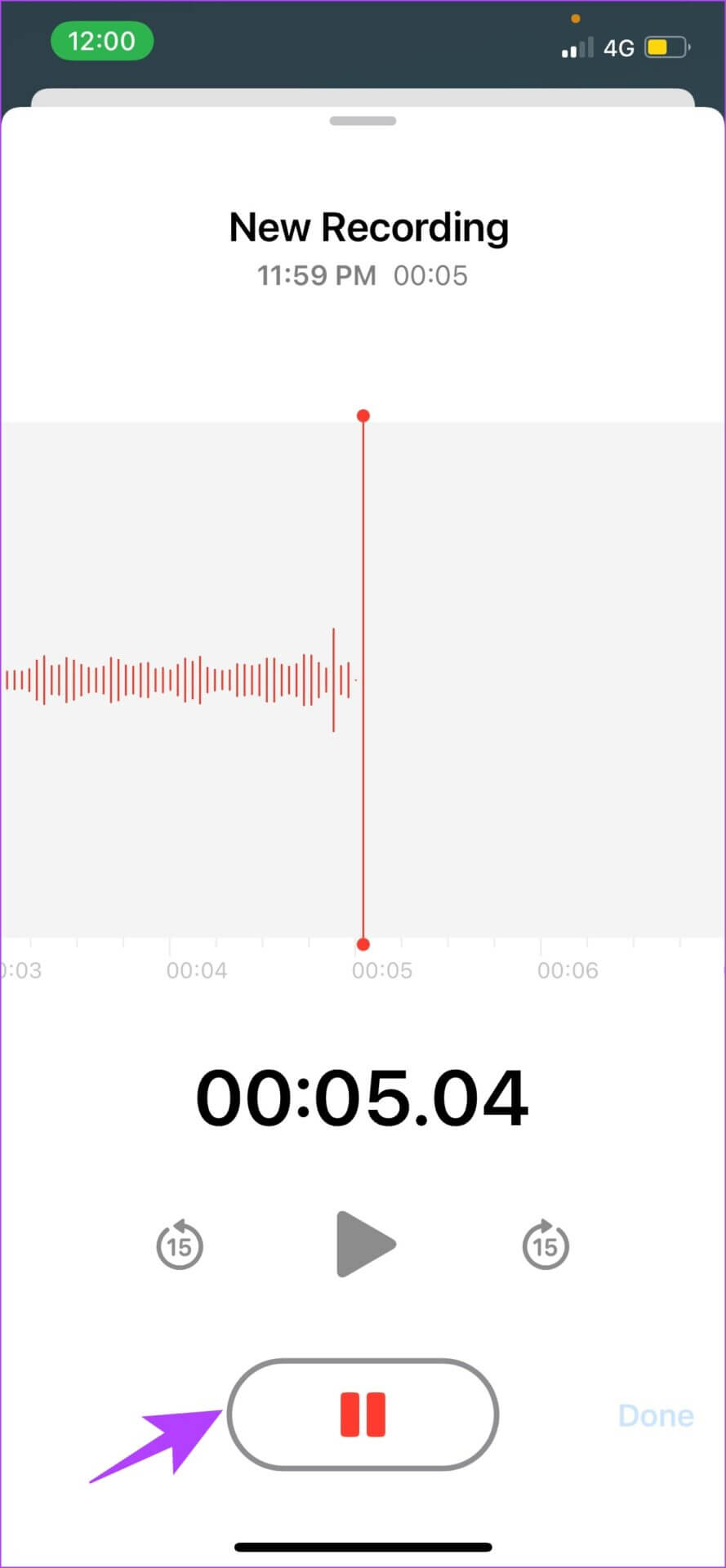
Schritt 4: Um die Aufnahme fortzusetzen, drücken Sie Einspruchsmöglichkeit.
Schritt 5: Einmal fertig Datum , klicken Sie auf das Symbol Rot Wie gezeigt Aufnahme zu stoppen.
Das ist alles, was Sie tun müssen, um Audio in der Voice Memos-App aufzunehmen. Ihr Audio wird nun gespeichert. Wir sind sicher, dass Sie das wollen werden Hör es dir an Sobald Sie die Registrierung abgeschlossen haben. Der nächste Abschnitt zeigt Ihnen, wie.
So spielen Sie eine Sprachnotiz ab
Schritt 1: einschalten Sprachnotizen-App.
Schritt 2: innerhalb jedes Einzelheiten , klicken Sie auf beliebige Anmeldung Und drücke Start Knopf.
Schritt 3: Wenn Sie vor- oder zurückspringen möchten, tippen Sie auf das kreisförmige Symbol auf beiden Seiten von Play/Pause-Option.
Es ist sehr einfach, das aufgezeichnete Audio in der Voice Memos-App anzuhören. Außerdem werden die auf Ihrem iPhone aufgezeichneten Audiodateien aufgerufen "Neue Registrierung" و „Neuer Rekord 1“ و „Neuer Rekord 2“ Und so standardmäßig. Sie können die Sprachnotiz umbenennen, damit Sie die gesuchte Notiz leichter finden können.
So benennen Sie eine Sprachnotiz um
Das Umbenennen von Audiodateien ist sehr einfach. Alles, was Sie tun müssen, ist, Sprachmemos auf dem iPhone zu öffnen und lange auf den Namen der aktuellen Stimme zu drücken. Dadurch wird der Name bearbeitbar. Benennen Sie nun die Aufnahme um.
Nun, so können Sie das Audio umbenennen. Aber was ist, wenn es aus einem unerwünschten Teil besteht, der Sie daran hindert, es mit jemandem zu teilen? Nun, Sie können den Ton leicht schneiden. Lesen Sie den nächsten Abschnitt, um herauszufinden, wie.
So schneiden oder löschen Sie Teile des aufgenommenen Audios
Audio-Trimmen ist eine großartige Möglichkeit, unerwünschte Teile aus einer Aufnahme zu entfernen. Die Art und Weise, wie dies in der Voice Memos-App auf dem iPhone durchgeführt werden kann, ist sehr einfach.
Schritt 1: einschalten Sprachnotizen-App.
Schritt 2: Klicke auf der Klang die Sie ausschneiden möchten und klicken Sie auf das Symbol Ausgleich auf der Linken.
Schritt 3: Tippen Sie nun auf das Symbol Zuschneiden Und verwenden Sie den gelben Schieberegler, um den Teil auszuwählen, den Sie bearbeiten möchten.
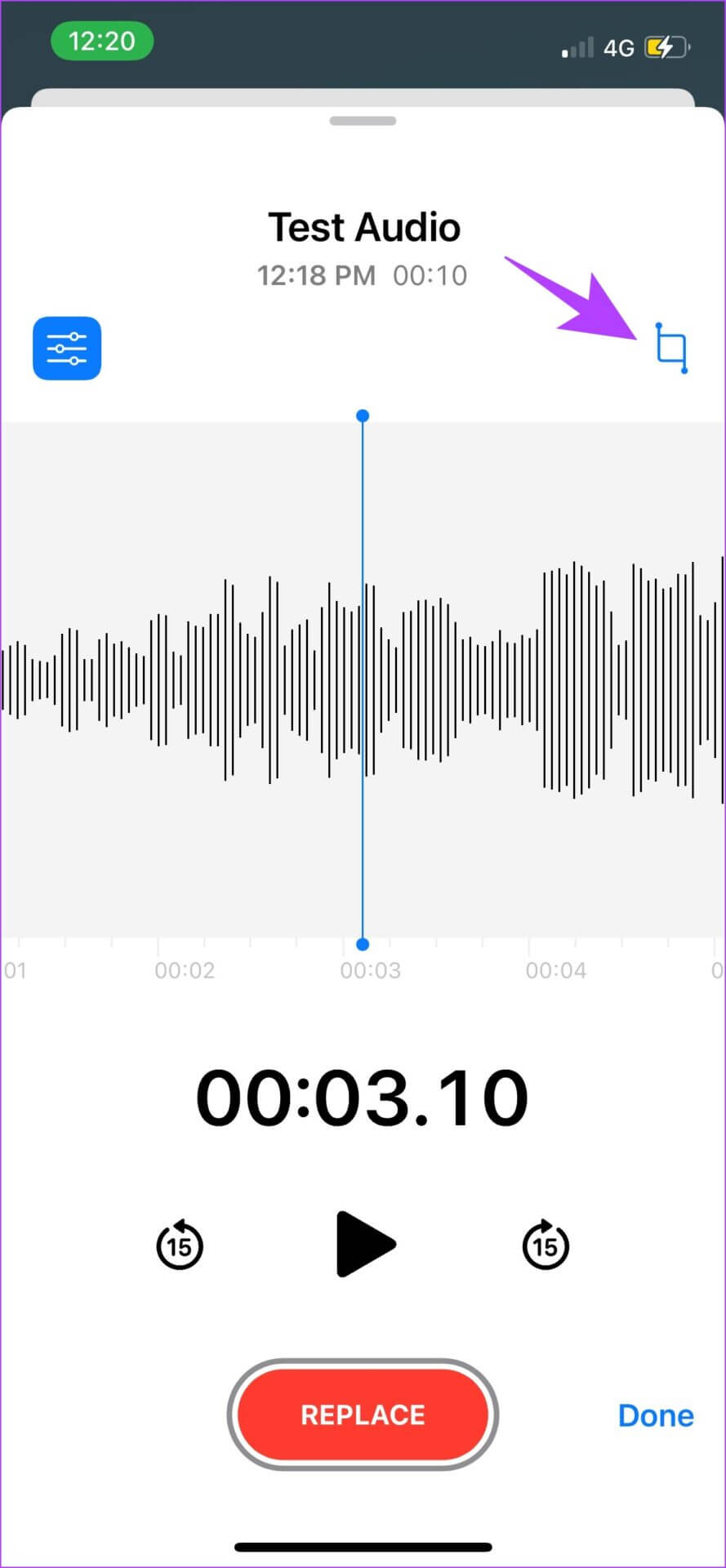
Schritt 4: Wenn Sie den ausgewählten Teil des Audios speichern möchten, tippen Sie auf Er sagte. Tippen Sie stattdessen auf löschen Zum Entfernen des ausgewählten Teils.
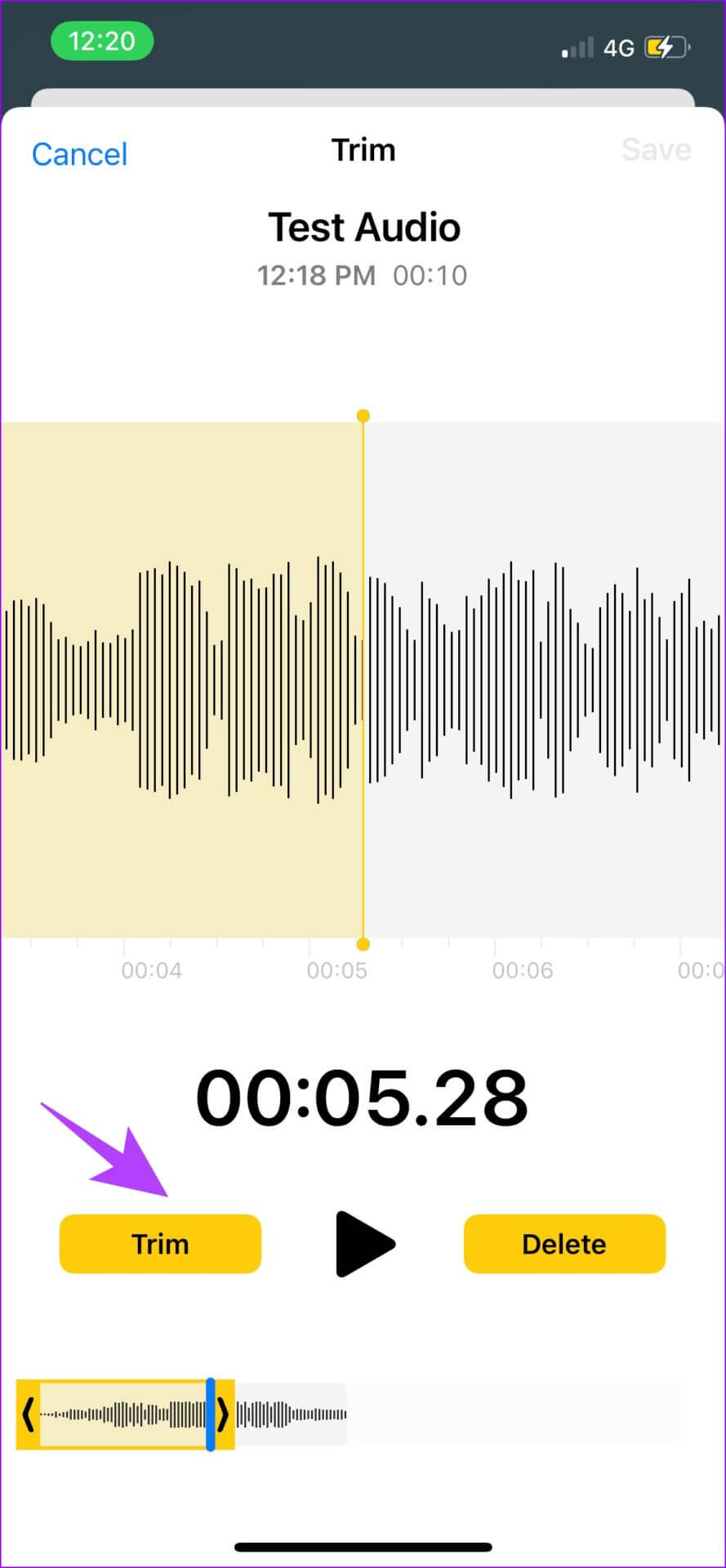
Mit den oben genannten Tools können Sie Teile des Audios ausschneiden oder entfernen. Aber anstatt das zu tun, was wäre, wenn ich stattdessen den unerwünschten Teil des Sounds ersetzen wollte? Es gibt eine Option namens Ersetzen und hier erfahren Sie, wie Sie sie verwenden.
So ersetzen Sie Teile von aufgenommenem Audio
Schritt 1: einschalten Sprachnotizen-App und klicke der Klang die Sie bearbeiten möchten.
Schritt 2: Tippen Sie nun auf das Symbol Equalizer.
Schritt 3: einschalten der Klang bis das zu ersetzende Teil beginnt, dann klicken Sie auf „ersetzen".
Schritt 4: Sie können jetzt Audio zum Ersetzen aufnehmen und die Pause-Taste drücken, sobald es hinzugefügt wurde.
So können Sie Teile des Audios in einer Aufnahme bearbeiten. Als nächstes haben Sie die Werkzeuge, um die Klangqualität zu optimieren. Diese können Ihnen helfen, die Klangqualität zu komprimieren oder zu verbessern.
So bearbeiten Sie die Audioqualität auf dem IPHONE
Schritt 1: Gehe zur App die Einstellungen auf dem iPhone und tippen Sie auf Sprachmemos.
Schritt 2: Klicken Sie jetzt Tonqualität.
Schritt 3: Sie haben zwei Möglichkeiten - Verlustfrei und komprimiert. Wähle eine Option Komprimierte Um sicherzustellen, dass die Audioaufzeichnung auf ein Minimum beschränkt wird.
Andererseits können Sie ohne Datenverlust auswählen 'Lossless' für eine erstklassige Aufnahmequalität. Dadurch wird jedoch die Dateigröße erhöht.
Nachdem Sie das Audio komprimiert haben, möchten Sie möglicherweise die Qualität verbessern. Erweiterte Wiedergabeoptionen helfen Ihnen dabei, ohne die Dateigröße zu erhöhen. Lesen Sie den nächsten Abschnitt, um mehr zu erfahren.
Verwenden Sie die erweiterten Wiedergabeoptionen auf dem IPHONE
Schritt 1: einschalten Sprachnotizen-App auf dem iPhone und tippen Sie auf Sprachaufzeichnung die Sie bearbeiten möchten.
Schritt 2: Klicken Sie auf das Symbol Die drei Punkte.
Schritt 3: Tippen Sie im Popup-Menü auf Bearbeiten der Registrierung. In diesem Abschnitt finden Sie mehrere Optionen. Schauen wir sie uns nacheinander an.
1. Überspringen Sie die Stille
Schalten Sie den Schalter Stille überspringen um, um alle stillen Teile Ihrer Audioaufnahme zu überspringen oder zu entfernen. Dies bedeutet, dass Ihr Audio während der Aufnahme kontinuierlich und ohne Unterbrechungen bleibt, falls es welche gibt.
2. Geschwindigkeitserhöhung
Wenn Sie die Wiedergabegeschwindigkeit erhöhen möchten, bietet Ihnen die Sprachmemos-App einen einfach zu bedienenden Schieberegler. Es ist lustig, dass sie einen Hasen und eine Schildkröte haben, um Geschwindigkeitszunahmen und -abnahmen anzuzeigen. Ziehen Sie den Schieberegler, um die Wiedergabegeschwindigkeit effektiv zu erhöhen oder zu verringern.
3. Verbesserung der Aufnahme
Wenn Sie die Klangqualität verbessern möchten undEntfernung von Hintergrundgeräuschen , wechseln Sie zu Aufnahme optimieren. Wir waren ziemlich beeindruckt von der Art und Weise, wie diese Option die Qualität der Audioaufnahme erheblich verbesserte.
Die oben genannten Optionen helfen Ihnen, Ihre Audioaufnahme zu verbessern. Sobald Sie diese Funktionen verwenden, können Sie die Audioaufnahme wie folgt verwalten. Dies umfasst das Speichern, Freigeben und Löschen der Datei.
SO SPEICHERN SIE SPRACHAUFNAHMEN AUF DEM IPHONE
Sobald Sie die Audioaufnahme stoppen, wird die Datei automatisch in der Sprachmemos-App gespeichert. Aber wenn Sie Audio in Ihren Dateien speichern oder in Ordnern aufteilen möchten, gehen Sie wie folgt vor.
Schritt 1: einschalten Sprachnotizen-App.
Schritt 2: Klicke auf Sprachaufzeichnung die Sie speichern möchten, und drücken Sie Symbol mit drei Punkten.
Der Schritt 3: Klicken "In Dateien speichern“. Dadurch wird die Aufnahme in Dateien gespeichert.
Um Audioaufnahmen in verschiedenen Ordnern innerhalb der App aufzuteilen, können Sie neue Ordner erstellen.
Schritt 4: Öffnen Sprachnotizen-App , und klicken Sie auf das Symbol zurück. Dadurch gelangen Sie zum Hauptbildschirm der App.
Schritt 5: Klicken Sie nun auf das Symbol Ordner hinzufügen in der unteren rechten Ecke.
Schritt 6: Benennen Sie den Ordner und tippen Sie auf sparen. Wir haben einen Ordner namens Favorite Audios erstellt.
Schritt 7: Um das aufgenommene Audio in diesen neuen Ordner zu übertragen, tippen Sie auf das Audio, das Sie übertragen möchten, und tippen Sie auf Drei-Punkte-Symbol.
Schritt 8: Lokalisieren "In den Ordner verschieben".
Schritt 9: Wählen Sie den Ordner aus, den Sie erstellt haben, um das Audio dorthin zu übertragen.
So können Sie Audio in Dateien auf dem iPhone speichern und sogar in verschiedene Ordner innerhalb der Sprachmemos-App verschieben, um Audiodateien einfach zu sortieren. Sobald Sie Ihre Audiodateien bearbeitet und gespeichert haben, können Sie sie sogar teilen. Es gibt Optionen in der App selbst, um es einfacher zu machen.
SO SENDEN SIE SPRACHNOTIZEN AUF IPHONE
Schritt 1: einschalten Sprachnotizen-App.
Schritt 2: Klicken Sie bei dem Audio, das Sie teilen möchten, auf das Dreipunkt-Symbol.
Schritt 3: Jetzt haben Sie alle Möglichkeiten, das Audio in verschiedenen Apps zu teilen. Während Sie durchscrollen, können Sie auswählen, mit welcher App Sie die Audiodatei senden möchten.
So teilen Sie die Audiodatei mit anderen Benutzern. Nachdem Sie die Datei geteilt haben, haben Sie möglicherweise nicht das Bedürfnis, die Datei auf Ihrem iPhone zu haben. In diesem Fall können Sie die Aufnahmen einfach mit der Löschoption aus der Voice Memos-App entfernen.
So löschen Sie eine Sprachnotiz
Schritt 1: einschalten Sprachnotizen-App.
Schritt 2: Um eine Audioaufnahme zu löschen, tippen Sie auf Papierkorb-Symbol in der Registrierungsliste. Das ist alles, was Sie tun müssen, um die Sprachnotiz zu löschen.
Schritt 3: Machen Sie sich keine Sorgen, wenn Sie die Audioaufnahme versehentlich löschen. Gehen Sie zunächst zum Startbildschirm Für die Sprachmemos-App.
Schritt 4: Es gibt einen Ordner, der kürzlich gelöscht wurde. Mit diesem Ordner können Sie die gelöschte Audiodatei einfach wiederherstellen.
Los geht's – dies war eine vollständige Anleitung zur Verwendung von Sprachnotizen auf dem iPhone. Sobald Sie mit all diesen Schritten vertraut sind, steht der effizienten Aufnahme hochwertiger Audiodateien nichts mehr im Wege. Werfen Sie einen Blick auf den FAQ-Bereich unten, um Antworten auf einige der am häufigsten gestellten Fragen zu finden.
Häufig gestellte Fragen zu Sprachmemos auf dem IPHONE
1. Ist die Sprachmemos-App auf dem iPhone kostenlos?
Ja, die Sprachmemos-App ist auf dem iPhone völlig kostenlos.
2. Sie haben versehentlich die Sprachmemos-App gelöscht. Was soll ich machen?
Sie können es einfach aus dem App Store installieren. Finden Sie die offizielle Sprachmemos-App im App Store und installieren Sie sie wie jede andere App.
3. Ist die Anzahl der Audioaufnahmen begrenzt?
Nein, Sie können so viele Sprachnotizen aufzeichnen, wie Sie möchten, vorausgesetzt, Sie haben genügend Speicherplatz auf Ihrem Gerät. Außerdem gibt es auch keine zeitliche Begrenzung.
4. Können Sie Audio mit einem externen Mikrofon aufnehmen?
Ja, sobald das Mikrofon mit Ihrem iPhone verbunden ist, können Sie eine Sprachnotiz mit derselben Notiz aufnehmen.
Nehmen Sie ganz einfach Audio auf Ihrem iPhone auf!
So verwenden Sie Sprachmemos auf dem iPhone, um Audio in hoher Qualität aufzunehmen. Wir hatten das Bedürfnis, einen Leitfaden für diese App zu schreiben, da wir diese App regelmäßig verwenden und sie wirklich nützlich ist. Und alle Funktionen in diesem Handbuch machen Sie zu einem Profi beim Aufzeichnen von Sprachnotizen auf Ihrem iPhone. Wenn Sie andere Apps nach weiteren Funktionen durchsuchen möchten, sehen Sie sich die Liste an Die besten Audioaufnahme-Apps für das iPhone. Fröhliche Aufnahme!