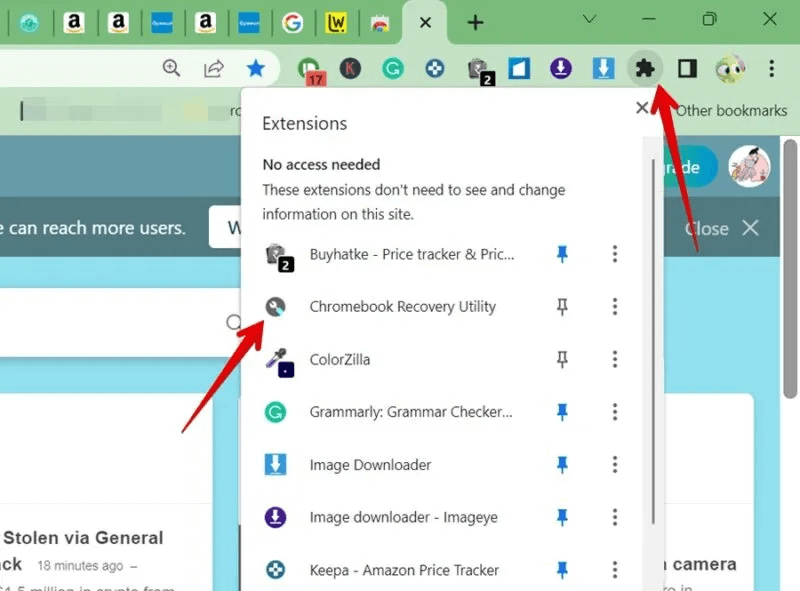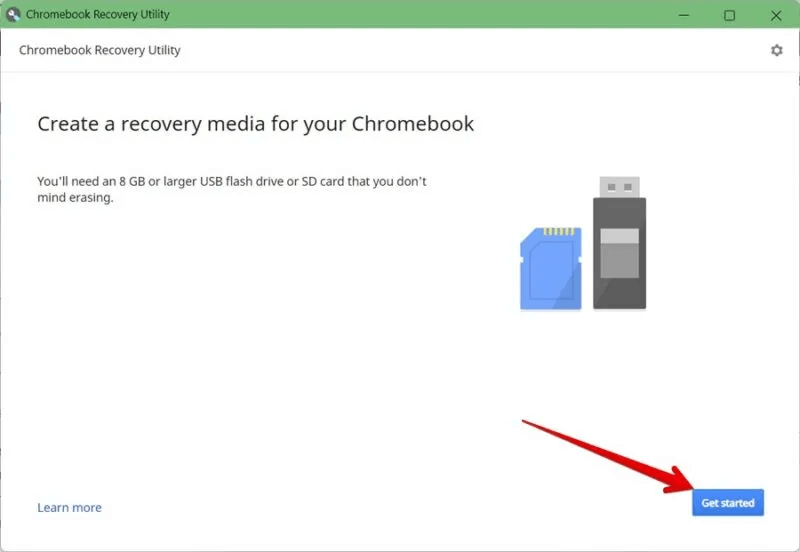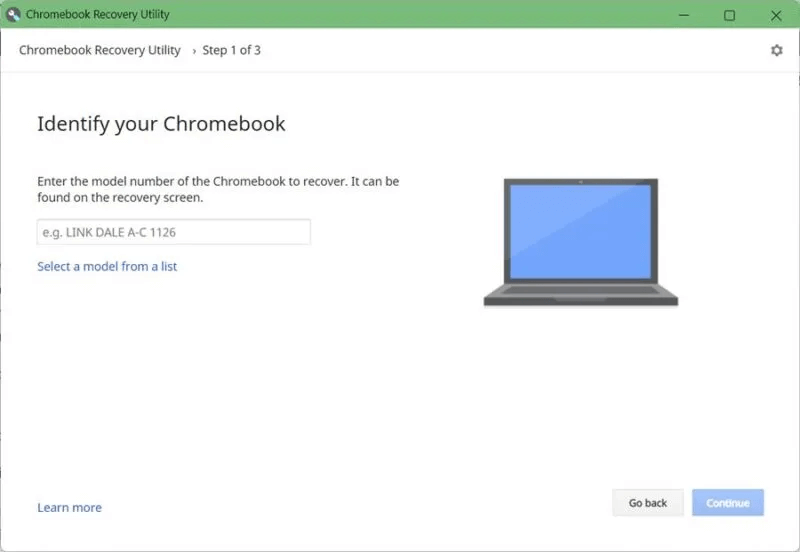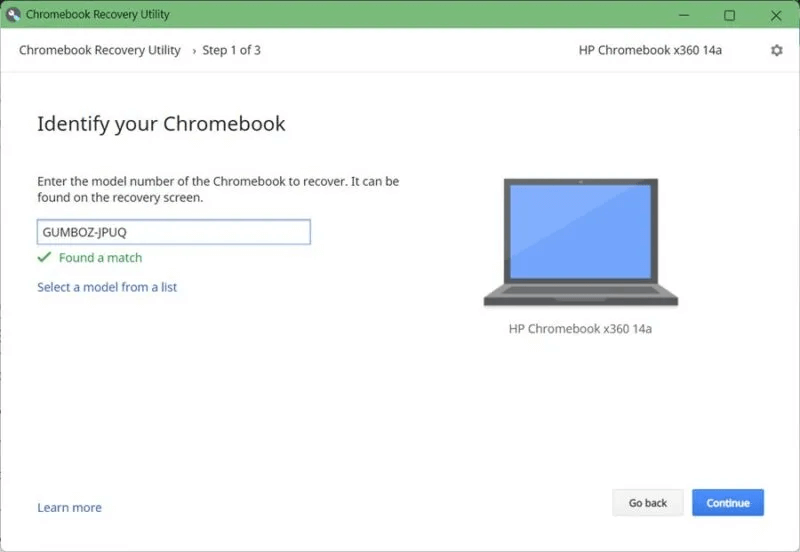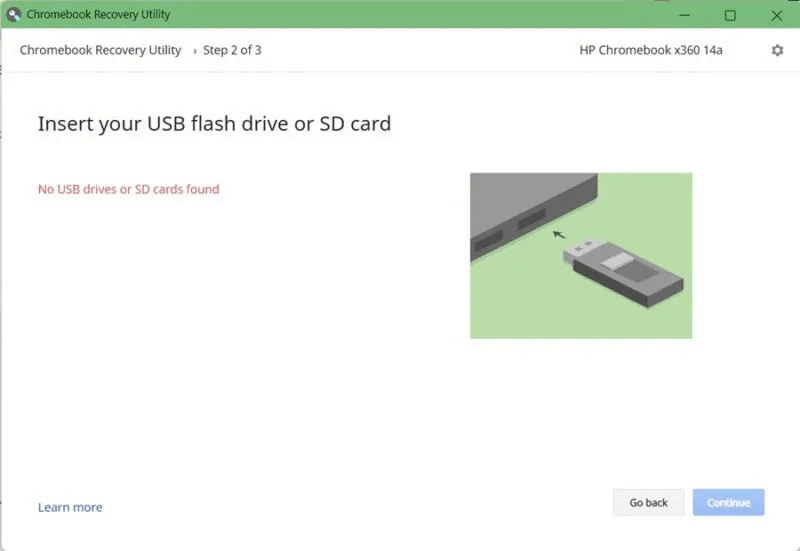So beheben Sie den Fehler „ChromeOS fehlt oder ist beschädigt“.
Erhalten Sie „ChromeOS fehlt oder ist beschädigt. Bitte entfernen Sie den Fehler „Alle verbundenen Geräte“ auf dem Chromebook? Sie sind an der richtigen Stelle. Dieser Fehler tritt auf, wenn das Chromebook sein Betriebssystem nicht laden kann. jedes ChromeOS. Dieser Fehler kann beim Start oder zufällig bei der Verwendung Ihres Chromebooks angezeigt werden. Aber keine Sorge. Dieser Artikel hilft Ihnen, den Fehler „ChromeOS fehlt oder ist beschädigt“ zu beheben.
1. Starten Sie Ihr Chromebook neu
Wenn ChromeOS nicht auf Ihr Chromebook geladen wird, versuchen Sie, das Gerät neu zu starten. Halten Sie dazu gedrückt Start Knopf bis das Gerät ausgeschaltet wird. Warte eine Weile 10-15 Sekunden. Klicke auf Power-Taste erneut, um es einzuschalten.
2. Externe Geräte entfernen
Sie sollten auch alle an Ihr Chromebook angeschlossenen externen Geräte entfernen. Dazu gehören USB-Geräte, Speicherkarten, Festplatten und sogar eine Maus. Starten Sie dann Ihr Chromebook neu. Hoffentlich startet Ihr Chromebook jetzt normal.
3. Setzen Sie Ihr Chromebook hart zurück
Wenn das Entfernen externer Hardware nicht hilft, sollten Sie Ihr Chromebook auf die Werkseinstellungen zurücksetzen. Bitte beachten Sie, dass ein Hard-Reset Ihres Chromebooks keine Dateien oder Einstellungen von Ihrem Chromebook löscht. Dadurch wird die Hardware zurückgesetzt und die Verbindungen zwischen dem BIOS und der Hardware wiederhergestellt, sodass das Beheben von Chromebooks, die auf ChromeOS hängen bleiben, ein beschädigter Fehler ist.
Führen Sie die folgenden Schritte aus, um Ihr Chromebook zurückzusetzen:
- Schalten Sie Ihr Chromebook aus.
- drücken und halten Schaltfläche „Aktualisieren“. Dann drücken Ein-/Aus-Taste einmal beim Drücken Schaltfläche „Aktualisieren“..
- Freiheit Schaltfläche "Aktualisieren" Wenn Ihr Chromebook gestartet wird.
Tipp: Mehr sehen 15 Tipps zur Beschleunigung Ihres Chromebooks.
4. Schalten Sie Ihr Chromebook ein und aus
schlägt einen Chromebook-Produktexperten vor Google-Supportseite Das Chromebook 20-25 Mal ein- und ausschalten. Dadurch wird das TPM zurückgesetzt, wodurch ein beschädigter oder fehlender ChromeOS-Fehler behoben wird.
- Schalten Sie Ihr Chromebook ein und lassen Sie es 30 Sekunden lang stehen.
- Schalten Sie Ihr Chromebook aus.
- Wiederholen Sie die beiden vorherigen Schritte 20-25 mal. Möglicherweise benötigen Sie eine Stoppuhr, um die Zeit im Auge zu behalten.
5. Setzen Sie Ihr Chromebook auf die Werkseinstellungen zurück
Eine andere Möglichkeit, den Fehler zu beheben, besteht darin, Ihr Chromebook auf die Werkseinstellungen zurückzusetzen. Beachten Sie, dass dadurch alle Daten von Ihrem Chromebook gelöscht werden.
Führen Sie die folgenden Schritte aus, um Ihr Chromebook auf die Werkseinstellungen zurückzusetzen, wenn ChromeOS nicht geladen wird:
- Klicke auf Tastenkürzel Strg+D Wenn Sie sich auf einem fehlenden oder beschädigten Chrome OS-Bildschirm befinden. Dies wird geöffnet Chrome-Wiederherstellungsfenster.
- Klicke auf Enter-Taste. Befolgen Sie als Nächstes die Anweisungen auf dem Bildschirm, um Ihr Chromebook mit einem Powerwash zu reinigen.
Tipp: Lernen Sie die besten Tastenkombinationen für Chromebooks kennen.
6. Installieren Sie ChromeOS neu
Wenn keine der oben genannten Methoden geholfen hat, ein beschädigtes oder fehlendes Chrome OS zu reparieren, ist es an der Zeit, Chrome OS auf Ihrem Chromebook neu zu installieren. Sie können dies auf zwei Arten tun - über das Internet und über ein USB-Laufwerk.
Hinweis: Durch die Neuinstallation von ChromeOS werden alle Daten von Ihrem Chromebook entfernt.
6. 1. Installieren Sie ChromeOS über das Internet neu
Diese Methode ist auf den neuesten Chromebooks verfügbar. Bitte stellen Sie sicher, dass Sie Zugang zum Internet haben, wenn Sie dieser Methode folgen.
- Entfernen Sie alle externen Geräte, die mit Ihrem Chromebook verbunden sind.
- drücken und halten Schaltflächen Esc + Aktualisieren Dann drücken Start Knopf Einmal zum Einloggen Wiederherstellungsmodus auf einem Chromebook. Wenn eine Meldung auf dem Bildschirm angezeigt wird, lassen Sie sie los Esc- und Refresh-Tasten.
- Wählen Sie auf dem Wiederherstellungsbildschirm aus „Über eine Internetverbindung wiederherstellen“. Befolgen Sie dann die Anweisungen auf dem Bildschirm, um ChromeOS neu zu installieren.
Wenn Sie die Option zur Wiederherstellung über eine Internetverbindung nicht sehen, machen Sie sich keine Sorgen. Sie können ChromeOS immer noch mit einem USB-Gerät neu installieren.
6. 2. Installieren Sie ChromeOS mithilfe des USB-Laufwerks neu
Für diese Methode müssen Sie ChromeOS mit einem USB-Flash-Laufwerk auf Ihren Computer herunterladen. Installieren Sie als Nächstes ChromeOS mit einem USB-Laufwerk auf Ihrem Chromebook.
Kurz gesagt, Sie benötigen für diese Methode die folgenden Dinge:
- Ein Computer, der zusätzlich zu Ihrem aktuellen Chromebook funktioniert. Es kann ein Chromebook, Windows- oder Mac-Computer sein.
- Ein USB-Stick (Flash-Laufwerk) oder eine SD-Karte mit mindestens 8 GB freiem Speicherplatz. Bitte verwenden Sie ein USB-Laufwerk, dessen Formatierung Ihnen nichts ausmacht.
- Chrome-Browser auf einem funktionierenden Computer installiert.
Befolgen Sie einfach diese Schritte, um Chrome OS herunterzuladen und neu zu installieren:
- Öffnen Sie auf einem funktionierenden Computer Chrome-Browser.
- Öffnen Erweiterungsseite Chromebook-Wiederherstellungsprogramm. Klicken "Zu Chrome hinzufügen"
Klicken Sie nach der Installation der Erweiterung auf das Symbol „Extras“ in der Chrome-Symbolleiste und wählen Sie aus Erweiterung des Chromebook-Wiederherstellungsprogramms um es einzuschalten.
- Das Fenster des Chromebook-Wiederherstellungstools wird geöffnet. Klicken "Einstieg".
- Sie werden aufgefordert, die Modellnummer Ihres Chromebooks einzugeben. Sie können es manuell eingeben oder ein Modell aus der Liste auswählen. Die Modellnummer Ihres Chromebooks ist direkt unter der Fehlermeldung aufgeführt "Chrome OS bei Verlust beschädigt".
- Klicken "Verfolgung" Nach Auswahl des Modells.
- Legen Sie nun Ihren USB-Stick oder Ihre SD-Karte in Ihren funktionierenden Computer ein.
- Wählen Sie Ihr USB-Laufwerk in der angezeigten Dropdown-Liste aus. Lokalisieren "Verfolgung" gefolgt von "Jetzt erstellen".
- Entfernen Sie das USB-Laufwerk von Ihrem Computer, wenn Sie eine Meldung erhalten, dass der Download abgeschlossen ist.
- Starten Sie jetzt Ihr Chromebook im Wiederherstellungsmodus. Halten Sie dazu gedrückt Schaltflächen Esc + Aktualisieren. Drücken Sie dann einmal die Power-Taste. Freiheit Esc- und Refresh-Tasten Wenn Sie den Wiederherstellungsbildschirm sehen.
- Lokalisieren „Mit externem Speicher wiederherstellen“ Befolgen Sie die Anweisungen auf dem Bildschirm, um ChromeOS neu zu installieren.
Hinweis: Sie müssen die Pfeiltasten verwenden, um zwischen den Optionen zu wechseln.
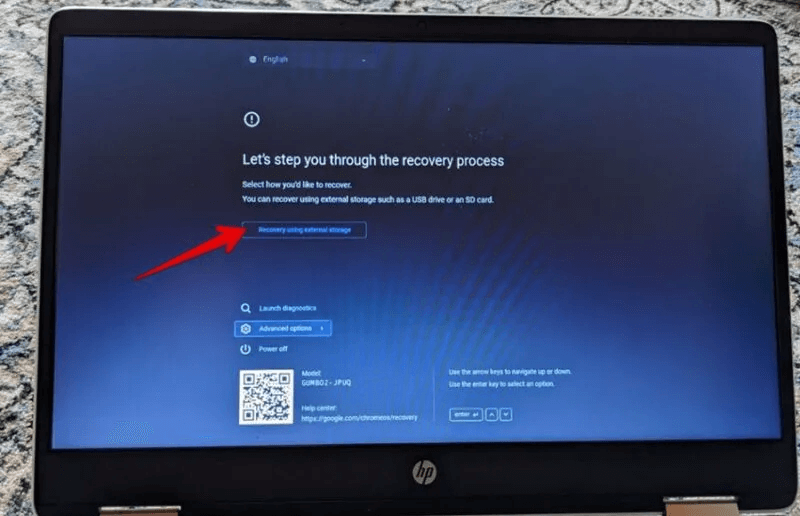
Tipp: Sehen Sie sich die besten Tipps zur Verwendung Ihres Chromebooks an.
7. Kontaktieren Sie den Support
Wenn die Neuinstallation von ChromeOS auch nicht geholfen hat, wenden Sie sich an den Hersteller Ihres Chromebooks, um weitere Unterstützung zu erhalten, da möglicherweise ein Hardwareproblem vorliegt.
Häufig gestellte Fragen
Q1. Kann ich ChromeOS kostenlos installieren?
Antworten. Ja, Sie können Chrome OS kostenlos mit der Chromebook Recovery Tool-Erweiterung herunterladen.
Q2. Können Sie ChromeOS auf jedem Computer installieren?
Antworten. Ja, Sie können ChromeOS auf jedem Windows- oder Mac-Computer mit ChromeOS Flex installieren.
Q3. Hat ChromeOS einen Play Store?
Antworten. Ja, es ist jedoch nur für einige Chromebooks verfügbar. Du kannst nachschauen Unterstützte Chromebooks auf der offiziellen Website.

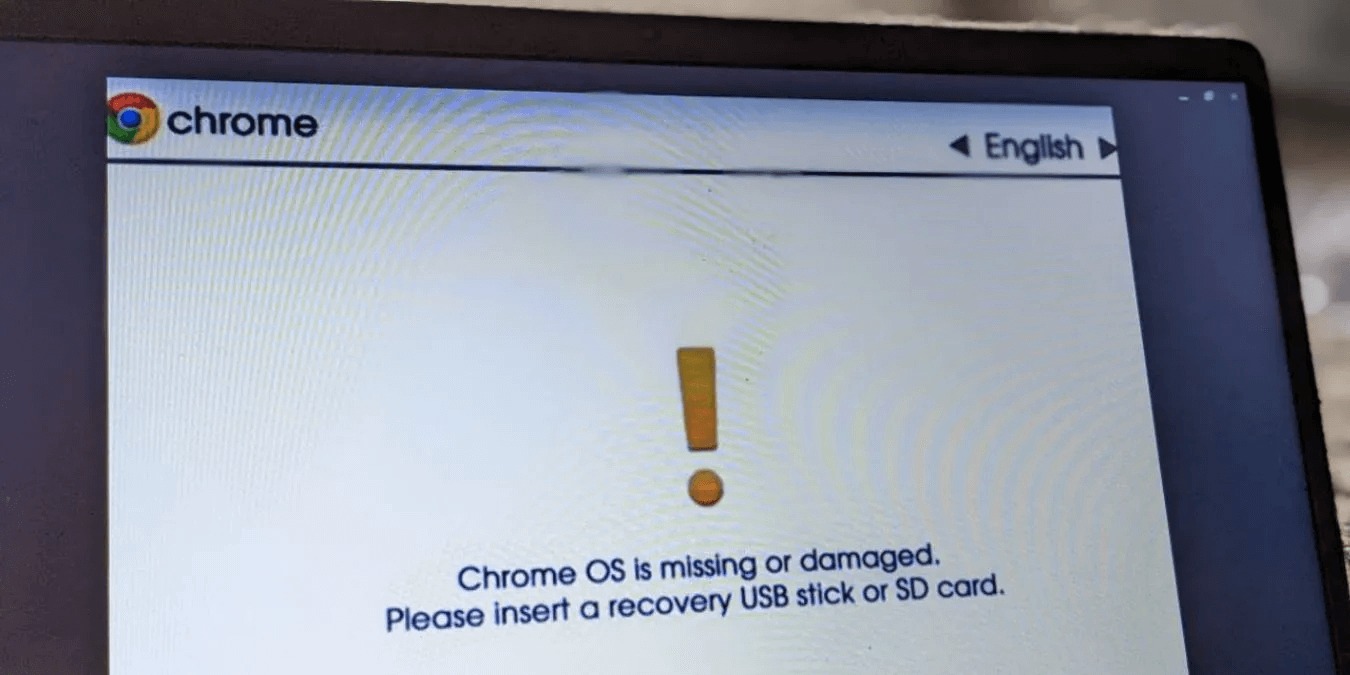
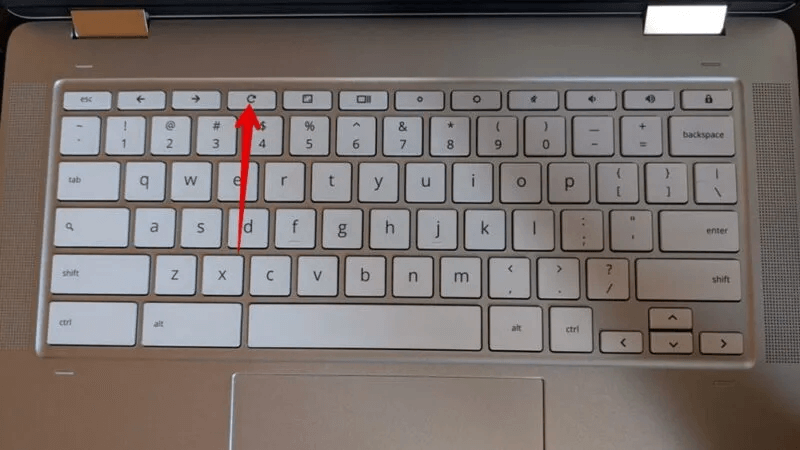
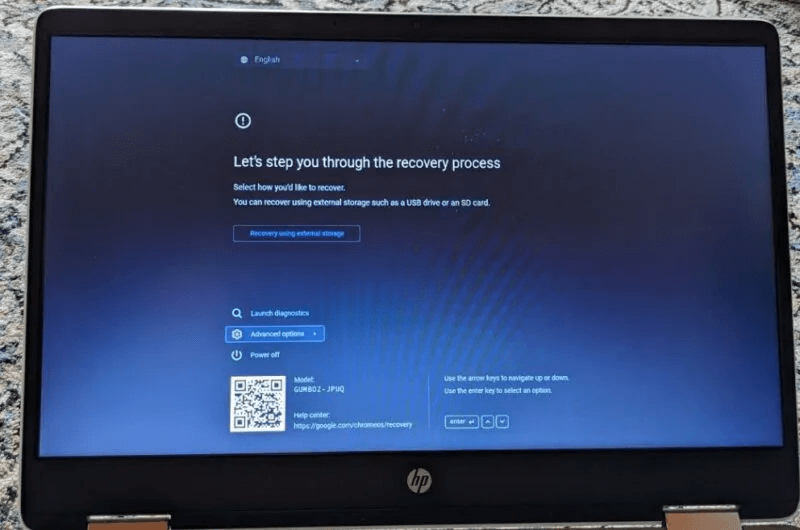
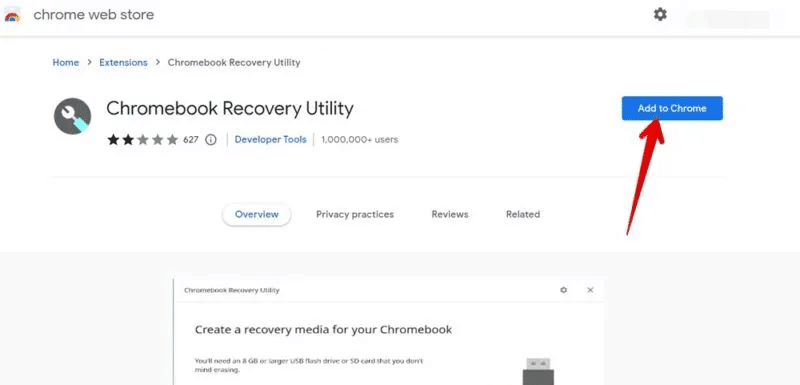 Klicken Sie nach der Installation der Erweiterung auf das Symbol „Extras“ in der Chrome-Symbolleiste und wählen Sie aus Erweiterung des Chromebook-Wiederherstellungsprogramms um es einzuschalten.
Klicken Sie nach der Installation der Erweiterung auf das Symbol „Extras“ in der Chrome-Symbolleiste und wählen Sie aus Erweiterung des Chromebook-Wiederherstellungsprogramms um es einzuschalten.