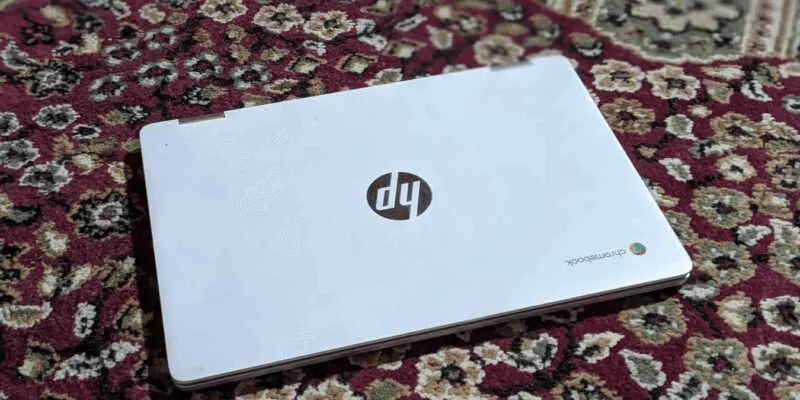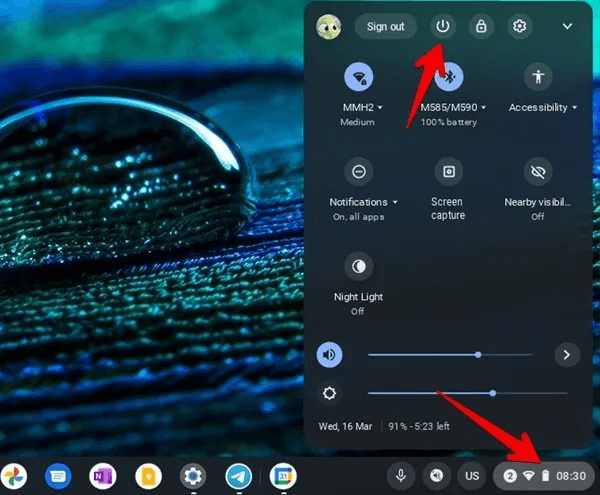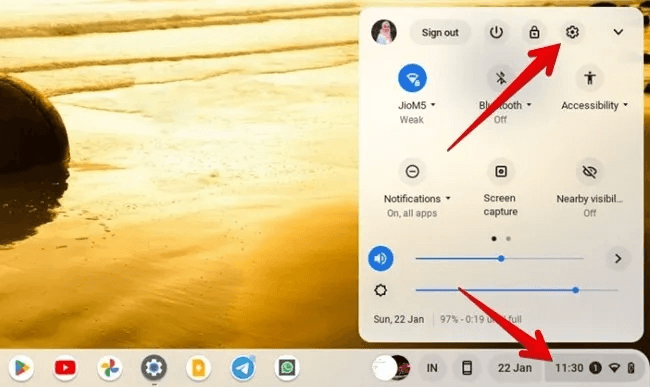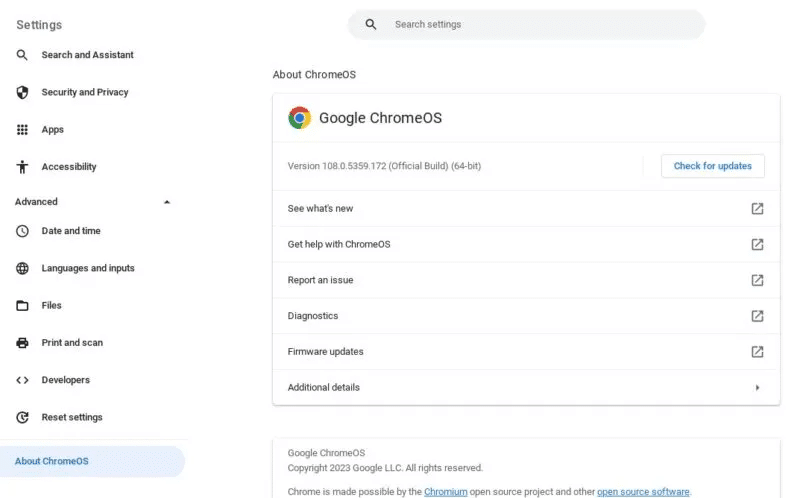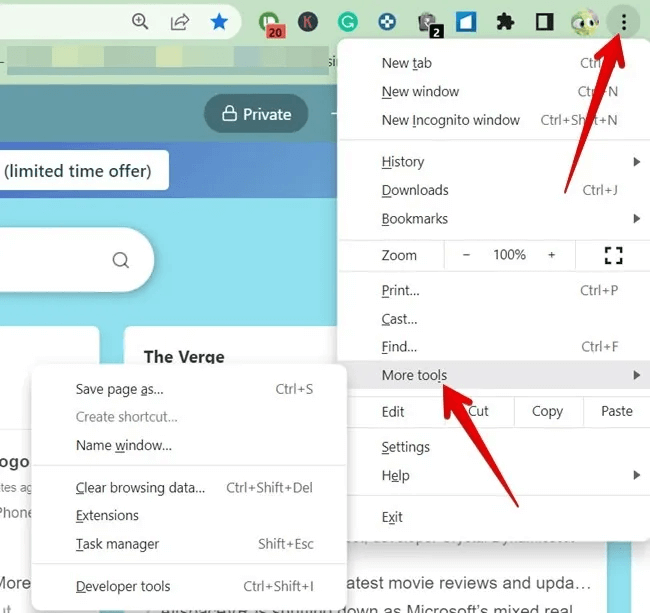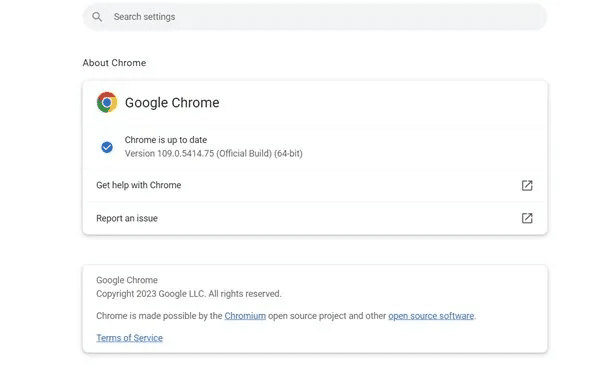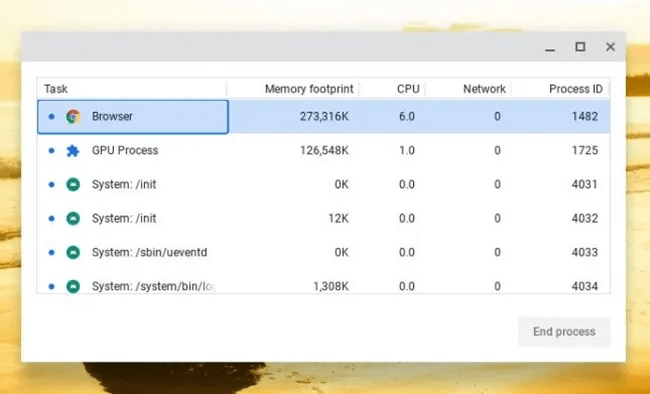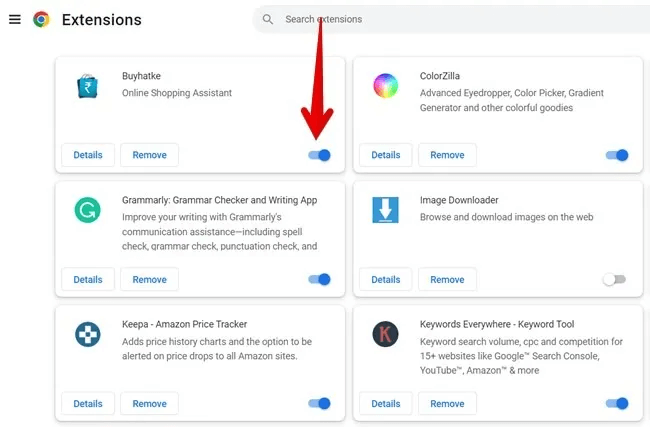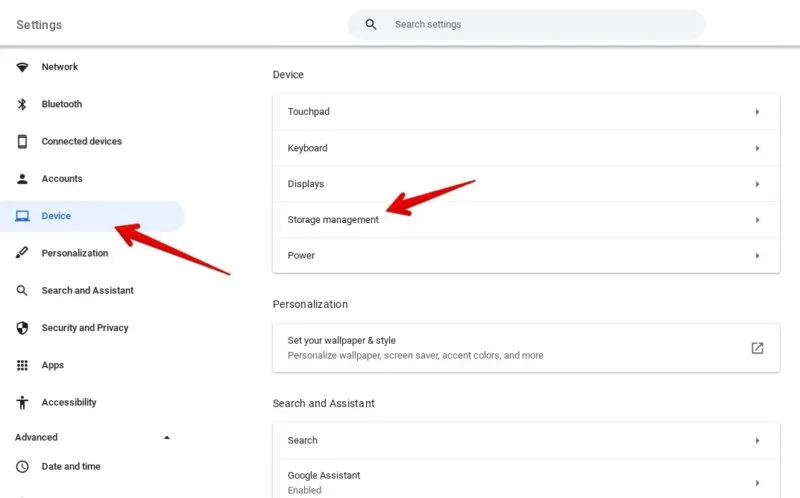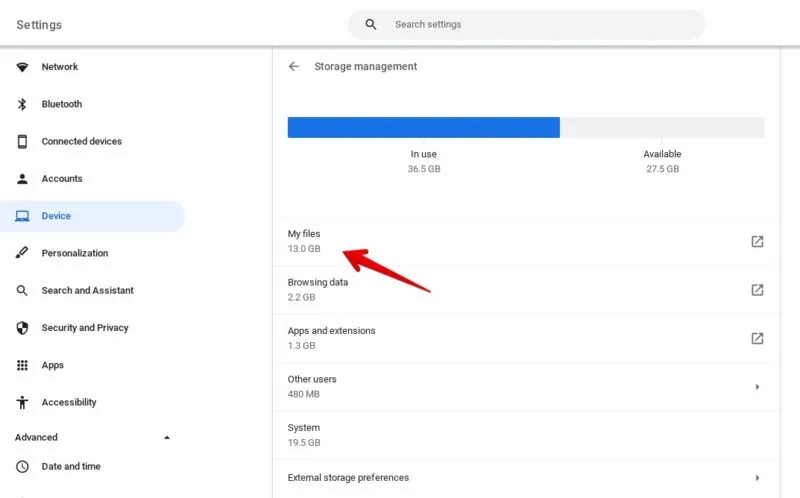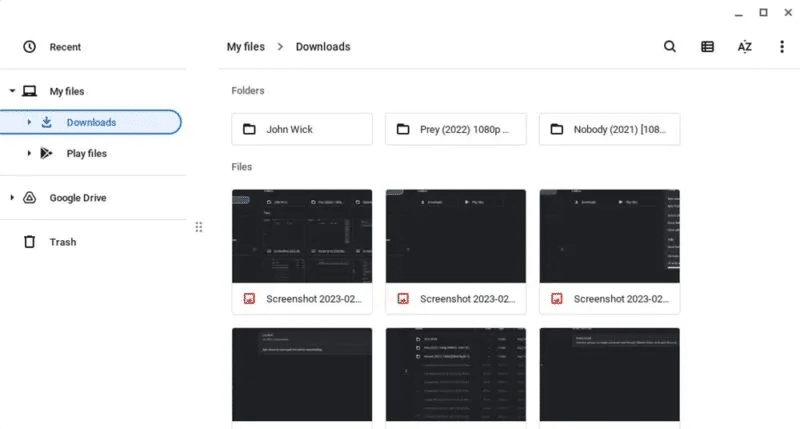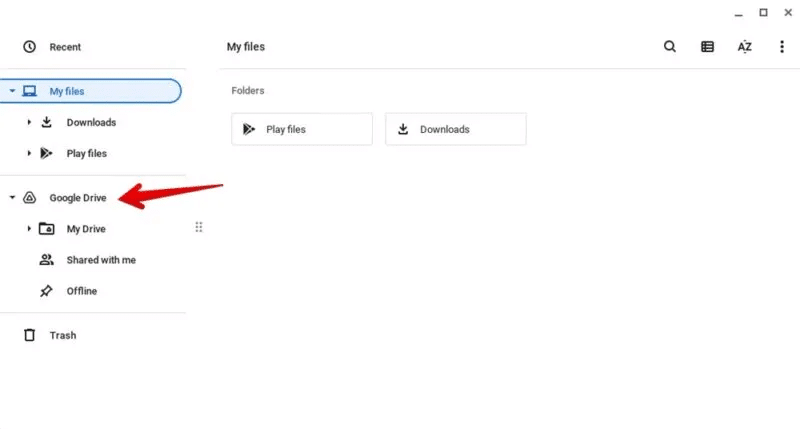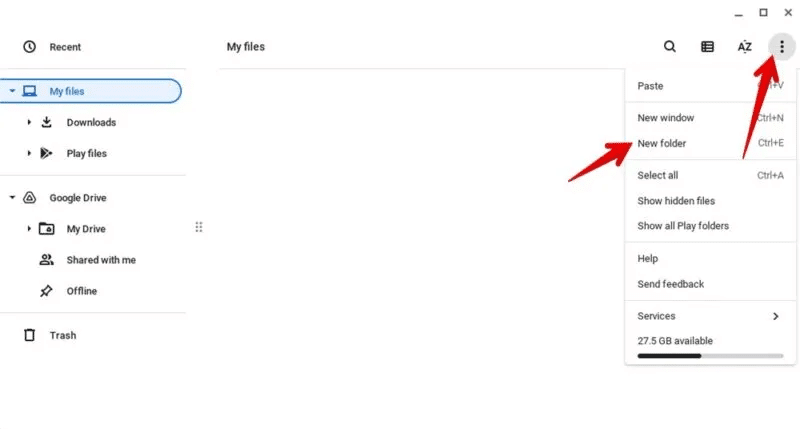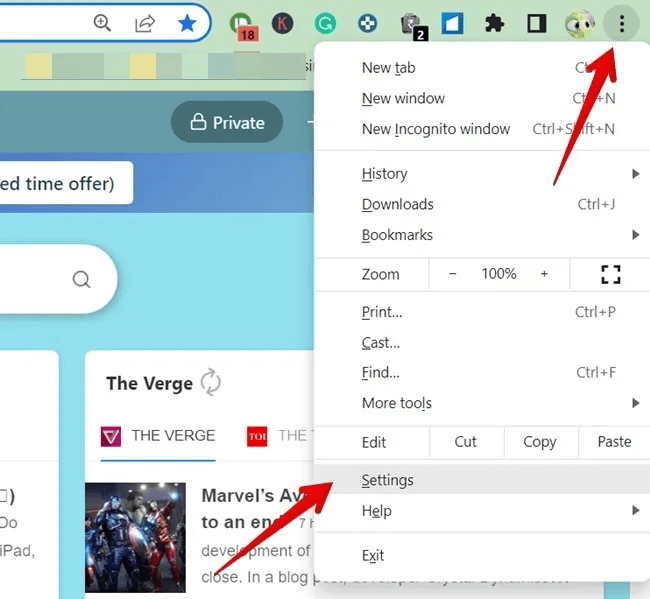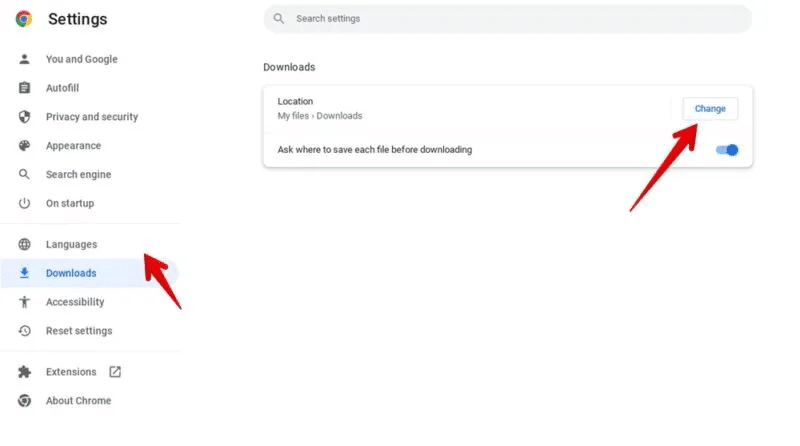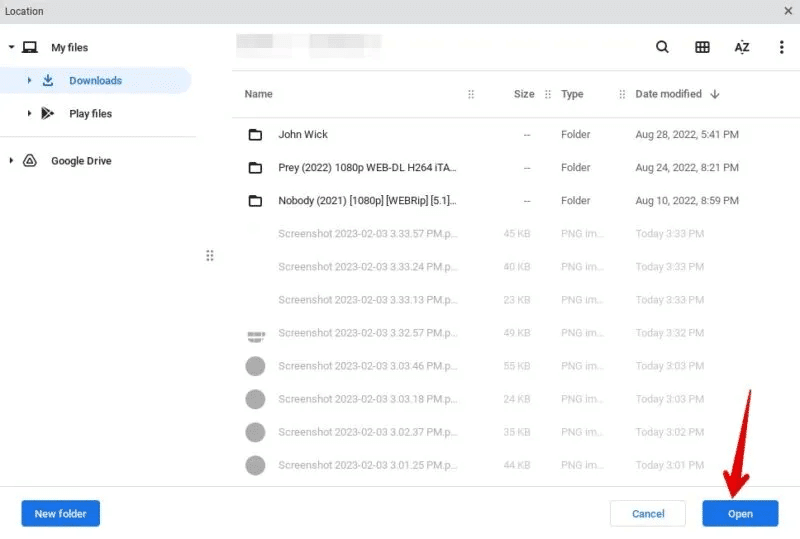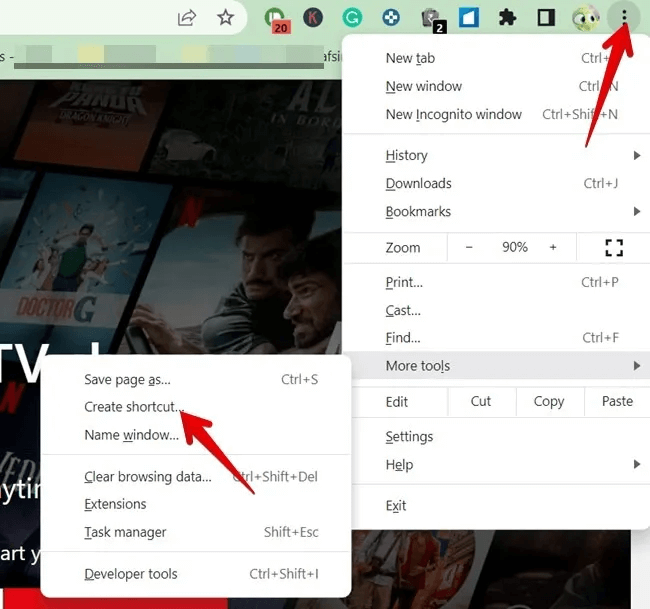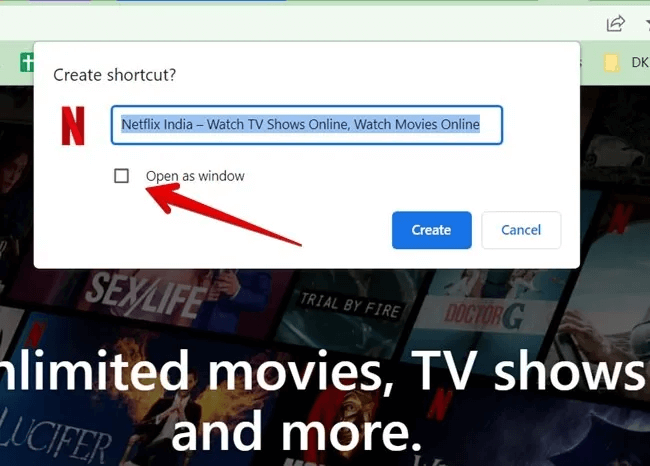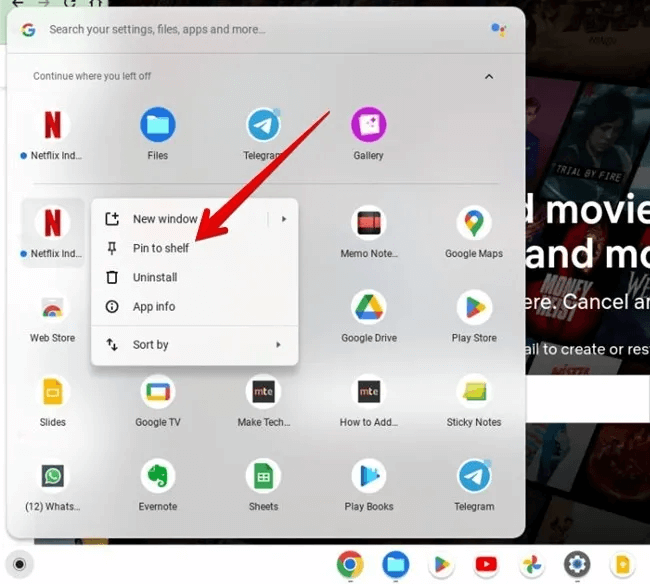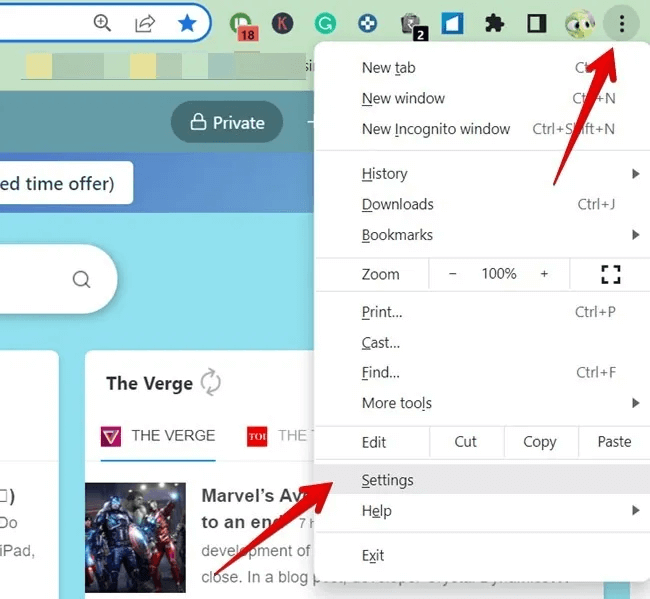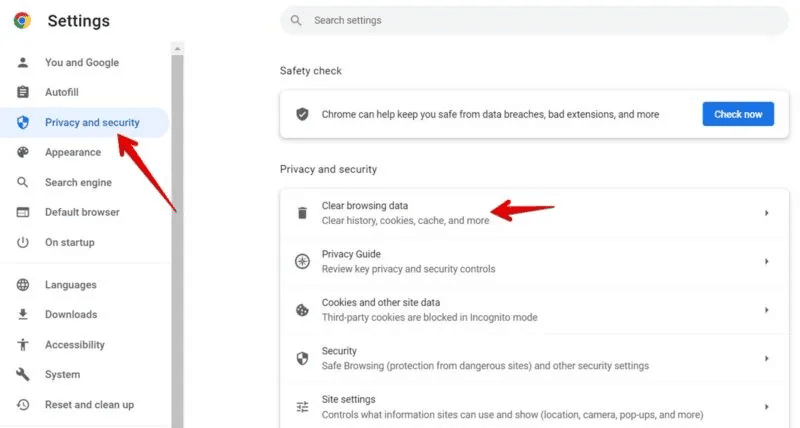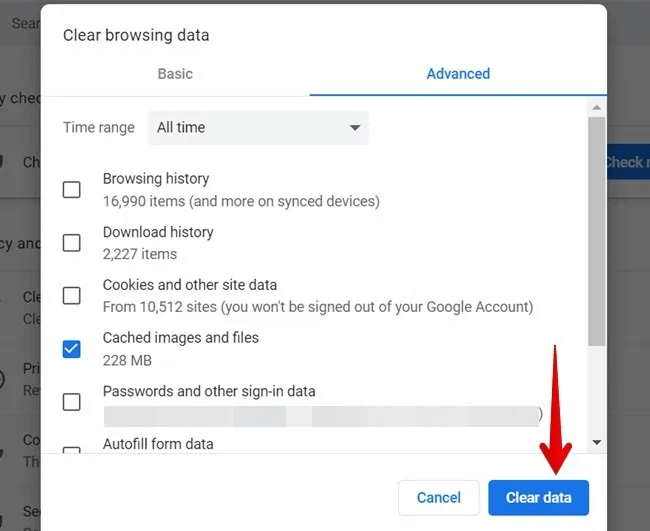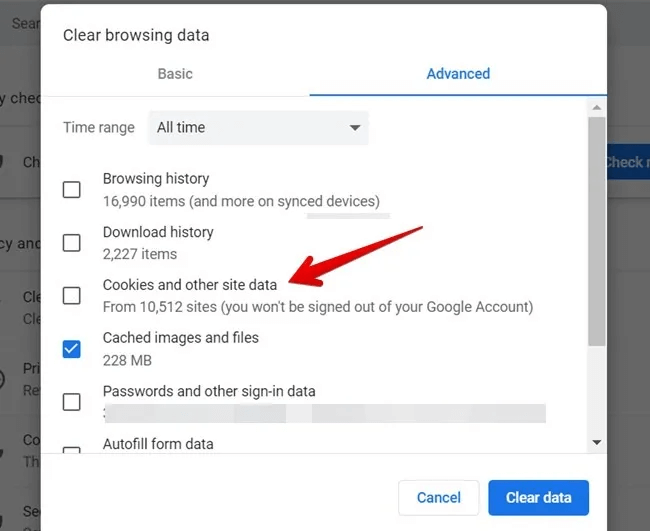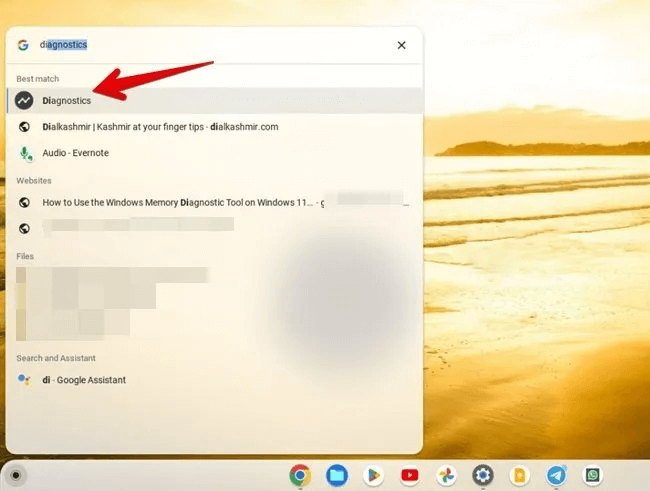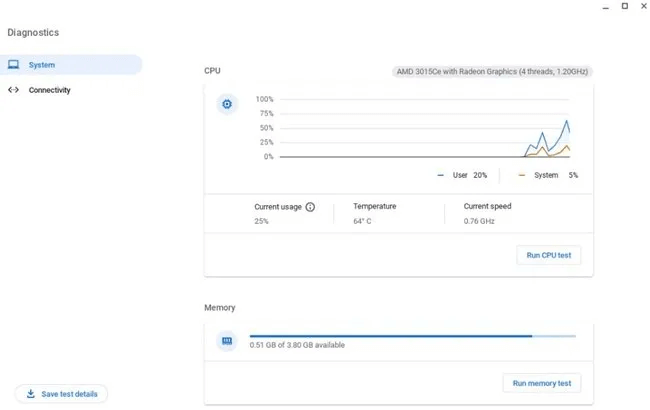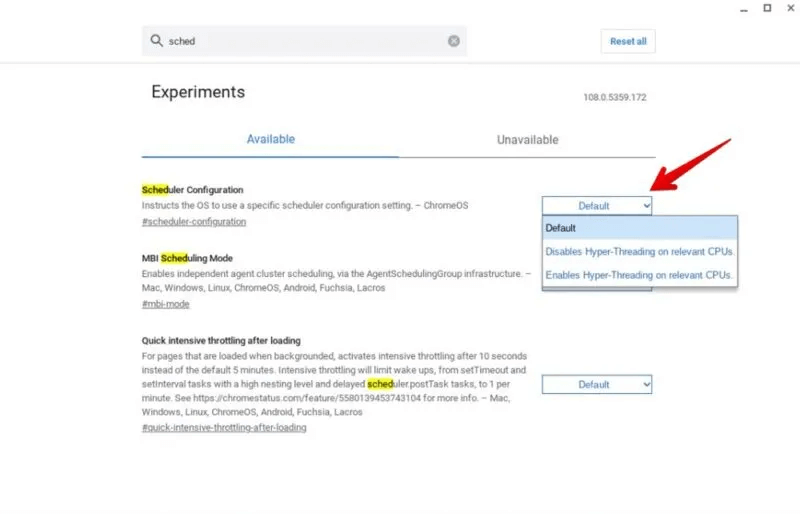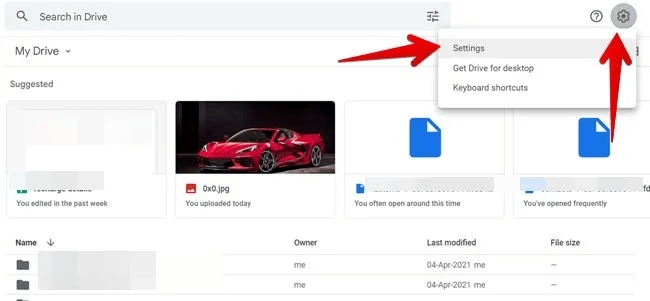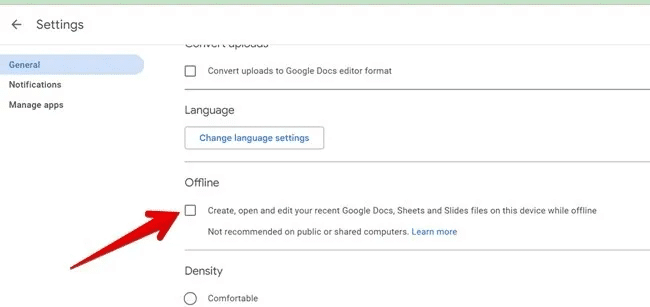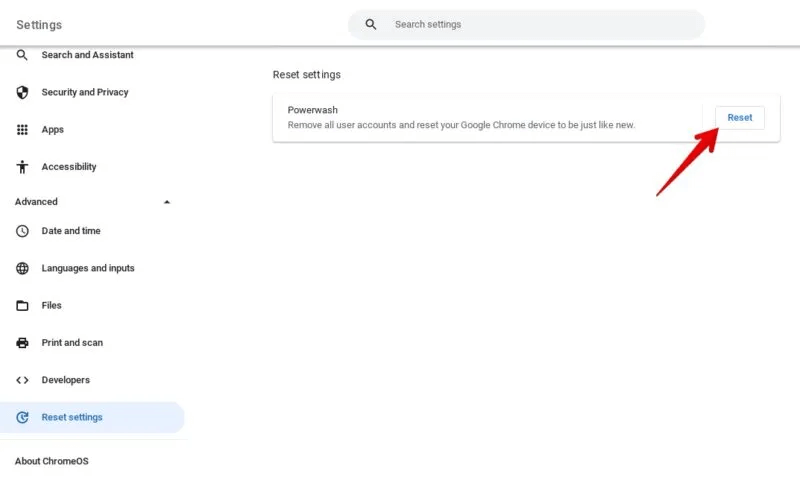Ist Ihr Chromebook langsam? Probieren Sie diese 18 Tipps aus, um es zu beschleunigen
Wenn Sie Hilfe mit einem langsamen Chromebook suchen, haben wir die Hilfe, die Sie suchen. Dieser Leitfaden zeigt verschiedene Möglichkeiten, wie Sie Ihr Chromebook schneller laufen lassen können, und zeigt die Gründe für die Verlangsamung Ihres Laptops auf.

1. Starten Sie Ihr Chromebook neu
Die meisten von uns haben die Angewohnheit, den Laptopdeckel zu schließen oder ihn in den Ruhezustand zu versetzen, sobald wir ihn nicht mehr benutzen. Diese Vorgehensweise kann Ihr Chromebook verlangsamen, insbesondere wenn Sie dies jeden Tag tun. Wenn das erklärt, was Sie tun, wird es neu gestartet. Um Ihr Chromebook neu zu starten, müssen Sie es ordnungsgemäß ausschalten und dann wieder einschalten.
- Klicken Sie auf die Zeit in der unteren rechten Ecke und klicken Sie auf das Symbol "Stilllegen" im Schnellpanel.
- Ihr Chromebook wird heruntergefahren. Wenn es vollständig ausgeschaltet ist, warten Sie 10 bis 15 Sekunden und schalten Sie dann Ihr Chromebook ein.
Gut zu wissen: Sehen Sie sich die besten Tipps zum Selbermachen an Verbinden Sie Ihr Chromebook mit Ihrem Fernseher Einfach.
2. Chromebooks zurücksetzen
Zusätzlich zum normalen Neustart sollten Sie auch versuchen, Ihr Chromebook zurückzusetzen, auch bekannt als Hard Reset. Dadurch werden die Hardwarekomponenten wie Tastatur, Touchpad usw. zurückgesetzt, die Ihr Chromebook verzögern können.
- Schalten Sie Ihr Chromebook aus, indem Sie auf das Symbol klicken "Stilllegen" im Schnellpanel.
- Halten Sie die Aktualisierungstaste auf Ihrer Tastatur gedrückt und drücken Sie gleichzeitig den Netzschalter.
- Lassen Sie beide Tasten los, wenn das Chromebook startet.
3. Aktualisieren Sie ChromeOS
Ein neues Chromebook-Update bringt normalerweise neue Funktionen und Fehlerbehebungen, aber das Update kann auch für die Verlangsamung Ihres Chromebooks verantwortlich sein. Überprüfen Sie, ob ein weiteres ChromeOS-Update verfügbar ist, und installieren Sie es, falls dies der Fall ist.
- Öffnen Sie die Einstellungen Ihres Chromebooks, indem Sie auf die Uhrzeit in der unteren rechten Ecke klicken und auf das Zahnradsymbol drücken.
- Gehe zu Über Chrome OS und wählen Sie "Auf Updates prüfen".
- Wenn ein Update verfügbar ist, installieren Sie es und starten Sie Ihr Chromebook neu. Wenn Sie keine Schaltfläche sehen, ist Ihr Chromebook auf dem neuesten Stand.
4. Chrome-Browser aktualisieren
Der Chrome-Browser ist ein wichtiger Bestandteil Ihres Chromebooks. Jedes Problem oder jeder Fehler mit der Chrome-App kann dazu führen, dass Ihr Chromebook langsam läuft. Genau wie ChromeOS müssen Sie also Ihren Chrome-Browser auf die neueste Version aktualisieren.
- Starten Sie Google Chrome auf Ihrem Chromebook.
- Klicken Sie oben auf das Drei-Punkte-Symbol und wählen Sie aus Hilfe -> Über Chrome.
- Chrome beginnt mit der Suche nach einem Update. Falls verfügbar, sehen Sie eine Schaltfläche "Installationen" أو "Google Chrome aktualisieren". Wenn das Update bereits heruntergeladen, aber nicht installiert wurde, wird möglicherweise eine Schaltfläche „Neu starten“ angezeigt.
- Wenn Sie keine Schaltfläche sehen, wird in Chrome die neueste Version ausgeführt.
5. Überprüfen und löschen Sie die Chromebook-Ressourcen
Genau wie Windows verfügen auch Chromebooks über eine vorinstallierte Task-Manager-App, mit der Sie ressourcenintensive Dienste überprüfen und somit schließen können.
- Tastaturkürzel verwenden Suchen + Esc (oder Umschalt + Esc) So öffnen Sie eine App Task Manager. Wenn Sie dieses Akronym nicht kennen, probieren Sie es aus Tastaturkürzel für Chromebooks Das andere.
- Werfen Sie einen Blick auf die laufenden Prozesse und finden Sie heraus, welche mehr Ressourcen verbrauchen. Wenn etwas überflüssig ist, wählen Sie es aus und drücken Sie die Taste "Prozess beenden".
6. Schließen Sie unnötige Registerkarten
Unabhängig davon, ob Sie einen normalen Laptop oder ein Chromebook verwenden, einige Gewohnheiten sollten sich nicht ändern. Wenn Sie zu viele Registerkarten auf Ihrem Chromebook behalten, kann dies auch für die Verzögerung verantwortlich sein. Jeder Tab beansprucht Ressourcen, z. B. Arbeitsspeicher, was sich auf die Gesamtleistung Ihres Chromebooks auswirkt.
Schließen Sie nicht benötigte Tabs oder verwenden Sie eine Erweiterung wie z OneTab Um Registerkarten zu speichern und jederzeit darauf zurückzukommen.
7. Entfernen Sie unerwünschte Plugins
Da Chromebooks eingeschränkte Apps unterstützen, installieren viele Leute verschiedene Chrome-Erweiterungen, um Dinge zu erledigen. Diese Erweiterungen können viele Ressourcen Ihres Chromebooks beanspruchen und es langsam machen. Um Ihr Chromebook schneller zu machen, sollten Sie unerwünschte Erweiterungen deaktivieren oder ganz entfernen.
- Öffnen Chrome-Browser auf einem Chromebook.
- Klicken Sie auf das Dreipunkt-Symbol und wählen Sie aus "Mehr von Extras -> Erweiterungen". Sie können direkt auf die Erweiterungsseite gelangen, indem Sie öffnen chrome://erweiterungen.
- Sie sehen alle installierten Erweiterungen. Klicken Sie auf die Umschaltfläche unter den Erweiterungen, die Sie deaktivieren möchten. Oder klicken Sie auf die Schaltfläche, wenn Sie sicher sind, dass Sie keine Erweiterung mehr verwenden müssen "Entfernung" unten befindet.
8. Überprüfen Sie den Speicherplatz und geben Sie ihn frei
Der Mangel an ausreichendem Speicherplatz ist einer der Hauptgründe dafür, dass das Chromebook langsam läuft. Daher müssen Sie den Speicherplatz auf Ihrem Chromebook überprüfen und freigeben.
- Öffne Einstellungen und gehe zu „Gerät → Speicher verwalten“.
- Sie sehen den verfügbaren Speicher, den verwendeten Speicher und welche Dienste den meisten Speicherplatz beanspruchen. Klicken "meine Akten" Und löschen Sie die Dateien, die Sie nicht mehr benötigen.
9. Entfernen Sie unerwünschte Apps
Genau wie Erweiterungen belegen Apps Speicherplatz auf Ihrem Chromebook. Wenn Ihr Chromebook über weniger Speicherplatz verfügt, ist es langsam und läuft langsam. Daher sollten Sie die Apps, die Sie nicht verwenden, von Ihrem Chromebook entfernen.
Um unerwünschte Apps von Ihrem Chromebook zu deinstallieren, öffnen Sie den App Launcher, klicken Sie mit der rechten Maustaste auf die App, die Sie entfernen möchten, und drücken Sie die "deinstallieren".
Tipp: Finden Sie die Antwort heraus Alle häufig gestellten Fragen Über Google DriveFolgen Sie dieser Anleitung mit uns.
10. Übertragen Sie Dateien auf Google Drive
Eine weitere Möglichkeit, den Speicherplatz auf Ihrem Chromebook zu erhöhen, besteht darin, Dateien aus dem lokalen Speicher Ihres Geräts auf Google Drive zu verschieben oder zu übertragen.
- Öffnen Dateien-App auf einem Chromebook.
- Navigieren Sie zu dem Ordner mit den Dateien, die Sie auf Google Drive verschieben möchten.
- Wählen Sie Dateien manuell aus und verwenden Sie eine Tastenkombination Strg + X Dateien zu schneiden. Alternativ können Sie mit der rechten Maustaste auf eine ausgewählte Datei klicken und auswählen "Er sagte" von der Liste.
Profi-Tipp: Klicken Sie oben auf das Dreipunkt-Symbol und wählen Sie Alle auswählen, um alle Dateien in einem Ordner auszuwählen. - Öffnen Google Drive aus der linken Seitenleiste in der Dateien-App.
- Klicken Sie oben auf das Drei-Punkte-Symbol und wählen Sie aus "neuer Ordner".
- Öffnen Sie den neu erstellten Ordner.
- Klicken Sie mit der rechten Maustaste in den Ordner und verwenden Sie die Tastenkombination Strg + V Elemente einzufügen. Alternativ können Sie mit der rechten Maustaste klicken und auswählen "klebrig". Verschieben Sie auf ähnliche Weise andere lokale Dateien von Ihrem Gerät zu Google Drive.
11. Laden Sie Dateien direkt auf Google Drive herunter
Um Ihnen die Arbeit zu erleichtern, können Sie außerdem den Speicherort des Download-Ordners auf Google Drive ändern, sodass Sie die heruntergeladenen Dateien nicht manuell von Ihrem lokalen Speicher auf Google Drive verschieben müssen. Alles, was Sie herunterladen, wird im angegebenen Google Drive-Ordner gespeichert.
- Öffnen Chrome-Browser auf einem Chromebook.
- tippen Sie auf Drei-Punkte-Symbol oben und wählen Sie "Einstellungen".
- Gehe zu „Herunterladen“ in der linken Seitenleiste und klicken Sie auf "Ein Wechsel" neben "Ort".
- Wählen Sie den Google Drive-Ordner aus, in dem Sie die heruntergeladenen Dateien auf Ihrem Chromebook speichern möchten, und klicken Sie auf die Schaltfläche "öffnen".
12. Anwendungen durch Webversionen ersetzen
Für viele Apps wie WhatsApp, Netflix usw. können Sie PWA (Progressive Web Applications) oder Webversionen verwenden, anstatt sie aus dem Play Store zu installieren. Dadurch wird auch Speicherplatz auf Ihrem Chromebook freigegeben und es wird schneller ausgeführt.
- Öffnen gewünschte Webseite in Chrome.
- tippen Sie auf Drei-Punkte-Symbol oben und wählen Sie "Mehr aus Extras -> Verknüpfung erstellen".
- Ein Popup-Fenster wird angezeigt. Aktivieren Sie das Kontrollkästchen neben "als Fenster öffnen" und drücken Sie die .-Taste "Konstruktion".
- Die Website wird in einem separaten Fenster geöffnet und ihre Verknüpfung erscheint im App Launcher Ihres Chromebooks. Klicken Sie darauf, wenn Sie die Website verwenden möchten. Sie können es auch wie jede normale App für einen schnelleren Zugriff an Ihr Chromebook-Regal anheften. Klicken Sie dazu mit der rechten Maustaste auf die Verknüpfung im App Launcher und wählen Sie aus "Regal montiert".
13. Löschen Sie die Chrome-Browserdaten
Sie sollten auch versuchen, Ihre Chrome-Browserdaten zu löschen, da sie sich möglicherweise im Laufe der Jahre angesammelt haben und die Leistung Ihres Chromebooks beeinträchtigen.
- Öffnen Chrome-Browser auf einem Chromebook.
- tippen Sie auf Drei-Punkte-Symbol und wählen Sie "Einstellungen".
- Gehe zu „Datenschutz und Sicherheit -> Browserdaten löschen“.
- Aktivieren Sie den Schalter neben „Bilder und Dateien im Cache“ und alle anderen abwählen.
- Drück den Knopf "Daten löschen".
- Neu starten Chromebook. Wenn Ihr Chromebook schneller läuft, ist alles schön und gut. Wenn Ihr Chromebook jedoch immer noch langsam ist, wiederholen Sie die Schritte und wählen Sie aus „Cookies und andere Website-Daten“ In Schritt 4. Dadurch werden Sie von den Websites abgemeldet, bei denen Sie auf Ihrem Chromebook angemeldet sind. klicken Sie auf die Schaltfläche "Daten löschen".
14. Diagnose ausführen
Die meisten Chromebooks werden mit einer Diagnoseanwendung geliefert, die die Leistung Ihres Geräts anzeigt. Obwohl es keine Optionen zur Verbesserung der Systemleistung bietet, können Sie es verwenden, um Probleme auf Ihrem Chromebook zu erkennen, die es möglicherweise verlangsamen.
- klicktaste Launcher in der unteren linken Ecke des Bildschirms.
- Art Diagnose in der Suchleiste und klicken Sie auf die beste Übereinstimmung.
- Sie sehen einen Bericht "Diagnose".
15. Aktivieren Sie Hyper-Threading
Google führt ein Chrome-Flag ein, das Hyper-Threading verwendet, um Ihr Chromebook schneller zu machen. Sie sollten es aktivieren und sehen, ob es hilft, Ihren Laptop zu beschleunigen.
- Öffnen Chrome und geben Sie ein chrome :/ / flags in der Adressleiste.
- Art Konfigurieren Sie den Planer in der Suchleiste.
- Klicken Sie auf das Dropdown-Feld "hypothetisch" neben Scheduler konfigurieren und auswählen "Ermöglichen"..
4. Starten Sie Ihren Chrome-Browser neu.
Tipp: Schaut vorbei DIE BESTEN TIPPS ZUM ANPASSEN UND PERSONALISIEREN IHRES CHROMEBOOKS.
16. Deaktivieren Sie den Offline-Modus von Google Drive
Eine weitere einfache Einstellung, die Sie ändern können, um Ihr Chromebook zu beschleunigen, ist das Deaktivieren des Offlinemodus für Google Drive. Wenn diese Option aktiviert ist, können Sie im Wesentlichen offline auf Ihre Google Drive-Dateien wie Dokumente, Tabellen und Präsentationen zugreifen und diese bearbeiten. Schalten Sie es aus und prüfen Sie, ob es Ihr Chromebook schneller macht.
- Öffnen drive.google.com In einem Browser auf einem Chromebook.
- Klicken Sie oben auf das Zahnradsymbol und wählen Sie Einstellungen aus dem Menü.
- Deaktivieren Sie das Kontrollkästchen neben Erstellen, öffnen und bearbeiten Sie aktuelle Google-Dokumente, -Tabellen und -Präsentationen auf diesem Gerät, während Sie offline sind..
17. Setzen Sie Ihr Chromebook auf die Werkseinstellungen zurück
Wenn keine der oben genannten Lösungen dazu beigetragen hat, das Problem mit Ihrem langsamen Chromebook zu beheben, sollten Sie einen Werksreset (auch bekannt als Powerwash) in Betracht ziehen. Dies löscht alle Daten von deinem Chromebook und setzt es auf die Werkseinstellungen zurück. Stellen Sie sicher, dass Sie Ihr Chromebook sichern, bevor Sie es zurücksetzen.
- Um Ihr Chromebook zurückzusetzen, gehen Sie zu „Einstellungen -> Erweiterte Optionen -> Einstellungen zurücksetzen.“
- Drück den Knopf "Zurücksetzen" neben "Powerwäsche".
Profi-Tipp: Sie können auch versuchen, ein neues Profil zu erstellen oder Ihr Chromebook als Gast zu verwenden, um zu sehen, ob das Problem auf Ihr Profil oder alle Profile beschränkt ist.
18. Wenden Sie sich an den Gerätehersteller
Wenn Ihr Chromebook nach dem Zurücksetzen immer noch langsam ist, kann es schließlich zu Hardwareproblemen kommen. Sie sollten sich an den Gerätehersteller wenden und ihn über Ihre Probleme informieren.
Gut zu wissen: Auschecken Diese Chrome-Flags verbessern Ihr Surferlebnis.
Häufig gestellte Fragen
F1: Kann ich Windows auf meinem Chromebook installieren, um es schneller zu machen?
Die Antwort: Es gibt keine einfache Möglichkeit, Windows auf einem Chromebook zu installieren, aber Sie können dies mit Problemumgehungen wie tun Parallels. Dadurch wird Ihr Chromebook jedoch nicht schneller.
F2: Warum kann ich nichts auf mein Chromebook herunterladen?
Die Antwort: Wenn Sie keine Apps oder Dateien auf Ihr Chromebook herunterladen können, starten Sie es neu und stellen Sie sicher, dass auf Ihrem Gerät freier Speicherplatz vorhanden ist. Versuchen Sie auch, den Download-Speicherort für den Chrome-Browser zu ändern.
F3: Warum werden Chromebooks mit der Zeit langsamer?
Die Antwort: Jedes elektronische Gerät, einschließlich Chromebooks, wird wahrscheinlich im Laufe der Jahre langsamer, aber das sollte nicht in nur ein oder zwei Monaten passieren.