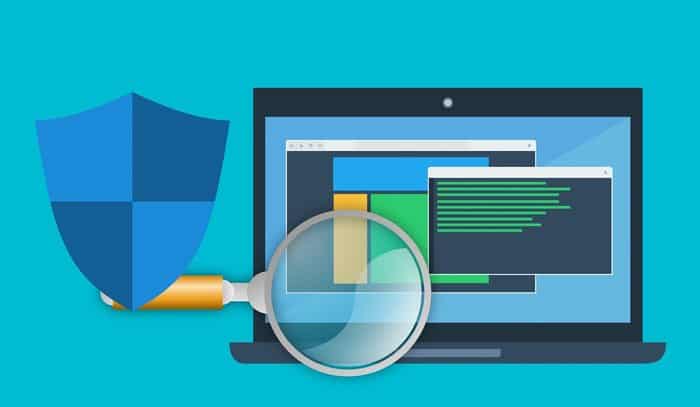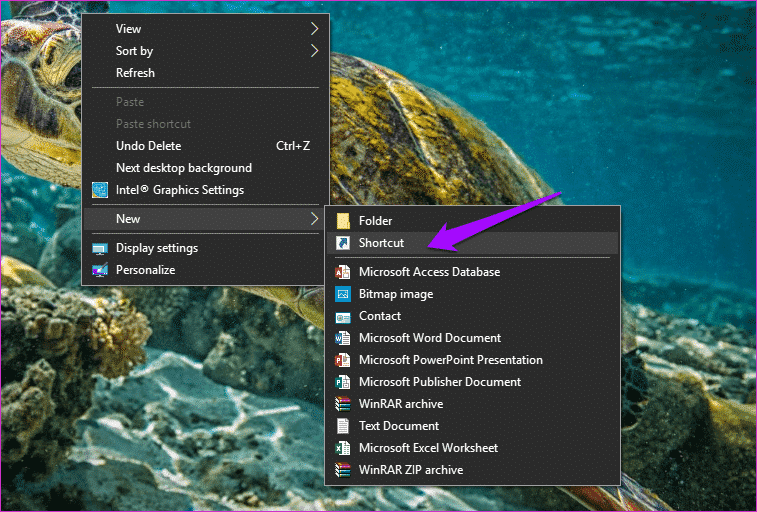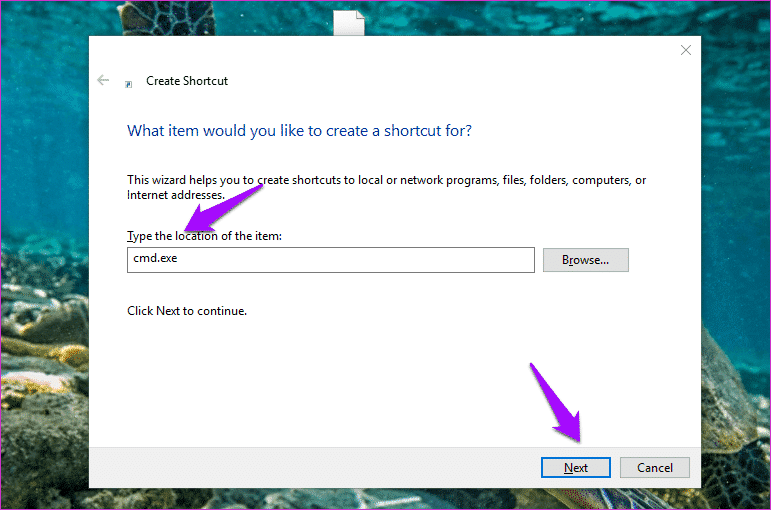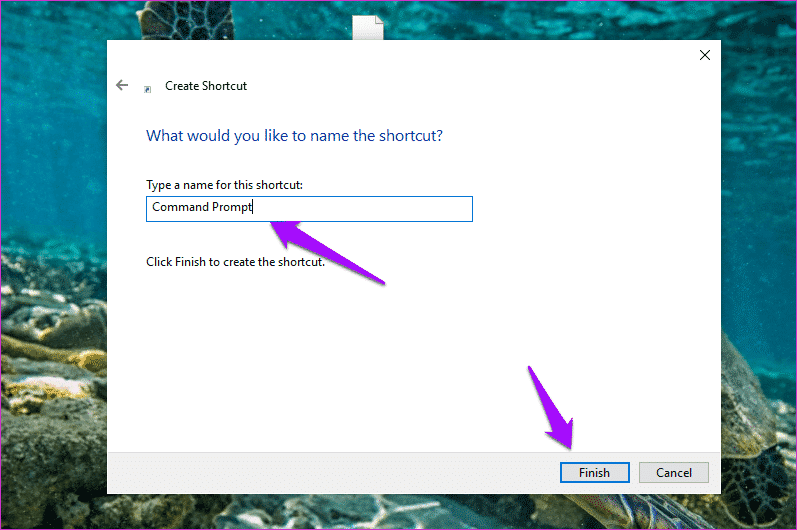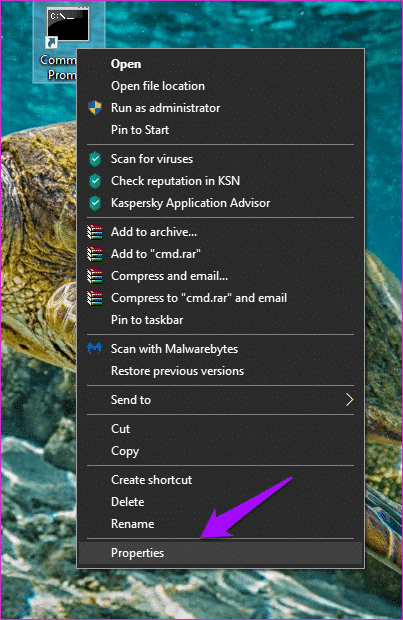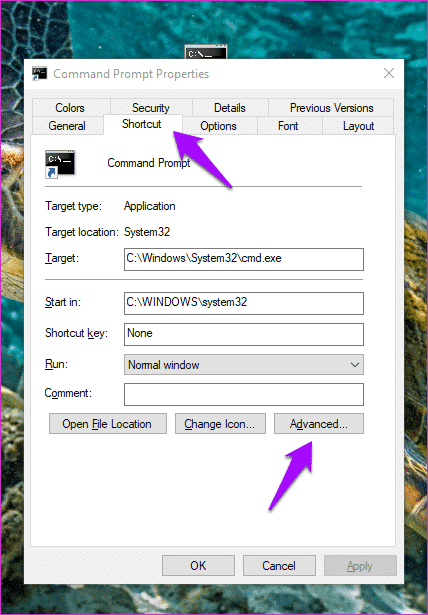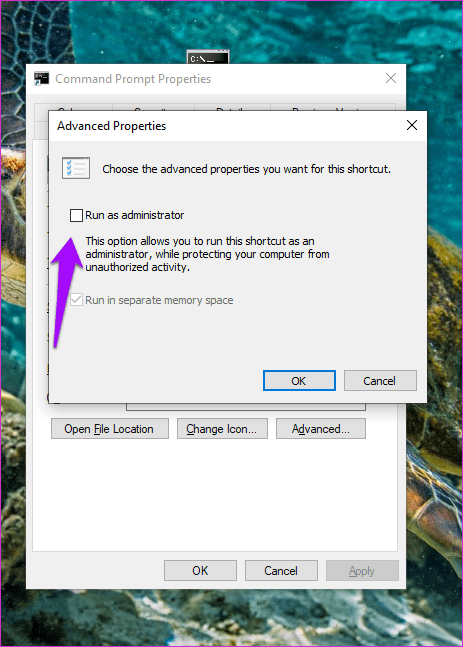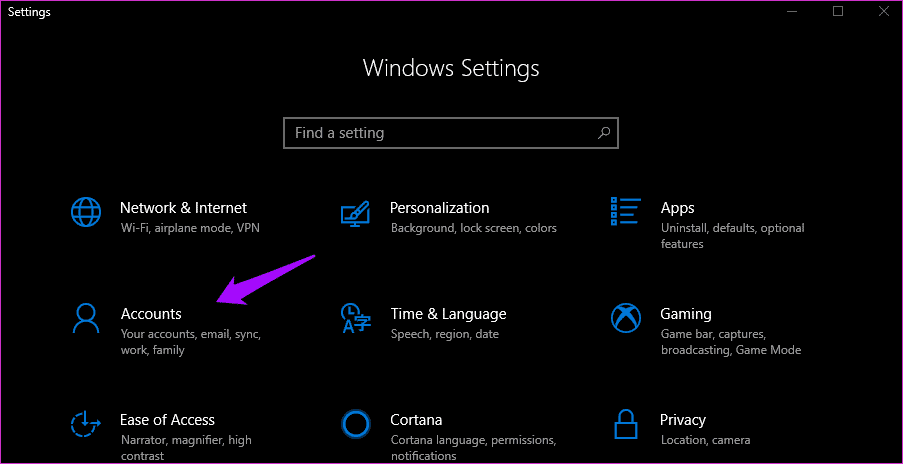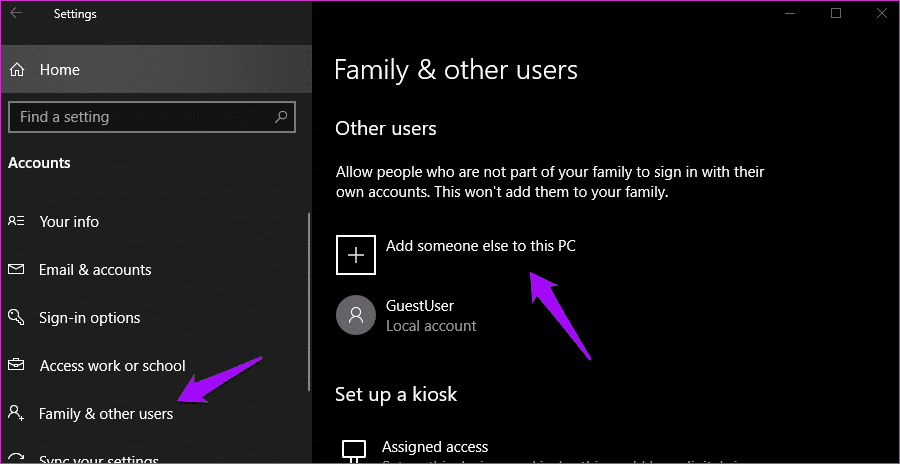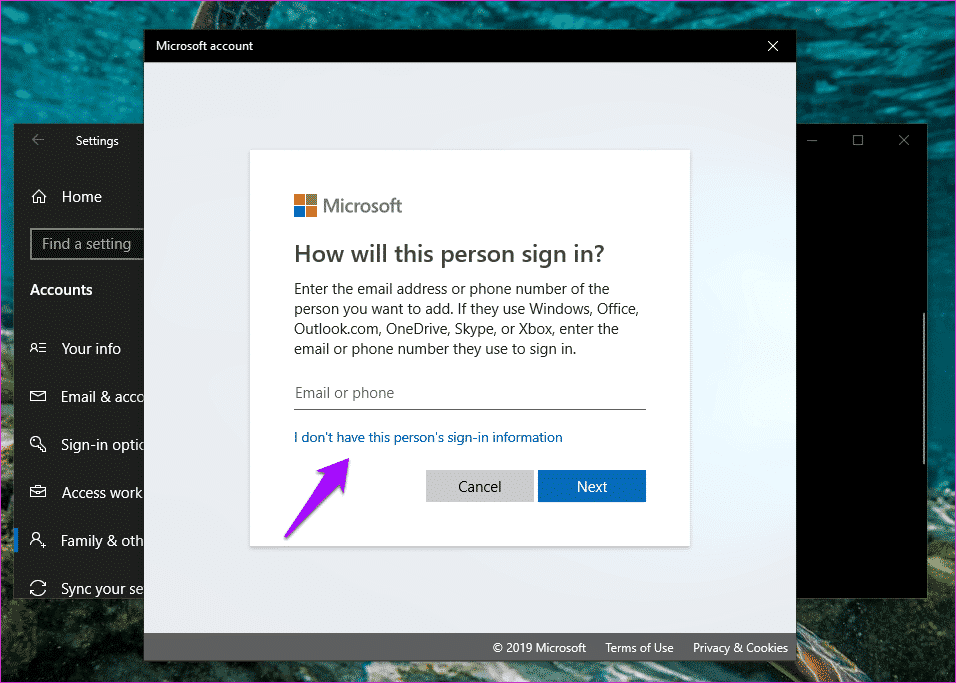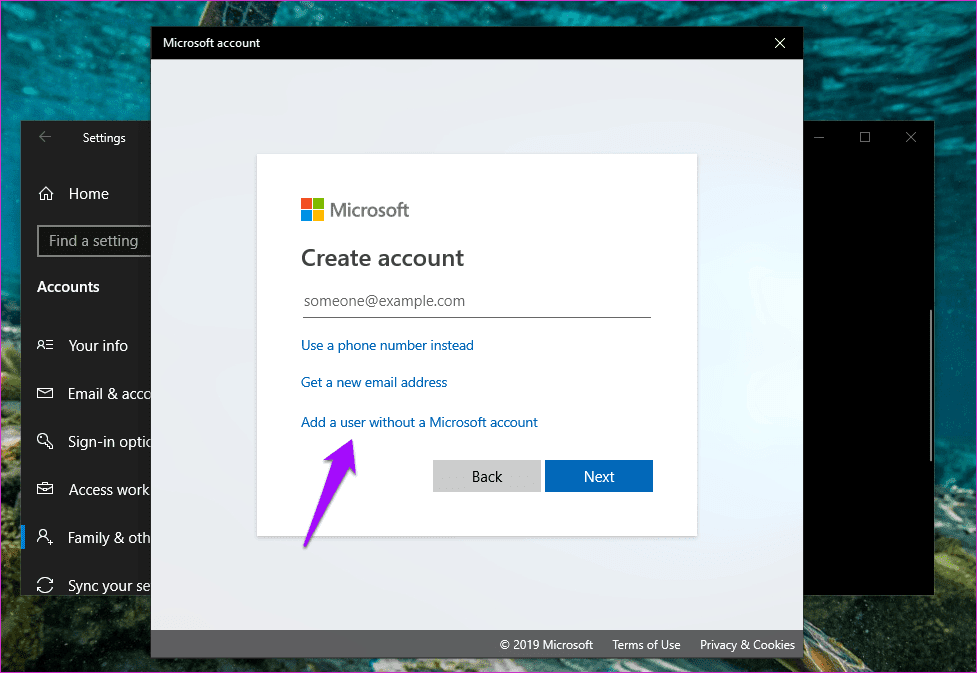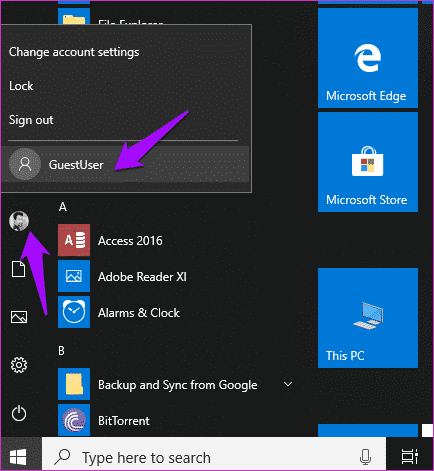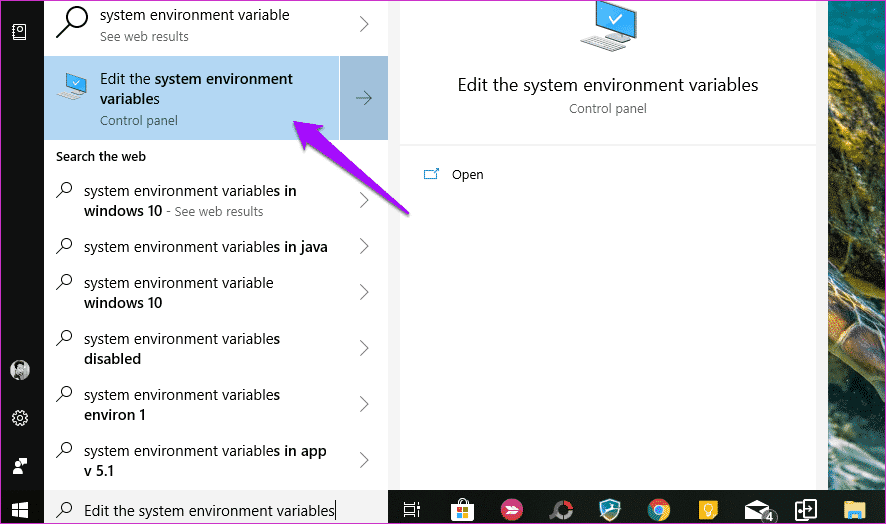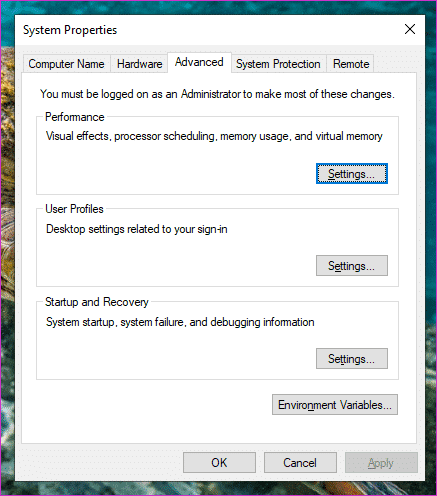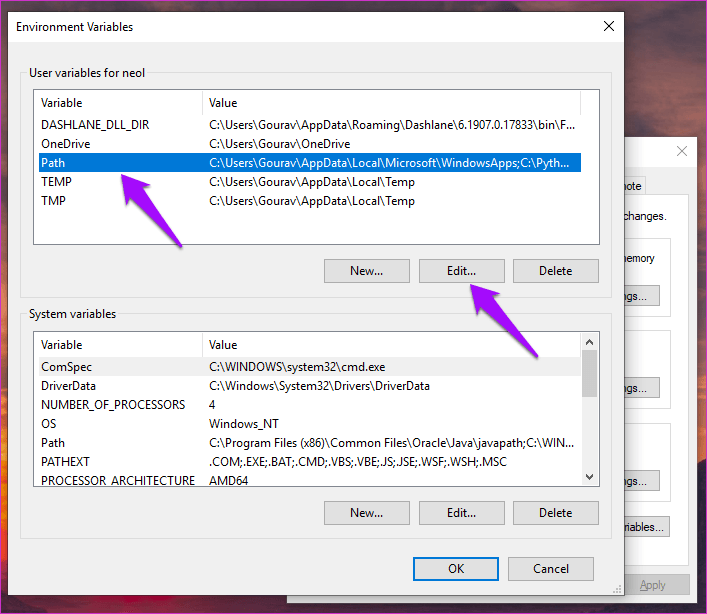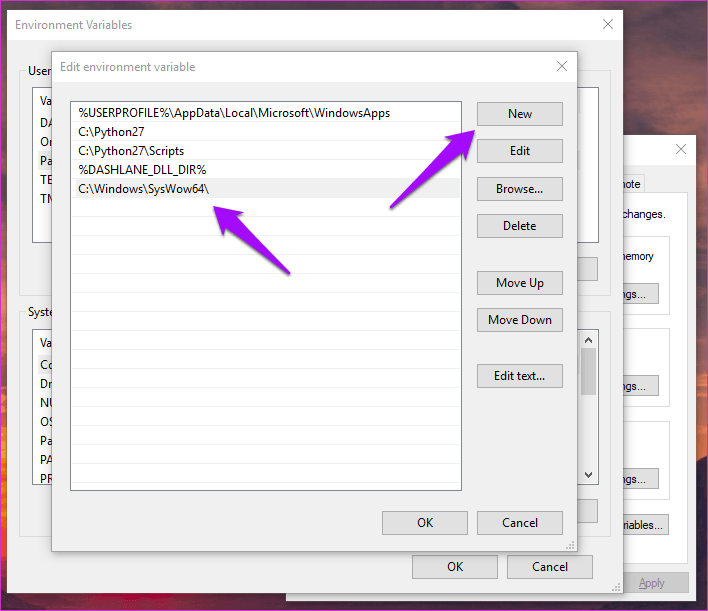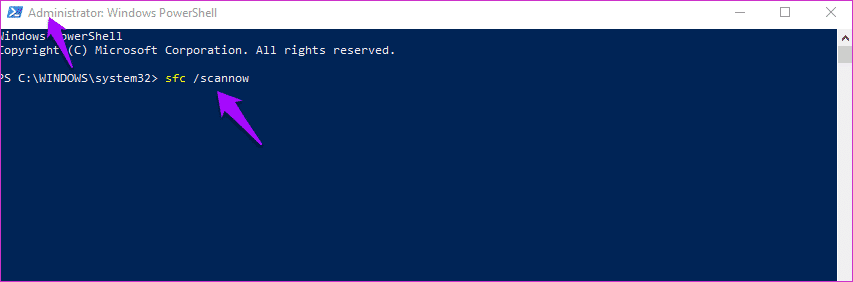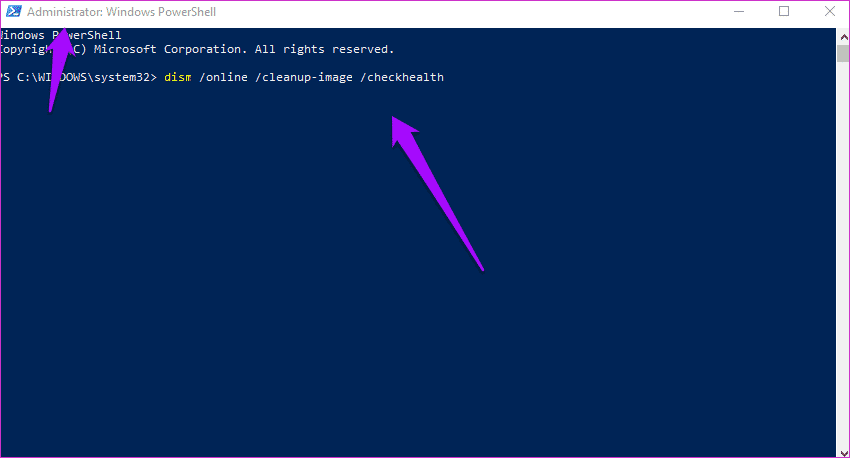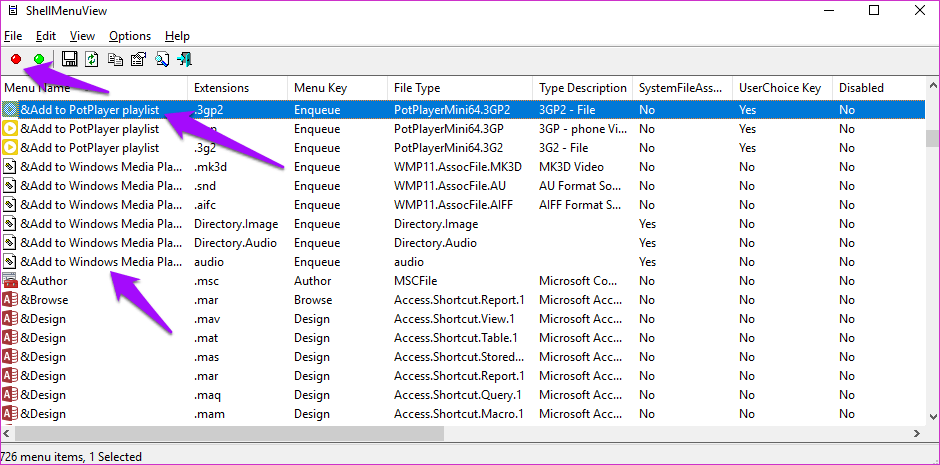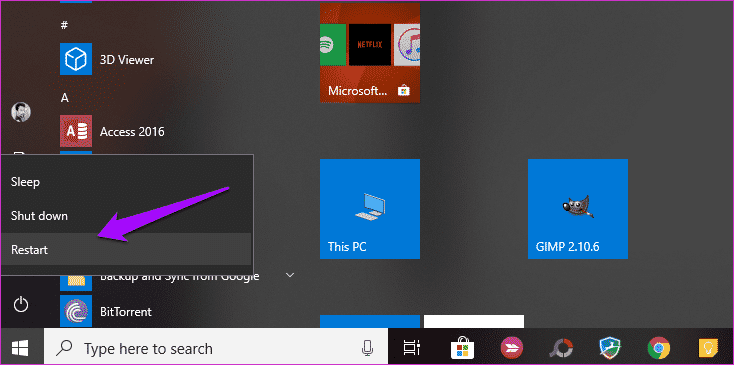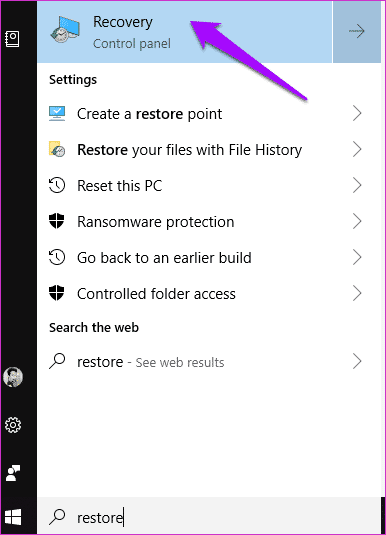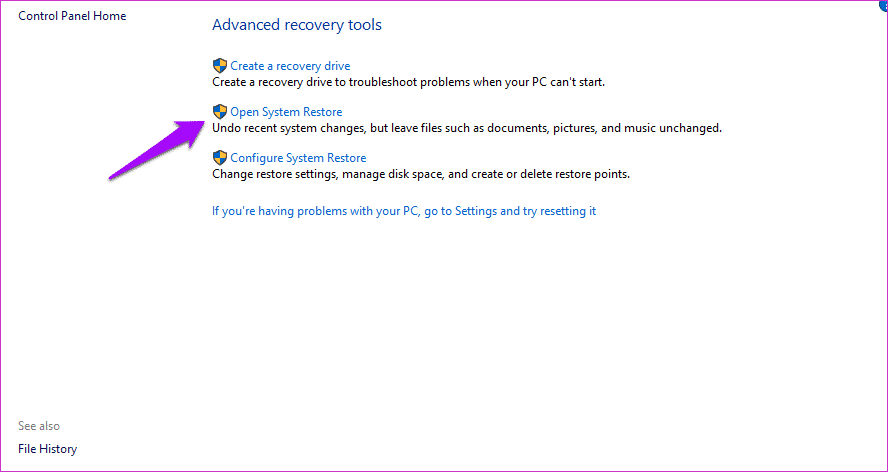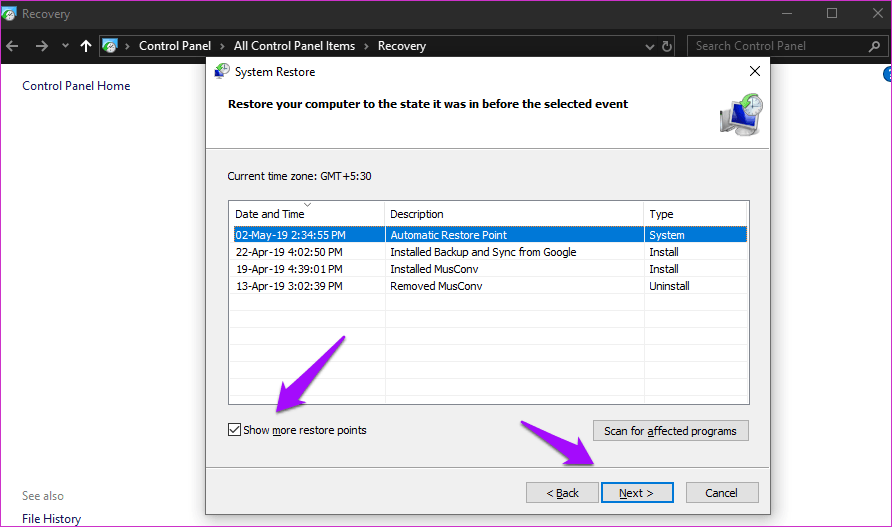So beheben Sie den Fehler, dass die Eingabeaufforderung in Windows 10 nicht funktioniert
In den Anfängen der Computertechnik dominierte die Eingabeaufforderung die Betriebssysteme, bevor elegante grafische Benutzeroberflächen zur primären Art der Interaktion mit Computern wurden. Heute wird die Eingabeaufforderung hauptsächlich von fortgeschrittenen Benutzern verwendet, um bestimmte Windows-Probleme zu beheben, Verwaltungsfunktionen auszuführen und Aufgaben über Skripte und Batchdateien zu automatisieren.
Was sollten Sie tun, wenn Sie versuchen, die Eingabeaufforderung zu öffnen und eine Fehlermeldung angezeigt wird, anstatt sie zu öffnen? Dies ist ein Thema im heutigen Leitfaden. Sehen wir uns einige der Schritte an, mit denen der Fehler "Eingabeaufforderung funktioniert nicht" behoben werden kann, damit Sie zurückgehen und diese Befehle ausführen können.
- Fakt: Die Eingabeaufforderung hat am Anfang der Zeile ein Symbol, das den Benutzer zur Eingabe eines Befehls auffordert und anzeigt, dass sie zur Eingabe bereit ist, daher der Name der Eingabeaufforderung.
Lasst uns beginnen.
1. Überprüfen Sie Ihr Antivirenprogramm
Es ist bekannt, dass einige Antivirenprogramme Probleme mit der Eingabeaufforderung verursachen. Einer dieser Viren ist Avast. Es ist bekannt, dass das Verschieben der Datei approx.exe in Quarantäne zum Absturz der Eingabeaufforderung führt. Wenn Sie Avast verwenden, stellen Sie diese Datei wieder her oder suchen Sie nach einem alternativen Antivirenprogramm.
Wenn Sie ein anderes Antivirenprogramm verwenden, empfehle ich, es sofort zu deaktivieren, um zu sehen, ob es den Fehler Eingabeaufforderung funktioniert nicht auf Ihrem Windows-PC behebt Windows 10.
2. Erstellen Sie eine Verknüpfung für die Eingabeaufforderung
Wahrscheinlich Startmenü funktioniert nicht richtig. In diesem Fall können Sie zum Starten eine Eingabeaufforderungsverknüpfung auf Ihrem Desktop erstellen. Klicken Sie dazu mit der rechten Maustaste auf eine beliebige Stelle auf dem Desktop und wählen Sie Verknüpfung unter Neu.
Geben Sie im Popup-Fenster cmd.exe (Sie müssen nicht nach dem Speicherort der ausführbaren Datei suchen) in das Feld ein und klicken Sie dann auf Weiter.
Geben Sie ihm einen passenden Namen und klicken Sie auf Fertig stellen. Warten Sie, Mehr ist da, um sich darum zu kümmern.
Diese Verknüpfung startet die Eingabeaufforderung, jedoch nicht im Administratormodus. Klicken Sie also mit der rechten Maustaste auf die neu erstellte Verknüpfung und wählen Sie Eigenschaften.
Wählen Sie auf der Registerkarte Verknüpfung die Option Erweitert aus.
Wählen Sie hier Als Administrator ausführen aus, klicken Sie auf OK, und Sie sind fertig.
Versuchen Sie jetzt, die Eingabeaufforderung auszuführen.
- Hinweis: Diese Lösung ist nicht für gemeinsam genutzte Computer einiger Benutzer geeignet, und sie können das System versehentlich durcheinander bringen, wenn sie sich nicht sicher sind, was zu tun ist.
3. Erstellen Sie einen neuen Benutzer
Die Eingabeaufforderung benötigt Administratorrechte, was bedeutet, dass das Benutzerkonto, mit dem Sie angemeldet sind, Administratorrechte erfordert. Wenn Sie dies tun, wurden möglicherweise einige Dateien beschädigt, was zu einem Eingabeaufforderungsfehler führte. Lassen Sie uns ein neues Benutzerkonto erstellen, um diese Lösung zu testen.
Drücken Sie die Tastenkombination Windows-Taste + I, um Einstellungen zu starten und Konten auszuwählen.
Wählen Sie unter Familie & andere Benutzer die Option Anderen zu diesem PC hinzufügen aus.
Klicken Sie hier auf "Ich habe die Anmeldeinformationen dieser Person nicht".
Klicken Sie nun auf Benutzer ohne Microsoft-Konto hinzufügen.
Geben Sie hier den gewünschten Benutzernamen und das gewünschte Passwort ein und folgen Sie den Anweisungen auf dem Bildschirm, um ein neues Benutzerkonto zu erstellen. Wenn Sie fertig sind, wechseln Sie das Benutzerkonto, indem Sie die Windows-Taste drücken, um das Startmenü zu starten, und das neu erstellte Benutzerkonto unter Ihrem bestehenden Konto auswählen.
Überprüfen Sie, ob Sie die Eingabeaufforderung jetzt ausführen können.
4. Aktualisieren Sie den Pfad der Systemumgebungsvariablen
Microsoft-Supportmitarbeiter empfehlen dies, daher denken wir, dass es angemessen funktionieren wird. Geben Sie Systemumgebungsvariablen in das Menü Suche starten ein und wählen Sie die Option Bearbeiten.
Wählen Sie auf der Registerkarte Erweitert die Option Umgebungsvariablen aus.
Wählen Sie hier den Pfad aus und klicken Sie auf Bearbeiten.
Klicken Sie auf Neu und fügen Sie dies hinzu, um einen neuen Pfad zu erstellen.
C:\Windows\SysWow64\
Starten Sie nun Ihren Computer neu und prüfen Sie, ob Sie die Eingabeaufforderung starten können.
5. Systemdateiprüfung (SFC)
Öffnen Sie PowerShell mit Administratorrechten, indem Sie entweder im Windows-Startmenü danach suchen oder mit der rechten Maustaste auf die Windows-Schaltfläche klicken. Wenn es geöffnet wird (blauer Hintergrund), führen Sie den folgenden Befehl aus.
SFC / Scannen
- Tipp: PowerShell ist die fortschrittlichste Version der Eingabeaufforderung, und Sie können alle CMD-Befehle in PowerShell ausführen.
Anschließend überprüft der SFC-Befehl Ihre Betriebssystemdateien auf Unregelmäßigkeiten und behebt diese gegebenenfalls. Es kann 15-20 Minuten dauern, um sich auszuruhen und zu entspannen. Wenn keine Fehler gefunden werden, wird eine Meldung wie "Keine Integritätsverletzungen gefunden" angezeigt. Wenn beschädigte Dateien gefunden und repariert werden, wird eine Meldung angezeigt, die Ihnen mitteilt, dass 'Beschädigte Dateien' behoben wurden und 'Details sind in der Datei CBS.log aufgeführt' zusammen mit dem Pfad zu der genannten Datei.
Wenn die Dateien behoben sind, schlage ich vor, dass Sie Ihren Computer neu starten, bevor Sie versuchen, die Eingabeaufforderung zu öffnen.
6. DISM
Manchmal hat der SFC-Befehl seine Pflicht nicht erfüllt, weil er die richtigen Dateien von Windows nicht finden oder darauf zugreifen konnte. In diesem Fall führen Sie den DISM-Befehl (Deployment Image Services Manager) und den SFC-Befehl erneut aus.
Öffnen Sie PowerShell erneut und führen Sie die folgenden Befehle in dieser Reihenfolge nacheinander aus.
DISM / Online / Bereinigung-Bild / CheckHealth
DISM / Online / Bereinigung-Image / ScanHealth
DISM / Online / Bereinigung-Image / RestoreHealth
Gehen Sie nun zurück zu Punkt 5 oben und führen Sie einen SFC-Scan durch.
7. Kontextmenüelemente entfernen
Wenn Sie eine neue App oder Software installieren, wird eine Verknüpfung zum Kontextmenü hinzugefügt. Das Kontextmenü erscheint, wenn Sie mit der rechten Maustaste auf den Desktop oder innerhalb der Anwendung klicken. Sind Ihnen einige neue Optionen aufgefallen, die bei Ihrer ersten Verwendung von Windows noch nicht vorhanden waren? Um diese Kontextmenüelemente zu entfernen, laden Sie ShellMenuView und ShellExView herunter. Ich empfehle Ihnen, an dieser Stelle ein Backup zu erstellen.
Starten Sie zunächst ShellMenuView, und unter dem Namen des Menüs sehen Sie alle Verknüpfungen für das Kontextmenü von Programmen und Anwendungen, die nicht von Microsoft erstellt wurden. PotPlayer ist beispielsweise eine Drittanbieteranwendung, während Microsoft den Windows Media Player entwickelt hat. Wählen Sie alle Nicht-Microsoft-Kontextmenü-Verknüpfungen aus und deaktivieren Sie sie, indem Sie auf das rote Symbol klicken. Wiederholen Sie den gleichen Vorgang mit ShellExView.
8. Abgesicherter Modus
Vielleicht verursacht eine kürzlich installierte App einen Konflikt mit der Eingabeaufforderung? Um das herauszufinden, starten Sie im abgesicherten Modus neu. Halten Sie dazu die Umschalttaste auf Ihrer Tastatur gedrückt und wählen Sie im Startmenü unter den Energieoptionen die Option Neustart.
Ihr Computer wird jetzt neu gestartet und Ihnen wird ein blauer Bildschirm mit einigen Optionen angezeigt. Wählen Sie Problembehandlung > Erweiterte Optionen > Starteinstellungen > Neustart. Sie können jetzt wählen, ob Sie im abgesicherten Modus neu starten möchten. Lesen Sie hier mehr über den Prozess.
Wenn die Eingabeaufforderung im abgesicherten Modus ausgeführt wird, müssen Sie alle kürzlich installierten Apps deinstallieren und nacheinander neu installieren, um zu sehen, welche die Eingabeaufforderung unterbricht. Ich weiß, es ist ein mühsamer Prozess, aber Sie haben keine Wahl.
9. Systemwiederherstellung
Sie können Ihren Computer zu einem früheren Zeitpunkt wiederherstellen und so das Gleichgewicht des Universums oder Ihres Computers wiederherstellen. Beachten Sie, dass Ihre Dateien und sonstigen Daten nicht gelöscht werden. Dies kann alles, was die Eingabeaufforderung unterbricht, beseitigen und rückgängig machen. Suchen Sie dazu im Windows-Startmenü nach Wiederherstellen und wählen Sie Wiederherstellung.
Wählen Sie Systemwiederherstellung öffnen.
Sie sollten nun alle kürzlich erstellten Systemwiederherstellungspunkte sehen. Klicken Sie auf Weitere Wiederherstellungspunkte anzeigen, um weitere Optionen anzuzeigen.
Wählen Sie eine aus und befolgen Sie die Anweisungen auf dem Bildschirm, um Ihren Computer wiederherzustellen. Der Vorgang dauert einige Zeit und Ihr System wird möglicherweise mehrmals neu gestartet.
Dein Wunsch ist mir Befehl
Obwohl Sie PowerShell verwenden können, um jeden Befehl auszuführen, den Sie in der Eingabeaufforderung verwenden möchten, wird dennoch empfohlen, ersteres zu beheben, da es in Zukunft zu weiteren Problemen führen kann. Wenn Sie eine andere Möglichkeit gefunden haben, die Eingabeaufforderung zu reparieren, teilen Sie uns dies in den Kommentaren unten mit.