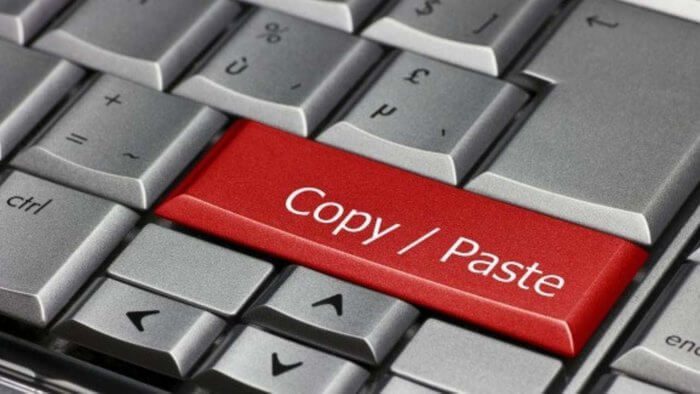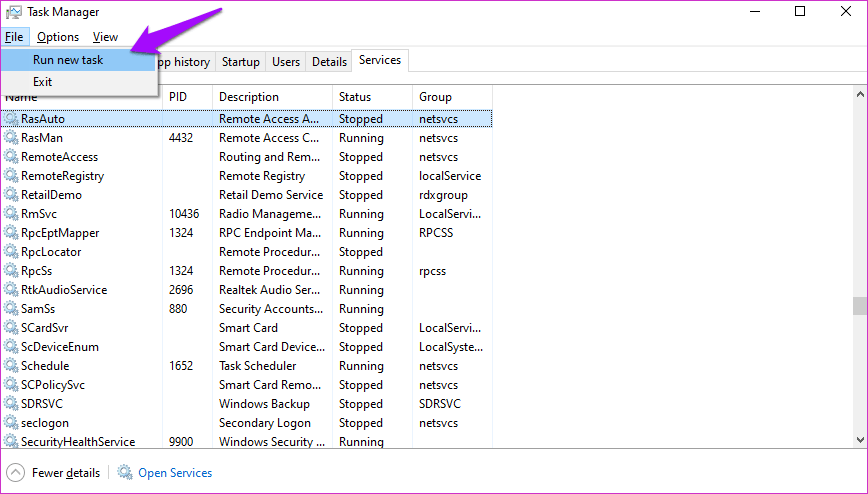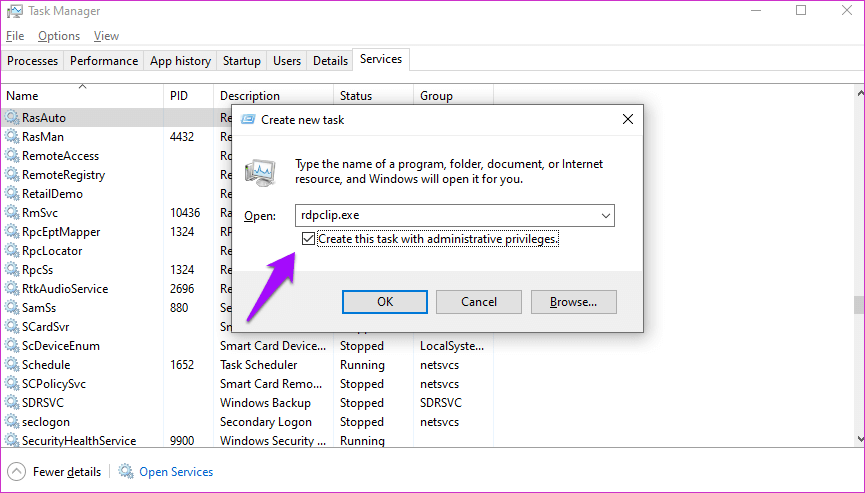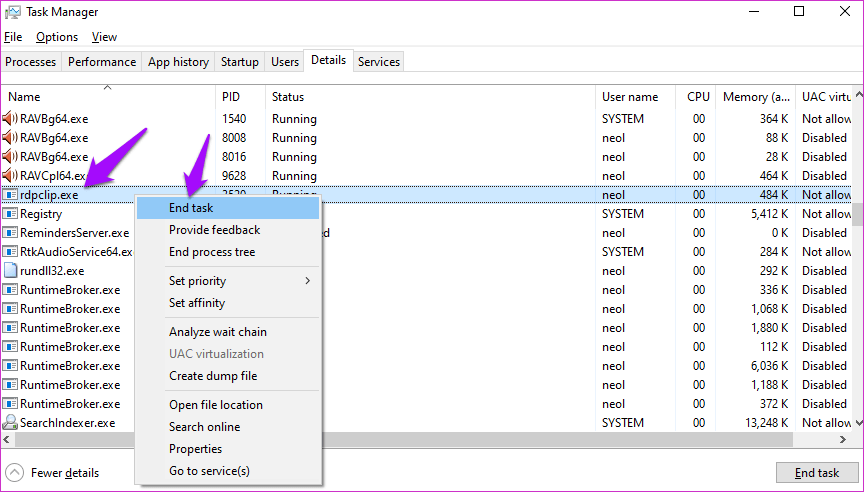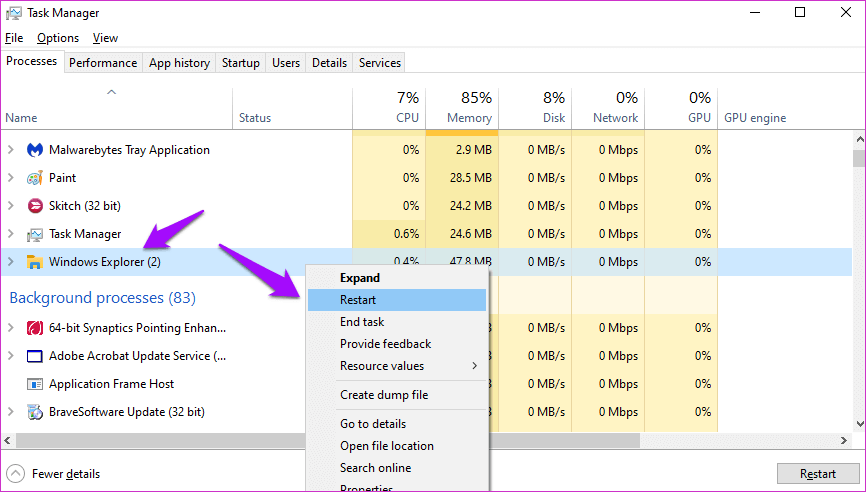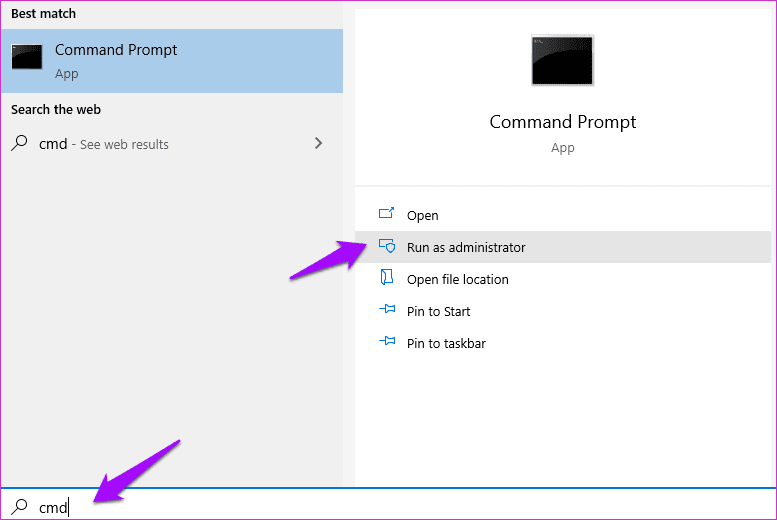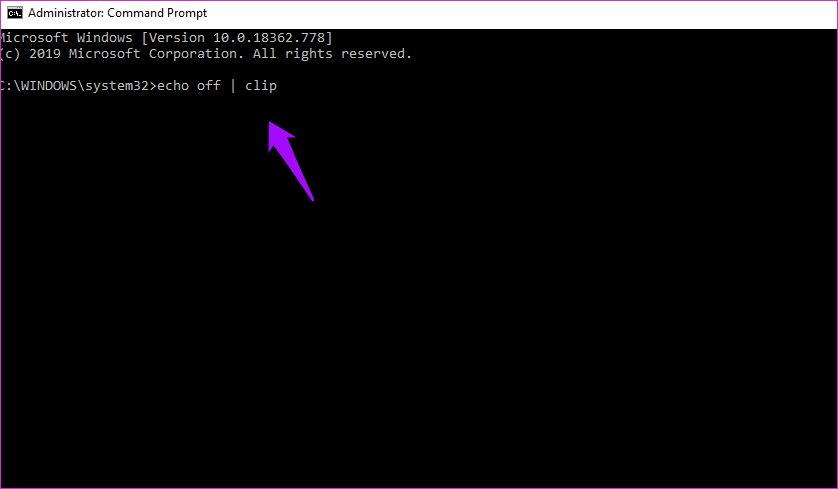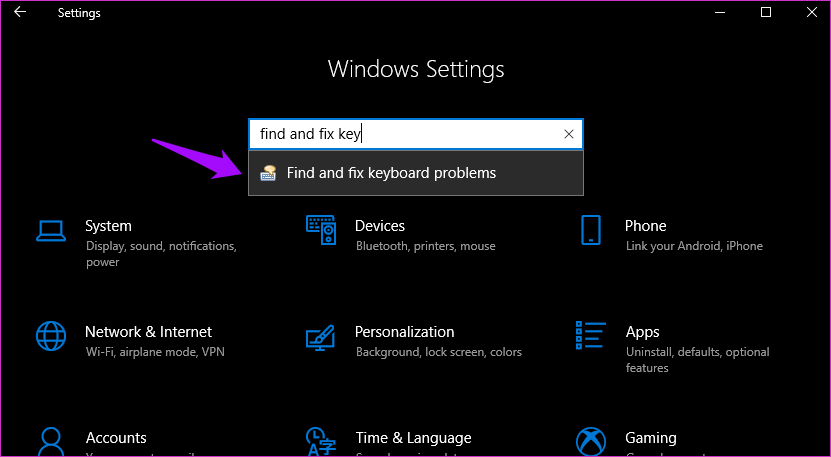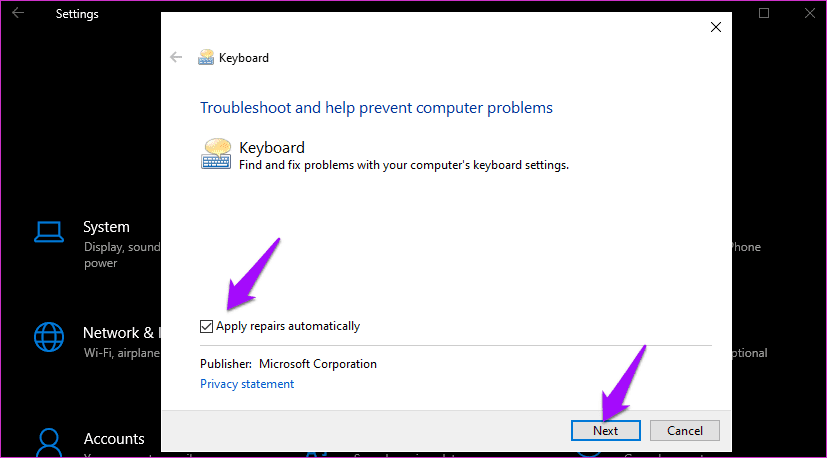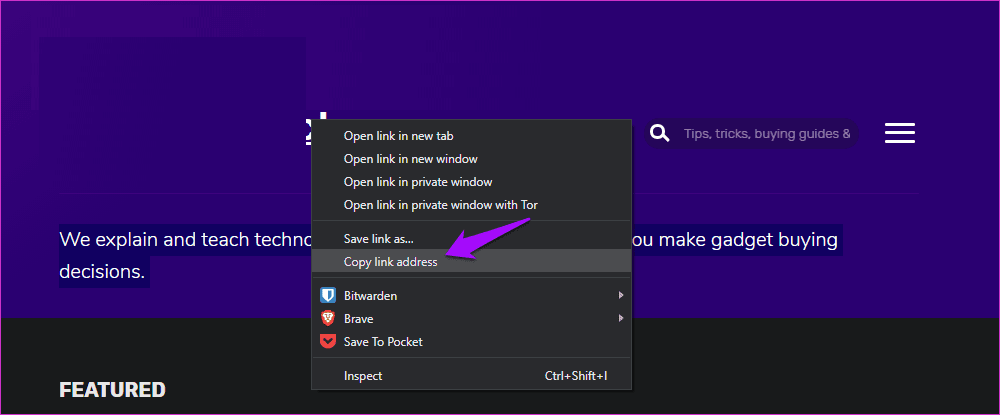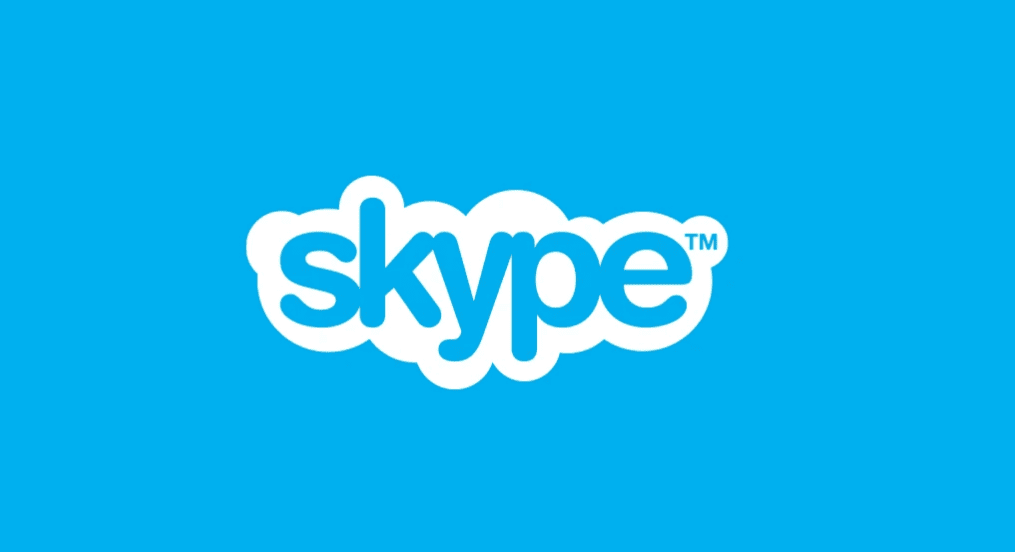Top 9-Möglichkeiten, das Problem mit dem Kopieren und Einfügen unter Windows 10 zu beheben, das nicht funktioniert
Die Kopier- und Einfügefunktion in Windows 10 wird oft als selbstverständlich angesehen. Es ist so einfach wie das Drücken der Tastenkombination Strg + C und dann Strg + V. Wir nutzen es mehrmals täglich, um uns die Arbeit zu erleichtern. Alles scheint in Ordnung zu sein, bis das Kopieren und Einfügen auf Ihrem Windows 10-PC nicht mehr funktioniert. Natürlich müssen Sie die externe Tastatur ein paar Mal trennen und wieder anschließen. Aber was wäre, wenn es auf einem Laptop passiert wäre?
Einige Benutzer haben berichtet, dass das Kopieren und Einfügen in einer bestimmten App nicht funktioniert, während andere gesagt haben, dass es unter Windows 10 nicht funktioniert. Natürlich kann ich nicht für alle an der Mischung beteiligten Apps sprechen. Deshalb werde ich einige der beliebtesten Microsoft-Apps behandeln, die die meisten Leute verwenden. Natürlich funktioniert keiner dieser Tricks, wenn diese Schlüssel nicht angeschlossen sind.
Lasst uns beginnen.
COPY-PASTE FUNKTIONIERT UNTER WINDOWS NICHT
Wenn Sie nicht in der Lage sind, Text, Dateien und Ordner von einer App in eine andere oder irgendwo auf Ihrem Windows 10-Computer zu kopieren und einzufügen, ist es an der Zeit, ernsthaft und genau hinzuschauen, da es sich um ein systemweites Problem handelt.
1. Setzen Sie den Remote-Desktop-Zwischenablageprozess mit Administratorrechten zurück
Unter Windows wird der Remotedesktop-Zwischenablageprozess mit dem Namen rdpclip.exe ausgeführt, wenn Windows gestartet wird.
Schritt 1: Drücken Sie die Kombination Strg + Umschalt + Esc auf Ihrer Tastatur, um den Task-Manager zu starten und auf der Registerkarte „Details“ nach „rdpclip.exe“ zu suchen.
Der zweite Schritt: Können Sie es nicht finden? Klicken Sie auf Datei > Neue Aufgabe ausführen, geben Sie rdpclip.exe ein und aktivieren Sie das Kontrollkästchen „Diese Aufgabe mit Administratorrechten erstellen“. Hier.
Wenn der Dienst rdpclip.exe bereits ausgeführt wird, klicken Sie mit der rechten Maustaste darauf, wählen Sie „Aufgabe beenden“ und starten Sie ihn dann wie oben gezeigt neu.
Hier ist eine weitere Möglichkeit, den Dienst rdpclip.exe für diejenigen neu zu starten, die ihn nicht im Task-Manager finden konnten. Navigieren Sie zur folgenden Ordnerstruktur:
C: \ Windows \ System32
Suchen Sie die Datei rdpclip.exe, klicken Sie mit der rechten Maustaste darauf und wählen Sie Als Administrator ausführen.
Noch nicht fertig. Sie müssen außerdem dwm.exe finden und es ebenfalls mit Administratorrechten ausführen.
Schritt 3: Starten Sie Ihren Computer neu und prüfen Sie, ob Sie in Windows 10 kopieren und einfügen können oder nicht.
2. Starten Sie den Windows-Explorer neu
Dadurch werden alle geöffneten Anwendungen und Fenster geschlossen. Speichern Sie alle Arbeiten, bevor Sie mit dieser Lösung fortfahren.
Schritt 1: Starten Sie den Task-Manager erneut und suchen Sie den Windows Explorer auf der Registerkarte „Prozesse“.
Schritt 2: Klicken Sie mit der rechten Maustaste darauf und wählen Sie die Option „Neu starten“.
Ein Neustart ist in diesem Fall nicht erforderlich, wird aber empfohlen. Überprüfen Sie, ob das Kopieren und Einfügen funktioniert oder nicht.
3. Löschen Sie den Verlauf
Das Löschen des Zwischenablageverlaufs und der Cache-Dateien kann ebenfalls zur Behebung des Fehlers beitragen.
Schritt 1: Suchen Sie die Eingabeaufforderung (cmd) und öffnen Sie es über das Startmenü. Klicken Sie auf Als Administrator ausführen, um es mit den entsprechenden Rechten auszuführen.
Schritt 2: Geben Sie den folgenden Befehl ein und drücken Sie Enter es umzusetzen.
Echo aus | Clip
Schritt 3: Starten Sie Ihren Computer neu und prüfen Sie erneut, ob das Kopieren und Einfügen funktioniert oder nicht.
4. Antivirus-Apps
Möglicherweise ist eine Antiviren- oder Malware-Anwendung für den Fehler verantwortlich. Versuchen Sie, es zu deaktivieren, bevor Sie erneut prüfen, ob das Kopieren und Einfügen funktioniert oder nicht. Es besteht keine Notwendigkeit, solche Microsoft-Anwendungen zu deaktivieren Windows Defender. Deaktivieren Sie nur Sicherheits-Apps von Drittanbietern.
5. Führen Sie die Fehlerbehebung aus
Schritt 1: Drücken Sie die Windows-Taste + I, um die Einstellungen zu öffnen, und suchen Sie im Suchfeld nach „Tastaturprobleme suchen und beheben“. Dies liegt daran, dass wir in Windows 10 häufig die Tastatur zum Kopieren und Einfügen verwenden.
Schritt 2: Klicken Sie im nächsten Popup auf „Erweitert“ und wählen Sie „Reparaturen automatisch anwenden“ aus.
Schritt 3: Klicken Sie auf Weiter und befolgen Sie anschließend die Anweisungen auf dem Bildschirm.
Dies ist auch der richtige Zeitpunkt um die Tastatur zu überprüfen Auf der Suche nach physischen Schäden und Fehlern. Sie können auch mit der rechten Maustaste Text oder URL kopieren und einfügen, um zu überprüfen, ob das normal funktioniert.
KOPIEREN-EINFÜGEN FUNKTIONIERT IN WINDOWS 10-ANWENDUNGEN NICHT
Es gibt viele Anwendungen auf der Windows-Plattform und es ist nicht einfach, sie alle abzudecken. Wenn das Problem nur auf eine bestimmte App beschränkt ist, haben Sie versucht, sie erneut zu installieren? Installieren Sie Apps immer aus dem Microsoft Store, anstatt die ausführbare Datei von oberflächlichen Quellen herunterzuladen.
1. Bluetooth-Add-on
Diese Lösung ist für Microsoft Office-Benutzer. Deaktivieren Sie das Bluetooth-Add-on, falls Sie eines installiert haben, und prüfen Sie, ob das hilft.
2. Webroot-Sicherheit
Wenn Sie eines ihrer Produkte verwenden, liegt möglicherweise das Problem beim Kopieren und Einfügen daran. Öffnen Sie Webroot, gehen Sie zu Identitätsschutz > Anwendungsschutz und suchen Sie die Anwendung, bei der Sie die Funktion zum Kopieren und Einfügen nicht verwenden können. Stellen Sie es auf „Zulassen“ ein. Ich empfehle Ihnen außerdem, dort die Option „Zwischenablagedaten schützen“ zu deaktivieren.
3. Skype Click to Call
Mit dem Skype Click to Call-Plugin können Sie Skype-Anrufe direkt über Ihren Browser tätigen. Dasselbe Plugin ist auch dafür verantwortlich, Probleme beim Kopieren und Einfügen im Browser und sogar im gesamten Windows-Betriebssystem zu verursachen. Entfernen Sie das Plugin und prüfen Sie, ob es hilft.
Probieren Sie Zwischenablage-Manager von Drittanbietern aus
Der Standard-Zwischenablage-Manager funktioniert, aber im Internet stehen viel bessere Optionen zur Verfügung. Wir haben zwei tolle Zwischenablage-Manager für Windows vorgestellt, mit denen Sie mehr tun können, als nur Text, Links und andere Dinge zu kopieren und einzufügen.
Sei originell
Die Kopier- und Einfügefunktion in Windows 10 ist für viele Menschen ein Lebensretter. Egal, ob Sie an Tabellenkalkulationen arbeiten oder Daten übertragen, diese einfache Aufgabe kann viel Zeit sparen. Wenn das Kopieren und Einfügen nicht mehr funktioniert, ist das selten. Wir hoffen, dass eine der oben genannten Lösungen das Problem gelöst hat, wenn Ihre Tastatur einwandfrei funktioniert. Es gibt auch einige Apps, die die integrierte Kopier- und Einfügefunktion der Zwischenablage ersetzen können.