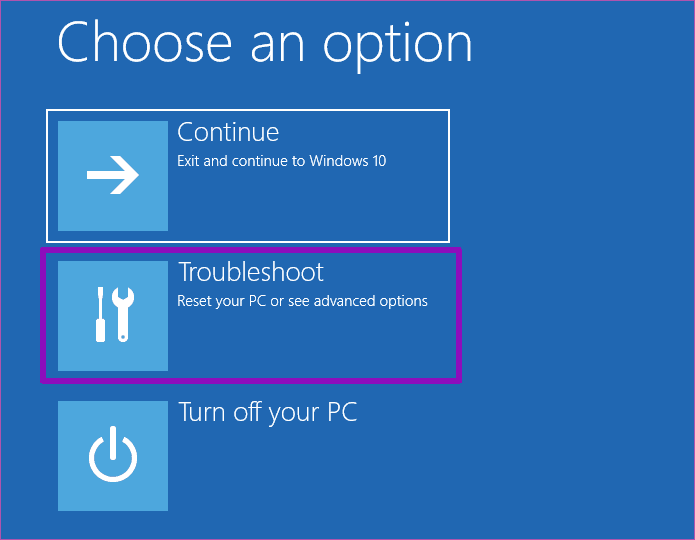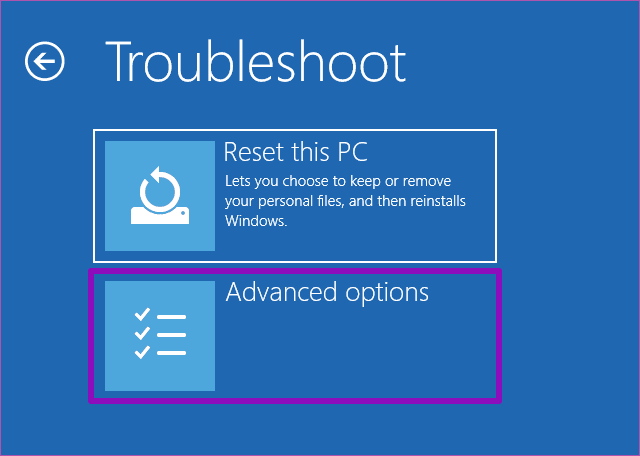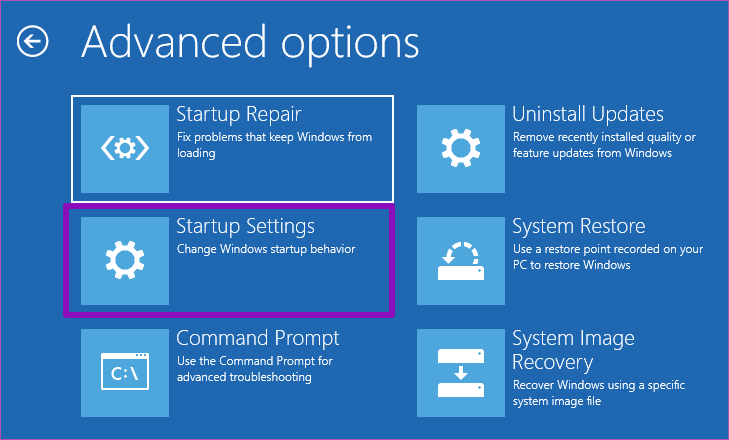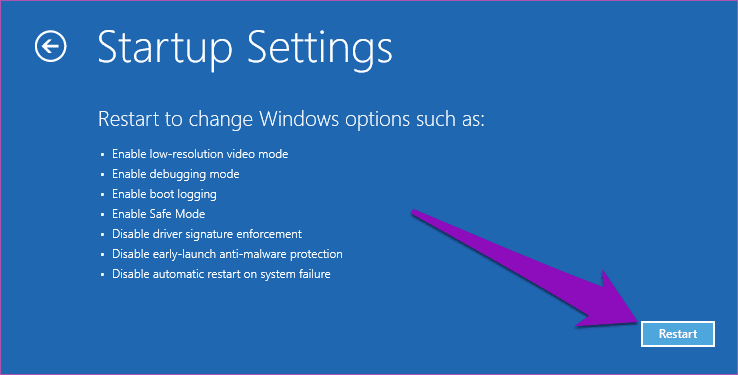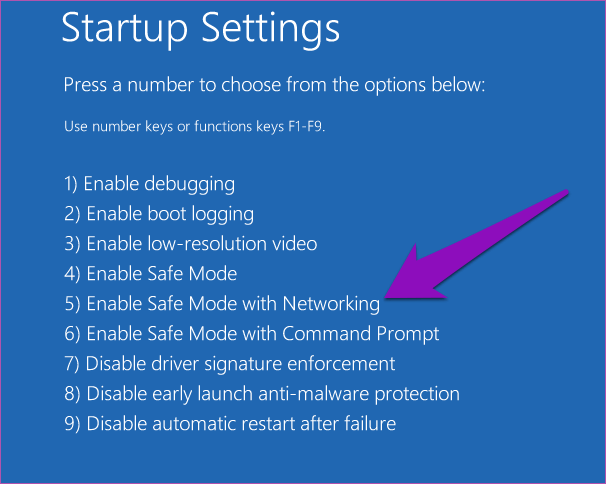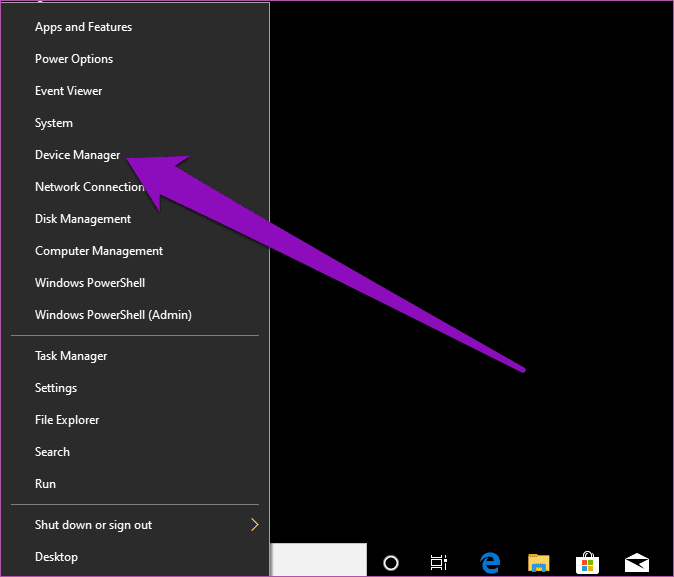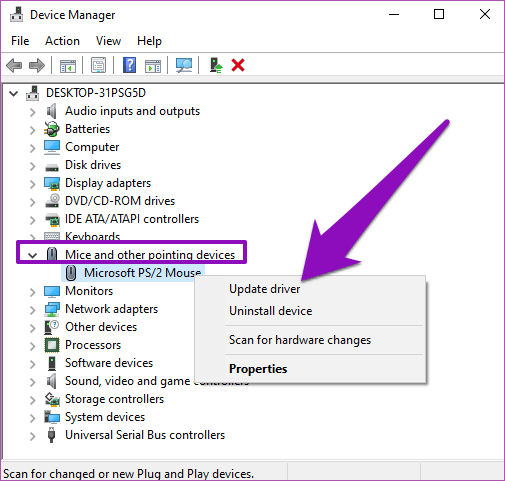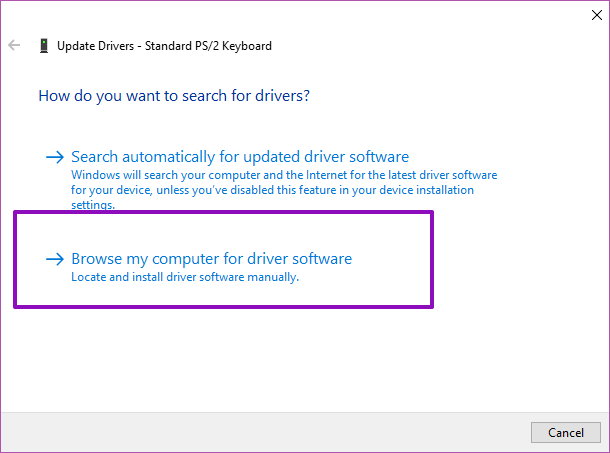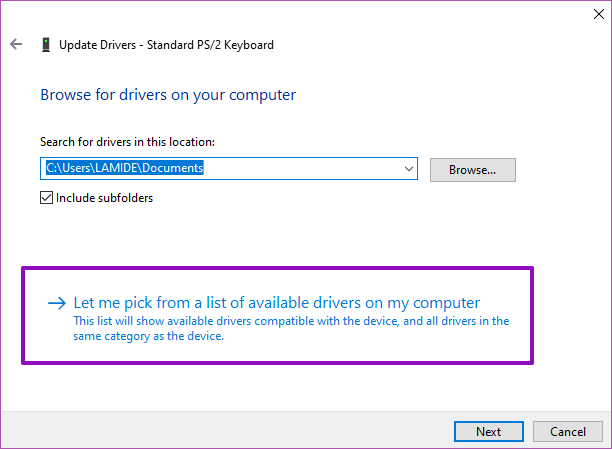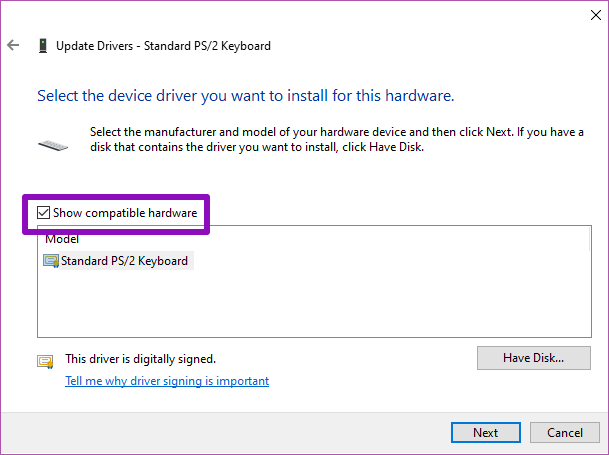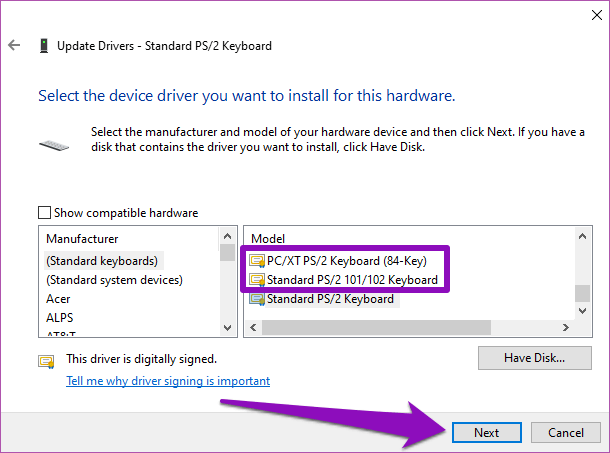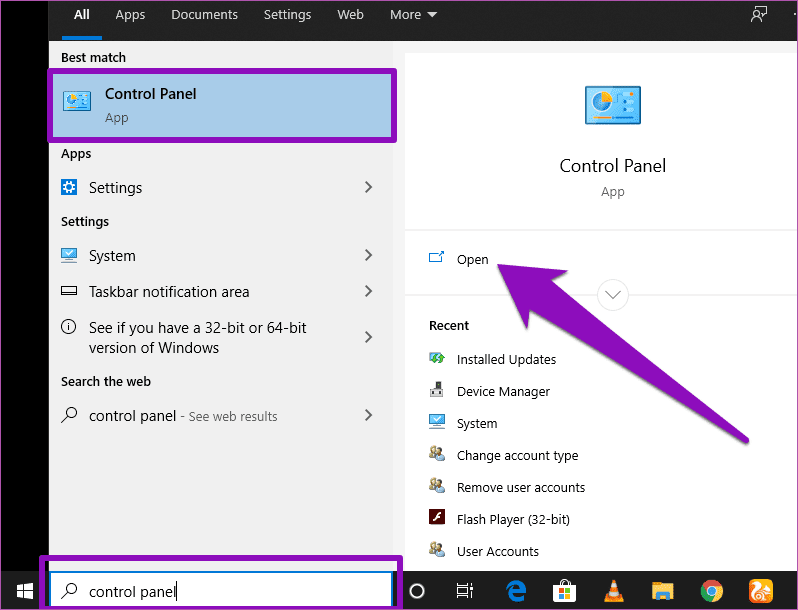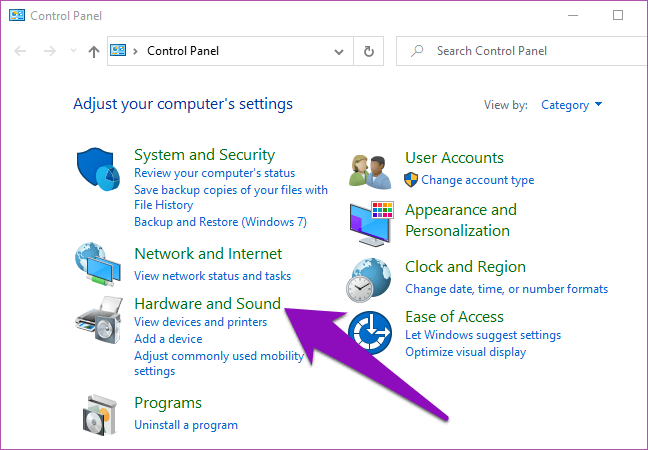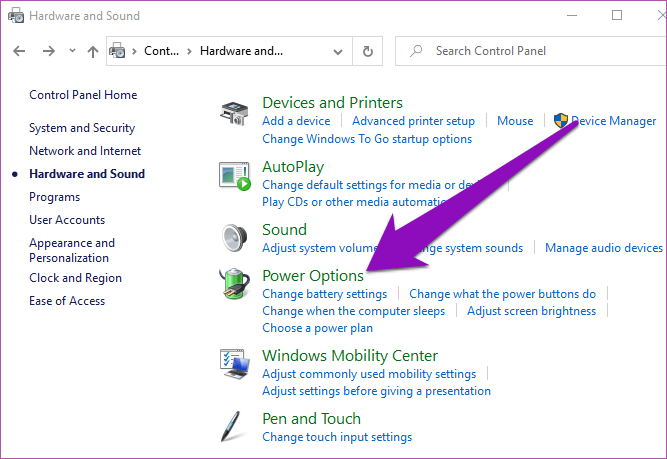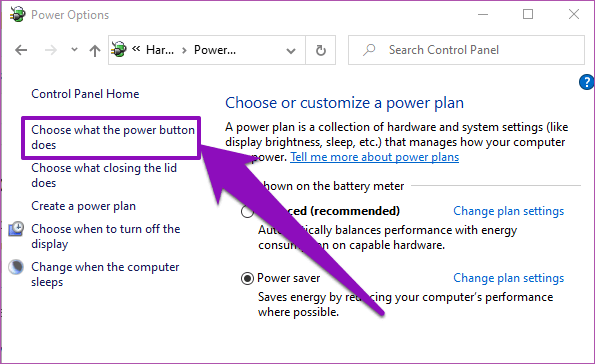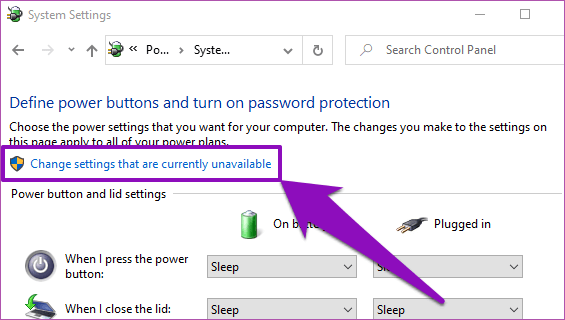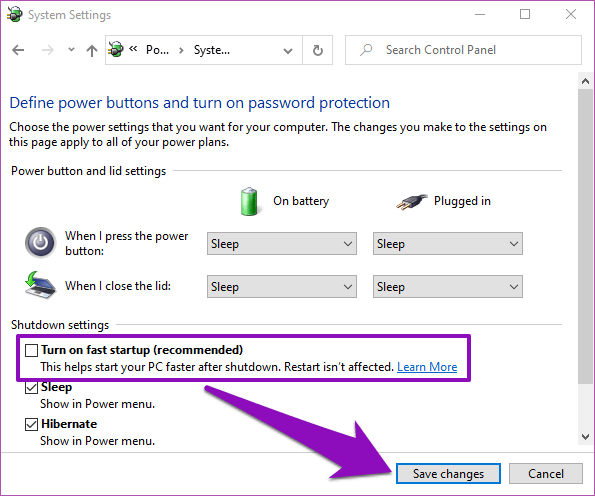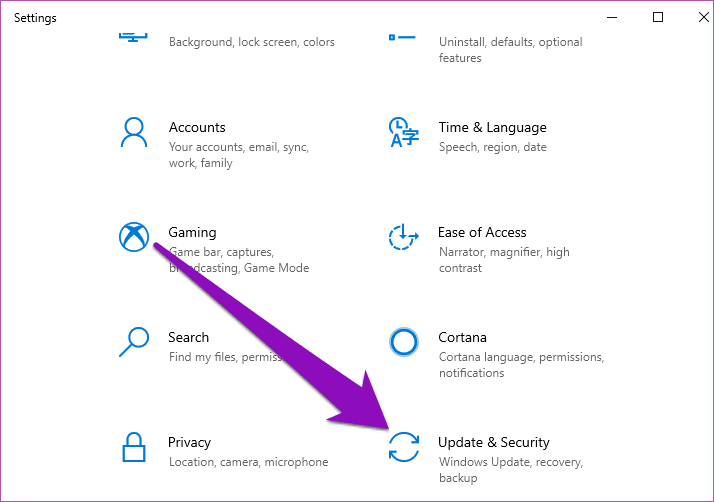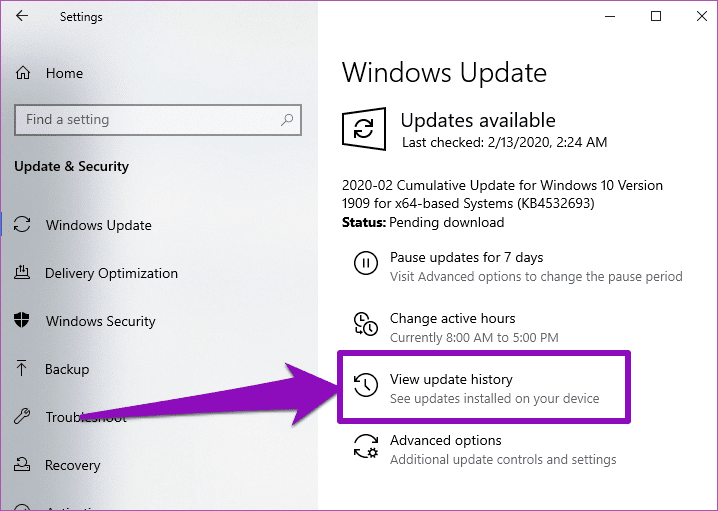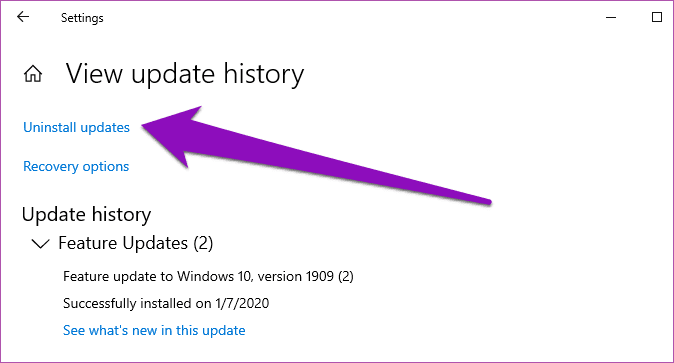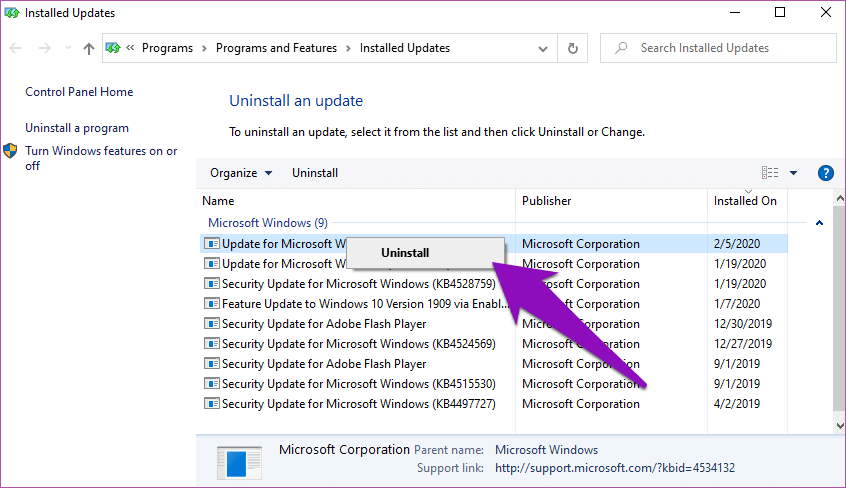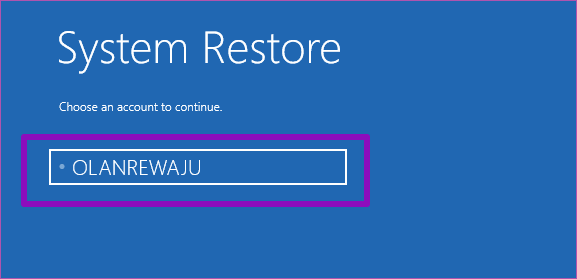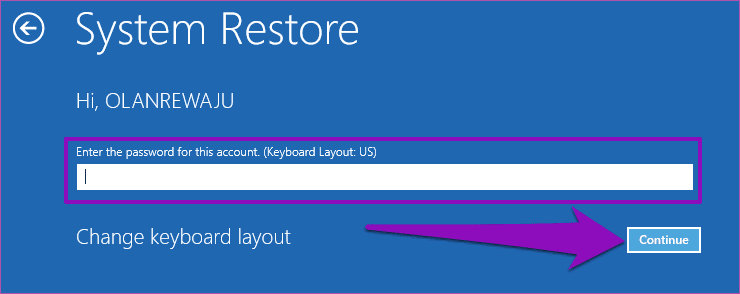Zwei Möglichkeiten, um zu beheben, dass Maus und Tastatur unter Windows 10 nicht funktionieren
Ein Computer ohne Maus und Tastatur entspricht einem Auto ohne Räder. Völlig nutzlos, oder? Nun, vielleicht nicht ganz, aber Sie verstehen, worauf es ankommt. Diese Analogie beschreibt die Notlage einiger Windows 10-Benutzer, die ihren PC nicht verwenden können, weil الماوس Und die Tastatur funktioniert nicht. Aus unbekannten Gründen, wenn Maus halt وTastatur Ihr Windows-Computer funktioniert plötzlich nicht mehr, wir haben in diesem Beitrag einige Lösungen zur Behebung des Problems erklärt.
passiert oft Mausfehler Und die Tastatur nach einem aktuellen Update des Betriebssystems. Einige integrierte Windows-Einstellungen und -Konfigurationen können auch dazu führen, dass das Gerät zufällig abstürzt. Die folgenden Lösungen sollen Ihnen dabei helfen, Maus und Tastatur wieder einzuschalten.
1. Quick Fix: Starten Sie Ihren Computer neu
عندما Maus stoppt Und die Tastatur Ihres Computers funktioniert auf dem Anmeldebildschirm plötzlich nicht mehr. Dies kann daran liegen, dass Windows die für den Betrieb von Maus und Tastatur zuständigen Treiber nicht richtig erkannt oder geladen hat. Ein einfacher Neustart des Computers kann also helfen, die Verbindungen zwischen den Gerätetreibern neu zu starten und Maus und Tastatur wieder zum Laufen zu bringen.
Da Tastatur und Maus jedoch nicht funktionieren, müssen Sie Folgendes ausführen: Harter Neustart. Wenn Ihr Computer über einen austauschbaren Akku verfügt, ziehen Sie ihn einfach heraus, schließen Sie ihn wieder an und schalten Sie Ihren Computer wieder ein. Wenn der Akku nicht herausnehmbar ist, halten Sie den Netzschalter gedrückt, um ihn manuell auszuschalten. Warten Sie einige Sekunden bis eine Minute und klicken Sie dann auf den Netzschalter, um es wieder einzuschalten.
Dies sollte helfen, inaktive Maus- und Tastaturprobleme zu beheben. Wenn das Problem weiterhin besteht und Maus und Tastatur auf dem Begrüßungs-/Startbildschirm nicht funktionieren, fahren Sie mit der nächsten Methode unten fort.
2. Fehler mit der sicheren Methode beheben
Laut einigen Windows-Benutzern, die in der Vergangenheit auf seine Probleme gestoßen waren, konnten sie ihre Maus und Tastatur in Sicherheitsmodus. Versuchen Sie, Ihren Computer im abgesicherten Modus zu starten, und versuchen Sie die unten aufgeführten Fehlerbehebungsoptionen (1 bis 4).
So starten Sie Ihren PC im abgesicherten Modus, wenn Maus und Tastatur nicht funktionieren.
Schritt 1: Schalten Sie den Computer aus, indem Sie den Netzschalter drücken.
Schritt 2: Drücken Sie den Netzschalter, um es wieder einzuschalten. Wenn Windows nun mit dem Drehpunkt auf dem Bildschirm geladen wird, halten Sie den Netzschalter gedrückt, bis sich der Computer ausschaltet.
Schritt 3: Wiederholen Sie diesen Vorgang zwei- bis dreimal. Zuerst erkennt Windows, dass Sie versuchen, einige Probleme zu beheben, und bootet automatisch in die Wiederherstellungsumgebung. Hier können Sie in den abgesicherten Modus booten.
Schritt 4: in der Umwelt Erholung , Klicken finde die Fehler und behebe sie.
Schritt 5: Wählen Sie als Nächstes Erweiterte Optionen auf dem Bildschirm Problembehandlung.
Schritt 6: Lokalisieren Einstellungen Start-up.
Schritt 7: Klicken Sie auf die Schaltfläche Neustart in der unteren rechten Ecke der Seite mit den Starteinstellungen.
Dadurch werden mehrere Startoptionen angezeigt, aus denen Sie auswählen können.
Schritt 8: Drücken Sie die Zahl 4 auf der Tastatur booten mir "Abgesicherten Modus mit Netzwerktreibern".
Jetzt, da sich Ihr PC im abgesicherten Modus befindet, sollten Maus und Tastatur funktionieren. Versuchen Sie weiterhin die folgenden Fehlerbehebungsoptionen, um Fehler zu beheben, die verhindern, dass sowohl die Maus als auch die Tastatur im normalen Startmodus funktionieren.
1. Maus- und Tastaturtreiber aktualisieren/ändern
Wenn die Maus und die Tastatur Ihres Computers beim Start nicht funktionieren, kann dies daran liegen, dass die Treiber veraltet und nicht mit dem neuen Betriebssystem kompatibel sind, auf das Sie aktualisiert haben. Befolgen Sie die Schritte, um Ihre Maus- und Tastaturtreiber zu aktualisieren oder zu ändern.
Schritt 1: drücken Sie die .-Taste Windows + X Auf der Tastatur, um das Schnellzugriffsmenü einzuschalten. Lokalisieren "GerätemanagerAus dem Menü.
Schritt 2: Klicke auf Pfeil fallen lassen Tippen Sie neben der Tastatur auf die Schaltfläche . الماوس Klicken Sie mit der rechten Maustaste auf den Tastaturtreiber und wählen Sie Treibersoftware aktualisieren.
Schritt 3: Wählen Sie auf der nächsten Seite „Durchsuchen Sie meinen Computer nach Treibersoftware"
Schritt 4: Klicken Sie nun auf „Lassen Sie mich aus einer Liste von Treibern auswählen, die auf meinem Computer verfügbar sind".
Schritt 5: Deaktivieren Sie die Option „Kompatible Geräte anzeigen".
Schritt 6: Wählen Sie einen anderen Treiber als den aktiven und klicken Sie dann auf „der nächste".
Starten Sie den Computer neu, nachdem die Treiberinstallation abgeschlossen ist. Machen Sie dasselbe für Ihren Maustreiber (unter der Kategorie „Mäuse und andere Zeigegeräte“) und prüfen Sie, ob beide beim Neustart funktionieren. Wenn dies nicht der Fall ist, versuchen Sie es mit der nächsten Methode unten.
2. Schnelles Ausschalten
Fast Startup ist eine in Windows 10 integrierte Funktion, mit der Benutzer ihre PCs schneller starten können. Diese Funktion verursacht jedoch in der Vergangenheit Probleme beim Herunterfahren von Windows und verhindert, dass Maus und Tastatur während des Startvorgangs ausgeführt werden. Das Deaktivieren dieser Funktion (während des Bootens im abgesicherten Modus) kann helfen, das Maus- und Tastaturproblem zu beheben.
So deaktivieren Sie Fastboot.
Schritt 1: Geben Sie Systemsteuerung in das Feld ein Windows-Suche , dann tippe auf Enter Öffnen.
Schritt 2: Klicke auf „Hardware und Sound“.
Schritt 3: Optionen wählen Energie.
Schritt 4: Klicken Sie im rechten Bereich auf „Wählen Sie aus, was der Netzschalter tun soll".
Schritt 5: Klicken Sie danach auf die Option „Einstellungen ändern, die derzeit nicht verfügbar sind".
Schritt 6: Deaktivieren Sie die Option „Schnellstart aktivieren (empfohlen)und klicke auf den ButtonÄnderungen speichern".
3. Deinstallieren Sie das neueste Update
Wenn Sie feststellen, dass Maus und Tastatur nach der Installation eines Updates nicht mehr funktionieren, ist das Update möglicherweise fehlerhaft. Sie müssen das Update deinstallieren, damit Ihre Geräte funktionieren, bis ein stabiles Update bereitgestellt wird, das keinen Absturz von Maus und Tastatur verursacht.
Starten Sie Ihren Computer im abgesicherten Modus und führen Sie diese Schritte aus.
Schritt 1: drücken Sie die .-Taste Windows + I.-Taste Auf der Tastatur, um ein Menü auszuführen Windows-Einstellungen.
Schritt 2: Lokalisieren "Update und Sicherheit".
Schritt 3: Im Abschnitt Windows Update , Lokalisieren "Updateverlauf anzeigen".
Schritt 4: Klicken Updates deinstallieren.
Dies öffnet ein neues Fenster mit einer Liste aller Updates, die Sie auf Ihrem Computer installiert haben. Diese Updates sind nach Installationsdatum sortiert, sodass Sie leicht das neueste Update identifizieren können, das Ihre Computermaus und -tastatur beschädigt hat.
Schritt 5: Klicken Sie mit der rechten Maustaste auf die Updates, die Sie deinstallieren möchten, klicken Sie auf Deinstallieren und folgen Sie den Anweisungen.
Starten Sie Ihren Computer nach der Deinstallation neu und Ihre Maus und Tastatur funktionieren jetzt.
4. Systemwiederherstellung
Wenn Sie Ihren Computer mit dem integrierten Backup-Tool von Windows gesichert haben, bevor Maus und Tastatur nicht mehr funktionieren, können Sie Ihr Backup wiederherstellen, damit es wieder funktioniert. Starten Sie einfach Ihren Computer in die erweiterte Wiederherstellungsumgebung und befolgen Sie die folgenden Schritte.
Schritt 1: Lokalisieren finde die Fehler und behebe sie.
Schritt 2: Klicke auf Erweiterte Optionen.
Schritt 3: Lokalisieren Systemwiederherstellung.
Schritt 4: Wählen Sie als Nächstes das Konto oder das Benutzerprofil aus, für das Sie die Sicherung wiederherstellen möchten.
Schritt 5: Geben Sie das Kontopasswort ein und tippen Sie dann auf „Fortsetzen. Wenn das Konto kein Passwort hat, lassen Sie das Passwortfeld leer und klicken Sie auf „Fortsetzen".
Schritt 6: Wählen Sie die Sicherungsdaten aus und folgen Sie den Anweisungen, um sie wiederherzustellen.
Hinweis: Alle Änderungen, die nach dem letzten Sicherungs-/Wiederherstellungspunkt am Computer vorgenommen wurden, gehen verloren. Stellen Sie sicher, dass Sie wichtige Daten auf einem externen Laufwerk sichern, bevor Sie mit der Systemwiederherstellung fortfahren.
Dinge wieder zum Laufen bringen
Im Idealfall enthalten Windows-Updates neue Funktionen, die Ihren PC verbessern. Manchmal führen diese Updates jedoch zu Funktionsstörungen Ihres Computers; Maus- und Tastaturproblem zum Beispiel. Wenn Sie in diesem Boot sind, sollten Ihre Computer mit einer der oben genannten Korrekturen wieder einwandfrei funktionieren.