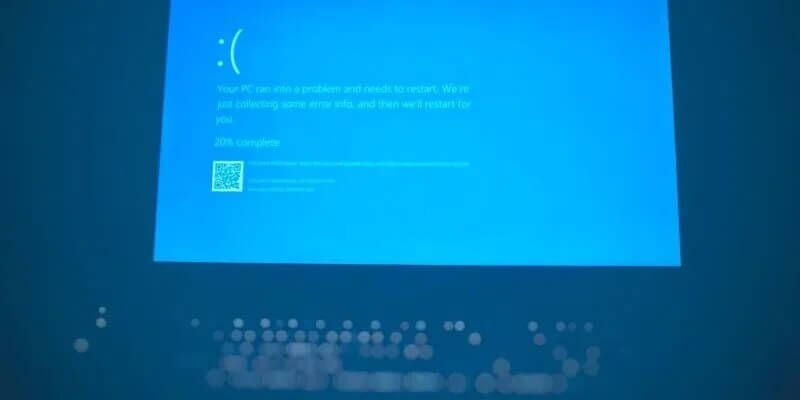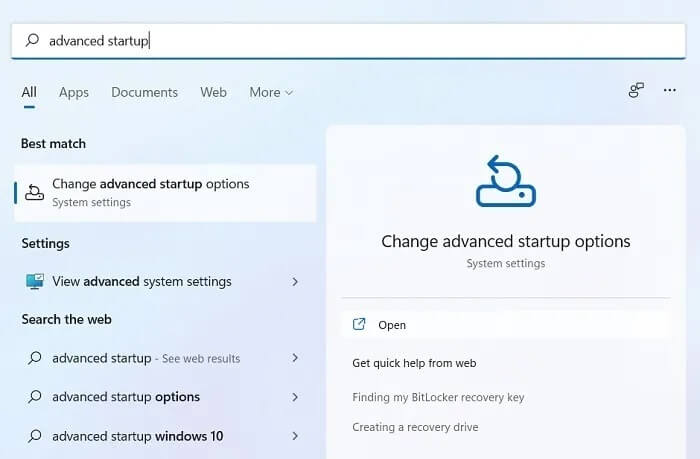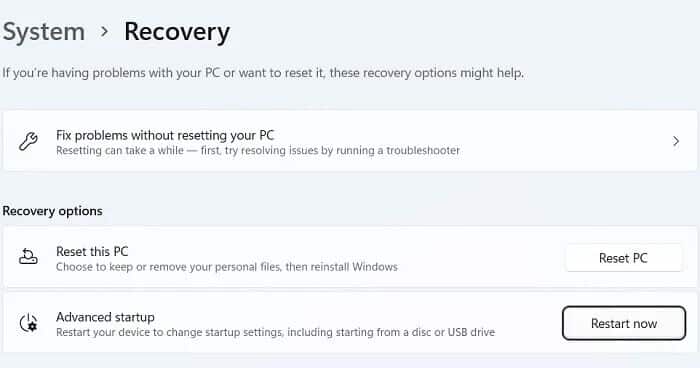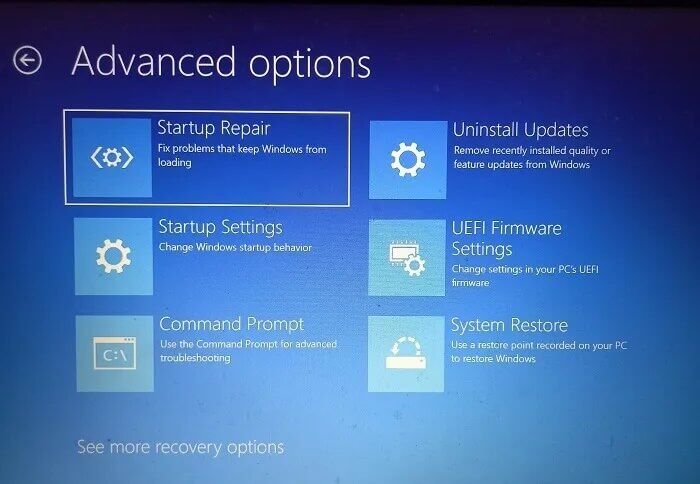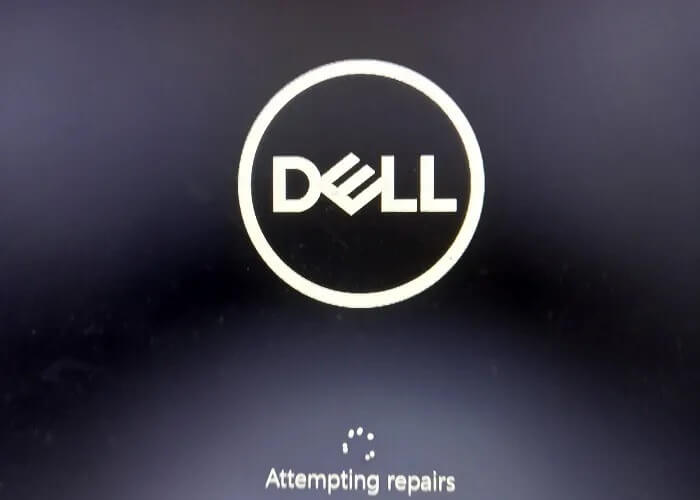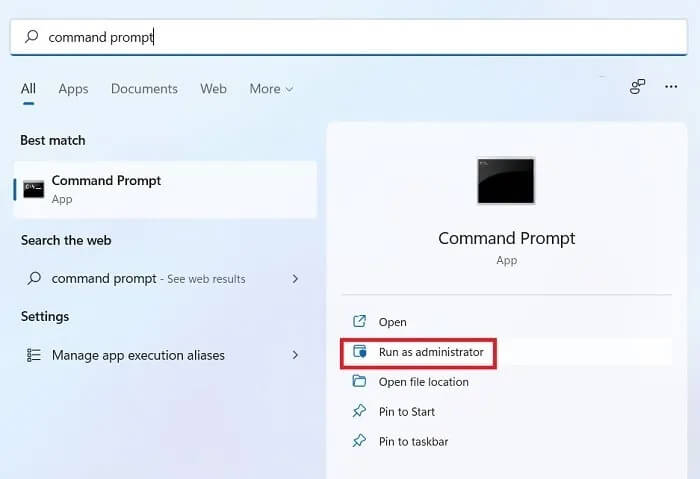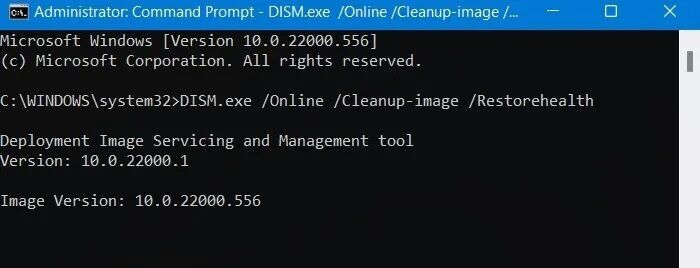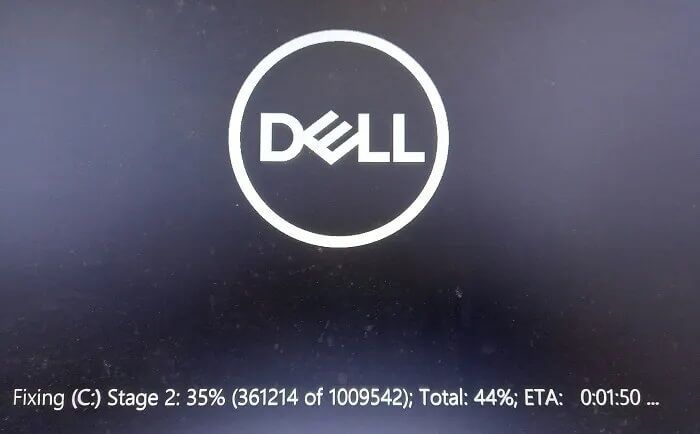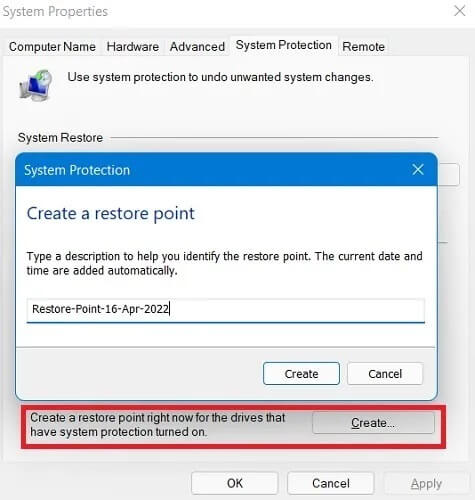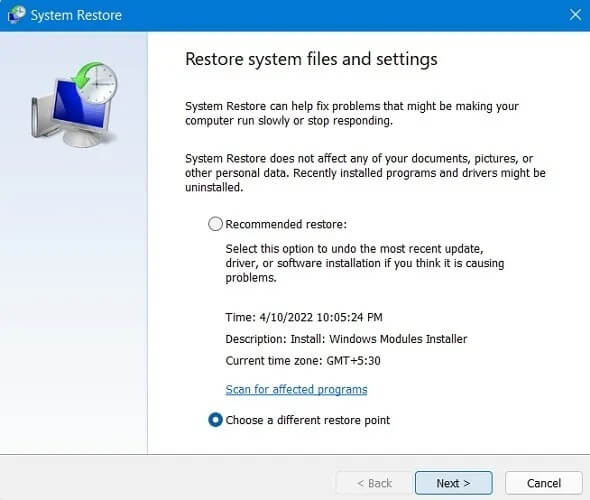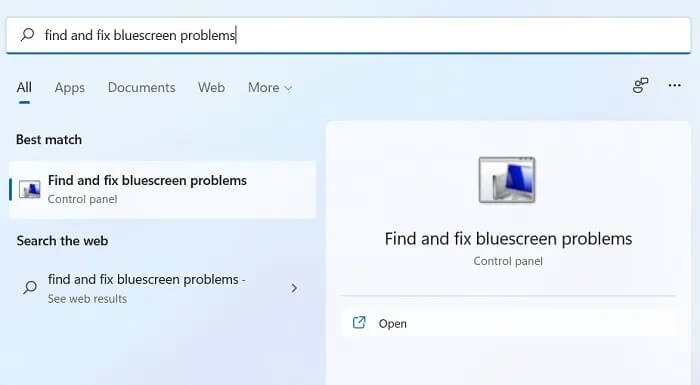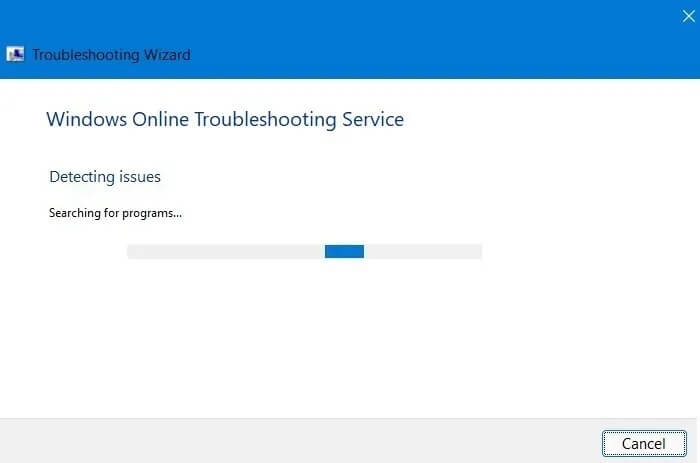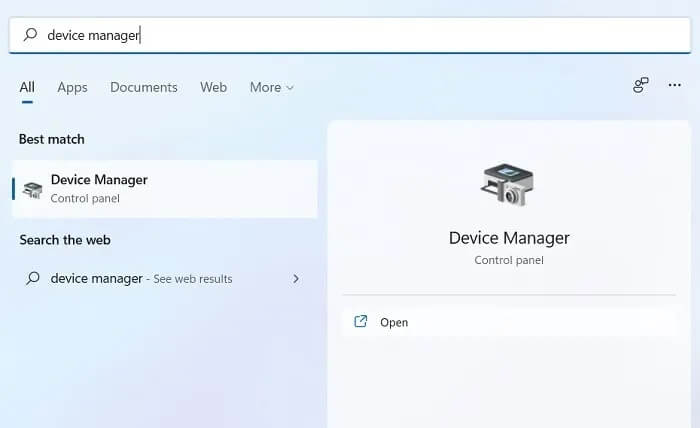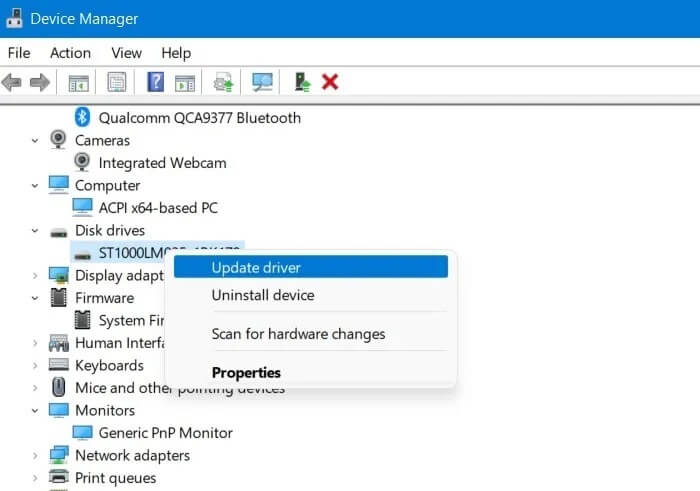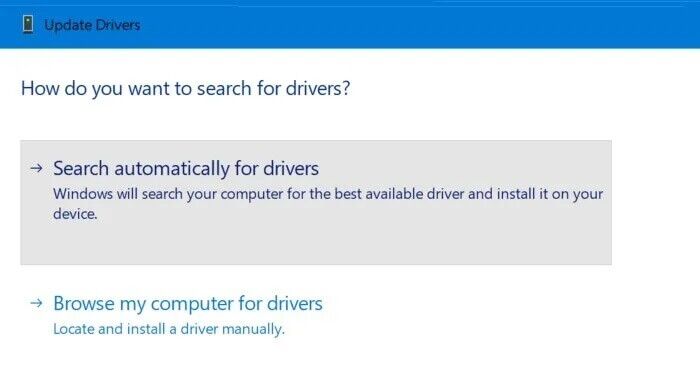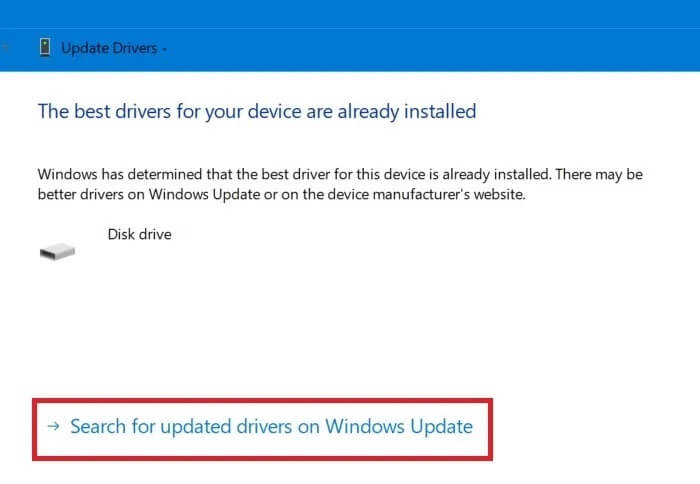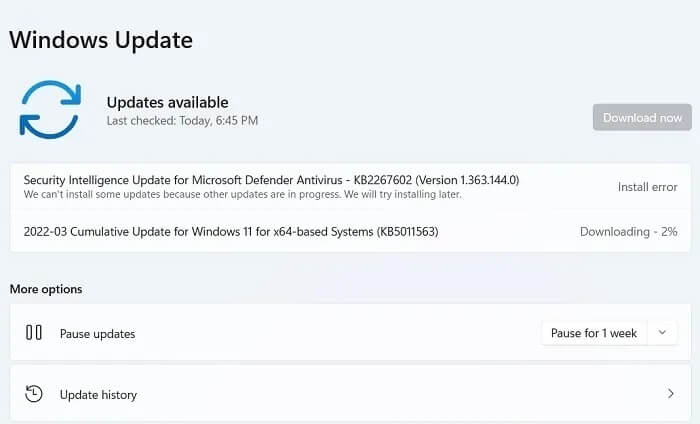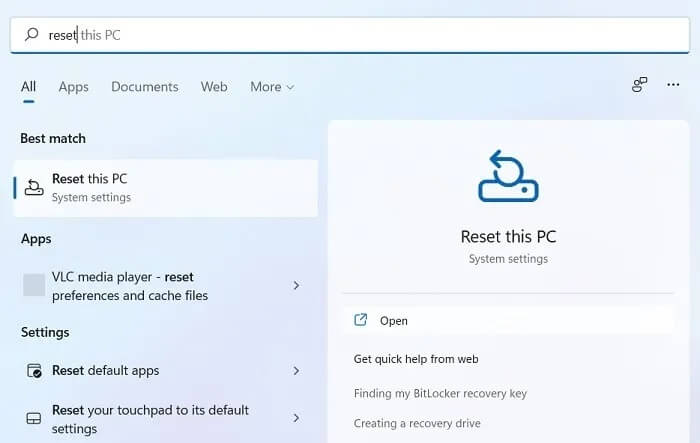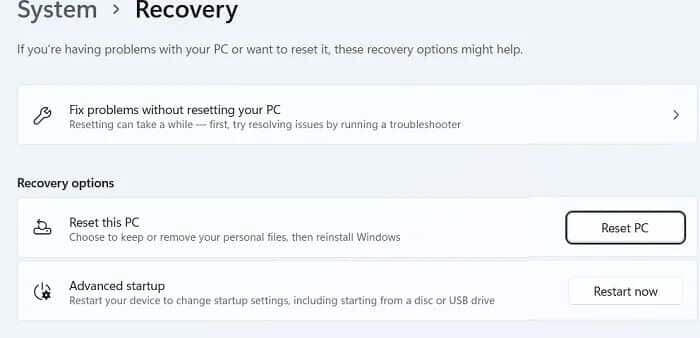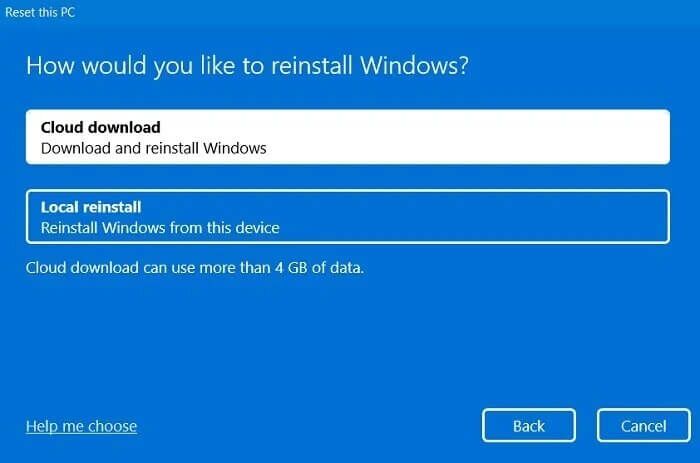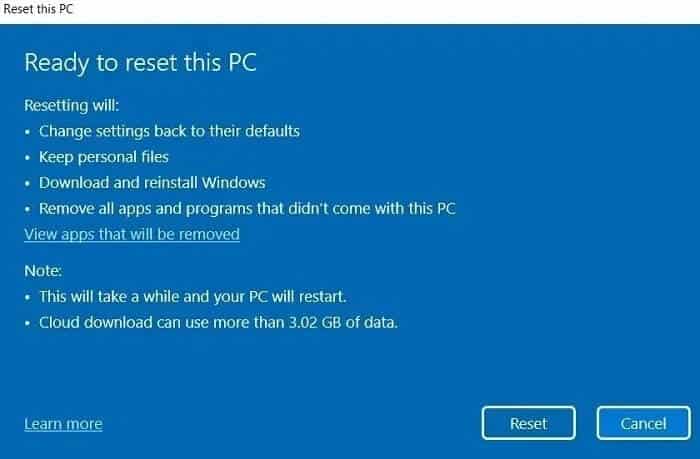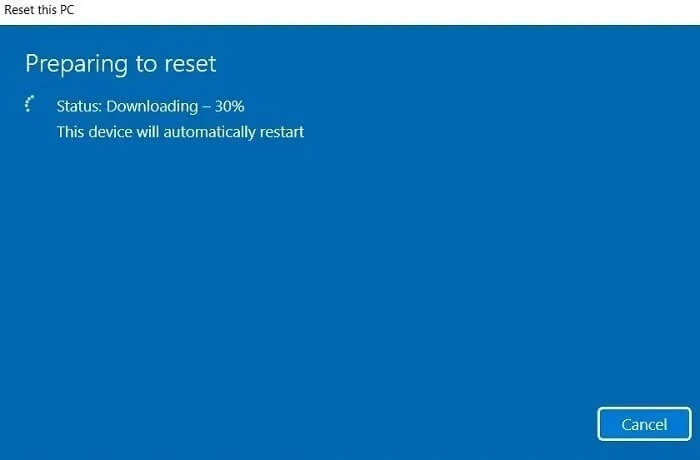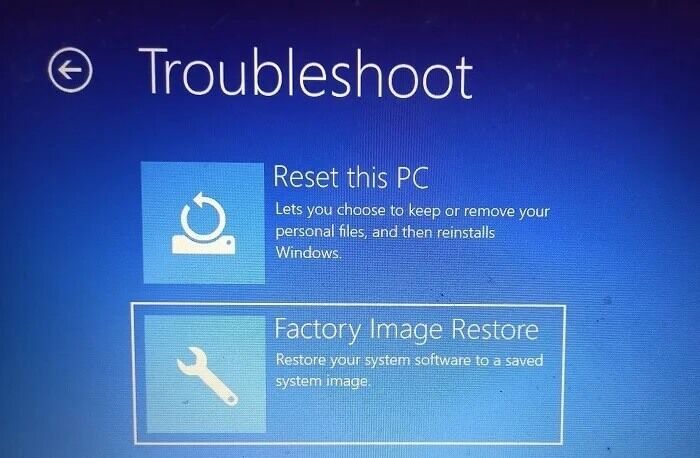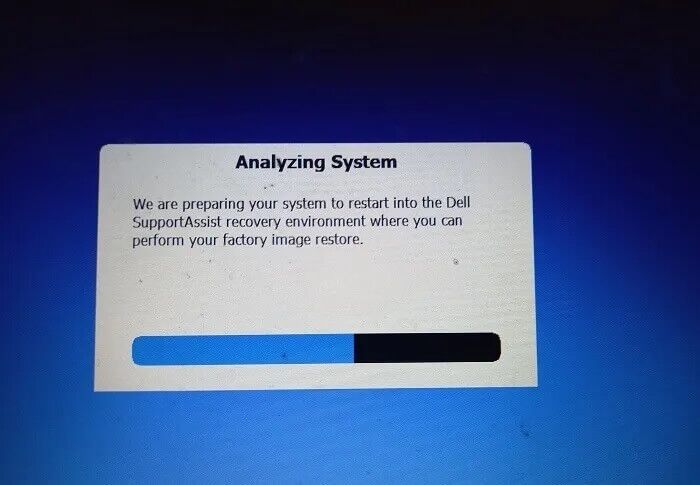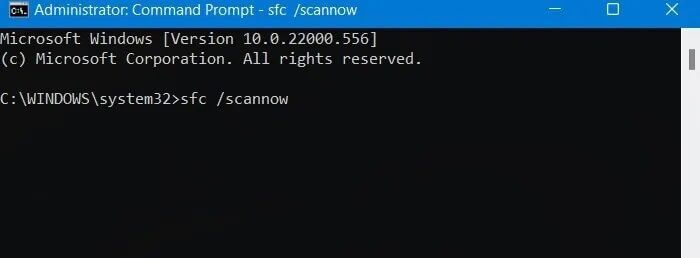So beheben Sie kritische Betriebsfehler in Windows
stehst du vor? Bluescreen mit Todesproblemen (BSoD) auf Ihrem Windows-PC, begleitet von der Meldung „Critical_Process_Died“? Es ist ein kritischer Systemfehler, der aus dem Nichts auftaucht und Ihr Gerät einfriert oder neu startet. Im schlimmsten Fall kann es Sie daran hindern, zum Desktop zu booten.
Glücklicherweise sind viele Probleme, die zu einem Fehler geführt haben, sehr einfach zu beheben "Kritischer Betrieb". Die von uns abgedeckten Lösungen funktionieren für Windows 11 und Windows 10, sofern nicht anders angegeben.
Was ist der Stoppcode „kritischer Prozess“?
Critical_Process_Died ist einer der häufigsten Bluescreen-Fehler, die aufgrund einer unerwarteten Beschädigung kritischer Windows-Hintergrundprozesse wie services.exe, winlogon.exe oder csrss.exe auftreten. Da diese Vorgänge für den Gesamtzustand des Geräts erforderlich sind, zeigt Windows diesen Fehler an, um die Integrität des Betriebssystems zu schützen.
Der Fehler hat einen Wert von 0x000000EF und fällt unter eine Kategorie namens „Stoppfehler“, die Windows anweist, einen beschädigten kritischen Prozess zu beenden. Es wird geschätzt, dass es mehr als 500 BSoD-Stoppcodefehler gibt, und wenn einer davon auftritt, sehen Sie nur einen blauen Bildschirm mit dem Stoppcodewert.
Der Fehler „Critical Process Died“ kann auf Softwarefehler, defekte Treiber, Speicherprobleme, fehlerhafte Sektoren, beschädigte Dateien auf Ihrer Festplatte, Überhitzung oder etwas anderes zurückzuführen sein.
So beheben Sie den Fehler „Critical Operation“.
Wir diskutieren verschiedene Lösungen, die vom sicheren Neustart bis zum Zurücksetzen auf die Werkseinstellungen reichen. Aber es gibt einige Grundvoraussetzungen:
- Stellen Sie sicher, dass Sie über eine funktionierende Tastatur verfügen, oder schließen Sie Ihr Gerät an eine externe Tastatur an.
- Lassen Sie Ihren Laptop oder PC ständig an eine Stromquelle angeschlossen, da einige dieser Lösungen zeitaufwändig sind.
- Entfernen Sie alle neu hinzugefügten Geräte wie Webcams, USB-Laufwerke, SD-Karten, externe Monitore, externe Mäuse und andere Peripheriegeräte.
1. Starten Sie im abgesicherten Modus neu
Unabhängig davon, ob Sie in Ihr System booten können oder nicht, kann ein Neustart im abgesicherten Modus helfen, den Fehler „Kritischer Prozess wurde gestoppt“ zu beheben.
Wenn Sie den Windows-Desktop nicht sehen können, verwenden Sie den Netzschalter, um das Gerät aus- und wieder einzuschalten. Drücken Sie schnell die Boot-Tasten, die für Ihren Laptop-/PC-Hersteller gelten. Für einige beliebte Marken sind sie wie folgt:
- Dell: F2 oder F12
- PS: ESC oder F10
- Acer: F2 oder Del
- Microsoft Surface: Lauter-Taste.
Wenn Sie den Windows-Desktop anzeigen können, verwenden Sie das Suchmenü, um „Erweiterte Startoptionen ändern.
Sie können auch über „System -> Wiederherstellung“ unter „Einstellungen“ zur Schaltfläche „Erweiterter Start“ gehen. Klicken Sie auf Jetzt neu starten, um mit dem erweiterten Neustart fortzufahren.
Wenn der erweiterte Startmodus angezeigt wird, gehen Sie zum Pfad „Fehlerbehebung -> Erweitert“ und wählen Sie ihn aus "Startreparatur".
Das Windows Startup Repair Tool behebt automatisch die häufigsten Probleme im Zusammenhang mit Startproblemen, fehlerhafter Systemkonfiguration und sogar Fehlern auf Kernel-Ebene. Warten Sie eine Weile, um die Reparaturen zu versuchen.
Wenn das Startup-Reparaturtool den Fehler „Critical process died“ nicht beheben kann, bedeutet dies, dass die Startup-Dateien nicht die Ursache sind und wir die Festplatte und die Systemdateien überprüfen müssen.
2. Führen Sie Chkdsk unter Windows aus
Chkdsk ist eines der besten Dienstprogramme, um nicht nachvollziehbare Festplattenfehler zu beheben. Wenn Sie es einmal ausführen, wird die Integrität des Laufwerks C wiederhergestellt und alle Ursachen für den BSoD-Fehler beseitigt.
Öffnen Sie das Suchmenü und starten Sie die Eingabeaufforderung im Administratormodus. Wenn Sie nicht zum Desktop gelangen können, führen Sie die Eingabeaufforderung im abgesicherten Modus aus „Fehlerbehebung -> Erweiterte Optionen.“
Führen Sie den folgenden Befehl aus, um den Zustand der Festplatte zu überprüfen:
chkdsk C: / f
Wenn auf dem Windows-Desktop eine Meldung angezeigt wird, dass der chkdsk-Prozess nicht ausgeführt werden kann, weil das Volume von einem anderen Prozess verwendet wird, drücken Sie Y, um die Ausführung von chkdsk beim nächsten Neustart zu planen.
Ihr Computer wird mehrmals neu gestartet. Warten Sie, bis die drei Phasen der Festplattenreparatur abgeschlossen sind.
3. Systemwiederherstellung
Wenn eine beschädigte Festplatte nicht die Ursache für den Fehler „Critical process died“ ist, können Installationen und Updates die Ursache sein. Für solche Szenarien ist es am besten, nach einer Systemwiederherstellung zu suchen, die als Schutz vor Softwarefehlern dient.
Die Systemwiederherstellung nützt Ihrem fehlerbehafteten PC nur, wenn Sie in der Vergangenheit einen Schnappschuss Ihres gesamten Betriebssystems gespeichert haben, indem Sie über die Systemsteuerung einen Systemwiederherstellungspunkt erstellt haben.
Angenommen, Sie haben dies getan, um Ihr Gerät vor dem Fehler „Kritischer Prozess gestorben“ zu retten, wählen Sie die Option zum Wiederherstellen des Systems im erweiterten Startmodus. Gehen Sie zu Systemdateien und -einstellungen wiederherstellen, um einen anderen Wiederherstellungspunkt in der Vergangenheit auszuwählen, und befolgen Sie die Anweisungen auf dem Bildschirm.
4. Suchen und beheben Sie Bluescreen-Probleme in der Systemsteuerung
Windows 11 verfügt über eine integrierte Problembehandlung, die sich mit allen Bluescreen-Problemen befasst. Um es auszuführen, müssen Sie zumindest auf Ihren Desktop zugreifen können. Gehen Sie zum Suchmenü und suchen Sie in der Systemsteuerung nach „Bluescreen-Probleme prüfen und beheben“.
Wenn Ihre Windows-Version die Behebung des Bluescreen-Fehlers unterstützt, erkennt die Problembehandlung automatisch alle vorhandenen Probleme und behebt das Problem.
5. Aktualisieren Sie alte Treiber
Manchmal können veraltete Treiber zum Absturz des Systems führen. Es ist wichtig, das Gerät in seiner neuesten Konfiguration zu halten, um mit unerwünschten Fehlern fertig zu werden. Um diese Lösung verwenden zu können, müssen Sie auf Ihren Desktop zugreifen können.
- Gehe zu "Gerätemanager" Über das Suchmenü oder mit ausführen "Devmgmt.msc" mit dem .-Befehl Laufen, gewinnen + R. Sie können das Menü auch direkt über das Bedienfeld aufrufen.
- Finden Sie einen Treiber, von dem Sie glauben, dass er aktualisiert werden muss. Klicken Sie mit der rechten Maustaste darauf, um die Option auszuwählen "Treiber aktualisieren". Führen Sie diese Prüfung ggf. nacheinander für alle Treiber gleichzeitig durch.
- Wenn Sie aufgefordert werden, nach Treibern zu suchen, klicken Sie auf „Auf dem Computer nach Treibern suchen“, wenn Sie Treiber auf Ihrem Gerät gespeichert haben, um die manuelle Auswahl zu aktivieren. Andernfalls lassen Sie Windows automatisch nach Treibern aus Online-Quellen suchen und diese auf Ihrem Gerät installieren.
- Wenn im Fenster „Treiber aktualisieren“ die Meldung „Die besten Treiber für Ihr Gerät sind bereits installiert“ angezeigt wird, suchen Sie mithilfe des Links unten in der Meldung nach aktualisierten Treibern.
Laden Sie als Nächstes alle verfügbaren Updates für Ihr Gerät herunter und installieren Sie sie.
6. Setzen Sie Windows zurück
Das Zurücksetzen des PCs ist eine der besten Möglichkeiten, um Fehler zu mindern, die sich in das Betriebssystem einschleichen. Sie können davon profitieren, die neueste Version von Windows zu haben, und gleichzeitig ist es fehlerfrei.
- Suchen Sie im Windows-Suchmenü unter Systemeinstellungen nach „Diesen PC zurücksetzen“. Greifen Sie alternativ auf die Option von zu Wiederherstellungsoptionen unter Einstellungen.
Klicken Sie auf die Schaltfläche PC zurücksetzen, um den Reset-Vorgang zu starten. Sie haben die Möglichkeit, Ihre Dateien zu behalten oder alles zu löschen. Es ist schneller, die erste Option zu wählen.
Wenn Sie aufgefordert werden, zwischen dem Herunterladen über die Cloud oder der lokalen Neuinstallation zu wählen, wählen Sie die erste Option. Ermöglicht den Import der neuesten Windows-Konfigurationen über das Internet. Beachten Sie, dass der Download möglicherweise mehr als 4 GB Daten verbraucht.
nach überspringen Zusätzliche Einstellungen , können Sie Ihren Computer zurücksetzen. Wenn Sie dazu aufgefordert werden, sehen Sie, welche Apps Sie behalten möchten.
Sobald Sie die Reset-Taste drücken, können Sie den Vorgang nicht mehr rückgängig machen. Je nach Geschwindigkeit Ihres Geräts kann es zwischen einer Stunde und einem Tag dauern, bis der Vorgang abgeschlossen ist.
7. Werkswiederherstellung
Während eine einfache Systemwiederherstellung oder ein Reset Ihren PC nur auf eine frühere Windows-Version zurücksetzt, macht die Wiederherstellung eines Werksabbilds alles ungültig und versetzt das Gerät wieder in den Zustand, in dem es vom Hersteller geliefert wurde. Wenn Sie von Windows 10 auf Windows 11 migrieren, wird Ihr Gerät dabei automatisch auf Windows 10 zurückgesetzt. (Natürlich ist es einfach, Windows 11 jederzeit neu zu installieren.)
Diese Methode sollte nur als letzter Ausweg verwendet werden. Wenn Sie einige der oben genannten Lösungen ausprobiert haben, müssen Sie wahrscheinlich nicht so weit gehen.
Sichern Sie nach Möglichkeit alle Ihre Daten, bevor Sie sich für diese nukleare Option entscheiden. Starten Sie zum Starten der Wiederherstellung des werkseitigen Abbilds Windows im abgesicherten Modus, indem Sie entweder die Starttasten oder die erweiterte Startoption verwenden. Gehen Sie dann zu Fehlerbehebung und wählen Sie die Option zum Wiederherstellen eines Werksabbilds.
Sie werden nun in die Wiederherstellungsumgebung Ihres Geräteherstellers weitergeleitet, um eine Wiederherstellung des Werksabbilds durchzuführen. Warten Sie einige Stunden, bis der Vorgang abgeschlossen ist.
Verhindern von BSOD-Fehlern mit DISM und SFC
Windows enthält eine Reihe wertvoller Dienstprogramme, die Ihnen dabei helfen, die Integrität Ihrer Dateisysteme aufrechtzuerhalten und Bluescreen-Probleme in Zukunft zu vermeiden.
Bereitstellung und Verwaltung von Image-Diensten (DISM)
Um das DISM-Tool auszuführen, öffnen Sie eine Eingabeaufforderung im Administratormodus und führen Sie Folgendes aus:
DISM.exe /Online /Cleanup-image /Restorehealth
Warten Sie, bis das Tool die Überprüfung der Integrität des Systemabbilds abgeschlossen hat. Dies sollte alle Probleme, die durch die Betriebssystemversion und Aktualisierungsfehler verursacht werden, vollständig beheben.
Systemdateiprüfung (SFC)
SFC ist ein erweitertes Dienstprogramm, mit dem Sie Ihr Windows-Gerät auf Gesundheitsprobleme scannen können. Führen Sie im Administratormodus der Eingabeaufforderung den folgenden Befehl aus:
sfc / scannow
Es dauert einige Zeit, bis der Systemscan startet. Wenn keine durch Systemdateien verursachten Fehler vorliegen, sollten Sie diese Meldung sehen: „Der Windows-Ressourcenschutz hat keine Integritätsverletzungen gefunden.“
Häufig gestellte Fragen
1. Kann defekte Hardware den Fehler „Critical Process Stopped“ verursachen?
Obwohl es schwerwiegend erscheint, weist dieser Fehler nicht auf ein Problem mit der Hardware des Computers hin. Angeschlossene externe Geräte wie USB-Sticks und externe Festplatten können jedoch Malware auf Ihren Computer übertragen. Wenn dies nicht diagnostiziert wird, können wichtige Systemdateien beschädigt werden, was zu vielen Computerfehlern führt, einschließlich des Fehlers „Critical Process Died“.
2. Kann ich eine Software eines Drittanbieters verwenden, um den kritischen Fehler im Prozess zu beheben?
Wir empfehlen nicht, Software von Drittanbietern zu verwenden, um kritische Prozesse wurden gestoppt und andere BSOD-Fehler zu beheben. Diese Fehler beziehen sich auf die Systemsicherheit und werden am besten durch eine Startreparatur oder einen Systemreset behoben.
3. Können Blue Screen of Death-Fehler meinen Computer beschädigen?
Nein, obwohl Blue Screen of Death-Fehler ärgerlich sein können, ist dies nur eine Möglichkeit, das Betriebssystem zu schützen und Computer nicht zu beschädigen.
4. Wie behebe ich Fehler bei einem Windows-Gerät, das sich nicht einschalten lässt?
Wenn Ihr Windows-Computer nicht booten kann, müssen Sie zuerst den Boot-Zugriff wiederherstellen, um Lösungen auszuprobieren. Das Ausführen des Startreparatur-Tools aus dem abgesicherten Modus ist eine gute Möglichkeit, dies zu tun, vorausgesetzt, Sie können Ihren Computerbildschirm starten. Wir können Ihnen auch bei der Fehlerbehebung helfen, wenn Windows aufgrund von Hardwareproblemen nicht startet.