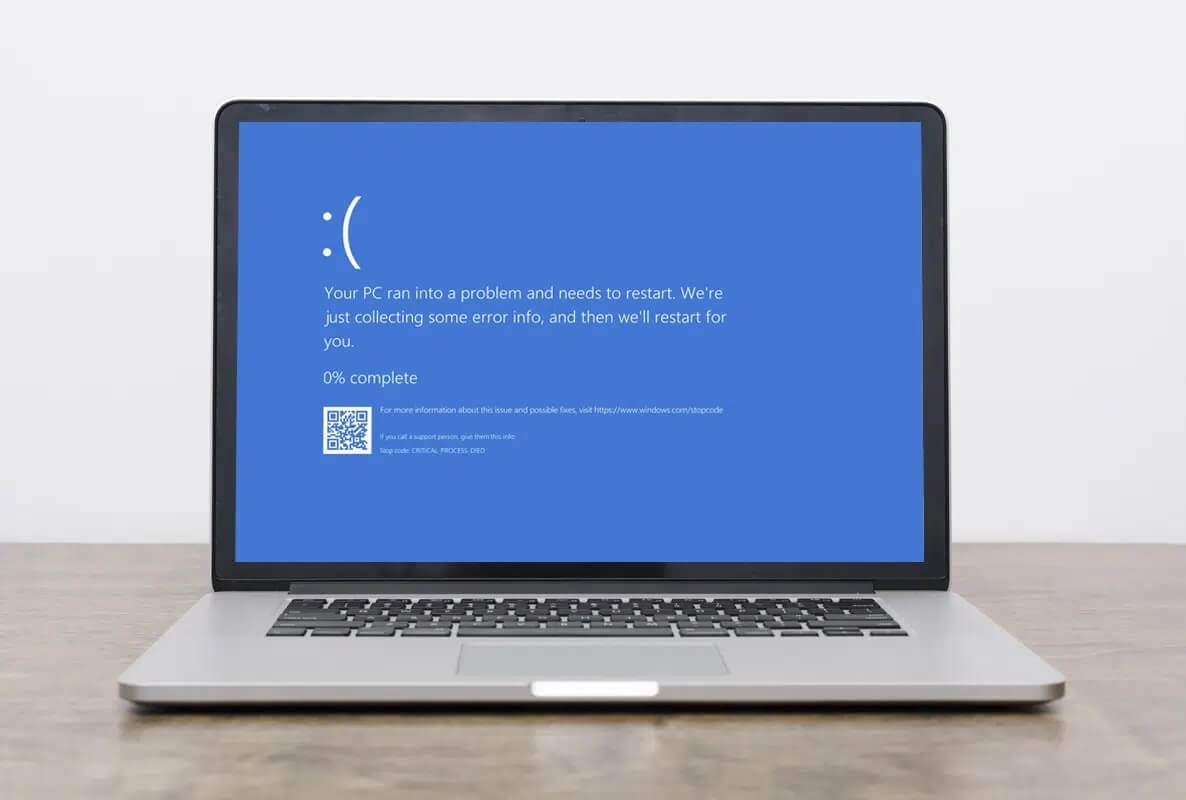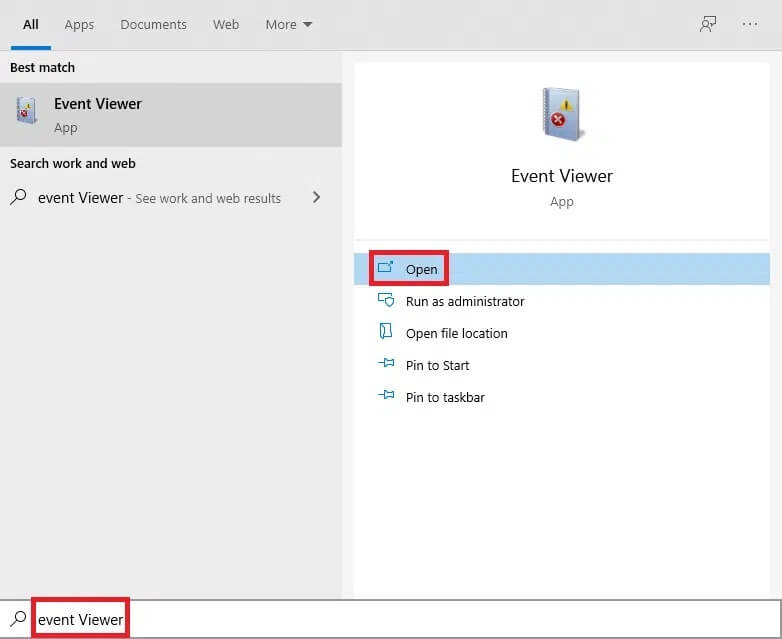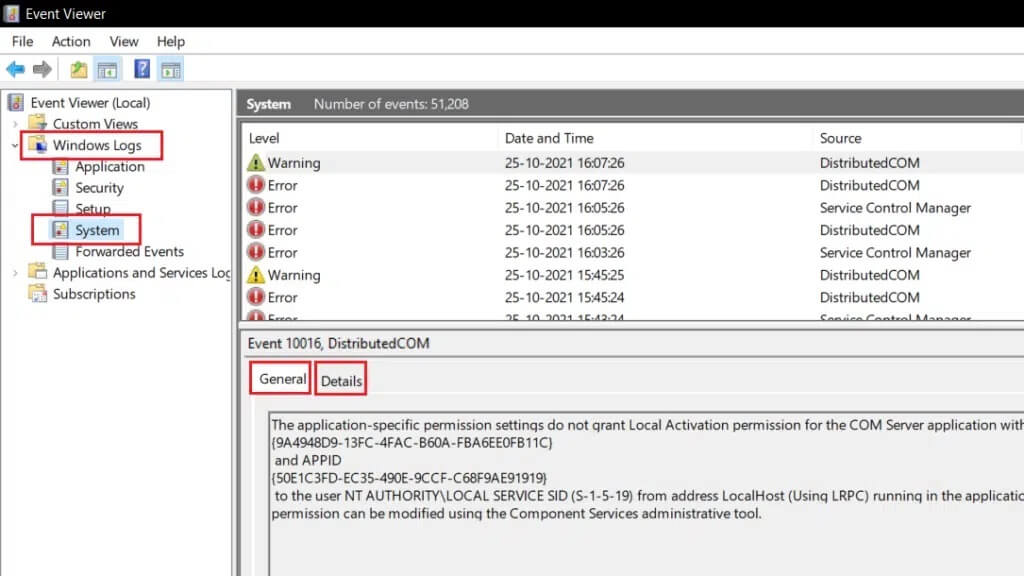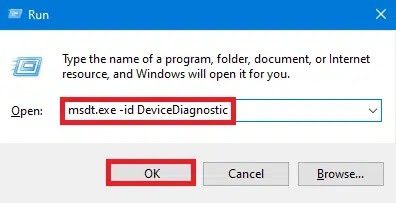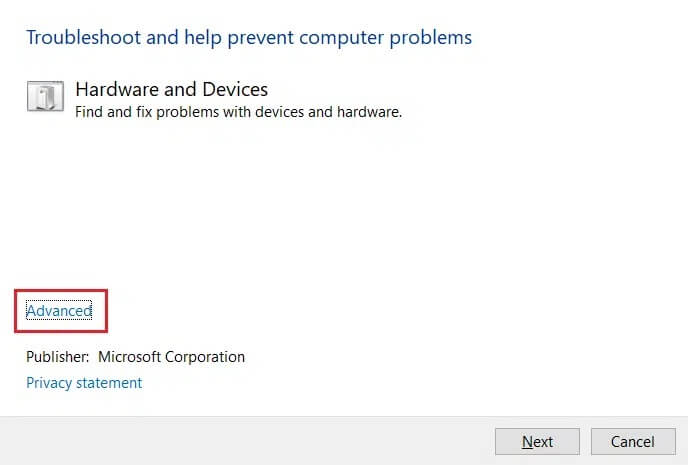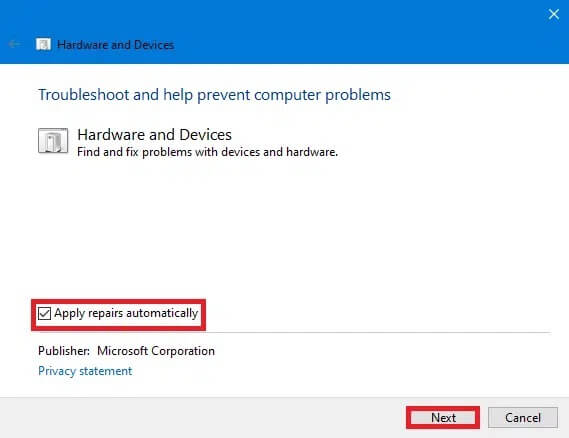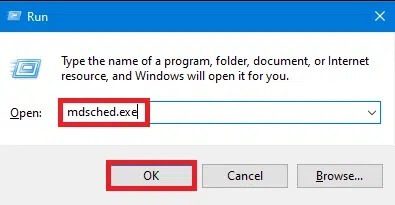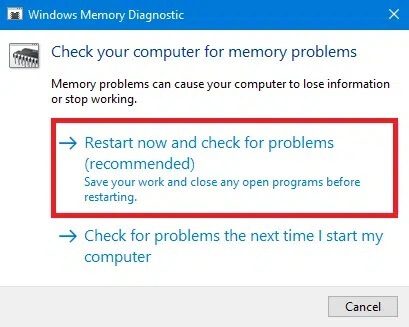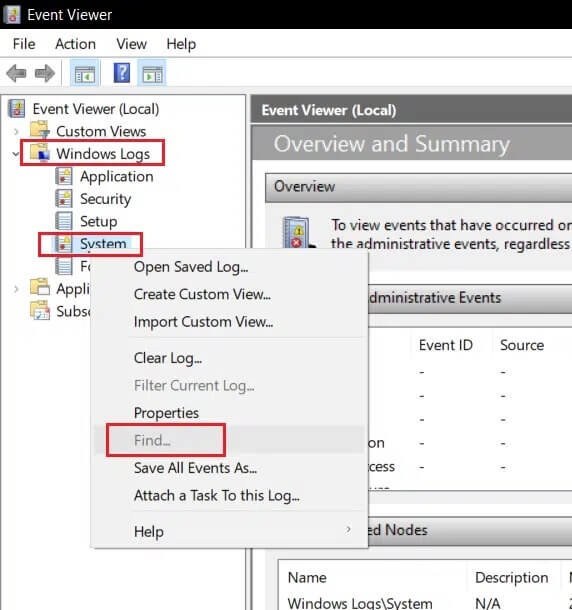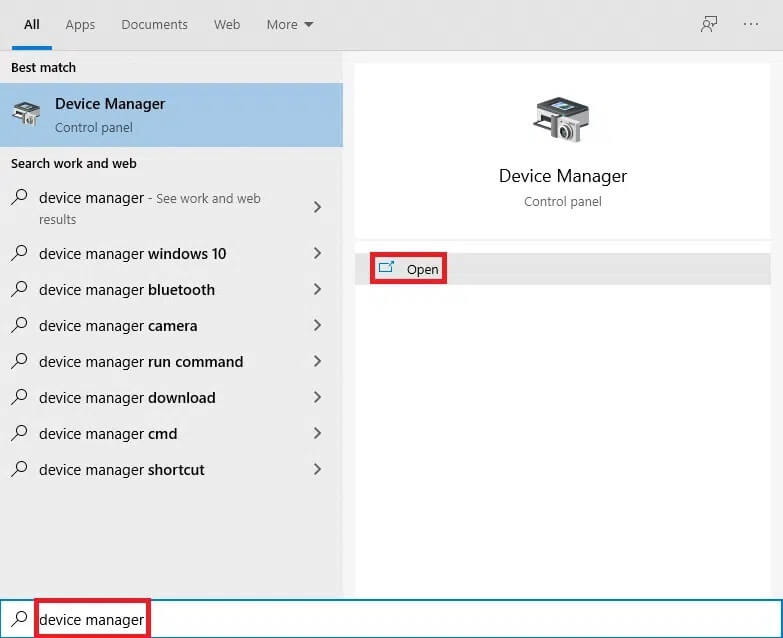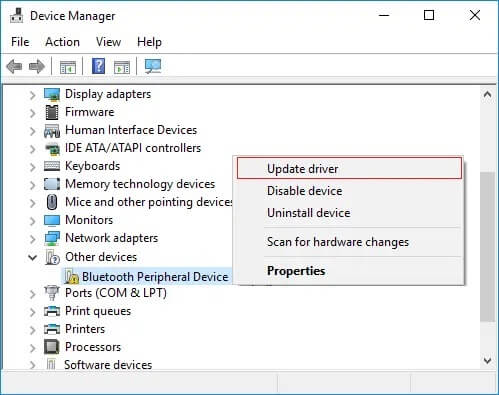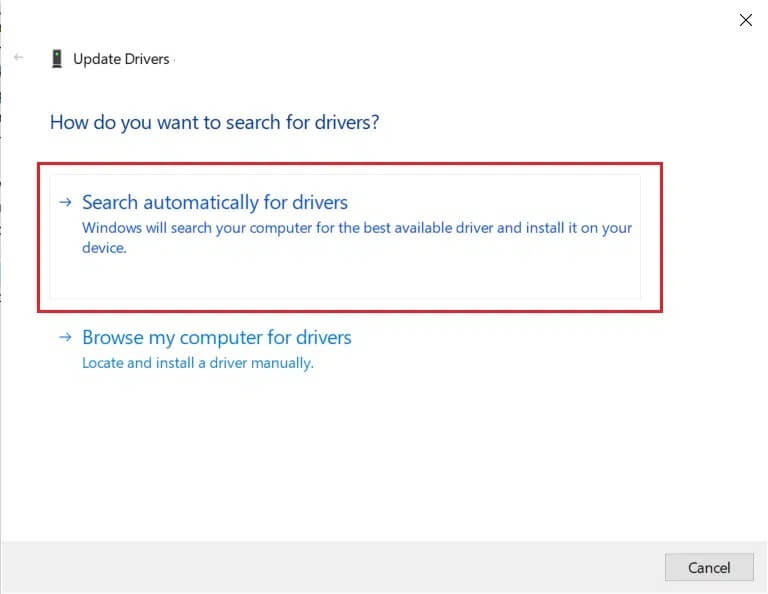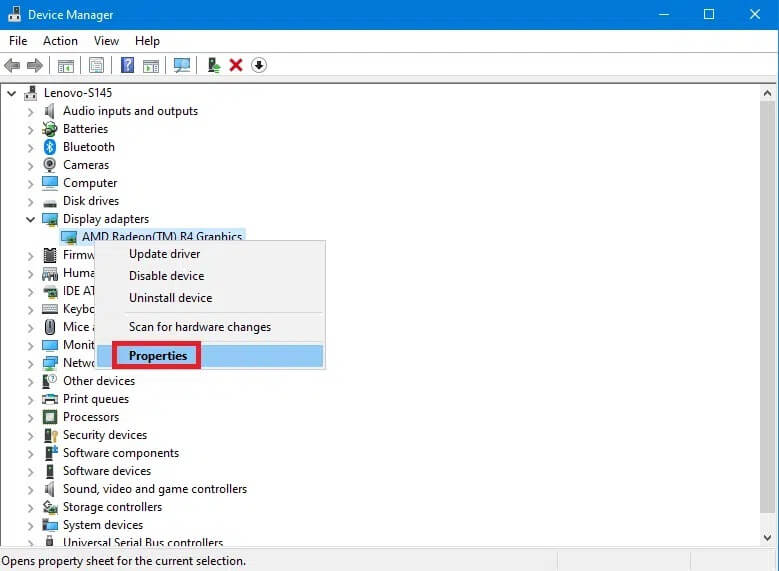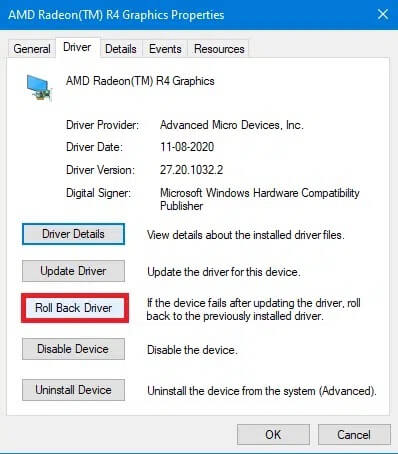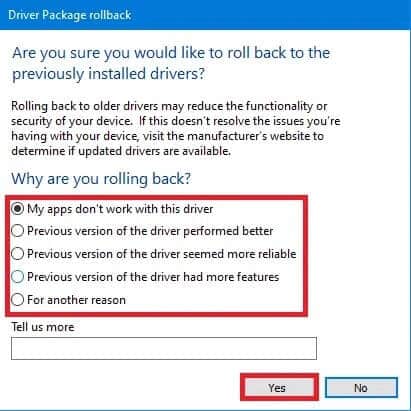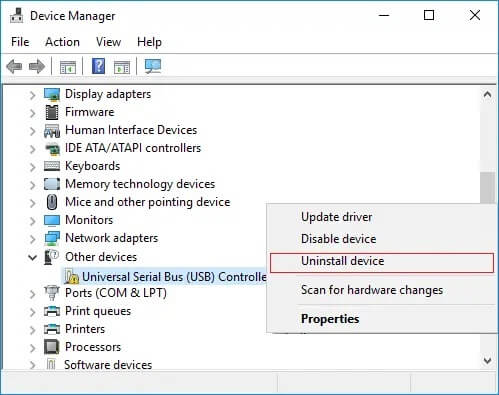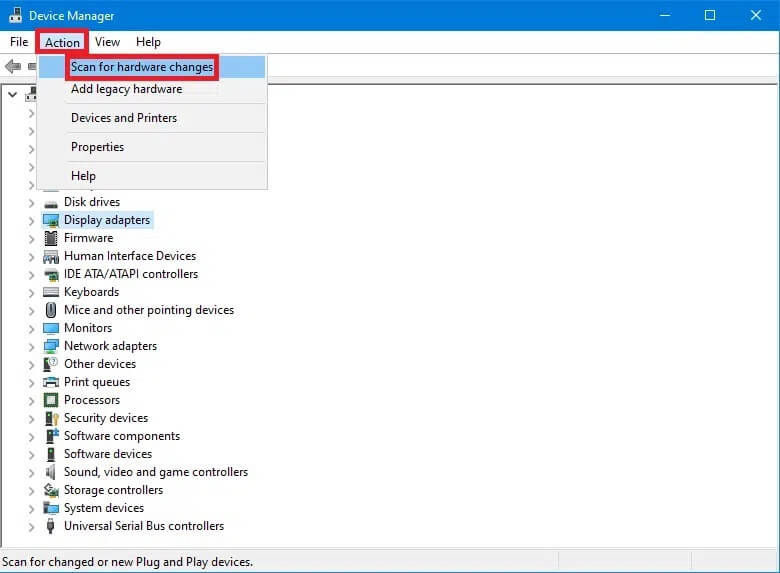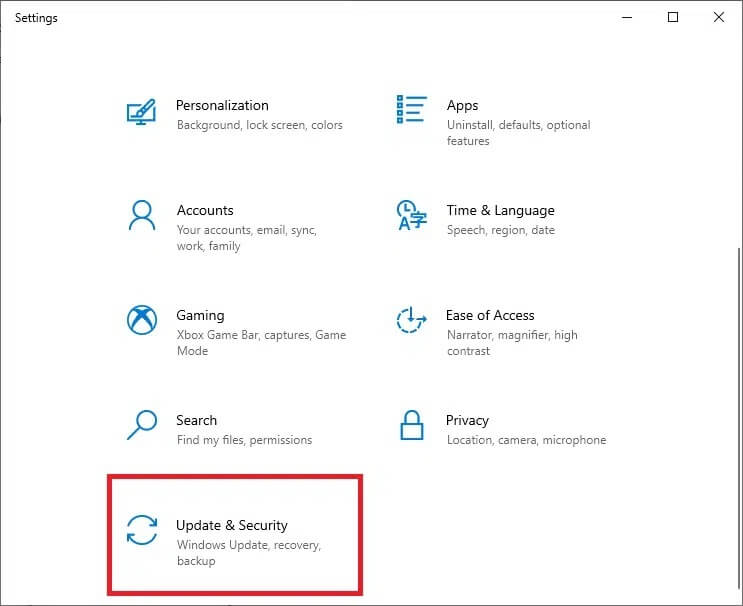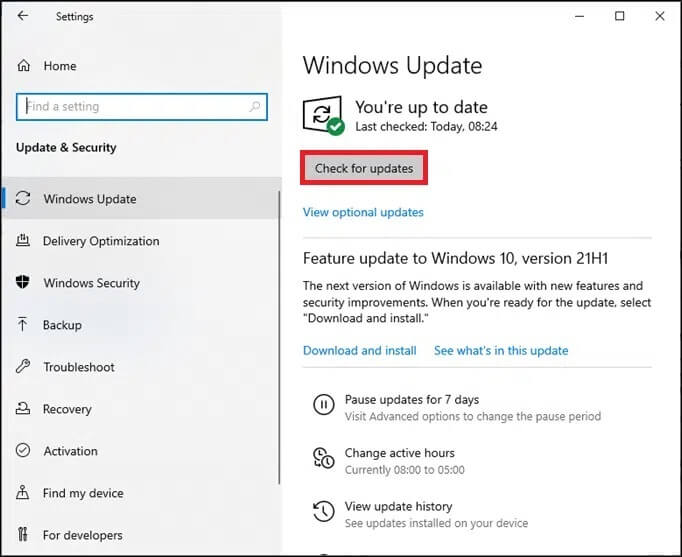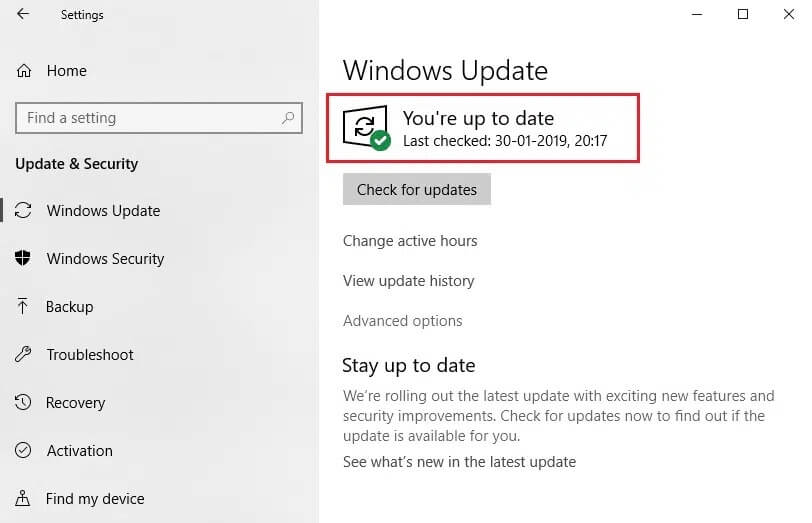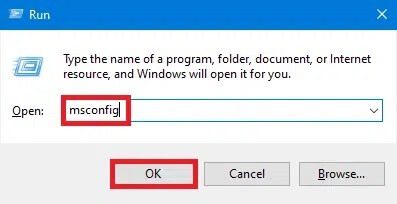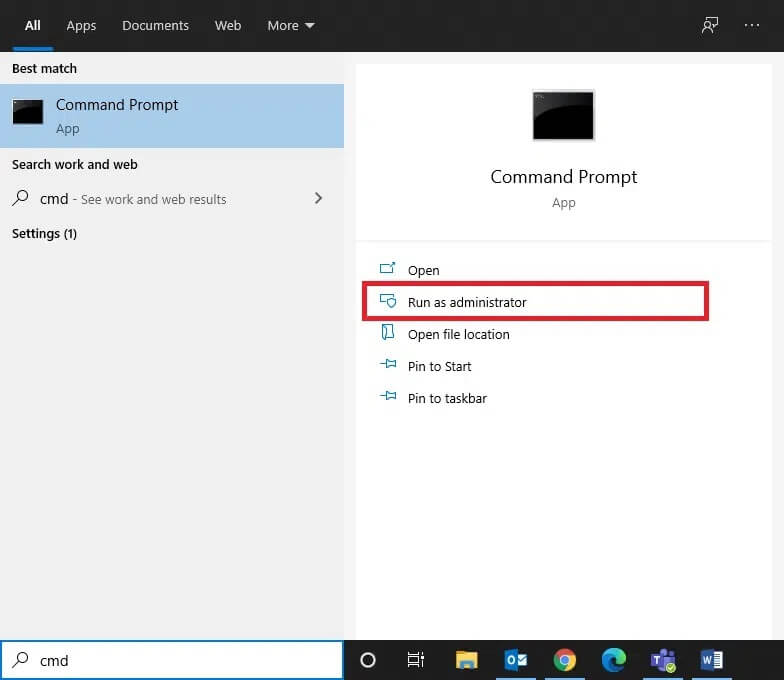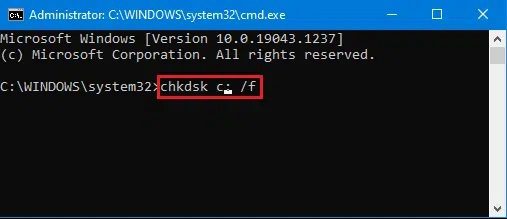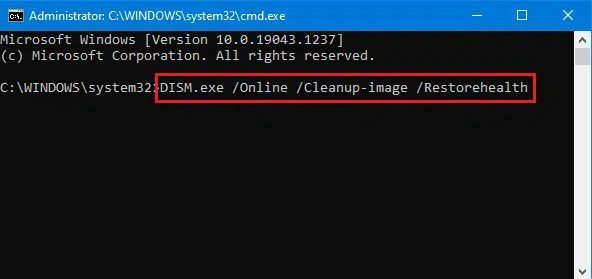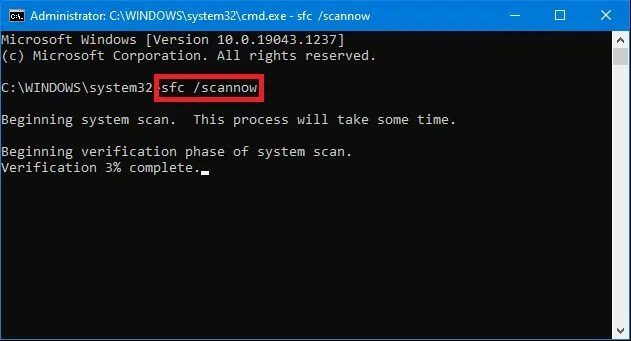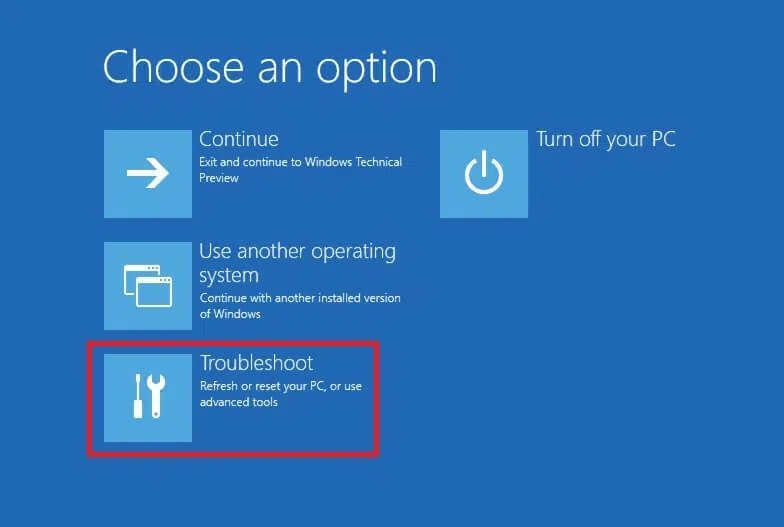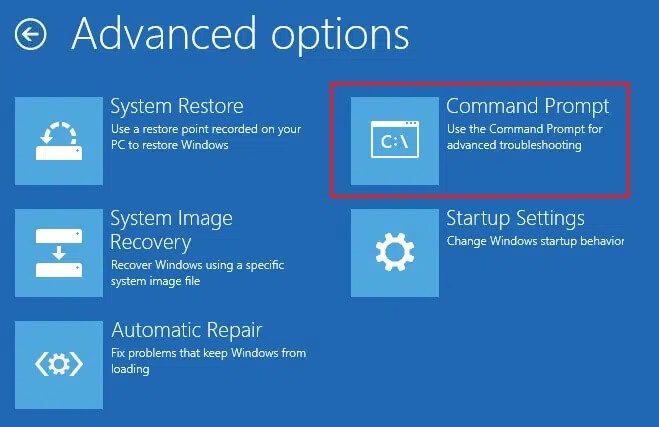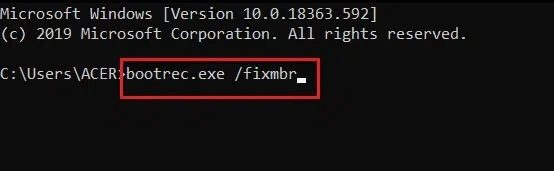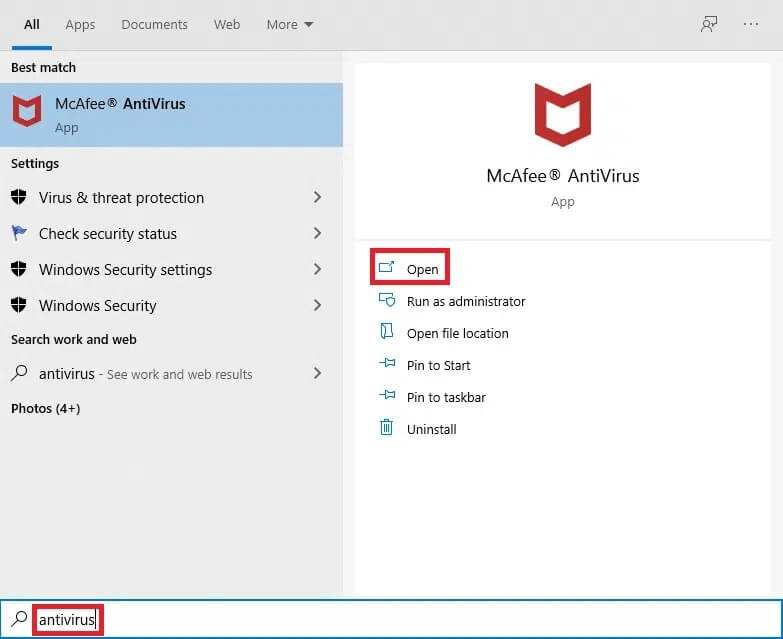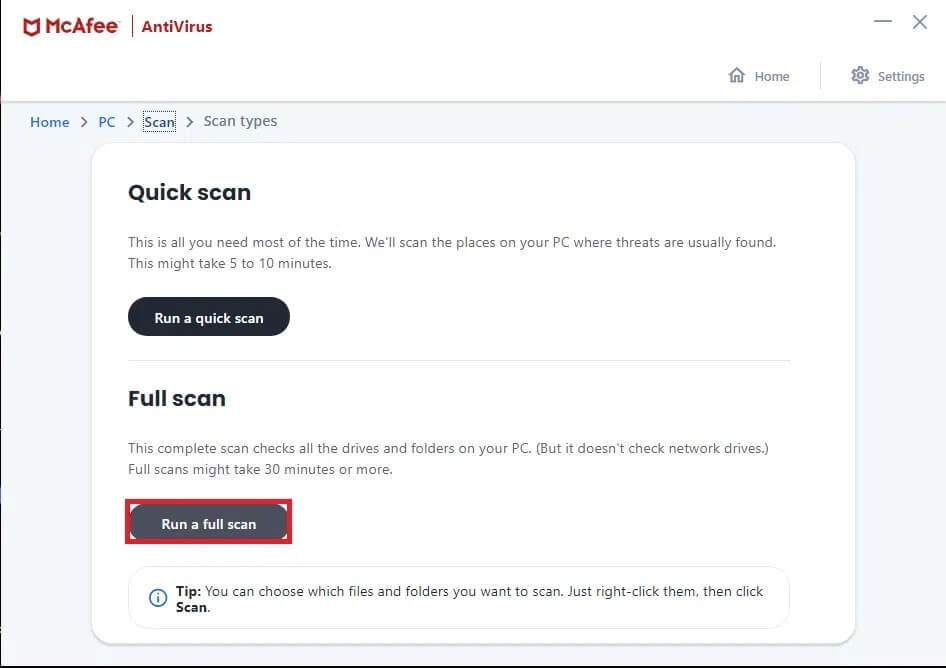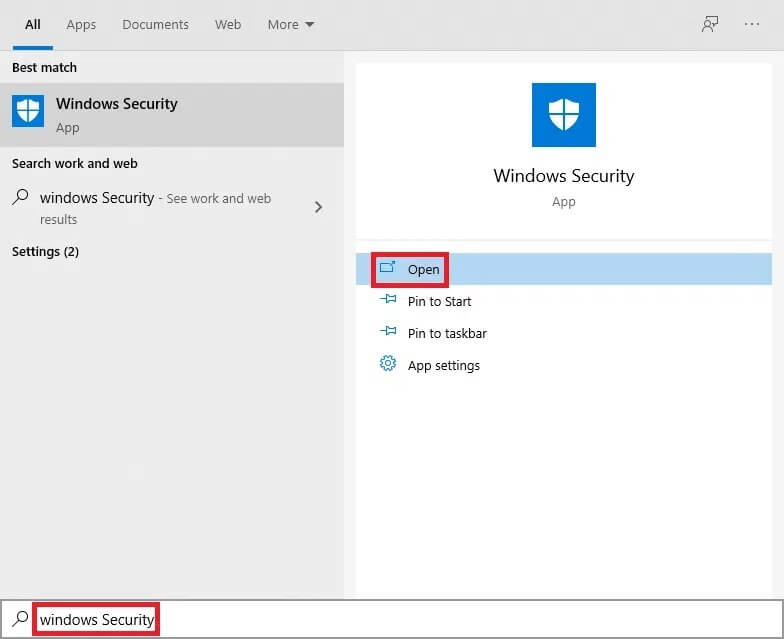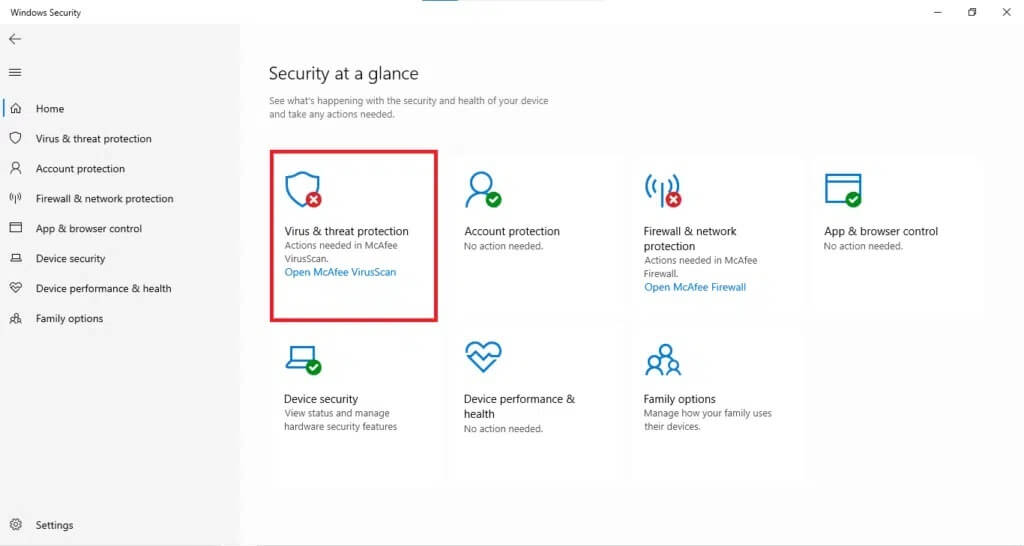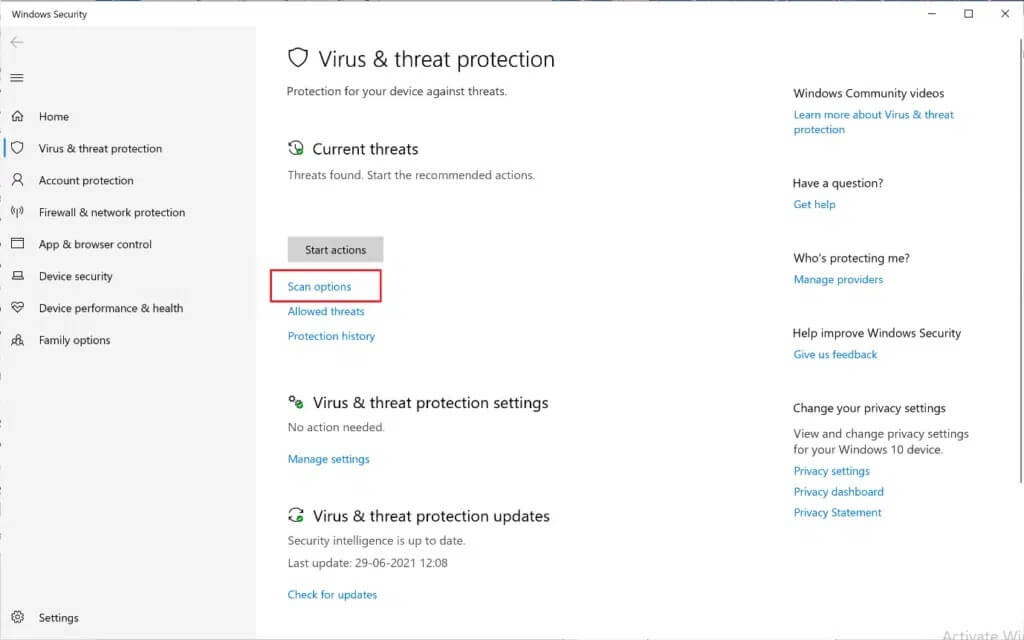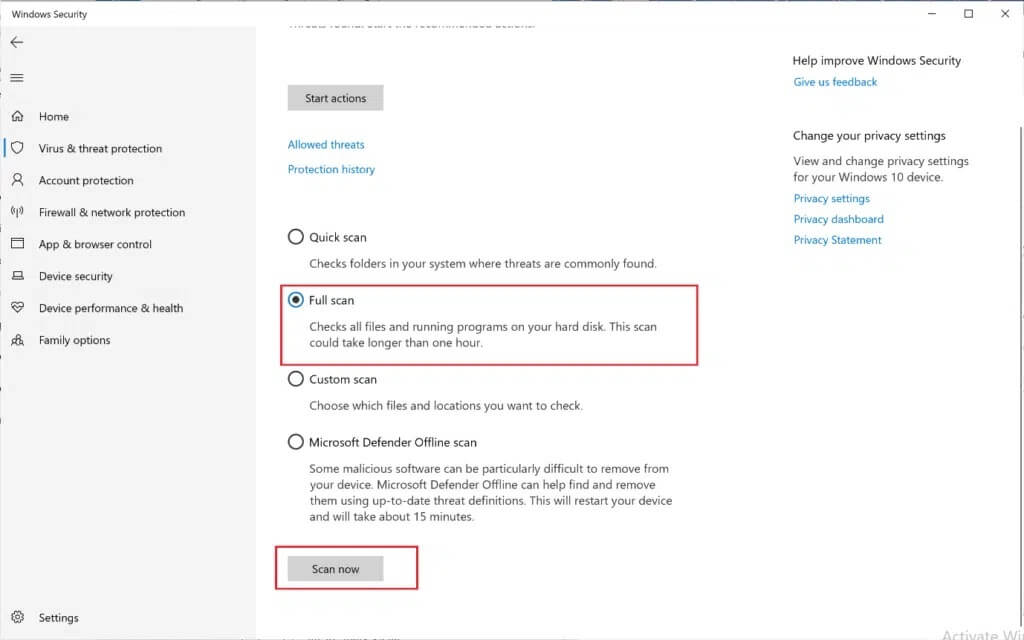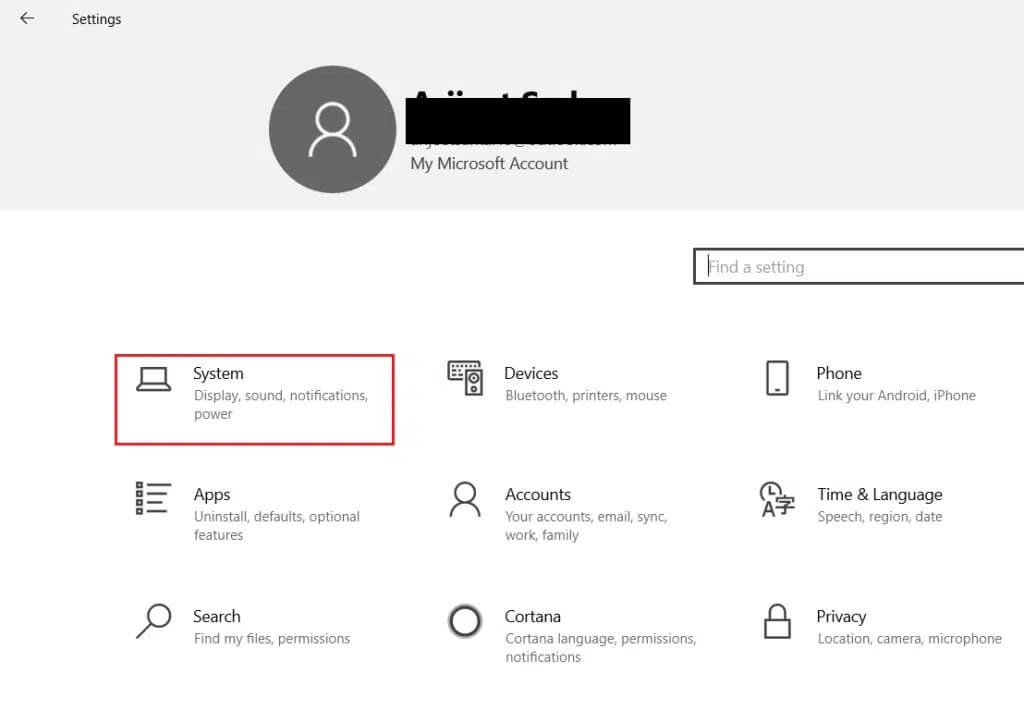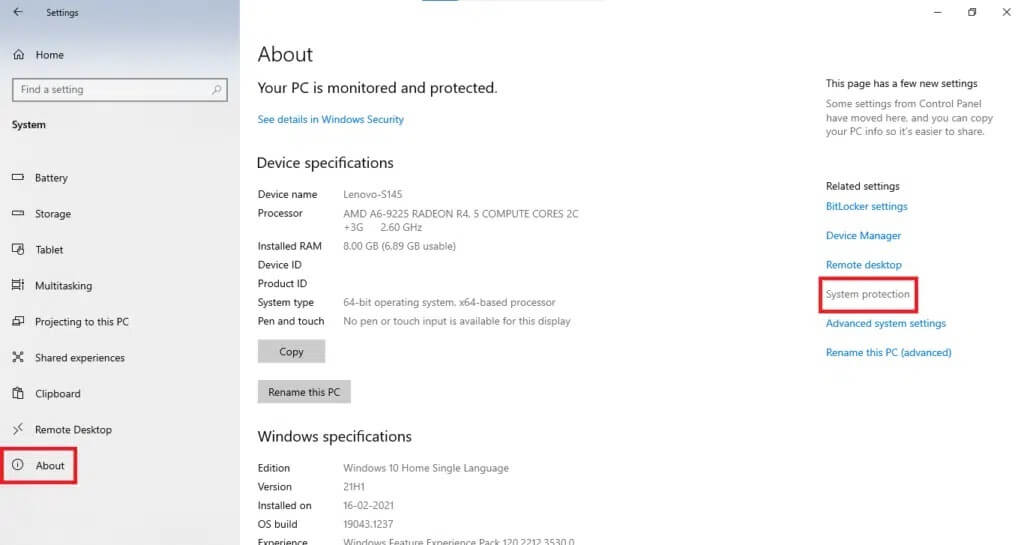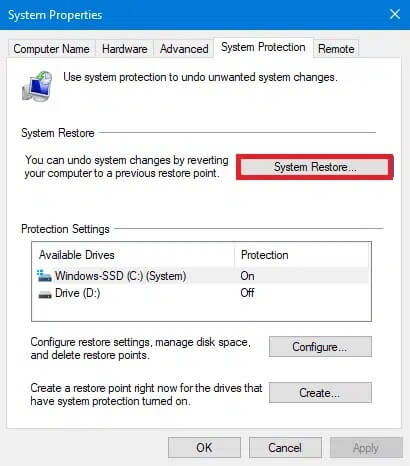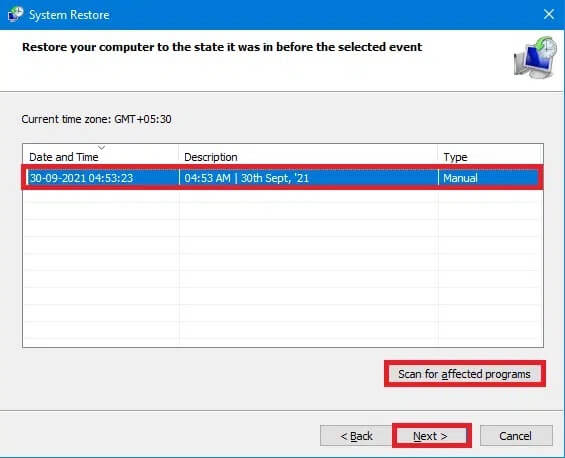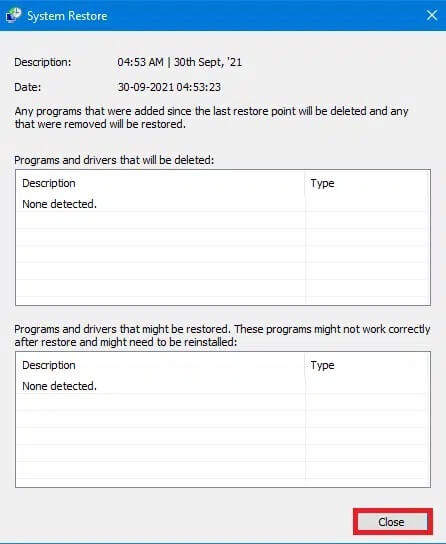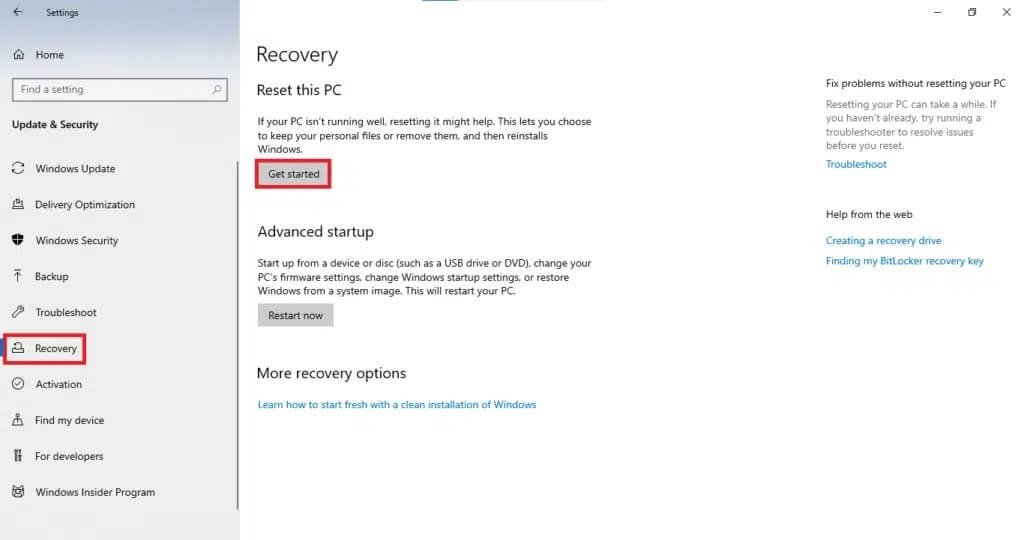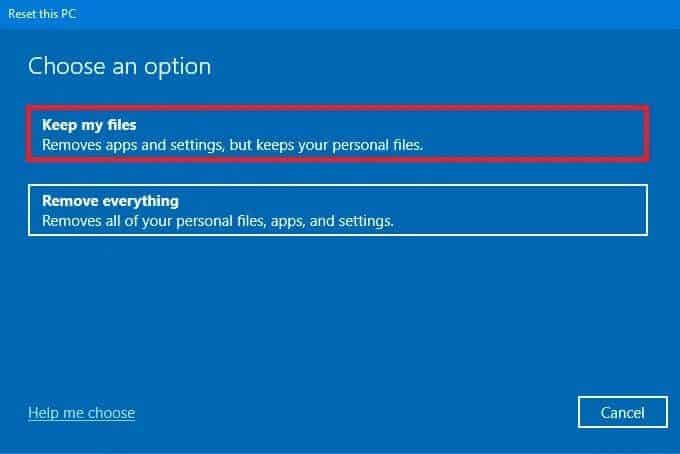Beheben Sie den Bluescreen-Fehler in Windows 10
Windows wird von der Mehrheit der Weltbevölkerung bei ihrer täglichen Arbeit verwendet. Egal, ob Sie Student oder Profi sind, Windows läuft auf etwa 75 % aller Desktop-Systeme weltweit. Aber auch das beliebte Windows-Betriebssystem steht hin und wieder vor einer schwierigen Herausforderung. Blue Screen of Death ، أو BSoD , ist ein gruseliger Name, der perfekt zu dem Fehler passt. Dieser Fehlerbildschirm wird angezeigt, wenn Windows auf einen Fehler stößt, der für das System gefährlich ist und zu Datenverlust führen kann. Blue Screen of Death ist auch sehr verbreitet und kann aus einfachsten Gründen auftreten, wie z. B. Änderungen der an den Computer angeschlossenen Peripheriegeräte oder Treiberinstallationen. Der Fehler PFN_LIST _CORRUPT ist einer der häufigsten Bluescreen-Fehler. Heute werden wir uns die Gründe für BSoD ansehen und wie man den Bluescreen-Fehler in Windows 10 beheben kann.
So beheben Sie den Bluescreen-of-Death-Fehler in Windows 10
Der Fehler BSoD PFN LIST CORRUPT tritt aus folgenden Gründen auf:
- Änderungen an der Hardware
- Korrupter Fahrer
- Falscher RAM
- Fehlerhafte Sektoren auf der Festplatte
- Beschädigte Systemdateien
- Wenig Stauraum
- Malware-Angriff
- Probleme mit der Microsoft OneDrive-Synchronisierung
Hinweis: Es wird empfohlen, einen Systemwiederherstellungspunkt als Backup zu erstellen, wenn sich die Situation verschlechtert. Lesen Sie unsere Anleitung zum Erstellen eines Systemwiederherstellungspunkts in Windows 10.
So beheben Sie den PFN_LIST _CORRUPT-Fehler in Windows 10
Windows Event Viewer ist ein Tool, das jeden Fehler, der im System auftritt, überwacht und protokolliert. Daher ist es eine praktikable Möglichkeit, herauszufinden, was den Blue Screen of Death-Fehler auf Ihrem Windows 10-PC verursacht.
1. Starten Sie Ihren Computer kurz nach dem Erscheinen von BSoD neu.
2. Klicken Sie auf Start und geben Sie Ereignisanzeige ein. Klicken Sie dann auf Öffnen, um es auszuführen.
3. Doppelklicken Sie im linken Bereich auf Windows-Protokolle > System.
4. Suchen Sie den Fehler PFN_LIST_CORRUPT in der Liste der angegebenen Fehler.
Hinweis: Der neueste Fehler wird oben in der Liste angezeigt.
5. Klicken Sie auf die Fehlermeldung und lesen Sie deren Details unter den beiden Registerkarten „Jahr" Und der "Einzelheiten".
Dies wird Ihnen helfen, die Situation zu verstehen und die Ursache des PFN_LIST_CORRUPT BSoD zu bestimmen. Im Folgenden sind einige der Möglichkeiten aufgeführt, mit denen Sie den Bluescreen-Fehler in Ihrem Windows 10-PC entsprechend beheben können.
Methode 1: Angeschlossene Geräte entfernen
Das Hinzufügen neuer Hardware kann das System verwirren, um die neue Ergänzung des Computers auszusortieren. Dies kann sich auch als BSoD-Fehler darstellen. Daher kann das Entfernen aller angeschlossenen Geräte, mit Ausnahme der minimalen Tastatur und Maus, Ihnen helfen, dieses Problem zu lösen.
- Fahren Sie Ihren Computer herunter.
- Entfernen Sie alle angeschlossenen Peripheriegeräte wie Bluetooth-Adapter, USB-Geräte usw.
- Und starten Sie Ihren Computer neu.
- Verbinden Sie die Geräte nacheinander über den CPU/Monitor-, Desktop- oder USB-Anschluss des Laptops, um festzustellen, welches Gerät die Ursache des Problems ist.
Methode 2: Führen Sie die Fehlerbehebung für Hardware und Geräte aus
Wenn Ihnen die erste Methode zu zeitaufwändig ist, ist die integrierte Windows-Problembehandlung ein leistungsstarkes Tool, mit dem Probleme wie Bluescreen-of-Death-Fehler auf Windows 10-PCs erkannt und behoben werden können.
1. Drücken Sie meine Taste Windows-+ R Gemeinsam den Dialog öffnen Führen Sie.
2. Schreiben msdt.exe -id DeviceDiagnostic und klicken Sie auf „OK" , Wie gezeigt.
3. Klicken Sie im Explorer auf die Option Erweitert Hardwarefehler.
4. Als nächstes aktivieren Sie das Kontrollkästchen „Reparaturen automatisch anwendenund klickeder nächste" , Wie nachfolgend dargestellt. Der Troubleshooter erkennt und behebt Probleme automatisch.
5. Starten Sie Ihren Computer neu und prüfen Sie, ob der Fehler erneut auftritt oder nicht.
Methode 3: Führen Sie das Windows-Speicherdiagnosetool aus
Ein fehlerhafter RAM kann der Grund für den Bluescreen-Fehler in Windows 10 sein. Sie können den Zustand des RAM mithilfe des integrierten Windows-Speicherdiagnosetools wie folgt diagnostizieren:
1. Speichern Sie alle Ihre nicht gespeicherten Daten und schließen Sie alle aktiven Fenster.
2. Drücken Sie die Tasten Windows-+ R , Und geben Sie ein mdsched.exe , und drücken Sie die Taste . Enter.
3. Wählen Sie Jetzt neu starten und aktivieren Sie die unten hervorgehobene Option Probleme (empfohlen).
4. Das System startet sich neu und geht zu Windows-Speicherdiagnose. Nachdem der Scan abgeschlossen ist, wird Windows automatisch neu gestartet.
Hinweis: Wählen Sie aus den drei verschiedenen Tests durch Drücken der F1-Taste.
5. Öffnen Windows-Ereignisanzeige und gehe zu Windows-Protokolle > System , Wie zuvor.
6. Klicken Sie dann mit der rechten Maustaste auf System und klicken Sie auf „بحث …" Wie nachfolgend dargestellt.
7. Schreiben MemoryDiagnostics-Ergebnisse und klicke "Nächstes finden".
8. Das Ergebnis des Scans wird auf der Registerkarte Allgemein angezeigt. Anschließend können Sie feststellen, ob eines der Geräte repariert oder ausgetauscht werden muss.
Methode 4: Aktualisieren / den Treiber rückgängig machen
Beschädigte Treiber sind die Hauptursache für den BSoD-Fehler PFN_LIST_CORRUPT und zum Glück kann er ohne professionelle Hilfe behoben werden. Befolgen Sie diese spezifischen Schritte, um den Bluescreen-Fehler auf Ihrem Windows 10-Desktop- oder Laptop-Computer zu beheben:
Option 1: Treiber aktualisieren
1. Drücken Sie Windows-Taste Und tippe Geräte-Manager in der Bar Windows-Suche. Klicken öffnen , Wie gezeigt.
2. Suchen Sie nach einem Hardwaretreiber, der ein gelbes Warnzeichen anzeigt. Dies ist im Allgemeinen im Abschnitt Andere Geräte zu finden.
3. Wählen Sie Betriebssystem (zB Bluetooth-Peripheriegerät) und klicken Sie mit der rechten Maustaste darauf. Wählen Sie dann die Option Treibersoftware aktualisieren, wie unten gezeigt.
4. Klicken Sie auf Klicken Sie auf Automatisch suchen über Fahrer.
5. Windows lädt Updates automatisch herunter und installiert sie, sofern verfügbar.
6. Klicken Sie nach dem Aktualisieren des Treibers auf Schließen und starten Sie Ihren Computer neu.
Option 2: Software-Update rückgängig machen
Wenn das Aktualisieren der Treiber das Problem nicht behebt, kann ein Downgrade des kürzlich aktualisierten Treibers helfen, den PFN_LIST_CORRUPT BSoD-Fehler zu beheben.
1. Starten Sie den Geräte-Manager und doppelklicken Sie auf Grafikkarten, um ihn zu erweitern.
2. Klicken Sie mit der rechten Maustaste auf Ihren Grafiktreiber (z. B. AMD Radeon (TM) R4 Graphics) und klicken Sie wie abgebildet auf Eigenschaften.
3. Im Fenster Eigenschaften , Gehe zu Registerkarte Treiber.
4. Klicken Sie auf Rollback-Treiber , Wie gezeigt.
5. Wähle einen Grund zurückweichen? und klicken Sie auf „نعم".
6. Wiederholen Sie das gleiche für alle Fahrer unter Abschnitt "Andere Geräte".
7. Starten Sie Ihren Computer neu und prüfen Sie, ob das Problem behoben ist. Wenn nicht, versuchen Sie es mit dem nächsten Fix.
Methode 5: Installieren Sie die Treiber neu
Manchmal können beschädigte Treiber einen PFN_LIST_CORRUPT-Fehler verursachen, der möglicherweise nicht durch einen Update- oder Rollback-Prozess behoben wird. Daher kann es hilfreich sein, diese neu zu installieren.
1. Gehe zu Geräte-Manager > Andere Geräte Wie in der vierten Methode beschrieben.
2. Klicken Sie mit der rechten Maustaste auf den deaktivierten Treiber (z. B. einen USB-Controller) und wählen Sie Gerät deinstallieren, wie gezeigt.
3. Aktivieren Sie das Kontrollkästchen Treibersoftware für dieses Gerät löschen und klicken Sie auf Deinstallieren.
4. Starten Sie den Computer neu und schließen Sie die USB-Peripheriegeräte wieder an.
5. Starten Sie erneut den Geräte-Manager und klicken Sie oben in der Menüleiste auf Aktion.
6. Wählen Sie Aktion > Auf Hardwareänderungen prüfen , Wie nachfolgend dargestellt.
7. Starten Sie Ihren Computer neu, sobald der Gerätetreiber wieder ohne Ausrufezeichen in der Liste erscheint.
Methode 6: Windows aktualisieren
Windows kann auch unter Fehlern leiden, die sich auf die Daten auswirken können und das reibungslose Funktionieren des Systems beeinträchtigen. Daher ist ein rechtzeitiges Windows-Update unerlässlich, um den blauen Bildschirm des Todes in Windows 10 zu vermeiden. Befolgen Sie diese Schritte, um Windows-Updates zu überprüfen und zu installieren.
1. Öffnen die Einstellungen Durch Drücken meiner Taste Windows + I Gleichzeitig.
2. Klicken Sie auf Update und Sicherheit, Wie gezeigt.
3. Klicken Sie auf Auf Updates prüfen.
4A. Der Download wird automatisch gestartet, wenn ein Update verfügbar ist oder Sie können auf die Schaltfläche Jetzt installieren klicken. Wählen Sie nach dem Herunterladen des Updates entweder Jetzt neu starten oder Später neu starten.
4b. Wenn keine Updates verfügbar sind, wird eine aktualisierte Nachricht angezeigt.
Methode 7: Führen Sie einen sauberen Neustart von Windows durch
Ein sauberer Neustart ist eine Möglichkeit, Ihr Windows-Betriebssystem ohne Programme und Dienste von Drittanbietern zu starten. Daher bietet es eine ideale Umgebung für die BSOD-Fehlerbehebung und -Fehlerbehebung. Folgen Sie unserem Artikel, um hier einen Clean Boot in Windows 10 durchzuführen.
Methode 8: Booten Sie im abgesicherten Modus
Das Booten Ihres Windows-PCs im abgesicherten Modus ist eine großartige Alternative, um externe Faktoren wie Apps von Drittanbietern und andere Hintergrunddienste zu stoppen. So beheben Sie den Bluescreen-Fehler in Windows 10 über So booten Sie das System im abgesicherten Modus:
1. Ausführen“SystemkonfigurationDurch Drücken meiner Taste Windows-+ R Gleichzeitig.
2. Schreiben msconfig und klicken Sie auf „OK" , Wie gezeigt.
3. Wechseln Sie zum „Tab“Stiefelund kreuze das Kästchen an „Sicherer Start“ innerhalb "Boot Optionen".
4. Wählen Sie hier die Option Netzwerk, um Ihren Windows-PC im abgesicherten Modus mit eingeschaltetem Netzwerkadapter zu starten.
5. Dann klicke „Übernehmen“ > „OK“ um die Änderungen zu speichern.
6. Starten Sie Ihren Computer neu und prüfen Sie, ob das System im abgesicherten Modus normal funktioniert.
7. Wenn dies der Fall ist, müssen einige Apps von Drittanbietern damit in Konflikt stehen. Deinstallieren Sie daher diese Programme, um den Bluescreen-Fehler in Windows 10 zu beheben.
Hinweis: Um den abgesicherten Modus zu deaktivieren, starten Sie das System einfach normal neu oder deaktivieren Sie das Kontrollkästchen Safe Boot.
Methode 9: Beschädigte Systemdateien und fehlerhafte Sektoren auf der Festplatte reparieren
Methode 9a: Verwenden Sie den Befehl chkdsk .
Der Befehl check disk wird verwendet, um fehlerhafte Sektoren auf einer Festplatte (HDD) zu finden und gegebenenfalls zu reparieren. Fehlerhafte Sektoren auf Ihrer Festplatte können dazu führen, dass Windows einige wichtige Systemdateien nicht lesen kann, was zu einem BSOD führt.
1. Klicken Sie auf Start und geben Sie ein cmd. Dann klick Als Administrator ausführen , Wie gezeigt.
2. Klicken Sie auf „نعمIm Dialogfeld Benutzerkontensteuerung Zur Bestätigung.
3. Geben Sie an der Eingabeaufforderung ein chkdsk X: /f, Und hier repräsentiert X Die Laufwerkspartition, die Sie scannen möchten, zB c.
4. Sie werden möglicherweise aufgefordert, den Scan beim nächsten Start zu planen, wenn die Laufwerkspartition verwendet wird. Drücken Sie Y und drücken Sie die Eingabetaste.
Methode 9b: Reparieren Sie beschädigte Systemdateien mit DISM
Beschädigte Systemdateien können auch zum Fehler PFN_LIST_CORRUPT führen. Daher sollten das Ausführen von Dienstbefehlen und das Verwalten des Bereitstellungsimages hilfreich sein.
1. Führen Sie die Eingabeaufforderung mit Administratorrechten aus, wie in Methode 9a beschrieben.
2. Geben Sie hier die angegebenen Befehle nacheinander ein und drücken Sie die Eingabetaste, um jeden Befehl auszuführen.
DISM.exe / Online / Bereinigungsbild / Checkhealth DISM.exe / Online / Säuberungsbild / Scanhealth DISM.exe / Online / Bereinigungs-Image / Restorehealth
Methode 9c: Reparieren Sie beschädigte Systemdateien mit SFC
Das Ausführen von System File Checker an der Eingabeaufforderung behebt auch alle Anomalien in Systemdateien.
Hinweis: Es wird empfohlen, den Befehl DISM Restore Health auszuführen, bevor Sie den SFC-Befehl ausführen, um sicherzustellen, dass er ordnungsgemäß funktioniert.
1. Eingabeaufforderung öffnen Mit Administratorrechten wie bisher.
2. Geben Sie im Eingabeaufforderungsfenster ein sfc /scannow Und drücke Enter.
3. Lassen Sie den Scan abschließen. Starten Sie Ihren Computer neu, sobald die Bestätigungsmeldung angezeigt wird 100 ٪.
Methode 9d: Erstellen Sie den Master Boot Record neu
Aufgrund beschädigter Festplattensektoren kann Windows nicht richtig booten, was zu einem Bluescreen-Fehler von Windows 10 führt.
1. Starten Sie den Computer neu, während Sie eine Taste drücken Shift Zum Aufrufen des erweiterten Startmenüs.
2. Klicken Sie hier finde die Fehler und behebe sie.
3. Dann klicke "Erweiterte Optionen".
4. Wählen Sie Eingabeaufforderung aus Liste der verfügbaren Optionen. Der Computer wird wieder eingeschaltet.
5. Wählen Sie aus der Liste der Konten Ihr Konto aus und geben Sie auf der nächsten Seite Ihr Passwort ein. Klicken Sie auf Weiter.
6. Führen Sie die folgenden Befehle nacheinander aus.
bootrec.exe / fixmbr bootrec.exe / fixboot bcdedit /export X:\bcdbackup Attribut X:\boot\bcd -h -r -s ren X:\boot\bcd bcd.alt bootrec / RebuildBcd
Hinweis 1: In den Befehlen steht X für die Laufwerkspartition, die Sie scannen möchten.
Hinweis 2: Geben Sie Y ein und drücken Sie die Eingabetaste, wenn Sie um Erlaubnis gebeten werden, eine Installation zum Startmenü hinzuzufügen.
7. Geben Sie jetzt ein Ausgang und drücke die Taste Eingang.
8. Klicken Sie auf „FortsetzenUm normal zu booten.
Methode 10: Auf Malware scannen
Malware und Viren können Systemdateien angreifen und Windows instabil machen. BSoD könnte ein Hinweis auf einen Malware-Angriff sein. Um sicherzustellen, dass Ihr Computer sicher ist, führen Sie einen Malware-Scan mit der Windows-Sicherheitsfunktion oder einem Antivirenprogramm eines Drittanbieters, falls installiert, durch.
Option 1: Verwenden Sie ein Antivirenprogramm eines Drittanbieters (falls zutreffend)
1. Suche nach Antiviren Software Und führen Sie es in der Windows-Suchleiste aus.
Hinweis: Hier zeigen wir McAfee Antivirus zu Veranschaulichungszwecken. Die Optionen können je nach verwendetem Antiviren-Anbieter variieren.
2. Finden Sie eine Option Prüfverfahren. Wir empfehlen einen vollständigen Scan.
3. Warten Sie, bis der Scan abgeschlossen ist. Wenn Malware vorhanden ist, wird Ihr Antivirenprogramm diese automatisch erkennen und behandeln.
Option 2: Windows-Sicherheit verwenden (empfohlen)
1. Klicken Sie auf das Startsymbol, geben Sie Windows-Sicherheit ein und klicken Sie auf Öffnen.
2. Klicken Sie auf Schutz vor Viren und Bedrohungen.
3. Klicken Sie auf Optionen Scannen.
4. Wählen Sie Schnellscan, Vollständiger Scan, Benutzerdefinierter Scan oder Windows Defender Offline Scan und klicken Sie auf Jetzt scannen. Warten Sie, bis der Scan abgeschlossen ist.
Hinweis: Wir empfehlen die vollständige Scan-Option außerhalb der Geschäftszeiten.
5. wird eingefügt Schädliche Software Unter dem Abschnitt "Aktuelle Bedrohungen". Klicken Sie daher auf Aktionen starten, um Maßnahmen gegen die Bedrohungen zu ergreifen.
Methode 11: Führen Sie eine Systemwiederherstellung durch
Das Wiederherstellen Ihres PCs an einem Punkt, an dem er ordnungsgemäß funktionierte, kann Ihnen helfen, den Windows 10-Bluescreen-Fehler zu beheben, da beschädigte Systemdateien wiederhergestellt oder repariert werden können.
1. Drücken Sie meine Taste Windows + I zusammen ein Fenster öffnen die Einstellungen.
2. Klicken Sie auf Systemoption.
3. Wählen Sie Über wen rechter Teil.
4. Innerhalb von „Zugehörige EinstellungenKlicken Sie auf der rechten Seite aufSystemschutz" , Wie gezeigt.
5. In der Registerkarte Systemeigenschaften, Drück den Knopf Systemwiederherstellung… (Systemwiederherstellung) und wählen Sie Weiter.
6. Wählen Sie einen Wiederherstellungspunkt aus der Liste und wählen Sie Nach betroffenen Programmen suchen, um zu sehen, welche installierten Programme von der Systemwiederherstellung betroffen sind.
Hinweis: Ihre Dateien und sonstigen Daten bleiben unverändert.
7. Nach der Bestätigung Programme löschen aufgelistet, klicke Schließen.
8. Klicken Sie dann auf Weiter in Fenster Systemwiederherstellung.
9. Lassen Sie den Vorgang abschließen und wählen Sie „Ende„Am Ende. .
Dies sollte definitiv den Bluescreen-of-Death-Fehler von Windows 11 beheben. Wenn dies nicht der Fall ist, gibt es nur eine Möglichkeit, den PC zurückzusetzen.
Methode 12: Setzen Sie Ihren PC zurück
Obwohl Ihre persönlichen Dateien und Daten sicher bleiben, wird Windows vollständig zurückgesetzt und kehrt in den Standardzustand zurück. Somit werden alle damit verbundenen Probleme gelöst.
1. Gehe zu Einstellungen > Update & Sicherheit , wie in der sechsten Methode beschrieben.
2. Wählen Sie im linken Bereich Wiederherstellung aus.
3. Klicken Sie auf „Startinnerhalb „Diesen PC zurücksetzen" , Wie gezeigt.
4. Wählen Sie Meine Dateien behalten im Fenster Diesen PC zurücksetzen.
5. Befolgen Sie die Anweisungen auf dem Bildschirm, um Ihren PC zurückzusetzen und den genannten Fehler dauerhaft zu beheben.
Wir hoffen, dass Sie den PFN_LIST_CORRUPT-Bluescreen-of-Death-Fehler in Windows 10 beheben konnten. Sagen Sie uns, welche Methode Ihnen am besten geholfen hat. Außerdem würden wir gerne Ihre Vorschläge und Fragen zu diesem Artikel im Kommentarbereich unten hören.