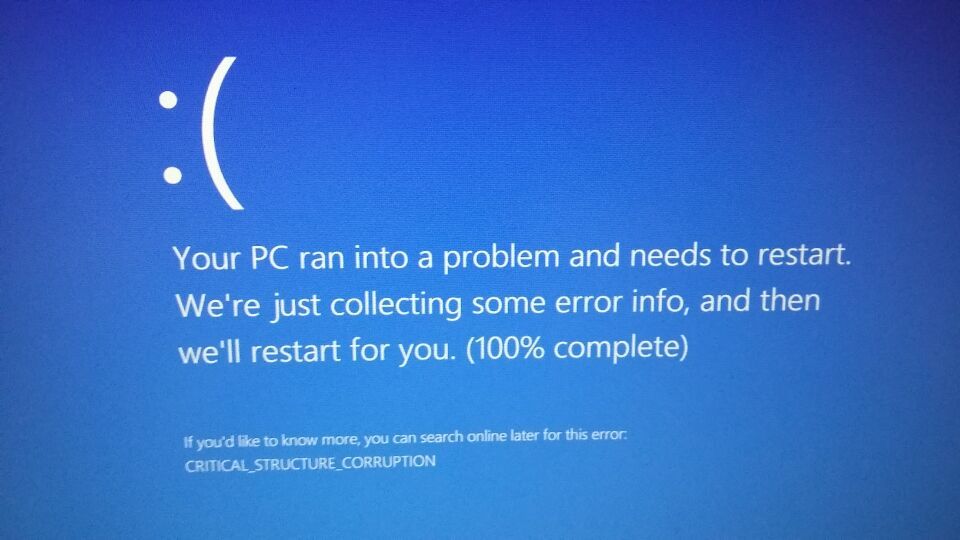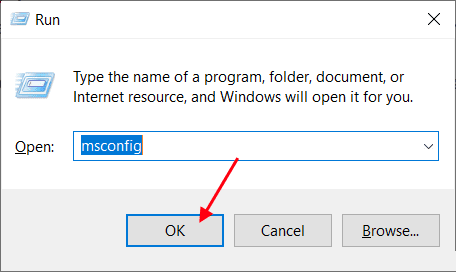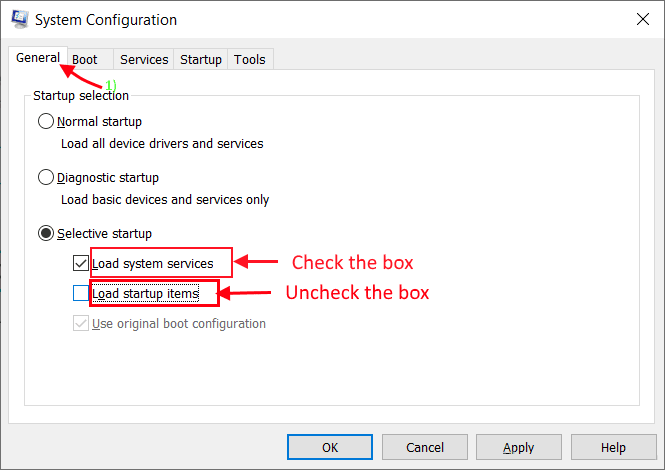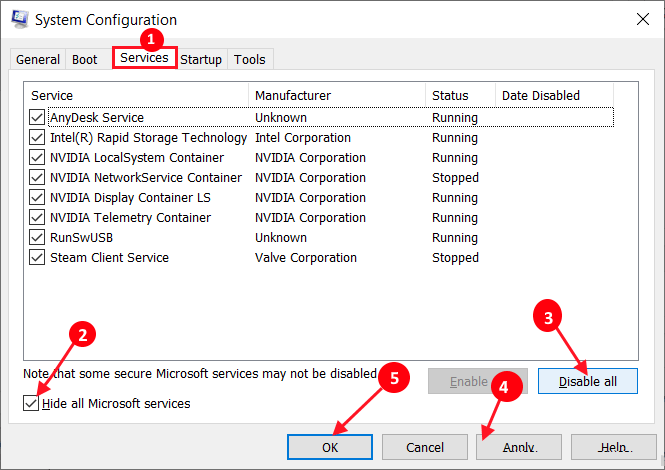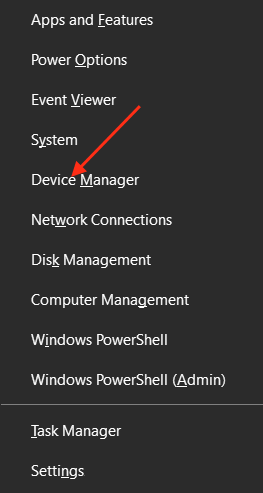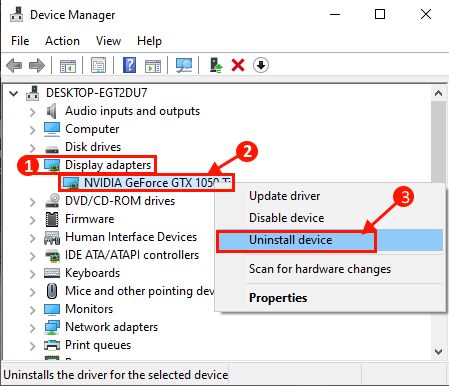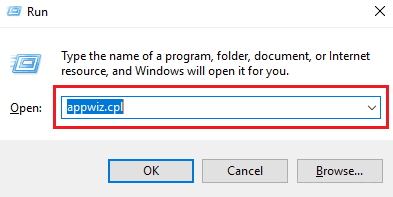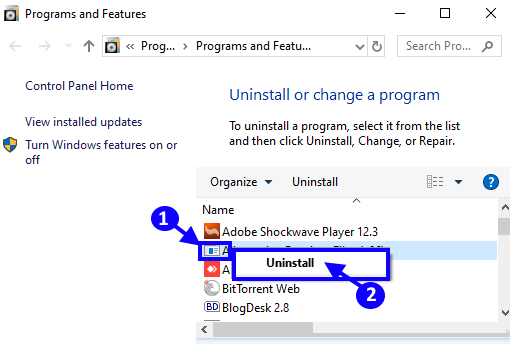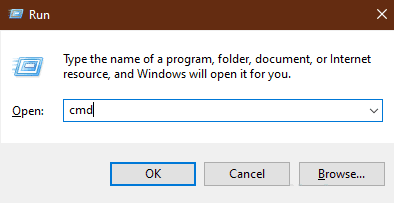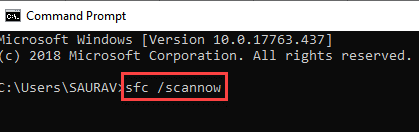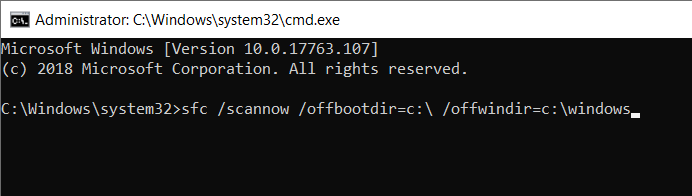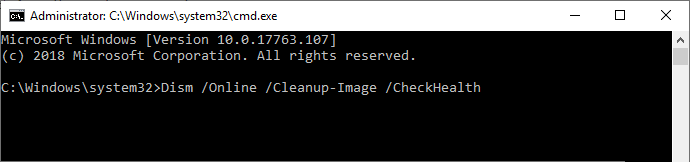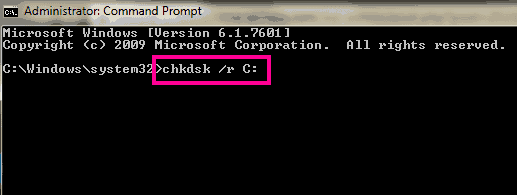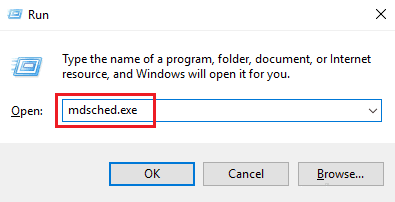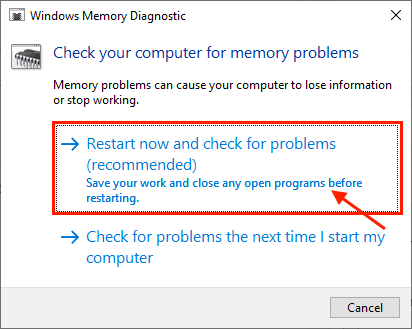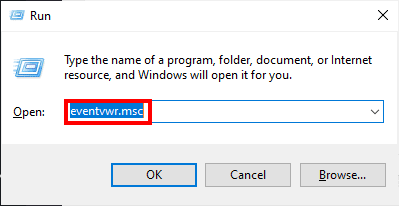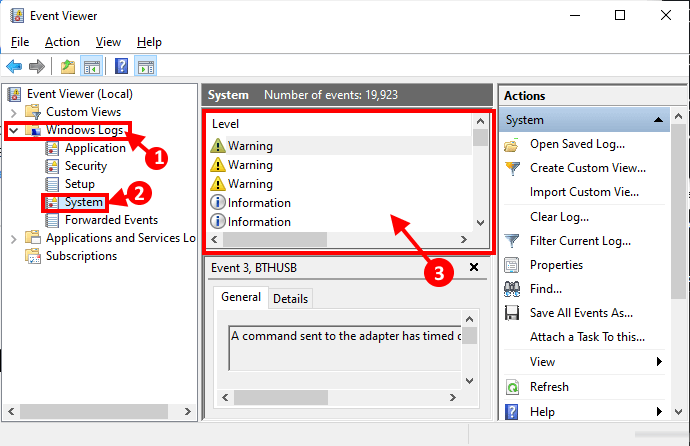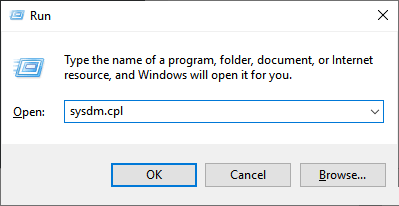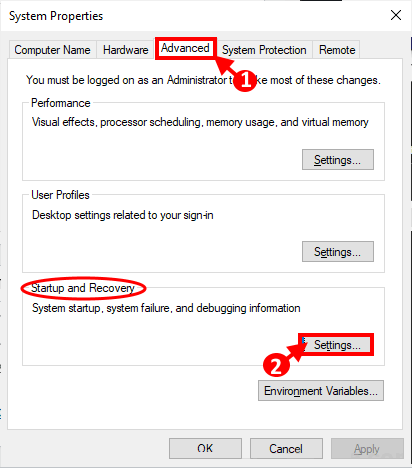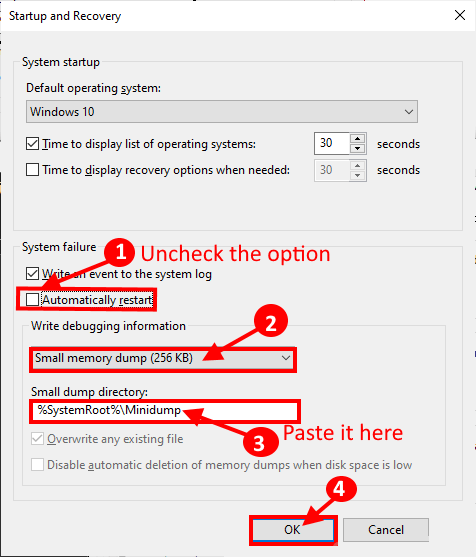Fix: Kritischer Infrastrukturfehler in Windows 10
Kritische Strukturkorruption
beschweren Einige Windows 10-Benutzer eines schwerwiegenden Fehlers, der das Auftreten von . verursacht Bluescreen-Fehler (Blue Screen of Death) auf ihrem Computer und starten ihr Gerät neu. Laut diesen Leuten stürzt ihr Computer plötzlich mit einem blauen Bildschirm ab und sie erhalten eine Fehlermeldung, die besagt: "Ihr Computer hat ein Problem festgestellt und muss neu gestartet werden ... Fehler: CRITICAL_STRUCTURE_CORRUPTION". Dieses Problem tritt normalerweise auf, wenn ein vorhandenes Hardwaregerät nicht richtig funktioniert oder ein vorhandener Treiber Kerneldaten ändert. Machen Sie sich keine Sorgen, wenn Sie die gleiche Situation an Ihrem Ende haben. Befolgen Sie diese Korrekturen einfach genau und Ihr Problem wird in kürzester Zeit gelöst. Aber bevor wir mit den Hauptlösungen fortfahren, folgen Sie zunächst diesen Lösungen, um einige einfache Lösungen für Ihr Problem auszuprobieren.
Erste Lösungen-
1. Wenn dieses Problem zum ersten Mal auf Ihrem Gerät auftritt, kann es zu Starten Sie neu Handbuch zur Lösung Ihres Problems.
2. Überprüfen Sie, ob es fertig ist Aktualisieren Windows oder nicht. Viele Treiberupdates werden für Benutzer veröffentlicht, die über Windows-Updates verfügen. Wenn Ihr Windows nicht aktualisiert ist, warten Sie, bis Windows Updates heruntergeladen und auf Ihrem PC installiert hat. Starten Sie Ihren Computer neu, um den Vorgang abzuschließen.
3. Entfernen Sie alle unnötigen Peripheriegeräte (externe Laufwerke, zusätzliche Lautsprecher) aus Ihrem Computer. Nachdem Sie es von Ihrem Computer entfernt haben, starten Sie Ihren Computer neu.
4 Überprüfen Sie die Stromverbindung (hauptsächlich das Netzteil) auf Fehler.
Wenn diese Lösungen für Sie nicht funktioniert haben, probieren Sie diese Lösungen aus.
Aber bevor wir mit Lösungen fortfahren, ist es besser, einen Punkt zu machen.“Systemwiederherstellungauf deinem Computer. Wenn etwas schief geht, können Sie den vorherigen Zustand Ihres Computers vom Wiederherstellungspunkt wiederherstellen.
Fix-1 Starten Sie Ihren PC sauber-
Der saubere Betrieb Ihres Computers stellt sicher, dass der Computer nur mit den erforderlichen Treibern bootet. Befolgen Sie diese Schritte, um Ihren Computer sauber zu starten.
1. Drücken Sie die .-Taste Windows-+ R um mit dem Laufen zu beginnen. Ich schreibe "msconfigIn Ausführen und klicken Sie aufOK. Das Systemkonfigurationsfenster wird geöffnet.
2. Gehen Sie nun im Fenster Systemkonfiguration auf die Registerkarte „JahrDeaktivieren Sie dann das Kontrollkästchen nebenSystemstartelemente laden. Stellen Sie sicher, dass Sie die Option „Systemdienste herunterladen".
3. Gehen Sie nun auf die Registerkarte „الخدمات. Wählen Sie danach die Option „Verstecke alle Microsoft-Dienste. Klicken "Alle deaktivieren. Klicken Sie nun aufAnwendung" Und der "OKum die Änderungen auf Ihrem Computer zu speichern.
4. Starten Sie Ihren Computer neu, er wird im sauberen Modus gestartet.
Im Clean-Boot-Modus sollte das Problem behoben sein.
Fix-2 Deinstallieren Sie den Bildschirmtreiber-
Das Deinstallieren des Anzeigetreibers und das Neustarten des Computers hat dieses Problem für viele Windows 10-Benutzer gelöst.
1. Drücken Sie die .-Taste Windows + X Dann klickGerätemanagerim erhöhten Fenster, um das Fenster des Geräte-Managers zu öffnen.
2. Jetzt in einem Fenster“Gerätemanager" , Ich suche nach "Display-Adapteraus dem Menü und klicken Sie darauf, um es zu erweitern. Klicken Sie nun im Dropdown-Menü mit der rechten Maustaste auf den von Ihnen verwendeten Grafiktreiber, klicken Sie auf "Deinstallieren Sie das Gerät".
3. Jetzt, nachdem der Vorgang abgeschlossen ist Deinstallieren , schließe ein Fenster Gerätemanager.
Starten Sie Ihr Gerät neu, um die Änderungen zu speichern. Beim Neustart des Computers muss der Anzeigetreiber neu installiert werden. Ihr Problem sollte gelöst sein.
Fix 3 Deinstallieren Sie einige Software
Einige Windows-Benutzer behaupten, ihr Problem zu lösen, indem sie einfach einige Programme von ihrem System deinstallieren. Wir haben eine Liste mit Programmen bereitgestellt, deinstallieren Sie sie von Ihrem Computer, Ihr Problem kann möglicherweise gelöst werden.
1. Drücken Sie die .-Taste Windows-+ R um mit dem Laufen zu beginnen, geben Sie dann „appwiz.cpl" , dann drücken Enter. Es öffnet sich ein Fenster Programme und Funktionen.
2. Im Fenster“Programme und FunktionenScrollen Sie durch die Liste der installierten Apps und versuchen Sie dann, eine der unten genannten Apps zu finden, und doppelklicken Sie auf jede der Apps, um sie nacheinander zu deinstallieren.
Anwendungsliste-
Intel Hardware Accelerated Execution Manager
Alkohol 120%
Android-Emulator
Bluestacks
Virtualbox
Diamantwerkzeuge
Der Deinstallationsvorgang kann je nach Größe und Art der Anwendung einige Zeit in Anspruch nehmen.
3. Schließen Sie nach der Deinstallation der Apps das Fenster „Programme und Funktionen“. Starten Sie Ihren Computer neu, um die Änderungen an Ihrem System zu speichern.
Nach dem Neustart sollte Ihr Problem behoben sein.
Fix-4 SFC-Scan auf Ihrem PC ausführen
wird werkzeug SFC (Systemdateiprüfung)) durchsucht Ihren Computer nach Systemfehlern aufgrund beschädigter Dateien und versucht, diese mithilfe der zwischengespeicherten Version dieser Datei zu beheben. Dies kann Ihr Problem lösen-
1. Klicken Sie auf Suchbox neben dem Windows-Symbol und geben Sie „cmdKlicken Sie dann mit der rechten Maustaste aufEingabeaufforderungDann klickAls Administrator ausführen. Klicken Sie nun aufنعمUm Zugriff auf die Benutzerkontensteuerung (UAC) zu gewähren. Es öffnet sich ein Eingabeaufforderungsfenster mit Administratorrechten.
2. Kopieren Sie nun diesen Befehl und fügen Sie ihn in das Eingabeaufforderungsfenster ein, und drücken Sie dann Enter es umzusetzen.
sfc / scannow
Wenn der obige Befehl nun einen Fehler auf Ihrem Computer verursacht, kopieren Sie diesen Befehl, fügen Sie ihn ein und drücken Sie Enter es umzusetzen.
sfc / scannow / offbootdir = c: \ / offwindir = c: \ windows
Warten Sie einige Zeit, da der SFC-Scan einige Zeit in Anspruch nehmen kann.
Sobald der Vorgang abgeschlossen ist, starten Sie Ihren Computer neu.
3. Drücken Sie nun erneut die .-Taste Windows-+ R um mit dem Laufen zu beginnen, geben Sie dann „cmd" , dann drücken Strg + Umschalt + Eingabetaste. Klicken Sie nun auf „نعمUm der Benutzerkontensteuerung (UAC) Zugriff zu gewähren, um ein Eingabeaufforderungsfenster mit Administratorrechten zu öffnen.
4. Jetzt in einem Fenster Eingabeaufforderung , kopieren und fügen Sie diese Befehle nacheinander in die Eingabeaufforderung ein und drücken Sie dann Enter Nachdem alle von ihnen zu implementieren.
Dism / Online / Bereinigungsbild / CheckHealth Dism / Online / Bereinigungsbild / ScanHealth Dism / Online / Bereinigungsbild / RestoreHealth
Warten Sie eine Weile, denn der Prozess DISM Es kann einige Zeit dauern.
Starten Sie Ihren Computer neu, um den Vorgang abzuschließen. Überprüfen Sie nach dem Neustart, ob das Problem Sie immer noch stört.
Fix 5 – Überprüfen Sie Ihre Festplatte auf Fehler
Fehler auf der Festplatte können diesen Fehler verursachen. Überprüfen Sie einfach die Festplatte, indem Sie einen Befehl aus dem Eingabeaufforderungsfenster ausführen.
1. Drücken Sie die .-Taste Windows-+ R um mit dem Laufen zu beginnen. Ich schreibe "cmdDann drücken Strg + Umschalt + Enter. Klicken "نعم„Zugriff gewähren“Benutzerkontensteuerung. Dies öffnet eine Eingabeaufforderung mit Administratorrechten.
2. Geben Sie „CHKDSK / rC:“ im Eingabeaufforderungsfenster und drücken Sie die Eingabetaste. Klicke auf "Y. Die Festplattenprüfung wird beim nächsten Neustart Ihres Computers durchgeführt.
Hinweis - Ersetzen Sie „C:“ durch den Laufwerksbuchstaben des Windows-Installationsverzeichnisses.
Warten Sie einige Zeit, da dieser Vorgang einige Zeit in Anspruch nehmen kann.
Schließen Sie das Eingabeaufforderungsfenster. Starte deinen Computer neu. Überprüfen Sie nach dem Neustart, ob das gleiche Problem auf Ihrem PC immer noch auftritt.
Fix-6 Führen Sie das Windows-Speicherdiagnosetool aus -
das könnte passieren CRITICAL_STRUCTURE_CORRUPTION Aufgrund eines schlechten Speicherproblems auf Ihrem Computer. Führen Sie das Windows-Speicherdiagnosetool aus, um Fehler beim Neustart zu analysieren
1. Drücken Sie die .-Taste Windows-+ R um mit dem Laufen zu beginnen, geben Sie dann „mdsched.exeund drücke Enter. Das Windows-Speicherdiagnosetool wird geöffnet.
2. Klicken Sie im Windows-Speicherdiagnosefenster auf „Jetzt neu starten und auf Probleme prüfen (empfohlen)".
Ihr Computer wird neu gestartet, und beim Start überprüft und behebt das Windows-Speicherdiagnosetool alle Speicherfehler.
Fix-7 Überprüfen Sie das Ereignisanzeigeprotokoll-
Sogar der Log Viewer ist die Anwendung, die von Zeit zu Zeit Fehler und Ausfälle auf Ihrem Computer aufzeichnet. Bei genauerem Hinsehen erkennt man das Problem
1. Drücken Sie die .-Taste Windows-+ R um mit dem Laufen zu beginnen, geben Sie dann „eventvwr. msc und drücke Enter. Das Protokollfenster der Ereignisanzeige wird geöffnet.
2. Im Protokollfenster der Ereignisanzeige im rechten Bereich“Windows-ProtokolleEs ausweiten. Klicken "Das System. Warten Sie nun eine Weile, während der Computer das Fehlerprotokoll im rechten Bereich unter Systemeinstellungen aktualisiert.
3. Suchen Sie im Systemfenster nach Fehlern, die einen Fehler verursachen können.“CRITICAL_STRUCTURE_CORRUPTIONauf deinem Computer. Überprüfen Sie auch die Liste der Programme, die vor dem Systemabsturz ausgeführt wurden.
Mehrere Benutzer haben sich über diese Art von Software von Drittanbietern beschwert, die dieses Problem bei ihnen verursacht hat.
- Antiviren Software
Virtuelle Steuerungssoftware - Automatische Treiberaktualisierung
- GPU und CPU.
4. Deinstallieren Sie die Drittanbietersoftware, die ausgeführt wurde, bevor der Bluescreen of Death-Fehler auf Ihrem Computer auftrat. (Folgen Sie Fix 3).
Starten Sie Ihren Computer neu, nachdem der Deinstallationsvorgang abgeschlossen ist. Nachdem Sie Ihr Problem mit dem Fehler „CRITICAL_STRUCTURE_CORRUPTION“ neu gestartet haben, sollte es behoben sein.
Fix-8 Führen Sie die Treiberüberprüfung auf Ihrem PC aus
kann programmieren Treiberüberprüfer Identifizieren und beheben Sie alle Treiberprobleme auf Ihrem Computer, die den BSOD-Fehler verursachen.
Bevor Sie fortfahren, müssen Sie die Mini-Dump-Datei (DMP) aktivieren. Befolgen Sie diese Schritte, um sie zu aktivieren-
1. Drücken Sie die .-Taste Windows-+ R um mit dem Laufen zu beginnen, geben Sie dann „sysdm.cplund klicke auf Fenster Enter.Systemeigenschaften Es wird geöffnet.
2. Im Fenster System Properties (Systemeigenschaften), gehen Sie zum „Tab“Fortgeschrittener. Klicken Sie unter der Option Start und Wiederherstellung auf „die Einstellungen".
3. Deaktivieren Sie im Fenster "Start und Wiederherstellung" die Option "Option".Automatischer Neustart', dann unter 'Abschnitt'Debug-Informationen schreibenKlicken Sie auf das Dropdown-Menü.Kleiner Speicherabzug (256 KB)".
Jetzt kopieren und einfügen“%SystemRoot%\Minidump" in einem "Kleine Entladungsanleitung:' Sektion. Klicken Sie nun auf „OKum die Änderungen zu speichern.
4. Starten Sie Ihren Computer neu.
Nach dem Neustart Ihres PCs sollte Run Driver Verifier auf Ihrem PC ausgeführt werden und Ihr Problem sollte behoben sein.