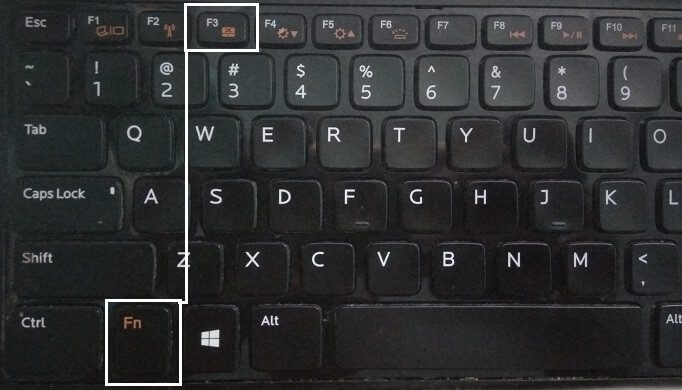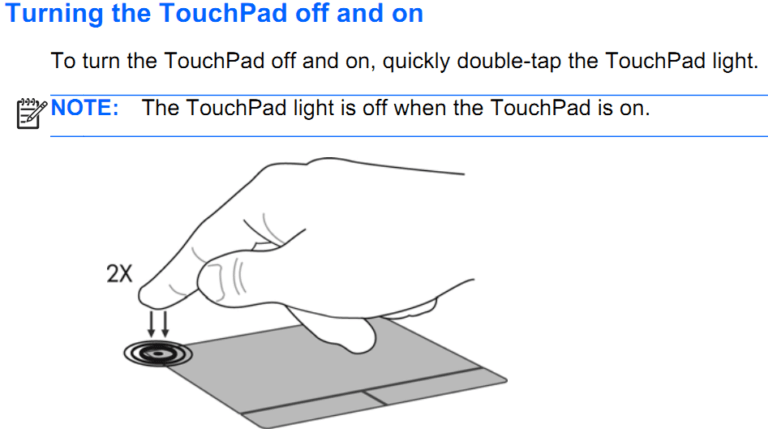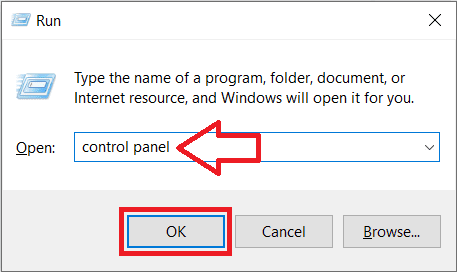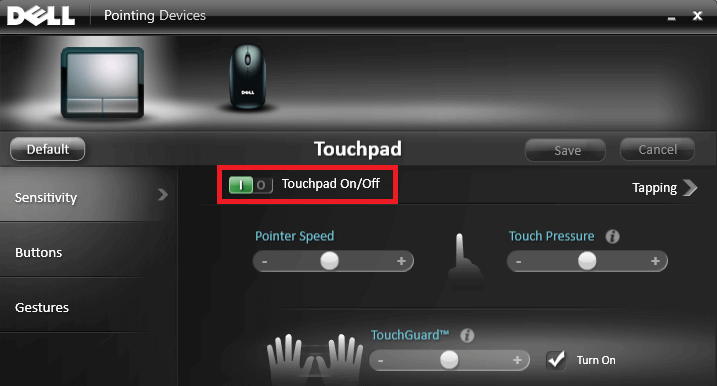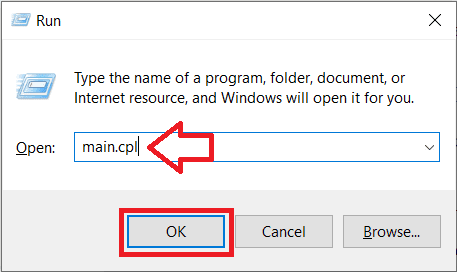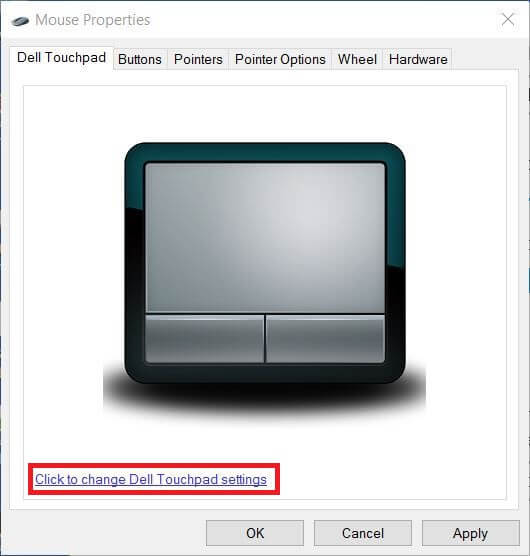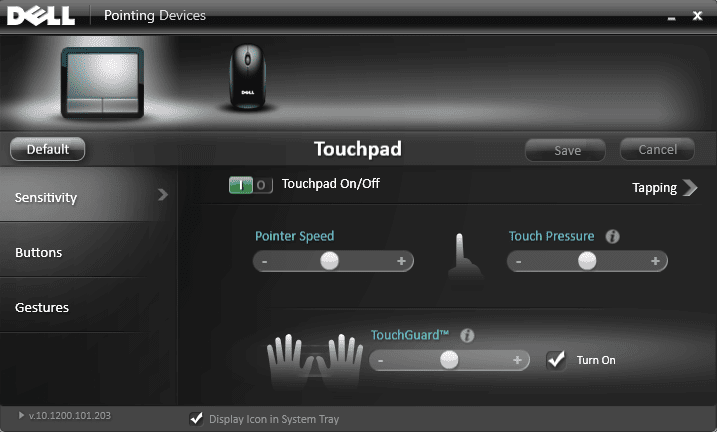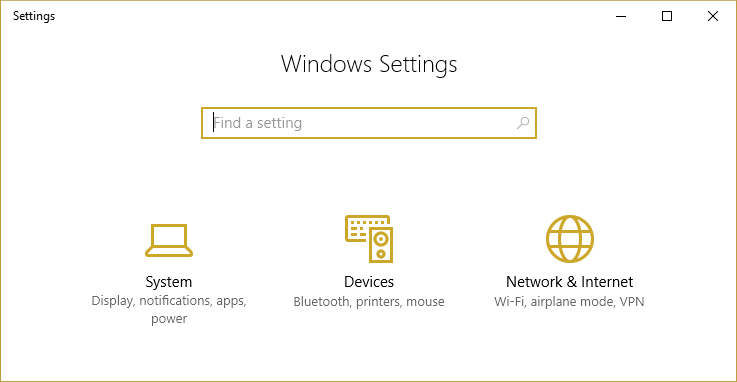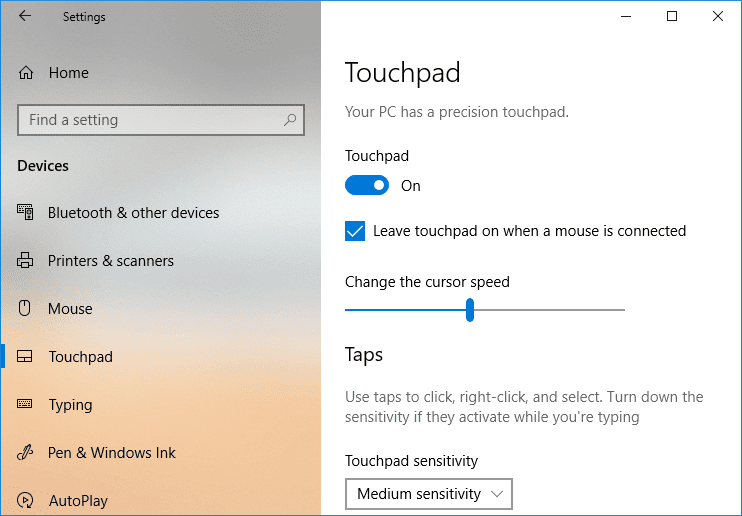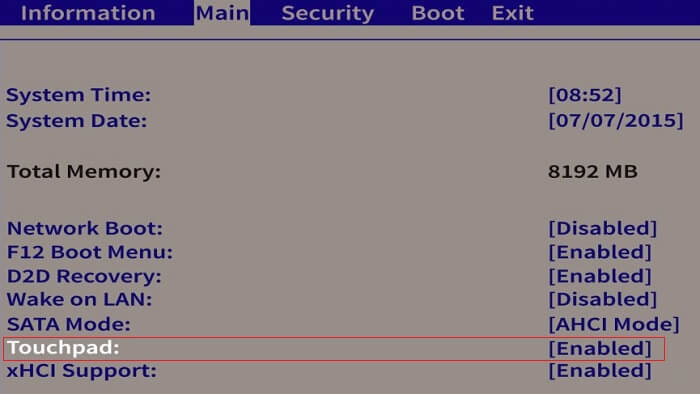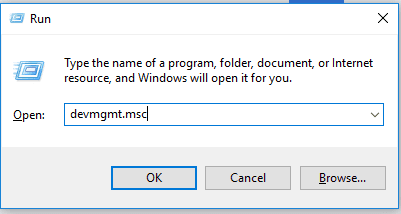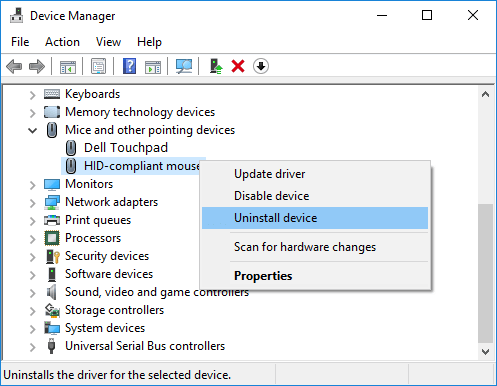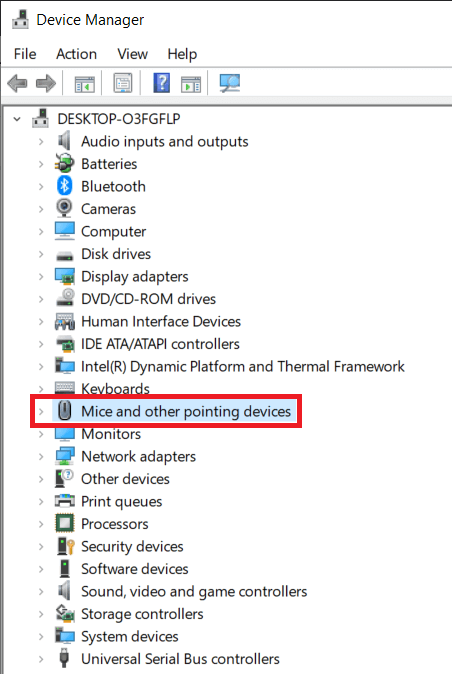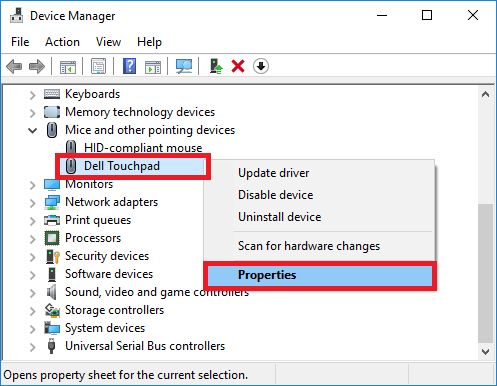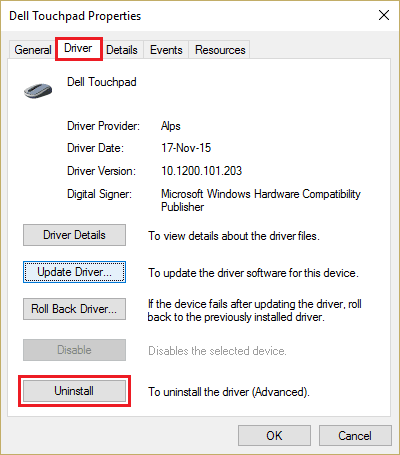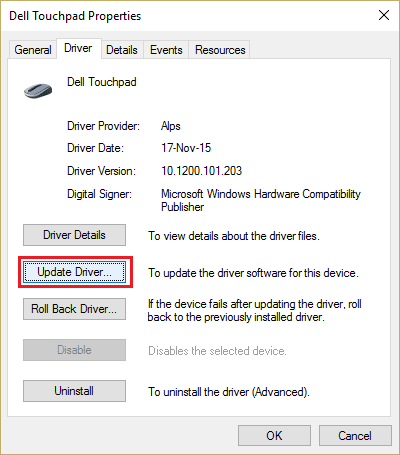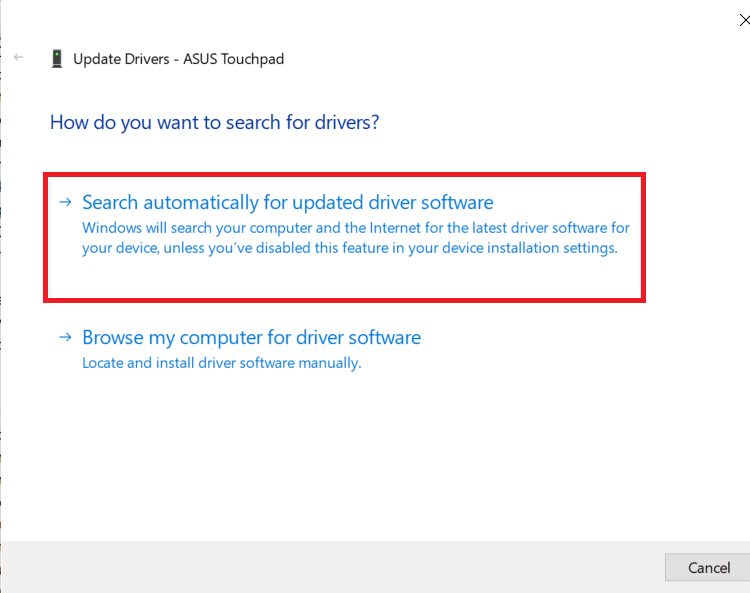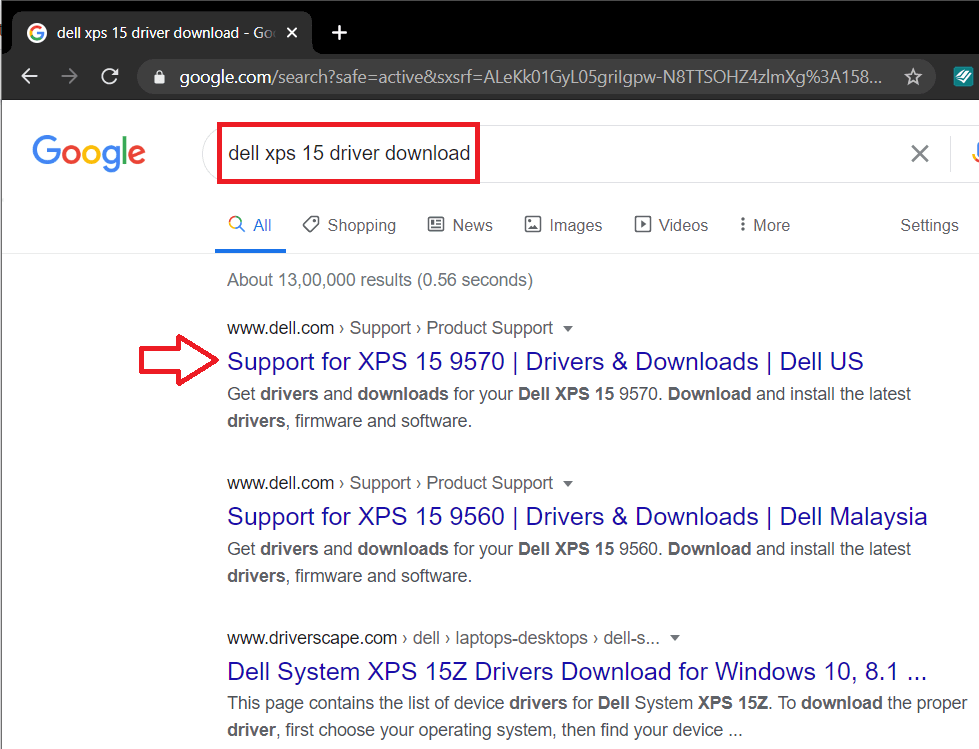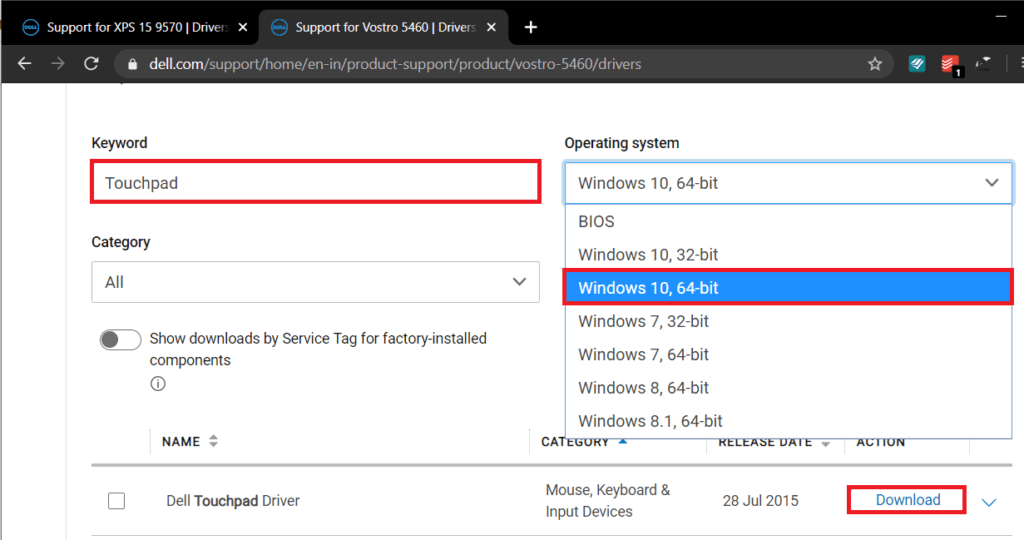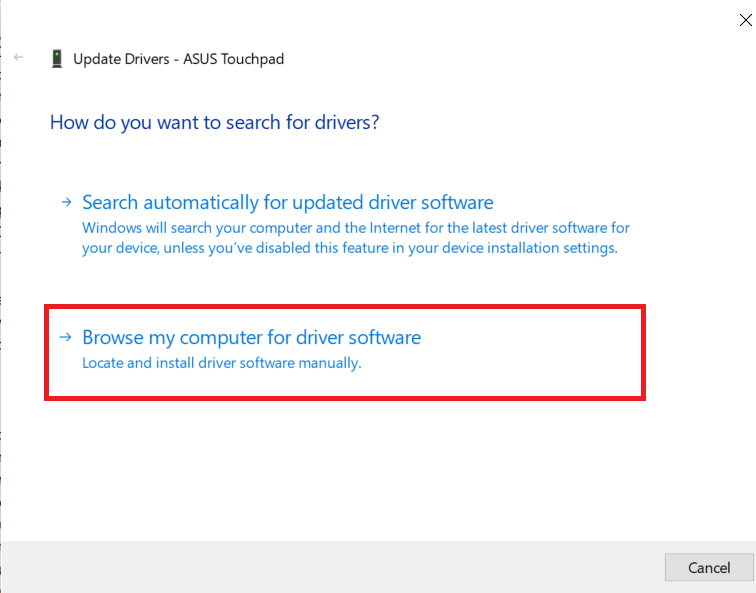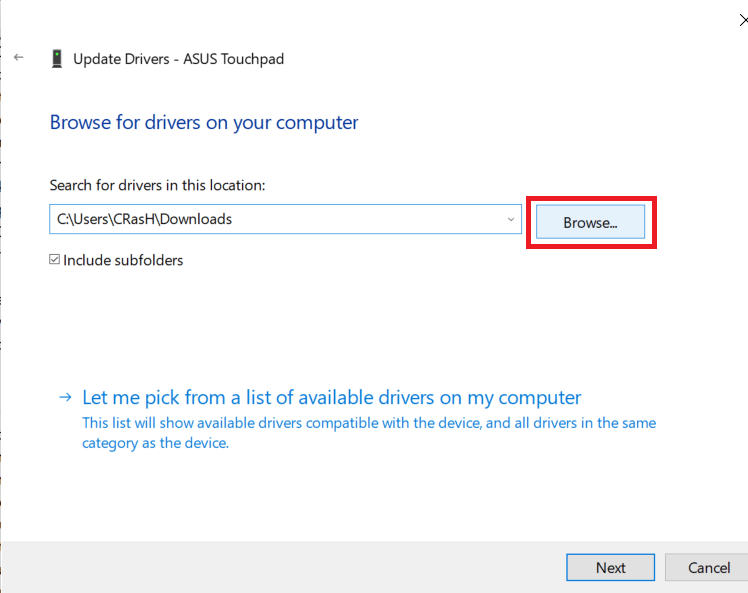7 Möglichkeiten, das Dell Touchpad zu beheben, das nicht funktioniert
Dell Touchpad funktioniert nicht
abspielen Das Touchpad (auch Trackpad genannt) Die herausragende Rolle des primären Zeigegeräts in Laptop-Computern. Obwohl nichts Fehler und Probleme in Windows vergisst. Störungen und Fehlfunktionen des Touchpads sind globaler Natur; Es wird von jedem Laptopbenutzer unabhängig von Marke und Betriebssystemversion mindestens einmal ausprobiert.
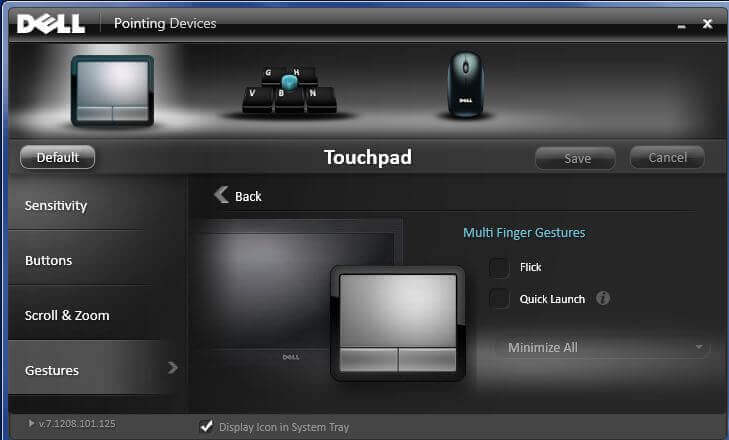
In letzter Zeit wurden jedoch hauptsächlich Touchpad-Probleme von Dell Laptop-Benutzern gemeldet. Während wir eine separate und umfassendere Anleitung zum Reparieren eines nicht funktionierenden Touchpads mit einer Liste von 8 verschiedenen Lösungen haben, werden wir in diesem Artikel Möglichkeiten zum Reparieren des Touchpads speziell in Dell-Laptops durchgehen.
Die Gründe, warum ein Dell Laptop-Touchpad möglicherweise nicht funktioniert, lassen sich auf zwei Gründe eingrenzen. Erstens wurde das Touchpad möglicherweise versehentlich vom Benutzer deaktiviert, oder zweitens sind die Touchpad-Treiber veraltet oder beschädigt. Touchpad-Probleme treten hauptsächlich nach einem fehlerhaften Windows-Softwareupdate und manchmal aus heiterem Himmel auf.
Glücklicherweise ist die Reparatur des Touchpads und damit die Wiederherstellung seiner Funktionalität recht einfach. Hier sind einige Möglichkeiten, das Problem zu beheben, dass das Dell Touchpad nicht funktioniert.
7 Möglichkeiten, das Dell Touchpad zu beheben, das nicht funktioniert
Stellen Sie sicher, dass Sie erstellen Wiederherstellungspunkt Nur für den Fall, dass etwas schief geht.
Wie bereits erwähnt, gibt es nur zwei Gründe, warum das Touchpad möglicherweise nicht auf gute Berührungen reagiert. Wir werden beides nacheinander reparieren und versuchen, Ihr Touchpad wiederzubeleben.
Wir beginnen damit, dass wir sicherstellen, dass das Touchpad tatsächlich aktiviert ist, und wenn dies nicht der Fall ist, starten wir es über die Systemsteuerung oder die Windows-Einstellungen. Wenn die Touchpad-Funktionalität weiterhin verfügbar ist, deinstallieren wir Ihre aktuellen Touchpad-Treiber und ersetzen sie durch die neuesten für Ihren Laptop verfügbaren Treiber.
Methode 1: Verwenden Sie die Tastaturkombination, um das Touchpad zu aktivieren
Jeder Laptop verfügt über eine Reihe von Hotkeys, um das Touchpad schnell zu aktivieren und zu deaktivieren. Die Tastenkombination ist nützlich, wenn der Benutzer mit einer externen Maus verbunden ist und keinen Konflikt zwischen den beiden Zeigegeräten wünscht. Es ist auch hilfreich, das Touchpad während des Tippens schnell auszuschalten, um unbeabsichtigte Berührungen der Reste zu verhindern.
Die Tastenkombination ist normalerweise mit einem gravierten Rechteck mit zwei kleineren Quadraten in der unteren Hälfte und einer diagonalen Linie gekennzeichnet. Bei Dell-Computern ist die Taste normalerweise Fn + F9, es kann sich jedoch um eine beliebige der f-nummerierten Tasten handeln. Schauen Sie sich also gleich um (oder führen Sie eine schnelle Google-Suche nach Ihrer Laptop-Modellnummer durch) und drücken Sie gleichzeitig den Fn-Ein-/Ausschalter und das Touchpad, um das Touchpad zu aktivieren.
Wenn das Problem durch die obigen Schritte nicht behoben wird, müssen Sie wie in der Abbildung unten gezeigt auf die TouchPad-Ein/Aus-Anzeige doppelklicken, um das Touchpad-Licht auszuschalten und das Touchpad zu aktivieren.
Methode 2: Aktivieren Sie das Touchpad über die Systemsteuerung
Abgesehen von der Hotkey-Kombination kann das Touchpad auch über das Bedienfeld ein- oder ausgeschaltet werden. Mehrere Dell-Benutzer, bei denen nach der Aktualisierung von Windows Touchpad-Probleme aufgetreten sind, berichteten, dass das Aktivieren des Touchpads über die Systemsteuerung ihr Problem behoben hat. Um das Touchpad über das Bedienfeld zu aktivieren, gehen Sie wie folgt vor:
1. Drücken Sie die Windows-Taste + R auf Ihrer Tastatur, um den Befehl Ausführen zu öffnen. Geben Sie Control Panel oder Control Panel ein und drücken Sie die Eingabetaste.
(Alternativ klicken Sie auf die Schaltfläche Start, suchen Sie die Systemsteuerung und klicken Sie auf Öffnen)
2. Klicken Sie in der Systemsteuerung auf Hardware und Sound und dann auf Maus und Touchpad.
3. Klicken Sie nun auf Zusätzliche Mausoptionen.
(Sie können auch über die Windows-Einstellungen auf zusätzliche Mausoptionen zugreifen. Öffnen Sie die Windows-Einstellungen (Windows-Taste + I) und klicken Sie auf Geräte. Klicken Sie unter Maus und Touchpad auf Zusätzliche Mausoptionen unten oder rechts auf dem Bildschirm.)
4. Ein Fenster mit dem Titel Mauseigenschaften wird geöffnet. Gehen Sie zur Registerkarte Dell Touchpad und prüfen Sie, ob das Touchpad aktiviert ist oder nicht. (Wenn diese Registerkarte nicht vorhanden ist, klicken Sie auf die Registerkarte ELAN oder Geräteeinstellungen und unter Geräte finden Sie das Touchpad.)
5. Wenn das Touchpad ausgeschaltet ist, drücken Sie einfach den Schalter, um es wieder einzuschalten.
Wenn Sie den Schalter nicht finden, öffnen Sie den Befehl run erneut, geben Sie main.cpl ein und drücken Sie die Eingabetaste.
Gehen Sie zur Registerkarte Dell TouchPad, wenn Sie sich noch nicht dort befinden, und klicken Sie auf Klicken Sie, um die Dell TouchPad-Einstellungen zu ändern
Klicken Sie abschließend auf die Schaltfläche Touchpad Ein/Aus und schalten Sie sie auf Ein. Klicken Sie auf Speichern und beenden. Überprüfen Sie, ob die Touchpad-Funktion zurückkehrt.
Methode 3: Aktivieren Sie das Touchpad über die Einstellungen
1. Drücken Sie die Windows-Taste + I und wählen Sie dann Geräte.
2. Wählen Sie im linken Menü Touchpad.
3. Stellen Sie dann sicher, dass der Schalter unter dem Touchpad eingeschaltet ist.
4. Starten Sie Ihren Computer neu, um die Änderungen zu speichern.
Dadurch wird das Problem behoben, dass das Dell Touchpad in Windows 10 nicht berührt wird. Wenn Sie jedoch weiterhin Probleme mit dem Touchpad haben, fahren Sie mit der nächsten Methode fort.
Methode 4: Touchpad über die BIOS-Konfiguration aktivieren
Ein Dell Touchpad-Problem kann manchmal auftreten, weil das Touchpad im BIOS deaktiviert ist. Um dieses Problem zu beheben, müssen Sie das Touchpad im BIOS aktivieren. Schalten Sie Ihr Windows ein und sobald die Startbildschirme angezeigt werden, drücken Sie F2, F8 oder die ENTF-Taste, um auf zuzugreifen BIOS. Suchen Sie im BIOS-Menü nach den Touchpad-Einstellungen und stellen Sie sicher, dass das Touchpad im BIOS aktiviert ist.
Methode 5: Andere Maustreiber entfernen
Ein Dell Touchpad funktioniert möglicherweise nicht, wenn Sie mehrere Mäuse an Ihren Laptop anschließen. Was hier passiert, ist, wenn Sie diese Mäuse an Ihren Laptop anschließen, werden ihre Treiber auch auf Ihrem System installiert und diese Treiber werden nicht automatisch entfernt. Daher können andere Maustreiber das Touchpad stören, daher müssen Sie sie nacheinander entfernen:
1. Drücken Sie die Windows-Taste + R, geben Sie devmgmt.msc ein und drücken Sie die Eingabetaste, um den Geräte-Manager zu öffnen.
2. Erweitern Sie im Fenster Geräte-Manager Mäuse und andere Zeigegeräte.
3. Klicken Sie mit der rechten Maustaste auf andere Mäuse (außer dem Touchpad) und wählen Sie Deinstallieren.
4. Wenn Sie um eine Bestätigung bitten, wählen Sie Ja.
5. Starten Sie Ihren Computer neu, um die Änderungen zu speichern.
Methode 6: Touchpad-Treiber aktualisieren (manuell)
Der zweite Grund für das Versagen des Touchpads sind beschädigte oder veraltete Gerätetreiber. Treiber sind Computersoftware/-programme, die einer Hardware helfen, effektiv mit dem Betriebssystem zu kommunizieren. Hardwarehersteller veröffentlichen regelmäßig neue und aktualisierte Treiber, um die Aktualisierungen des Betriebssystems zu verfolgen. Es ist wichtig, dass Ihre Treiber auf dem neuesten Stand sind, um das Beste aus Ihren angeschlossenen Geräten herauszuholen und keine Probleme zu haben.
Sie können entweder die Touchpad-Treiber manuell über den Gerätemanager aktualisieren oder die Hilfe von Drittanbieteranwendungen in Anspruch nehmen, um alle Ihre Treiber auf einmal zu aktualisieren. Ersteres von beiden wird in dieser Methode erklärt.
1. Wir starten mit dem Starten des Geräte-Managers. Dazu gibt es mehrere Möglichkeiten, von denen wir einige im Folgenden aufgelistet haben. Folgen Sie dem, was bequemer ist.
A. Drücken Sie die Windows-Taste + R, um den Befehl zu starten. Geben Sie in das Textfeld Befehl ausführen devmgmt.msc ein und klicken Sie auf OK.
B. Klicken Sie auf die Windows-Startschaltfläche (oder drücken Sie die Windows-Taste + S), geben Sie Geräte-Manager ein und drücken Sie die Eingabetaste, wenn die Suchergebnisse zurückgegeben werden.
C. Öffnen Sie die Systemsteuerung mit den Schritten der vorherigen Methode und klicken Sie auf Geräte-Manager.
DR.. Drücken Sie die Windows-Taste + X oder klicken Sie mit der rechten Maustaste auf die Startschaltfläche und wählen Sie Geräte-Manager.
2. Erweitern Sie im Fenster Geräte-Manager Maus und andere Zeigegeräte, indem Sie auf den Pfeil daneben klicken oder auf das Etikett doppelklicken.
3. Klicken Sie mit der rechten Maustaste auf das Dell Touchpad und wählen Sie Eigenschaften.
4. Wechseln Sie zur Registerkarte Treiber des Fensters Dell TouchPad Properties.
5. Klicken Sie auf die Schaltfläche Treiber deinstallieren, um beschädigte oder veraltete Treiber zu deinstallieren, die Sie möglicherweise ausführen.
6. Klicken Sie nun auf die Schaltfläche „Treibersoftware aktualisieren“.
7. Wählen Sie im nächsten Fenster Automatisch nach aktualisierter Treibersoftware suchen.
Sie können die neuesten und besten Treiber für Ihr Dell Touchpad auch manuell von der Dell-Website herunterladen. So laden Sie Touchpad-Treiber manuell herunter:
1. Öffnen Sie Ihren bevorzugten Webbrowser und suchen Sie nach „Dell Laptop Model Driver Download“. Vergessen Sie nicht, Ihr Laptop-Modell durch Ihr eigenes Laptop-Modell zu ersetzen.
2. Klicken Sie auf den ersten Link, um die offizielle Seite zum Herunterladen von Treibern zu besuchen.
3. Geben Sie Touchpad in das Textfeld unter dem Schlüsselwort ein. Klicken Sie außerdem auf das Dropdown-Menü unter der Bezeichnung des Betriebssystems und wählen Sie Ihr Betriebssystem und Ihre Systemarchitektur aus.
4. Klicken Sie abschließend auf Download. Sie können auch die Versionsnummer und das Datum der letzten Aktualisierung der Treiber überprüfen, indem Sie auf den Pfeil neben Download-Datum klicken. Extrahieren Sie die Datei nach dem Herunterladen mit dem integrierten Windows-Extraktionstool oder mit WinRar/7-zip.
5. Befolgen Sie die Schritte 1 bis 6 der vorherigen Methode und wählen Sie diesmal Auf meinem Computer nach Treibersoftware suchen.
6. Klicken Sie auf die Schaltfläche Durchsuchen und suchen Sie den heruntergeladenen Ordner. Klicken Sie auf Weiter und befolgen Sie die Anweisungen auf dem Bildschirm, um die neuesten Touchpad-Treiber zu installieren.
Alternativ können Sie auch Treiber installieren, indem Sie einfach auf die .exe-Datei drücken und den Anweisungen auf dem Bildschirm folgen.
Methode 7: Touchpad-Treiber aktualisieren (automatisch)
Sie können die Touchpad-Treiber auch automatisch mit einer Drittanbieter-App aktualisieren. Manchmal ist es unmöglich, die richtige Treiberversion für ein bestimmtes Laptopmodell zu finden. Wenn dies bei Ihnen der Fall ist oder Sie sich einfach nicht die Mühe machen möchten, Treiber manuell zu aktualisieren, sollten Sie Apps wie Driver Booster oder Driver Easy verwenden. Beide haben eine kostenlose und eine kostenpflichtige Version und erweitern eine lange Liste von Funktionen.
Wenn Sie weiterhin Probleme mit dem Touchpad haben, müssen Sie Ihren Laptop zu einem Service-Center bringen, wo eine umfassende Touchpad-Diagnose durchgeführt wird. Es könnte ein physischer Schaden am Touchpad sein, der repariert werden muss. Die oben genannten Methoden helfen Ihnen jedoch, softwarebezogene Probleme zu lösen, die dazu führen, dass das Dell TouchPad nicht funktioniert.