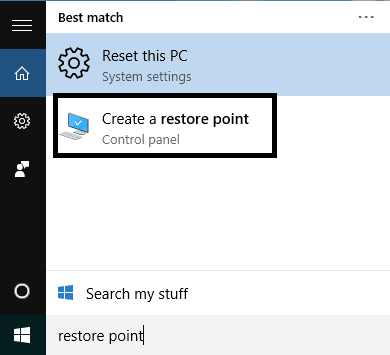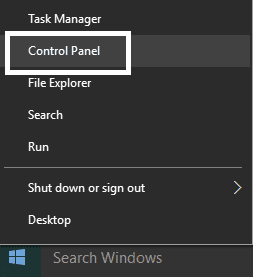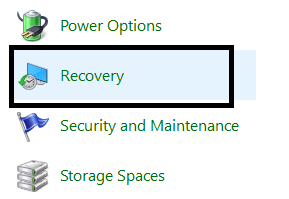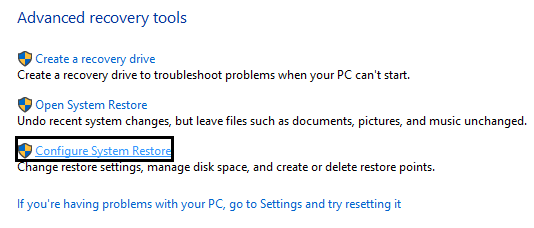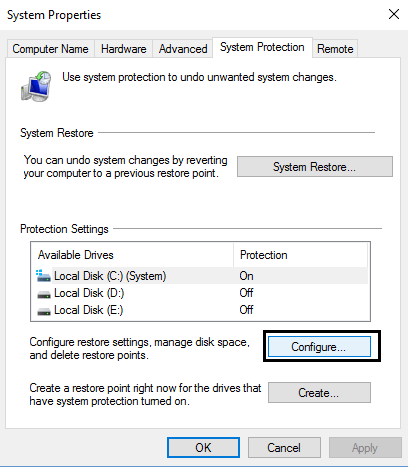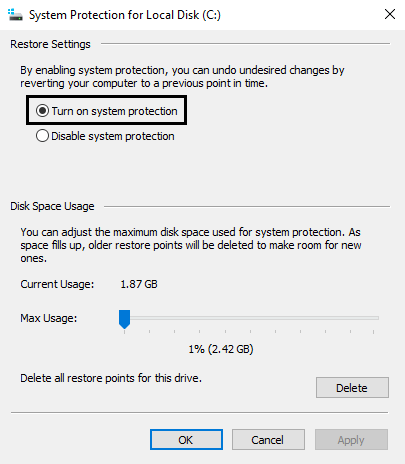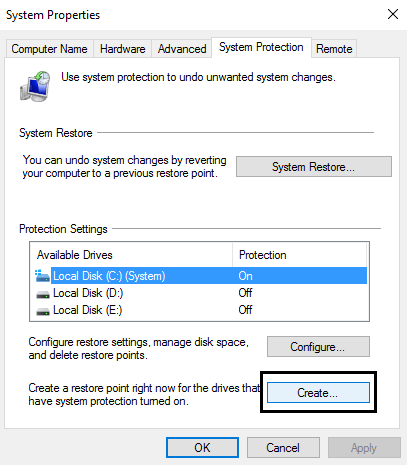So erstellen Sie einen Systemwiederherstellungspunkt in Windows 10
So erstellen Sie einen Systemwiederherstellungspunkt: Bevor Sie einen Systemwiederherstellungspunkt erstellen, sehen wir uns an, worum es geht. Die Systemwiederherstellung hilft Ihnen, den Zustand Ihres Computers (einschließlich Systemdateien, installierter Anwendungen, Windows-Registrierung und Einstellungen) in einen früheren Zustand wiederherzustellen, in dem Ihr System ordnungsgemäß funktionierte, um das System nach Abstürzen oder anderen Problemen wiederherzustellen.
Manchmal erzeugt die installierte Software oder der installierte Treiber einen unerwarteten Fehler für Ihr System oder führt dazu, dass sich Windows unerwartet verhält. Das Deinstallieren eines Programms oder Treibers hilft normalerweise, das Problem zu lösen, aber wenn das Problem dadurch nicht behoben wird, können Sie versuchen, das System auf einen früheren Zeitpunkt wiederherzustellen, als alles ordnungsgemäß funktionierte.
Die Systemwiederherstellung verwendet eine Funktion namensSystemschutzErstellt und speichert regelmäßig Wiederherstellungspunkte auf Ihrem Computer. Diese Wiederherstellungspunkte enthalten Informationen zu Registrierungseinstellungen und andere Systeminformationen, die von Windows verwendet werden.
So erstellen Sie einen Systemwiederherstellungspunkt
1. Sie können die Windows-Systemwiederherstellung öffnen, indem Sie auf die übliche Weise gehen, dh durch Steuerplatine Oder wenn du es richtig machen willst, tippe einfach Wiederherstellungspunkt Klicken Sie im Suchfeld auf die Taste . Eingang.
Wenn du gehen willst Steuerplatine , klicken Sie mit der rechten Maustaste auf die Schaltfläche . Windows dann öffnen Steuerplatine.
in einem Fenster Steuerplatine -Wählen Sie große Symbole in der Breite nach Option
dann wählen Erholung.
Wählen Sie auf dem nächsten Bildschirm Konfigurieren Systemwiederherstellung.
2. Welche Route Sie auch wählen, Sie werden zu einem Schild geleitet Registerkarte „Systemschutz“ unter Systemeigenschaften. Drück den KnopfFormation".
3. Im Konfigurationsfenster müssen Sie möglicherweise das Dienstprogramm „SystemwiederherstellungEs ist im Allgemeinen standardmäßig deaktiviert.
Hier können Sie auch verwalten, wie viel Speicherplatz Sie verwenden, und wenn Sie ein Laufwerk mit geringerer Kapazität haben, sollten Sie es möglicherweise etwas ausschalten.
4. Klicken Sie auf die Schaltflächeaufbauenund befolgen Sie die Anweisungen auf dem Bildschirm, um einen Wiederherstellungspunkt zu erstellen.
Hier haben Sie erfolgreich gelernt, wie Sie einen Systemwiederherstellungspunkt erstellen. Wenn Sie noch Zweifel oder Fragen zu diesem Artikel haben, können Sie gerne einen Kommentar abgeben.