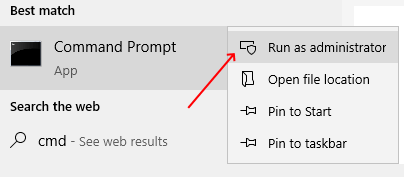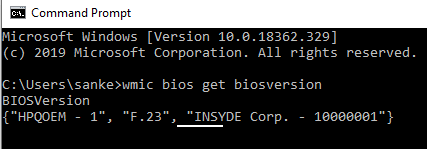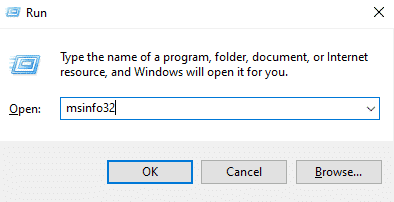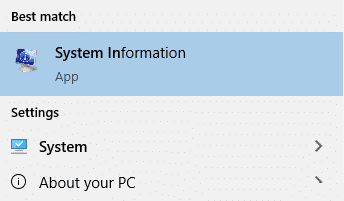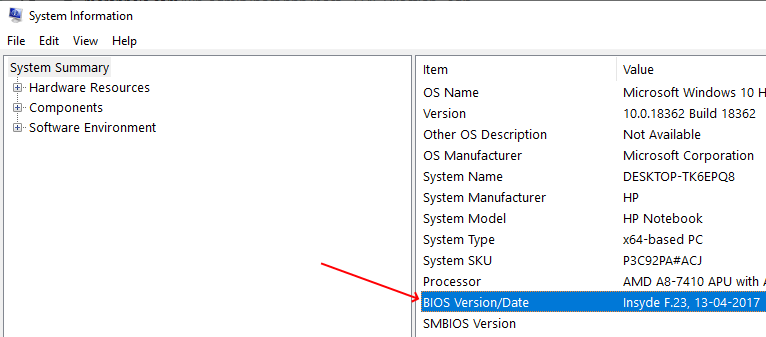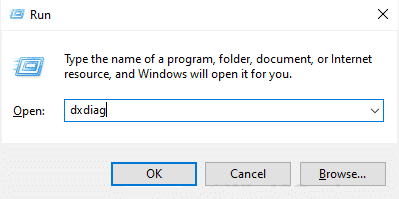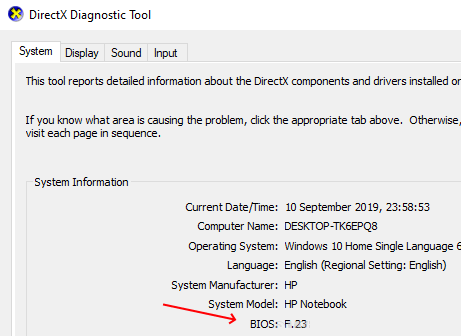So überprüfen Sie die BIOS-Version in Windows 10
BIOS ist der Begriff, der verwendet wird, um sich auf das grundlegende Eingabe-/Ausgabesystem zu beziehen. Es ist für das Starten des Computersystems verantwortlich, wenn der Computer eingeschaltet wird. Es verwaltet auch den Datenfluss zwischen dem Betriebssystem des Computers und den daran angeschlossenen Geräten wie Festplatte, Videoadapter usw.
Es gibt Fälle, in denen Sie die in Ihrem System installierte BIOS-Version überprüfen müssen. Idealerweise sollten Sie immer die neueste Version auf Ihrem System haben. Frühere Versionen können Fehler und andere Probleme enthalten, die die Effizienz des BIOS beeinträchtigen. Möglicherweise haben Sie auch hardwarebezogene Probleme, und obwohl Sie über eine leistungsstarke Hardware verfügen, besteht das Problem weiterhin. Diese Probleme können durch ein veraltetes BIOS verursacht werden, das die Effizienz Ihres Systems verringert. Hersteller bieten Updates mit Fehlerbehebungen und besseren Funktionen an, die letztendlich die Effizienz Ihres Systems verbessern.
Die folgenden Methoden helfen Ihnen, die aktuelle BIOS-Version in Windows 10 zu überprüfen:
Methode 1:
Schritt 1: Art cmd oder Eingabeaufforderung in der Leiste Windows-Suche. Klicken Sie dann mit der rechten Maustaste auf die Option Eingabeaufforderung über den Suchergebnissen. Dann klickAls Administrator ausführen".
Schritt 2: Ich schreibe bmic-bios Werden Bioversion an der Eingabeaufforderung und drücken Sie die Taste Enter. Dies wird die Version anzeigen BIOS In der nächsten Zeile im Eingabeaufforderungsfenster.
Methode 2:
Sie können die BIOS-Version in Windows 10 auch überprüfen, indem Sie eine andere Methode gemäß den folgenden Schritten ausführen:
Schritt 1: drücken Sie die .-Taste Windows-+ R Befehl öffnenتشغيل".
Schritt 2: in dem Fall "تشغيل" , Ich schreibe msinfo32 Dann klickOK".
Alternativ können Sie nach „System Information' in der Bar Windows Search und klicken Sie auf „System Informationoben in den Suchergebnissen.
Schritt 3: Scrollen Sie auf der Registerkarte Systeminformationen im rechten Bereich nach unten Um die BIOS-Version anzuzeigen.
Methode 3:
Sie können die BIOS-Version in Windows 10 auch überprüfen, indem Sie eine andere Methode gemäß den folgenden Schritten ausführen:
Schritt 1: Drücken Sie die .-Taste Windows-+ R
Schritt 2: Typ dxdiag im Reiter „تشغيلDann klickOK".
Schritt 3: Ein Diagnosetool wird geöffnet DirectX Wo Sie die Version sehen können BIOS.
Wenn Sie die obigen Schritte ausführen, können Sie die aktuelle BIOS-Version herausfinden.
Wenn Sie die aktuelle BIOS-Version ermitteln, können Sie auf der Website des Herstellers nachsehen, ob eine neue Version verfügbar ist, die nicht auf Ihrem System installiert ist. Installieren Sie die aktualisierte Version, wenn Sie noch eine ältere BIOS-Version verwenden, um BIOS-bezogene Probleme im System zu beheben.