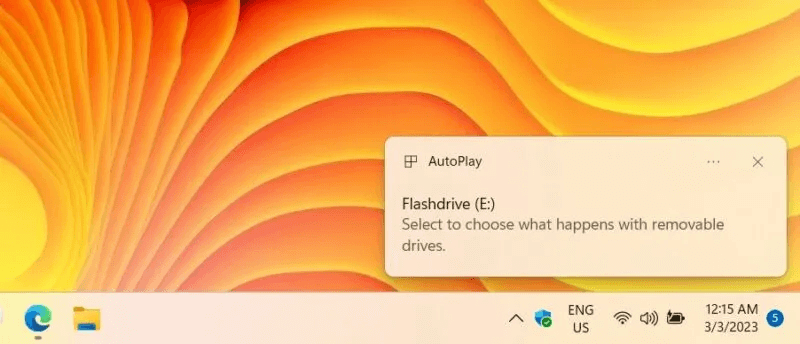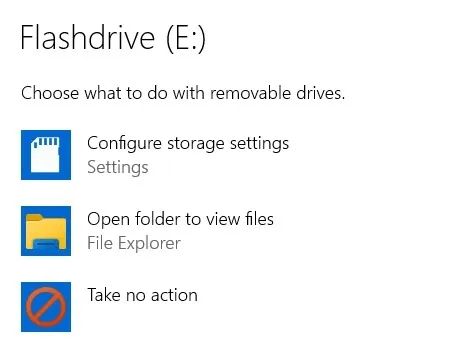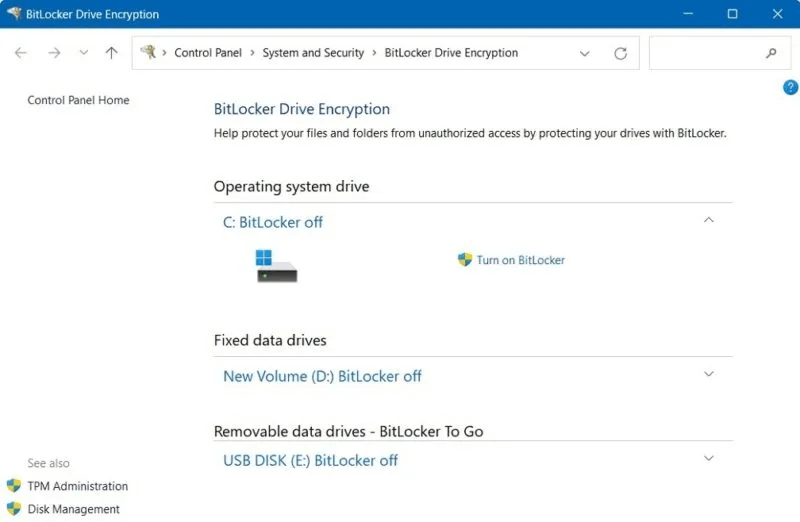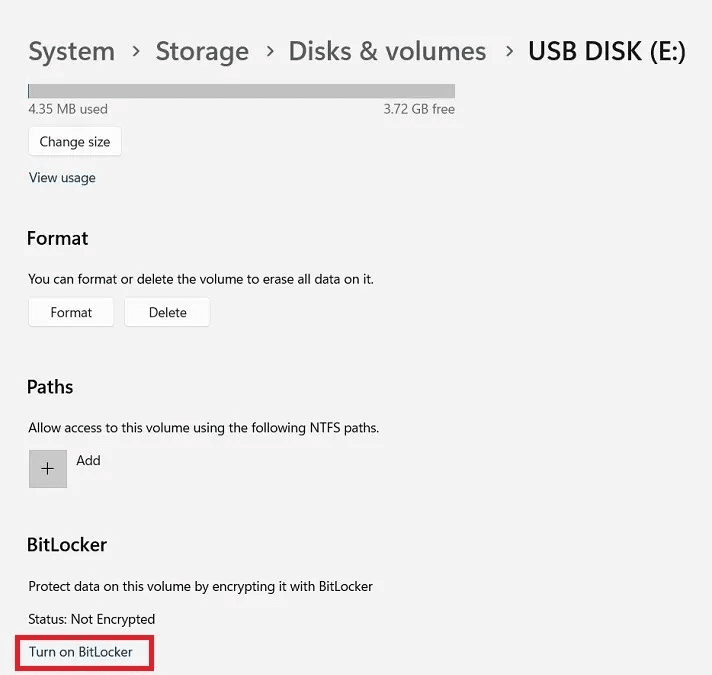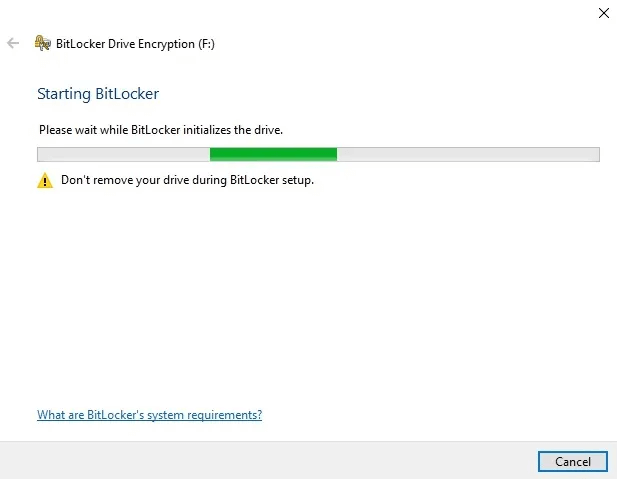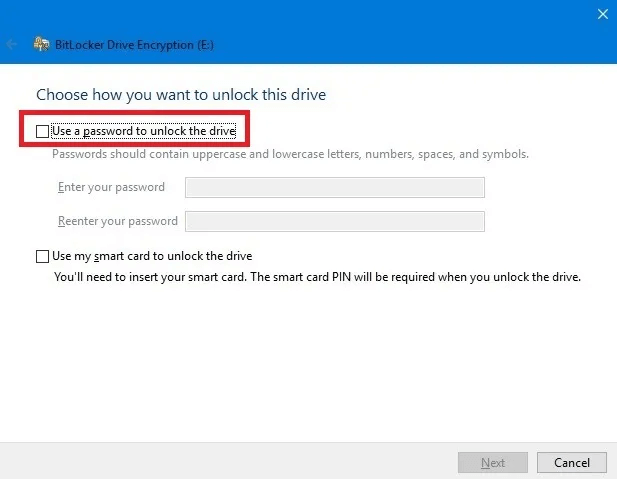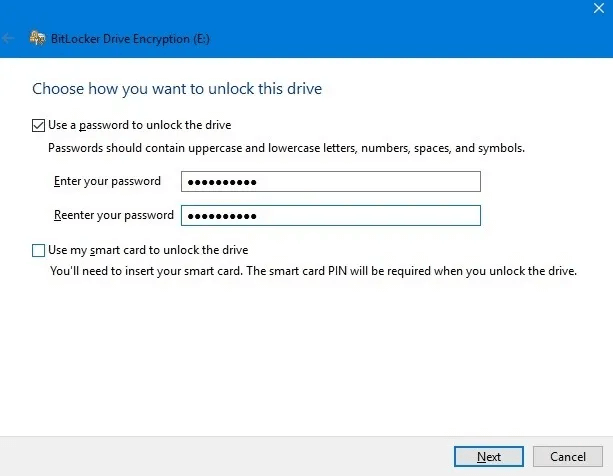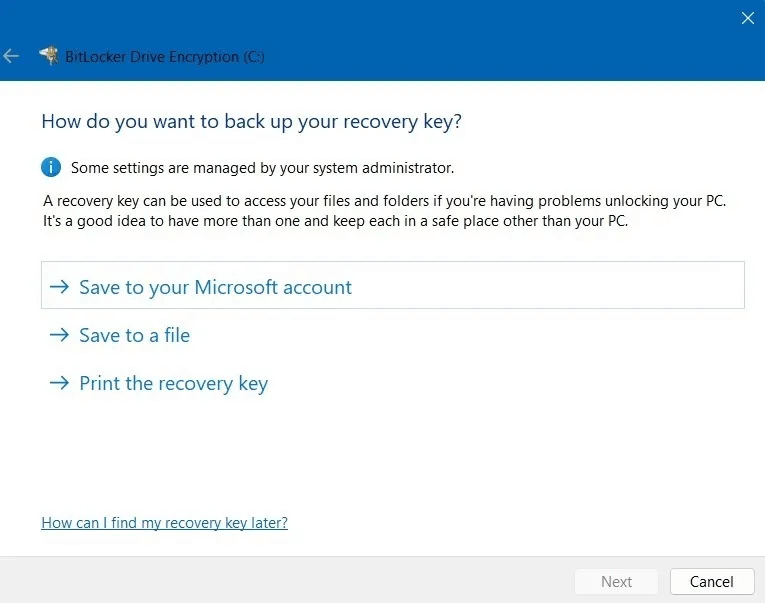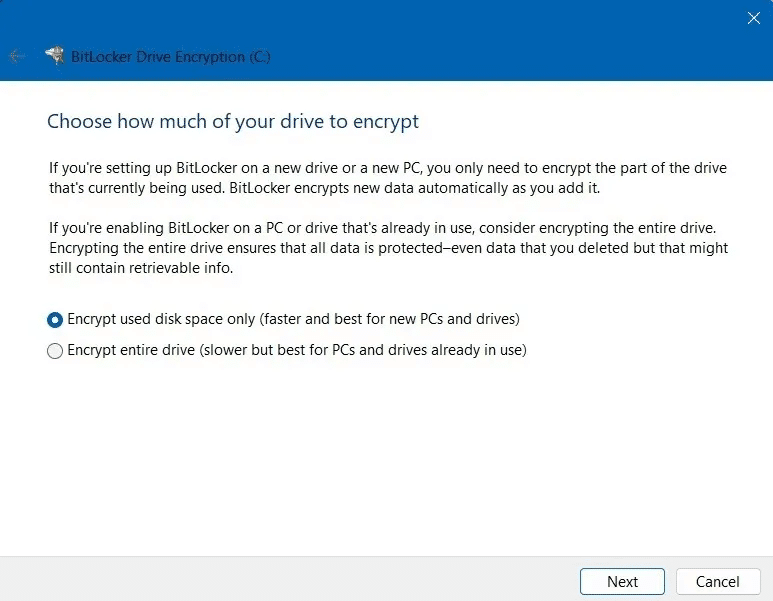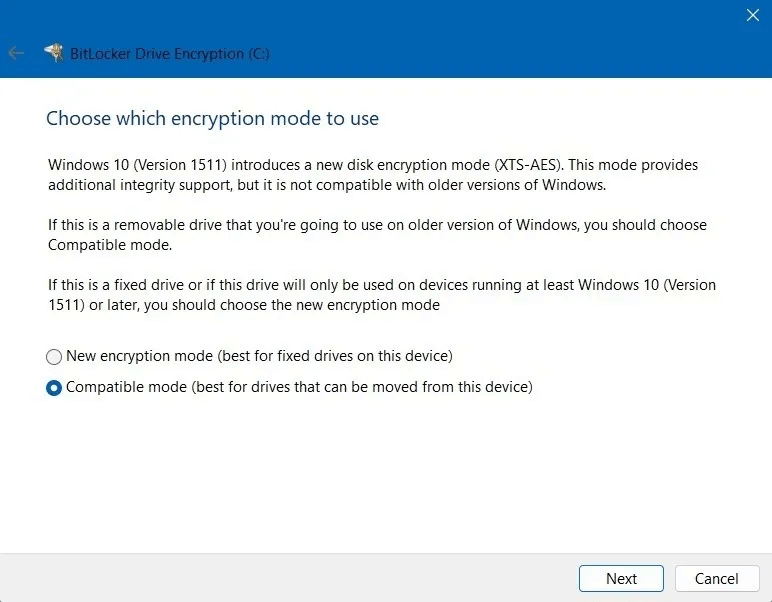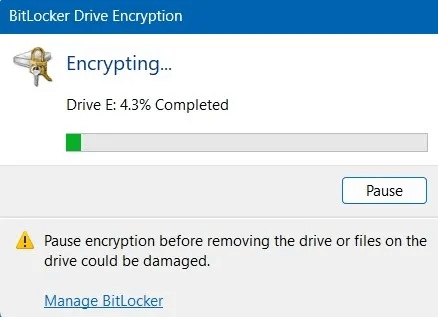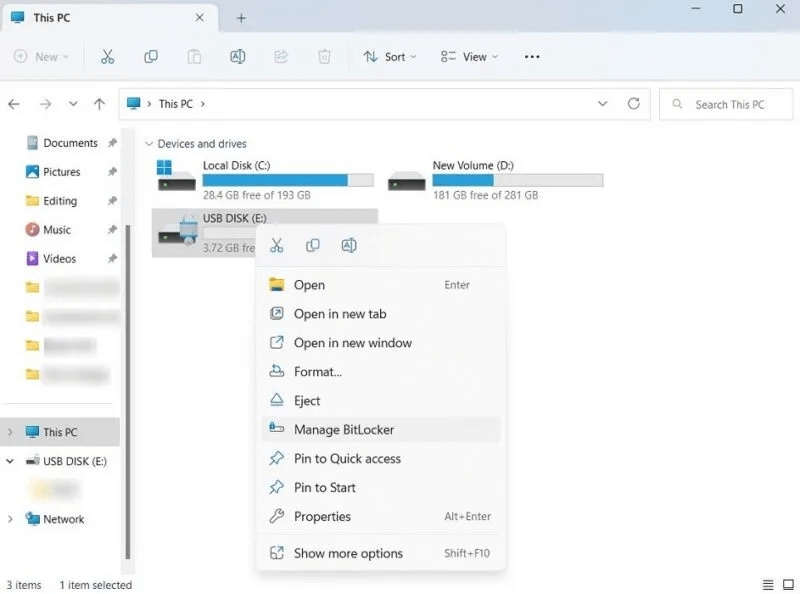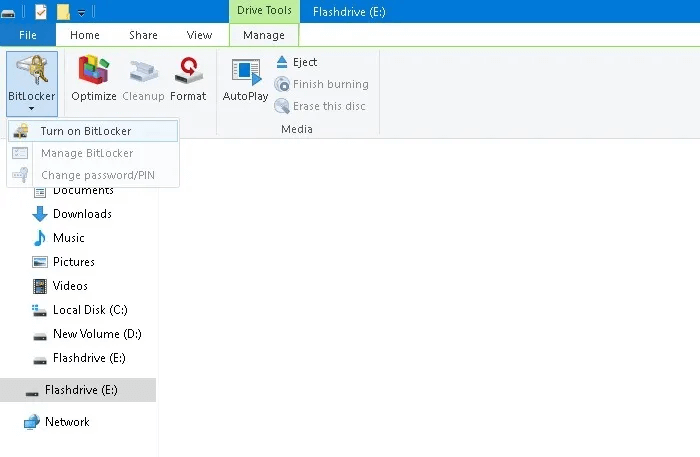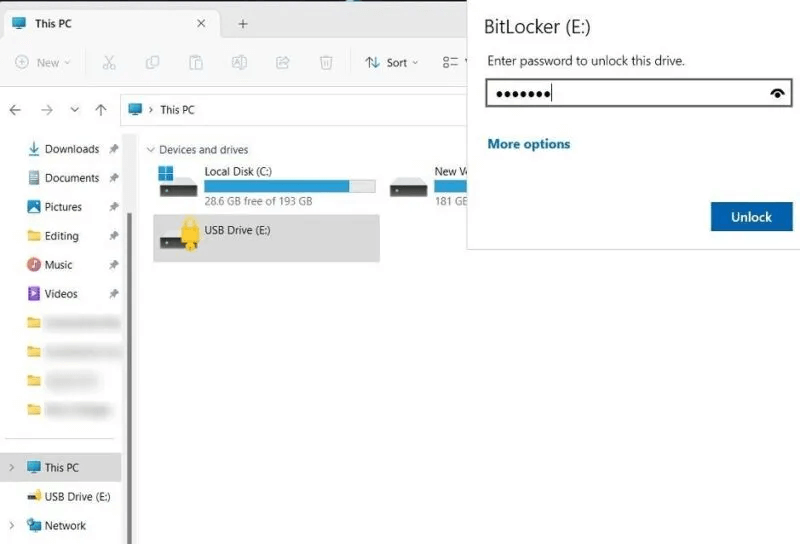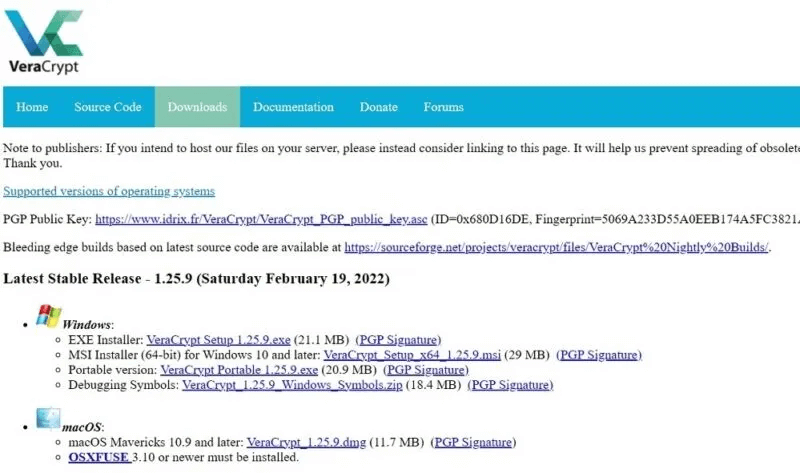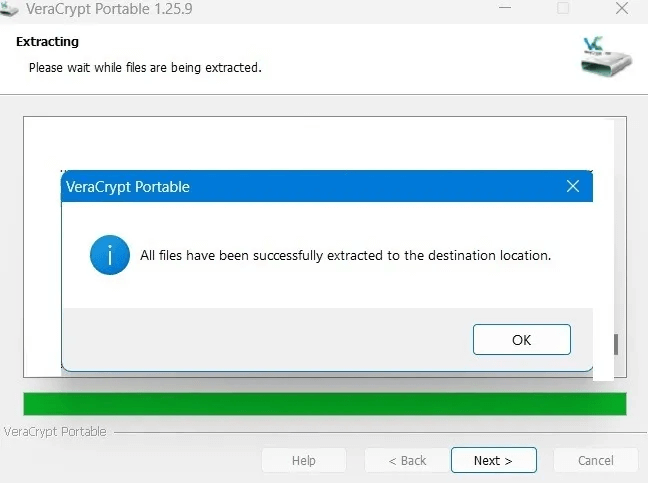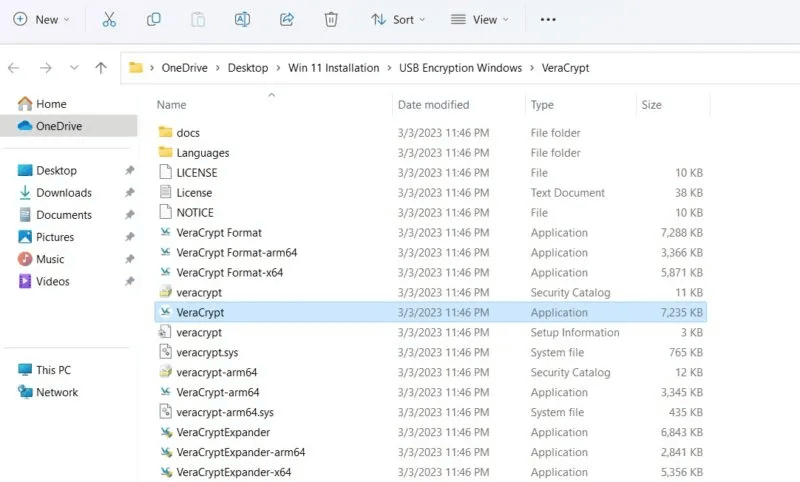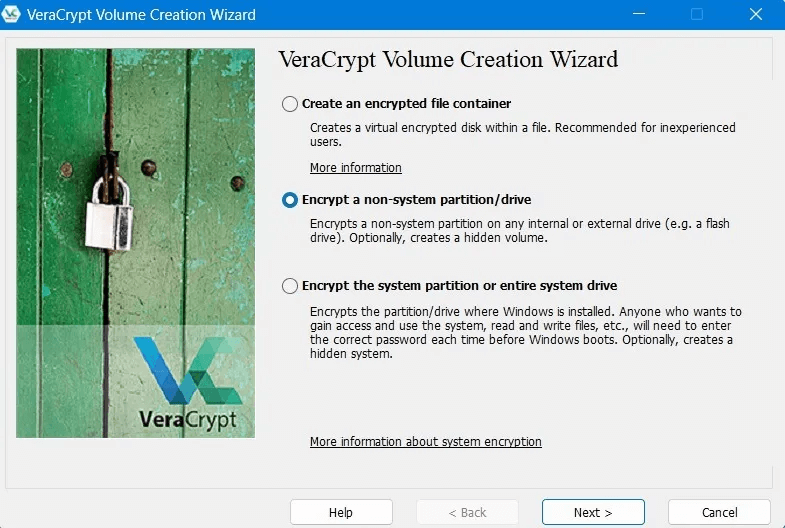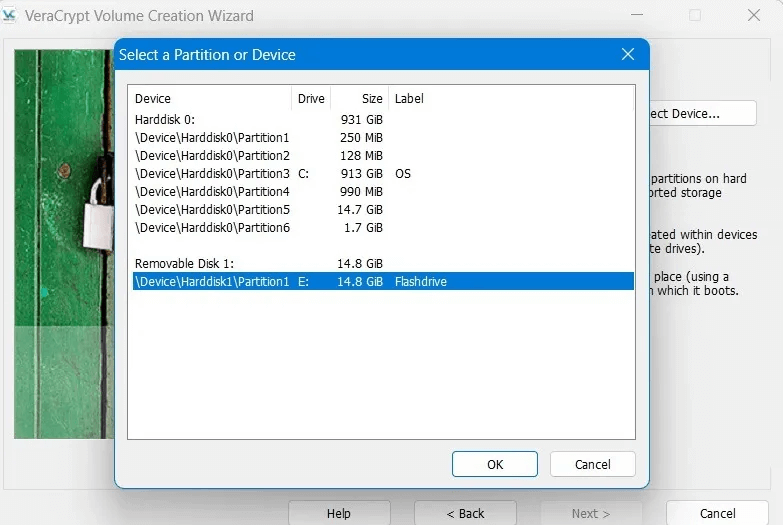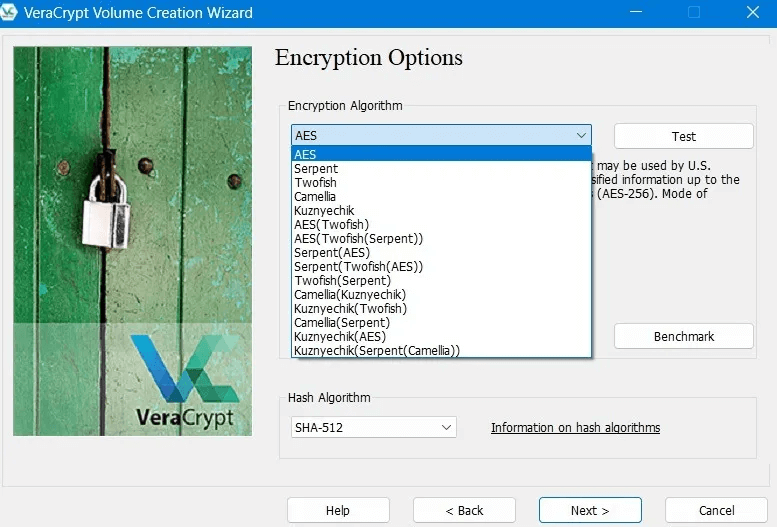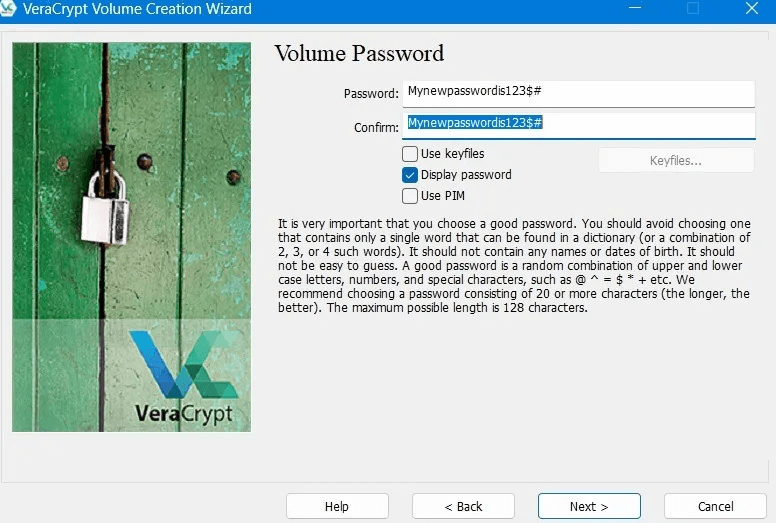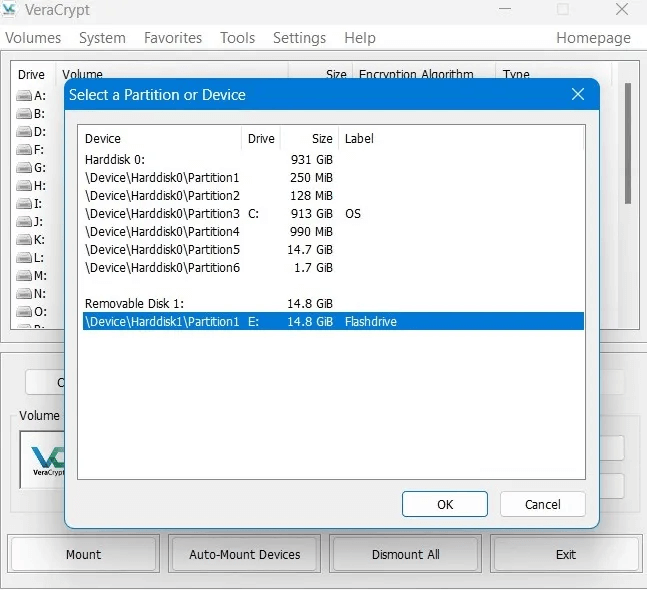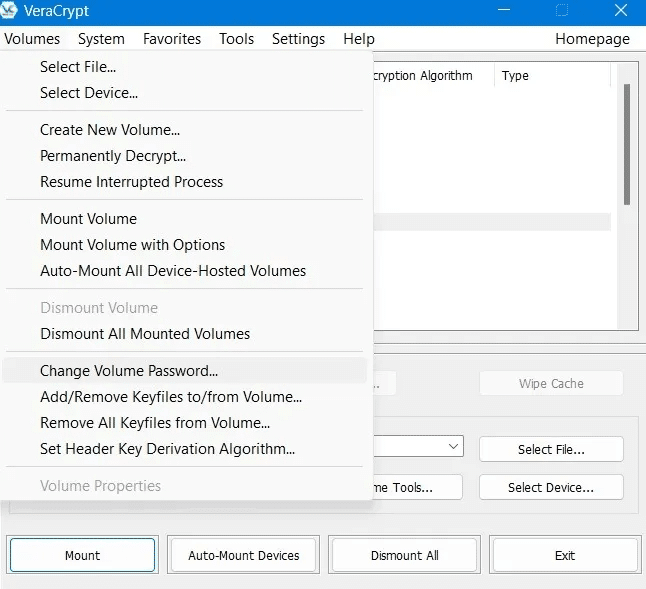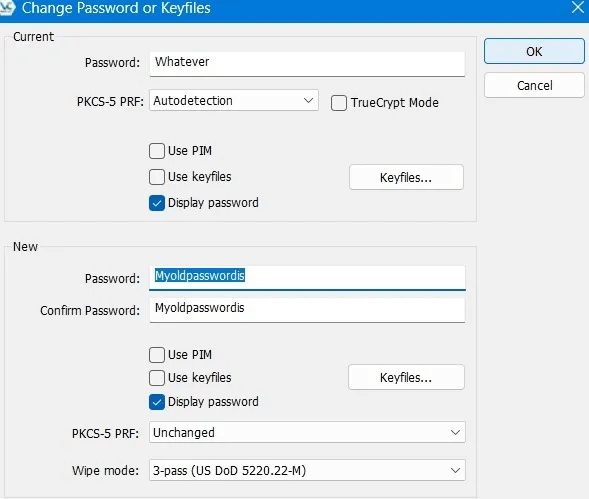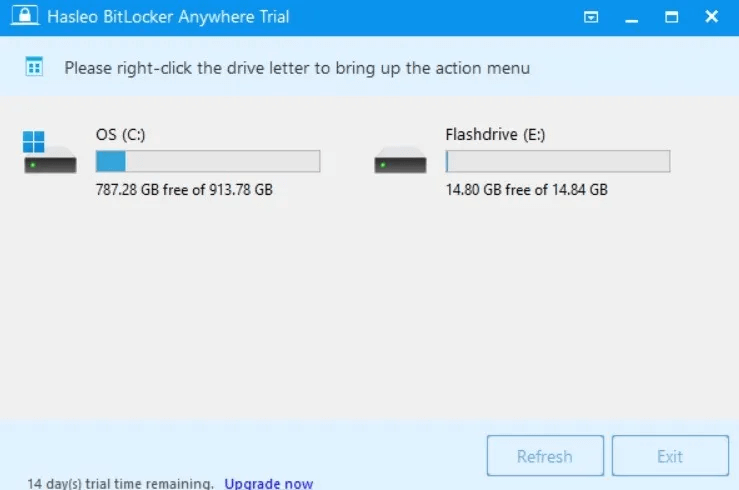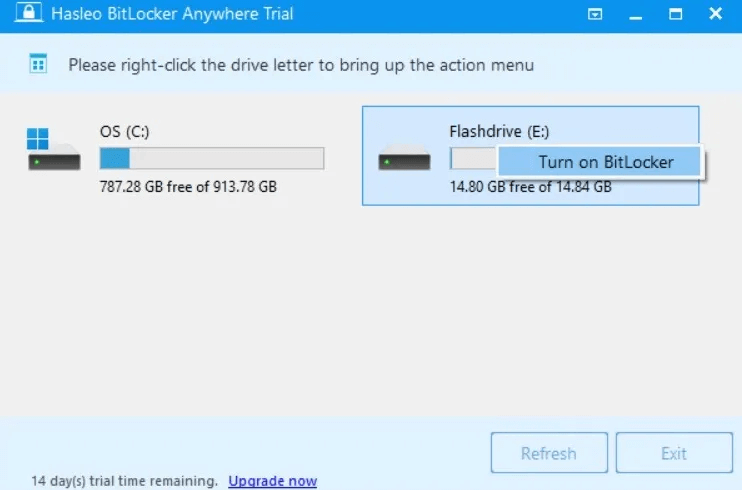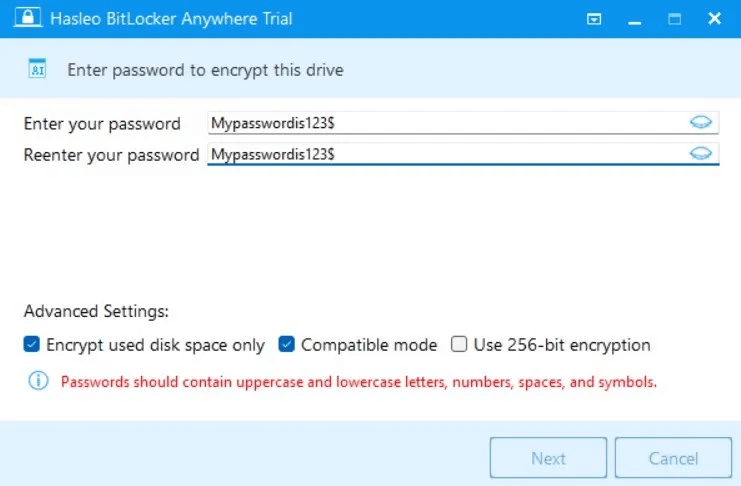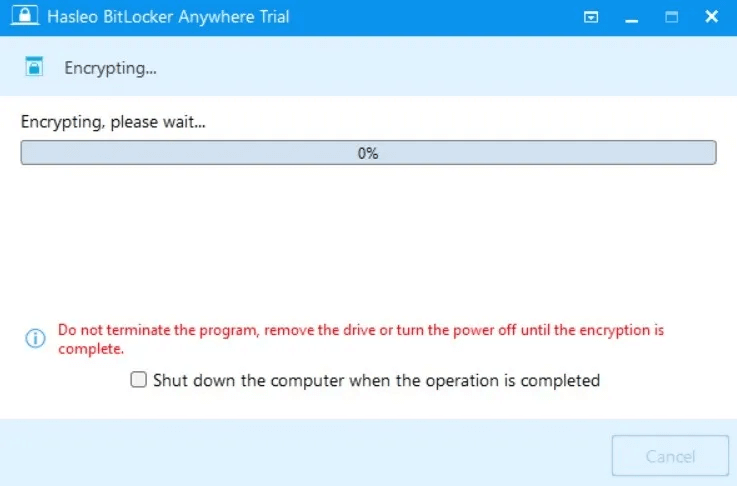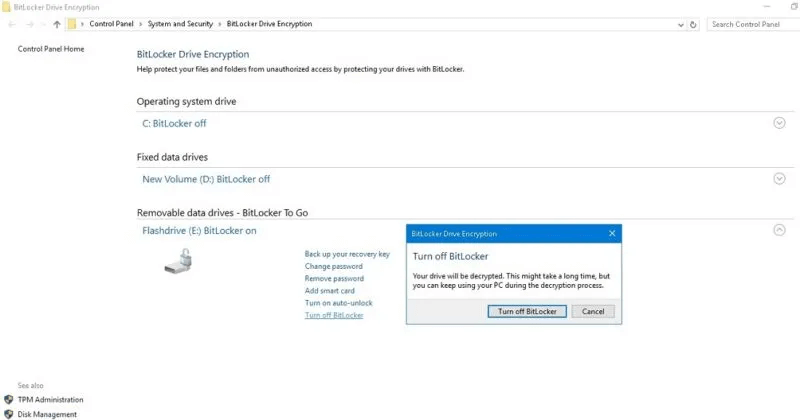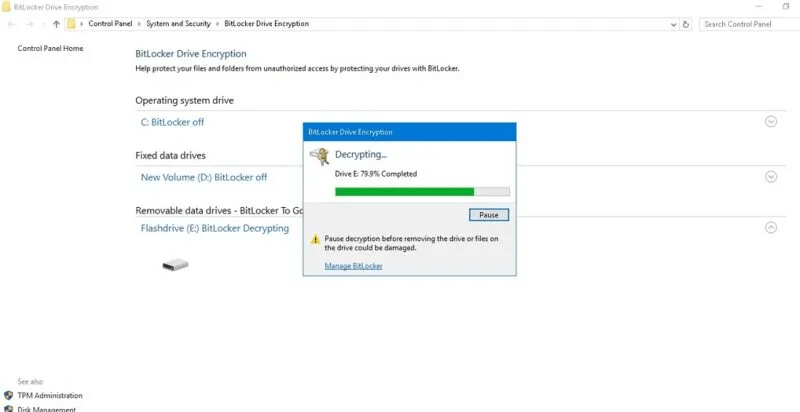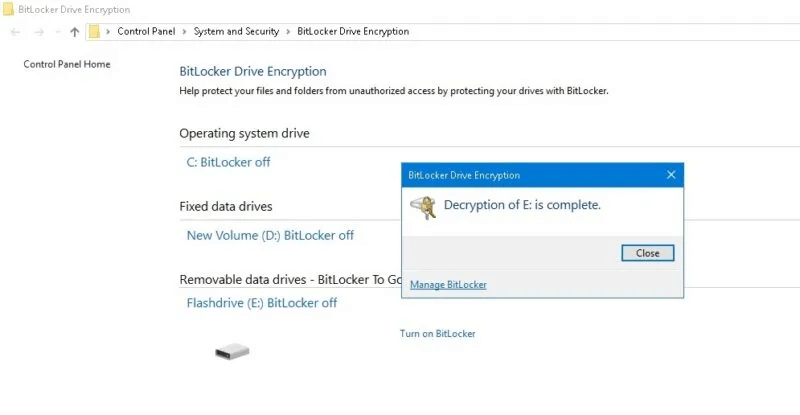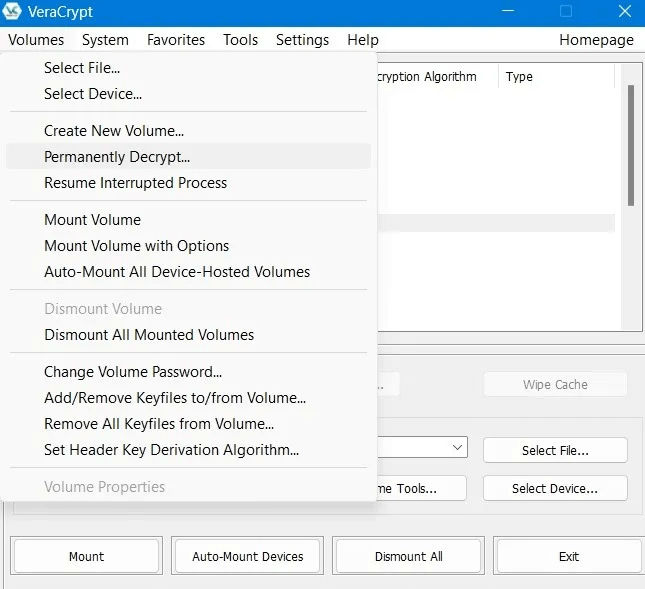So verschlüsseln und entschlüsseln Sie ein USB-Laufwerk in Windows
Die Verschlüsselung von USB-Flash-Laufwerken schützt Ihre sensiblen Dateien und Daten bei der Übertragung zwischen verschiedenen Standorten. Dieses Tutorial zeigt, wie man ein USB-Flash-Laufwerk in Windows 10 und Windows 11 verschlüsselt, sodass niemand die darin gespeicherten Daten lesen oder darauf zugreifen kann, ohne das richtige Passwort einzugeben. Sie können das USB-Laufwerk dann mit einem Passwort oder einem Wiederherstellungsschlüssel entschlüsseln, was ebenfalls sehr einfach ist.
Tipp: Wussten Sie, dass Sie PDF-Dateien verschlüsseln können? Entdecken WIE MAN EIN PDF MIT ADOBE ACROBAT DC VERSCHLÜSSELT ODER SCHÜTZT.
Warum Sie Ihr USB-Laufwerk verschlüsseln sollten
Ein USB-Laufwerk ist ein tragbares Gerät, das eine bequeme Möglichkeit zum Speichern und/oder Übertragen Ihrer Daten bietet, obwohl dies mit mehreren Sicherheitsrisiken verbunden sein kann. Wenn Sie Ihr Flash-Laufwerk nicht verschlüsseln, kann jeder es in die Hände bekommen und Ihre privaten Dateien auf seinem Computer ohne Ihr Wissen oder Ihre Zustimmung überprüfen.
Das Verschlüsseln eines USB-Laufwerks ist eine zuverlässige Methode, um es vor Datendiebstahl oder Offenlegung zu schützen. Außerdem können Sie Ihre Daten sicherer löschen, bevor Sie das Laufwerk entsorgen, da es fast unmöglich ist, gelöschte Daten von einem verschlüsselten Laufwerk wiederherzustellen.
Verwenden Sie BitLocker für unterwegs
Windows 10 und 11 verfügen über BitLocker, eine Funktion, die es einfacher macht, Festplatten zu verschlüsseln, wenn sie als USB-Laufwerke verwendet werden, technisch genannt "BitLocker zum Mitnehmen". BitLocker ist nur in den Editionen Windows 10 und 11 Pro verfügbar. Wenn Sie Windows 7/8/8.1/10/11 Home verwenden, scrollen Sie nach unten für andere Alternativen.
Gehen Sie folgendermaßen vor, um ein USB-Laufwerk mit BitLocker To Go in unterstützten Windows-Versionen zu verschlüsseln:
1. Schließen Sie das USB-Laufwerk an und öffnen Sie es im Datei-Explorer
- Schließen Sie das USB-Laufwerk an Ihren Windows-PC an und lassen Sie den Computer das Laufwerk erkennen. Wenn du siehst "Automatisches Abspielen" Tippen Sie auf Ihrem Bildschirm darauf, um die Optionen in einem Popup anzuzeigen.
- Lokalisieren Ordner öffnen, um Dateien anzuzeigen.“ Das USB-Laufwerk wird im Datei-Explorer geöffnet.
2. Aktivieren Sie BitLocker
- Öffnen Steuerplatine unter Windows.
- Klicken „System und Sicherheit -> BitLocker-Laufwerkverschlüsselung“ Und aktivieren Sie die Funktion von dort aus.
- In Windows 11 können Sie auch zu gehen „Einstellungen -> System -> Speicher -> Erweiterte Speichereinstellungen -> Festplatten und Volumes.“ Auf das gleiche kann in Windows 10 zugegriffen werden Einstellungen -> Speicher -> Datenträger- und Volumeverwaltung.
- Lokalisieren USB dein und klick "Aktivieren Sie BitLocker" am unteren Bildschirmrand.
- Sie werden direkt weitergeleitet Steuerplatine.
3. Verwenden Sie BitLocker, um das USB-Laufwerk zu verschlüsseln
- Warten Sie einige Sekunden, bis BitLocker das Laufwerk formatiert hat. Entfernen Sie den USB-Anschluss während dieser Einrichtung nicht.
- Kontrollkästchen "Verwenden eines Kennworts zum Entsperren eines Laufwerks".
- Geben Sie ein Passwort, das Sie sich merken können, in das Feld ein "Geben Sie das Passwort ein" Und wiederholen Sie es in einem Quadrat "Wiederhole die Eingabe deines Passwortes" , dann tippe auf "nächste". Wenn Sie eine physische Smartcard haben, können Sie damit ein USB-Laufwerk mit einem PIN-Code entsperren.
- Sie werden aufgefordert, Ihren Wiederherstellungsschlüssel zu sichern. Mit diesem Schlüssel können Sie auf Ihr USB-Laufwerk zugreifen, wenn das Verschlüsselungspasswort verloren geht. Speichern oder drucken Sie diesen Schlüssel, aber denken Sie daran, ihn sicher aufzubewahren.
- Wählen Sie die Menge des USB-Laufwerks aus, das Sie verschlüsseln möchten: Wählen Sie das gesamte Laufwerk oder nur den belegten Speicherplatz aus. Dann klick "nächste".
- Wählen Sie entweder einen neuen Verschlüsselungsmodus oder einen kompatiblen BitLocker-Laufwerksmodus. Wenn Sie das USB-Laufwerk auf demselben Computer verwenden, wählen Sie den neuen Verschlüsselungsmodus. Wenn Sie es jedoch auf anderen Computern mit älteren Windows-Versionen verwenden möchten, wählen Sie "Kompatibler Modus".
- Warten Sie einige Minuten, bis die Verschlüsselung abgeschlossen ist. Sie können es mitten im Vorgang anhalten.
- Nachdem die Verschlüsselung abgeschlossen ist, sehen Sie Optionen wie BitLocker-Verwaltung و „BitLocker-Passwort ändern“ (Nach dem Drücken Weitere Optionen anzeigen In Windows 11) durch Rechtsklick auf das USB-Laufwerk. In Windows 10 sehen Sie beide Optionen zusammen, da es keine Kontextmenüs verwendet.
- Windows 10 bietet eine weitere Option, um BitLocker im Datei-Explorer selbst zu aktivieren. Klicken BitLocker im Menüband gefolgt von "Aktivieren Sie BitLocker" um den Verschlüsselungsassistenten zu aktivieren.
- Sobald das Gerät verschlüsselt ist und Sie versuchen, das USB-Laufwerk im Windows-Datei-Explorer zu öffnen, sehen Sie eine Sperrschaltfläche, die anzeigt, dass es sicher verschlüsselt ist. Um jetzt auf das Laufwerk zuzugreifen, werden Sie aufgefordert, das Passwort einzugeben, das Sie zu Beginn erstellt haben.
- Es gibt andere Optionen wie eine Smartcard, die das Laufwerk auf Ihrem Computer automatisch entsperrt, oder einen Wiederherstellungsschlüssel, wenn Sie Ihr Kennwort vergessen.
Gut zu wissen: Erfahren Sie, wie Sie das schnelle Entfernen von USB-Laufwerken in Windows aktivieren.
Verwenden Sie eine Verschlüsselungssoftware für USB-Laufwerke
Wenn Sie die Windows Home Edition verwenden, können Sie nicht auf BitLocker to Go zugreifen. Erwägen Sie die Verwendung eines Verschlüsselungsmanagers zum Verschlüsseln eines USB-Laufwerks in Windows. Wir haben zwei unserer besten Empfehlungen unten.
1. VeraCrypt
Bereiten Veracrypt Eine der besten USB-Verschlüsselungsalternativen für Windows. Es unterstützt auch macOS und Linux. Es verwendet eine 256-Bit-AES-Verschlüsselung, die sehr stark ist und nicht mit Brute Force gehackt werden kann. Sie müssen es nicht auf Ihrem Windows-PC installieren, laden Sie es einfach direkt auf das USB-Laufwerk herunter.
- Laden Sie die neueste stabile Version des Installationsprogramms herunter "VeraCrypt.exe" für Windows. In diesem Fall laden wir die portable Version herunter.
- Klicken Sie auf das tragbare Installationsprogramm und befolgen Sie die Anweisungen auf dem Bildschirm, zu denen auch das Extrahieren der Installationsdateien in den Windows-Ordner gehört.
- Klicken Sie hier, um die App auszuführen Windows.b-Ordner
- Sobald der Hauptbildschirm erscheint, wählen Sie Erstellen Sie ein neues Volumen. Dies öffnet ein neues Popup-Fenster des VeraCrypt-Volume-Erstellungsassistenten. Wähle eine Option „Verschlüsselung von Nicht-Systempartitionen/Laufwerken“.
- Wählen Sie das Laufwerk für Wechselmedien aus, um das Volume zu suchen.
- Wählen Sie eine Verschlüsselungsoption für USB-Laufwerke, die von einfachem AES bis zu erweiterten Verschlüsselungsstandards reicht, wie z Schlange و Zwei Fische.
- nach dem Betreten Die Größe des Volumes wird in Megabyte angegeben , du wirst brauchen Passwort eingeben für die Speicherung auf USB-Laufwerken.
- Um das Passwort später zu ändern, klicken Sie auf „Volumes -> Gerät auswählen“. Dadurch können Sie einen USB-Wechseldatenträger auswählen, der dann auf dem Dashboard angezeigt wird.
- Lokalisieren "Lautstärkekennwort ändern" auf ein USB-Laufwerk.
- Benennen Sie das Passwort um.
Rat: Sie möchten einen USB-Datenträger formatieren ? Wir haben einige Tipps, die Sie vielleicht ausprobieren möchten, die Ihnen dabei helfen werden.
2. HasLeo BitLocker überall
HasLeo BitLocker Anywhere ist eine BitLocker-Lösung eines Drittanbieters, ähnlich wie Windows Pro BitLocker. Neben Windows Pro unterstützt es auch alle Versionen von Windows Home ab Windows 7, 8, 8.1, 10 und 11. Das macht es sehr einfach zu bedienen.
- Laden Sie die Testversion von herunter HasLeo BitLocker überall und installieren Sie es.
- Gehe zu Armaturenbrett Und Rechtsklick Laufwerksbuchstabe Listen anzuzeigen Verfahren.
- Sie sehen eine Option "Aktivieren Sie BitLocker" Sobald Sie mit der rechten Maustaste klicken USB Laufwerk.
- Eintreten Passwörter und bestätigen Sie es, um das Laufwerk zu verschlüsseln. Du kannst auch Erweiterte Einstellungen speichern , Wie zum Beispiel 256-Bit-Verschlüsselung.
- Warten Sie, bis es abgeschlossen ist USB-Verschlüsselung.
So entschlüsseln Sie ein USB-Laufwerk in Windows
Wenn Sie Ihr USB-Laufwerk wieder nutzbar und gemeinsam nutzbar machen möchten, müssen Sie es nach dem Verschlüsseln unbedingt entschlüsseln.
- Wenn Sie verwenden Windows-BitLocker أو BitLocker an Dritte, wie z HasLeo , gehe zu BitLocker-Laufwerkverschlüsselungsordner.
- Klicken "BitLocker deaktivieren" im Geräte-Manager.
- Sie erhalten eine Warnmeldung wie unten gezeigt. Klicken "BitLocker deaktivieren".
- Warten Sie einige Minuten, bis der USB-Entschlüsselungsprozess fortgesetzt wird. Sie sollten eine prozentuale Statusmeldung sehen.
- Sobald Sie fertig sind, sehen Sie eine Warnmeldung „Entschlüsselung des [USB]-Laufwerks abgeschlossen“. Dies bedeutet, dass BitLocker für das USB-Laufwerk deaktiviert ist.
- Wenn Sie VeraCrypt verwenden, gibt es eine Option "permanente Entschlüsselung" auf die Sie oben auf der Registerkarte zugreifen können "Volumen".
Häufig gestellte Fragen
F1: Welche Verschlüsselung verwendet BitLocker?
Die Antwort: BitLocker verwendet seit Windows 256 Version 1511 den starken 10-Bit-XTS-AES-Verschlüsselungsmodus, der bis zu den neuesten Versionen von Windows 11 Bestand hatte. Dieser ist mit Brute-Force-Angriffen nicht zu knacken. Mit dem verbesserten Algorithmus bietet es auch Integritätsunterstützung. Versionen von Windows vor 1511 enthalten diesen neuen Verschlüsselungsmodus nicht. Sie können mit BitLocker auch einen niedrigeren 128-Bit-Verschlüsselungsstandard verwenden.
F2: Können Sie BitLocker mit PowerShell aktivieren?
Die Antwort: PowerShell kann ohne weiteres viele erweiterte Funktionen ausführen Vollständige Skriptschnittstelle. Um BitLocker mit PowerShell zu aktivieren, öffnen Sie es im Administratormodus (vorausgesetzt, Sie haben die Windows Professional Edition) und geben Sie Folgendes ein:
$Pin = ConvertTo-SecureString „205020“ -AsPlainText -Force
Enable-BitLocker -MountPoint „Laufwerkbuchstabe:“ -EncryptionMethod Aes256 -Pin $Pin -TPMandPinProtector -UsedSpaceOnly
Nach Eingabe des Passworts sollte der Verschlüsselungsprozess automatisch starten.
F3: Kann ein mit QN verschlüsselter USB gehackt werden?
Die Antwort: Ein verschlüsselter USB-Stick, der mit BitLocker, VeraCrypt oder ähnlichen leistungsstarken Tools erstellt wurde, kann nicht mit Brute-Force-Angriffen gehackt werden. Die Verschlüsselung schützt Ihre Daten und Dateien jedoch nicht vor menschlichen Fehlern. Die Weitergabe Ihres Passworts an nicht autorisierte Benutzer kann zu Datenschutzverletzungen führen, daher sollten Sie die Verwendung in Betracht ziehen Passwortmanager.