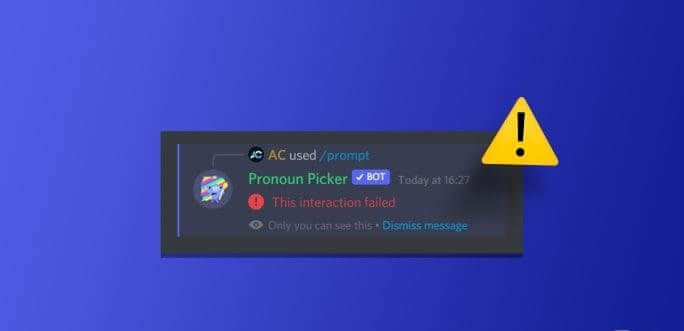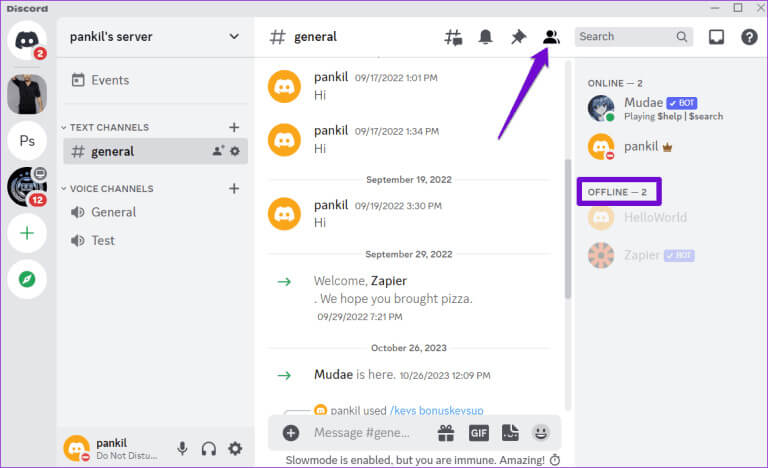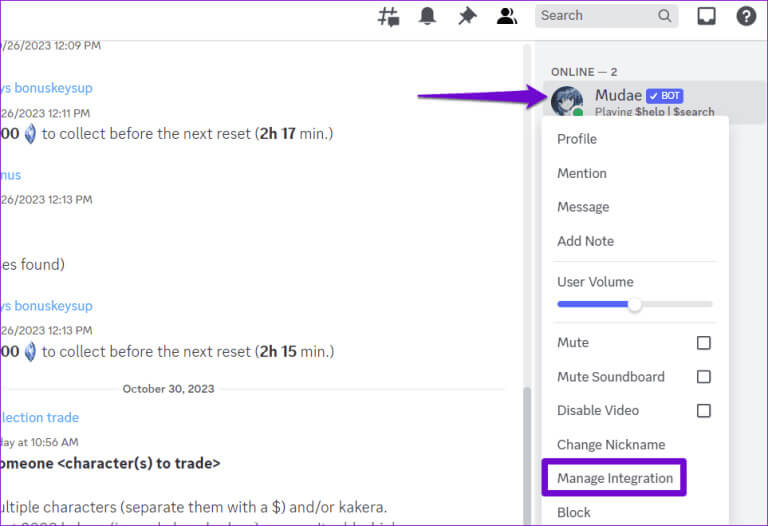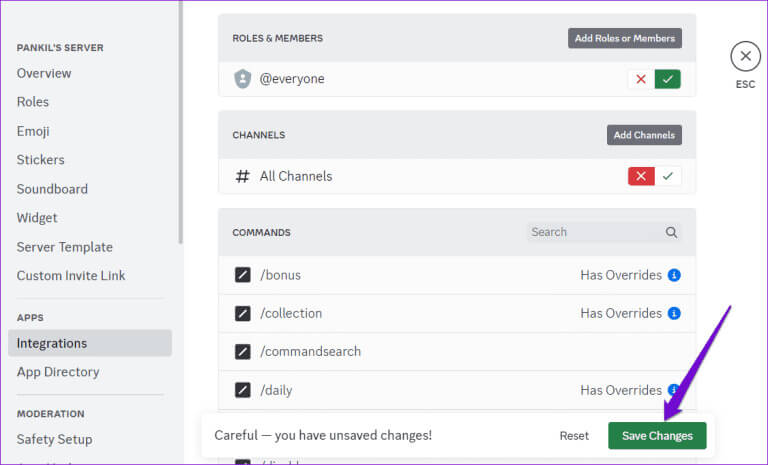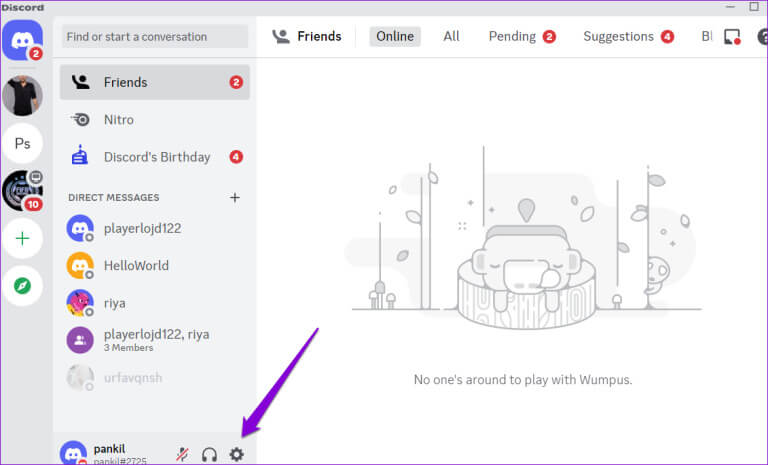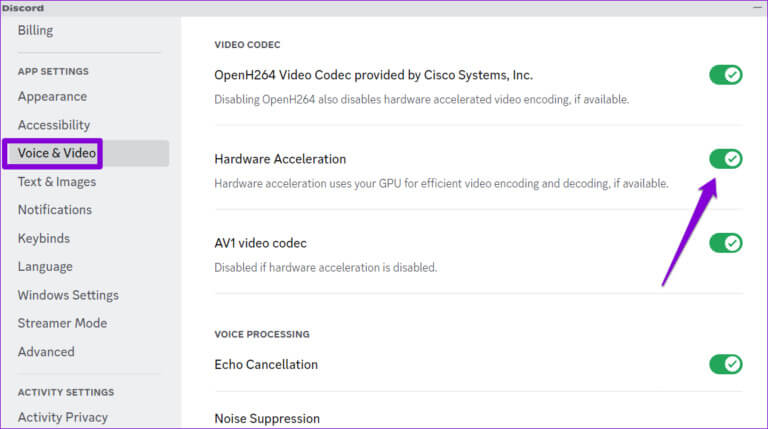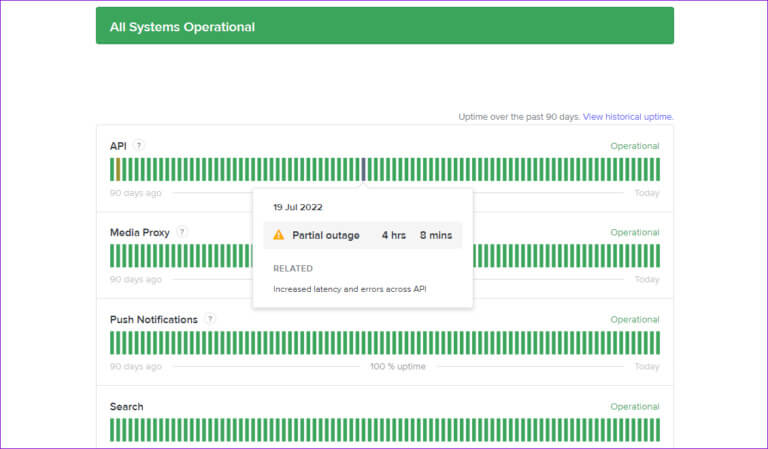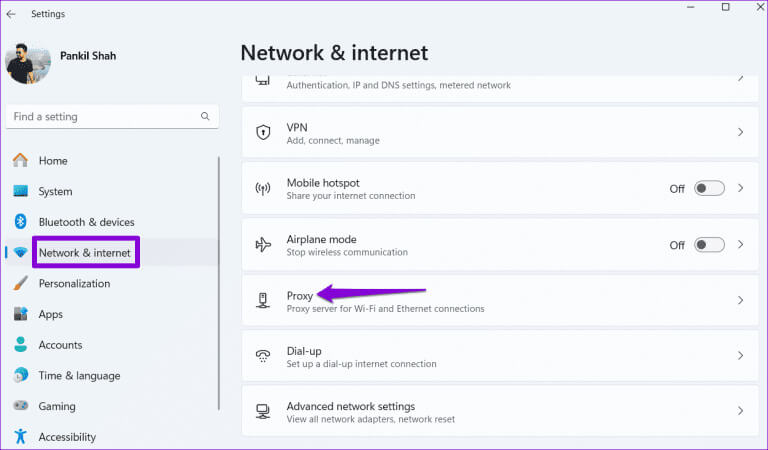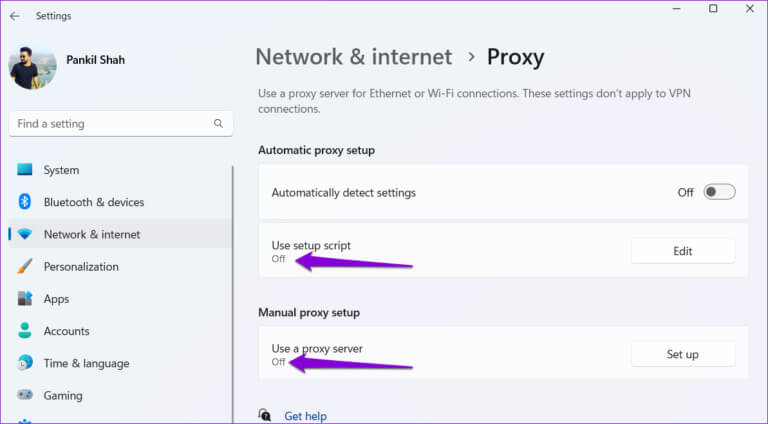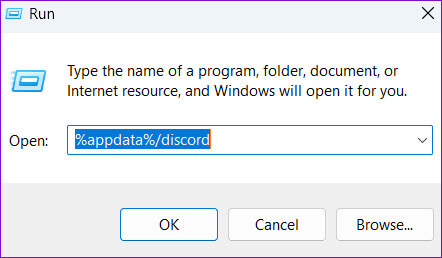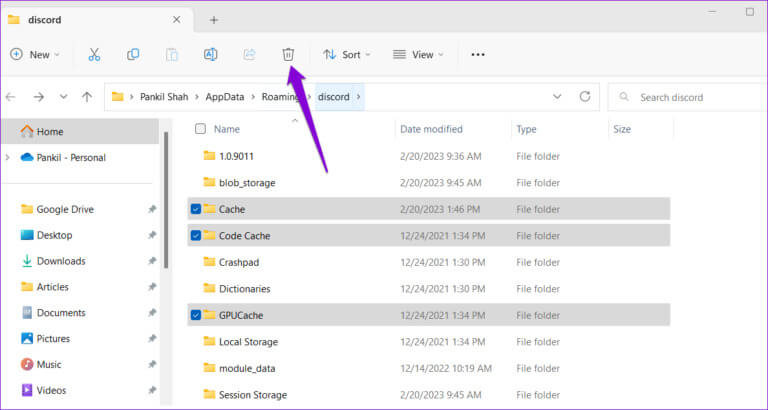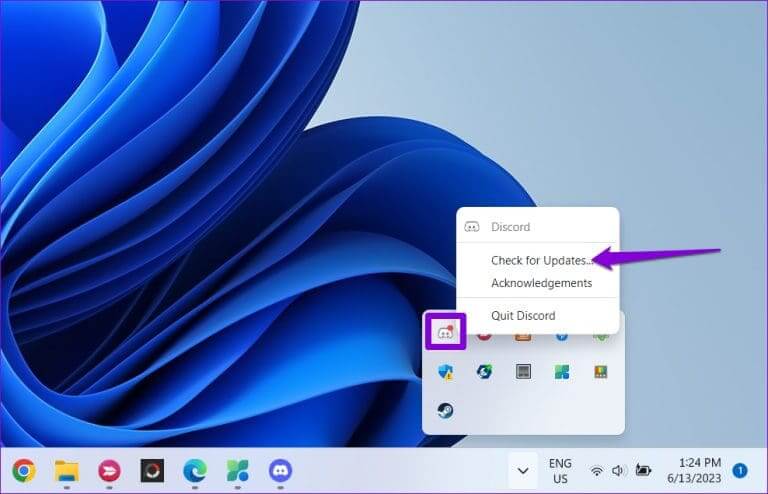Die 7 wichtigsten Korrekturen für den Fehler „Diese Interaktion ist fehlgeschlagen“ in Discord unter Windows
Durch die Integration von Slash-Befehlen für Bots durch Discord werden Interaktionen erheblich vereinfacht, sodass Sie auf verschiedene Informationen zugreifen und bestimmte Aktionen auf Discord-Servern ausführen können. Obwohl diese Textbefehle nützlich sind, kann es vorkommen, dass Fehler wie der Fehler „Diese Interaktion ist fehlgeschlagen“ auf Discord Sie daran hindern, sie auf Ihrem Windows 10- oder 11-PC zu verwenden.
Wenn du es versuchst Starten Sie Discord neu Und da Sie Probleme mit Ihrer Internetverbindung ausgeschlossen haben, ist es an der Zeit, tiefer zu graben. Nachfolgend haben wir einige praktische Lösungen zur Behebung dieses lästigen Discord-Fehlers aufgelistet.
1. Überprüfen Sie, ob der Roboter offline ist
Der Bot reagiert möglicherweise nicht auf Ihre Befehle auf Discord, wenn er offline ist. Wenn Sie in Discord nur die Fehlermeldung „Diese Interaktion ist fehlgeschlagen“ erhalten, während Sie mit einem bestimmten Bot interagieren, prüfen Sie, ob dieser offline ist.
Öffnen Sie die Discord-App und gehen Sie zu dem Server, auf dem der Fehler auftritt. Klicken Sie oben auf das Symbol „Mitgliederliste anzeigen“ und prüfen Sie, ob Ihr Bot im Abschnitt „Offline“ angezeigt wird. Wenn der Bot offline ist, versuchen Sie nach einer Weile, mit ihm zu interagieren.
2. Überprüfen Sie die Berechtigungen und Befehlseinstellungen des Roboters
Sie müssen die Berechtigungen und Einstellungen des Bots für den Server überprüfen. Beachten Sie, dass Sie dies nur tun können, wenn Sie Administrator sind oder Serverbesitzer.
Schritt 1: Öffne eine App Discord Und gehen Sie zu Ihrem Server.
Schritt 2: Rechtsklick auf Roboter und wählen Sie Integrationsmanagement.
3: Stellen Sie im nächsten Bildschirm sicher, dass keine Berechtigungen verweigert oder Ausnahmen für Befehle festgelegt werden. Klicken Sie dann auf die Schaltfläche "Änderungen speichern" Versuchen Sie erneut, mit dem Roboter zu interagieren.
3. Deaktivieren Sie die Hardwarebeschleunigung
Die Hardwarebeschleunigungsfunktion von Discord sorgt dafür, dass die GPU Ihres Computers reibungsloser läuft. Allerdings kann diese Funktion manchmal zu Problemen mit der Funktionalität von Discord führen. Versuchen Sie, diese Funktion vorübergehend zu deaktivieren, um zu sehen, ob der Fehler dadurch behoben wird.
Schritt 1: Öffne eine App Discord und klicke auf das Symbol Ausrüstung in der unteren linken Ecke.
Schritt 2: in der Registerkarte Audio und VideoDeaktivieren Sie den Schalter neben „Hardwarebeschleunigung“.
4. Überprüfen Sie den Status des Discord-Servers
Es ist nicht ungewöhnlich, dass es bei Diensten wie Discord von Zeit zu Zeit zu Serverausfällen kommt. In diesem Fall kann es sein, dass Sie bei der Verwendung einiger Discord-Funktionen Schwierigkeiten haben und die Fehlermeldung „Diese Interaktion ist fehlgeschlagen“ erhalten. Um diese Möglichkeit auszuschließen, überprüfen Sie den Status Ihres Discord-Servers über den folgenden Link.
Überprüfen Sie den Status des Discord-Servers
Ein gelber Balken zeigt an, dass die Discord-Server teilweise ausfallen, während ein roter Balken auf einen größeren Ausfall hinweist. In solchen Fällen müssen Sie warten, bis Discord das Problem behebt.
5. Schalten Sie den Proxyserver oder das VPN aus
Sind Sie mit einem Proxyserver verbunden? Wenn dies der Fall ist, könnte dies zu Problemen mit Ihrer Verbindung zu den Discord-Servern führen. Um dieses Problem zu beheben, versuchen Sie, alle Proxyserver auf Ihrem Computer auszuschalten.
Schritt 1: Klicke auf Tastenkombination Windows + I So führen Sie eine Anwendung aus Einstellungen. Zur Registerkarte wechseln Netzwerk und Internet und wählen Sie Agent.
Schritt 2: Sicher sein zu Passen Sie die Proxy-Einstellungen an على Stilllegen.
Wenn Sie unter Windows einen VPN-Dienst verwenden, versuchen Sie ebenfalls, ihn auszuschalten und prüfen Sie, ob das Problem dadurch behoben wird.
6. Leeren Sie den Cache der DISCORD-App
Veraltete oder nicht zugängliche Cache-Daten können den Betrieb der Discord-App stören und Fehler wie „Diese Interaktion ist fehlgeschlagen“ auf Ihrem Windows-PC verursachen. Du kannst es versuchen Cache-Daten auf Discord löschen auf Ihrem Computer, um zu sehen, ob es hilft.
Schritt 1: Klicke auf Tastenkombination Windows + R Um das Dialogfeld zu öffnen "Beschäftigung". Art %appdata%/discord in die Box und drücke Enter.
Schritt 2: Im Dateifenster Erkunden Das öffnet sich, wählen Sie aus Cache-, Code-Cache- und GPUCache-Ordner. Dann drücken Papierkorb-Symbol oben, um es zu löschen.
7. Aktualisieren Sie die DISCORD-App
Wenn keiner der oben genannten Tipps hilft, liegt das Problem möglicherweise an der auf Ihrem Computer installierten Discord-App. Wenn der Fehler aufgrund eines Bugs aufgetreten ist, sollte es helfen Installieren Sie ausstehende Discord-Updates.
Klicken Sie mit der rechten Maustaste auf das Discord-Symbol in der Taskleiste und wählen Sie „Nach Updates suchen“. Warten Sie, bis ausstehende Updates erkannt und installiert werden. Versuchen Sie als Nächstes, Bots in Discord zu verwenden.
Vom Scheitern zum Erfolg
Trimmbefehle für Discord-Bots vereinfachen Interaktionen, verbessern die Funktionalität und verbessern das Gesamterlebnis. Daher ist es frustrierend, wenn Sie es nicht auf Ihrem bevorzugten Discord-Server verwenden können und die Fehlermeldung „Diese Interaktion ist in Discord fehlgeschlagen“ angezeigt wird. Hoffentlich ist dies nicht mehr der Fall und einer der oben genannten Tipps hat dazu beigetragen, das zugrunde liegende Problem endgültig zu lösen.