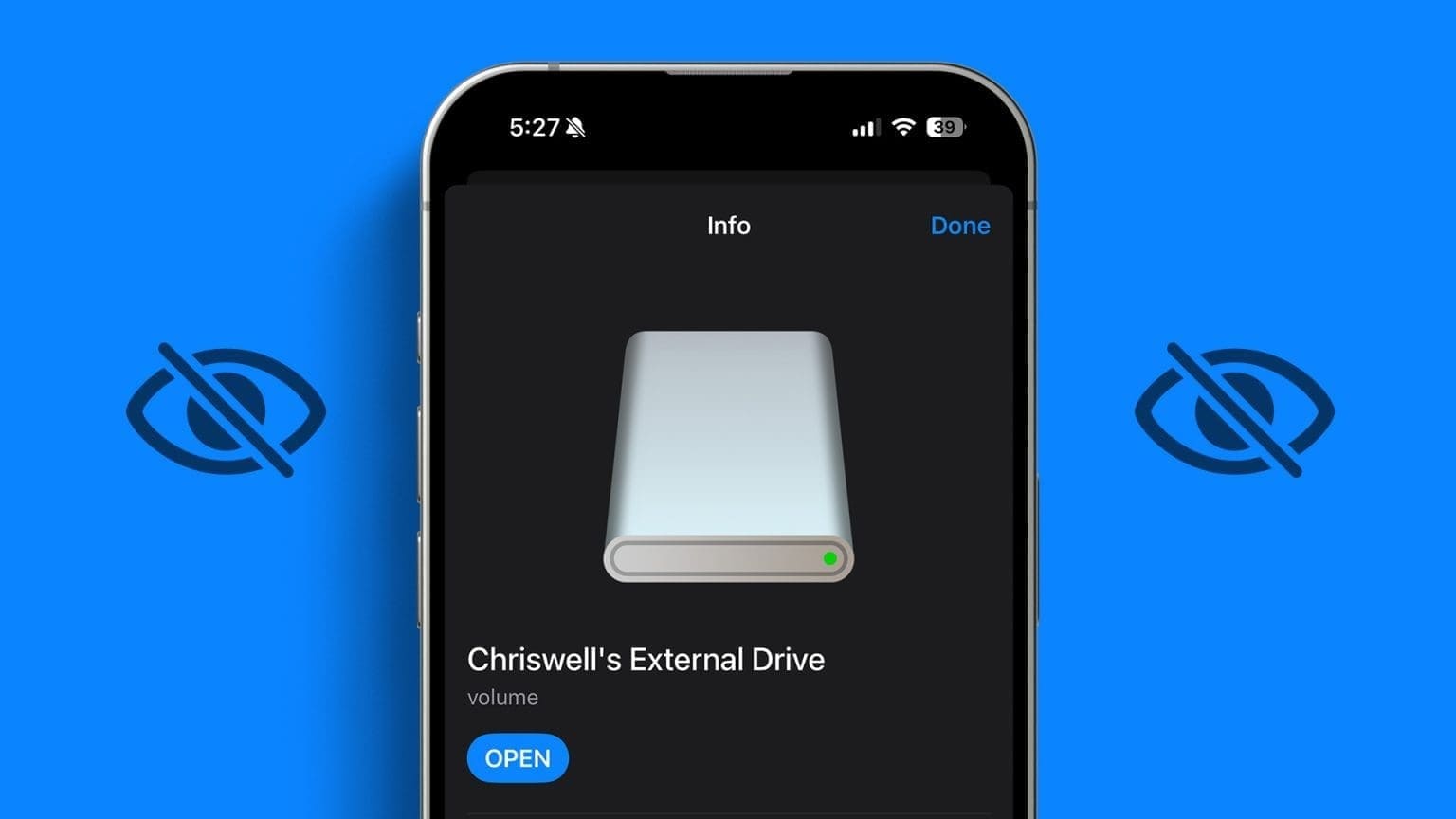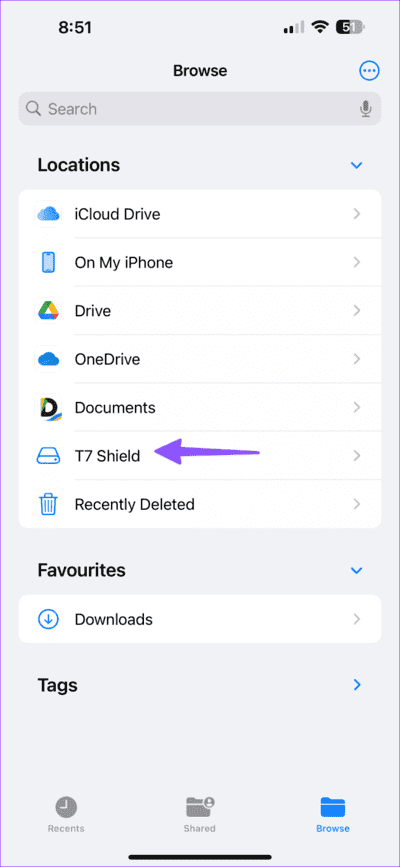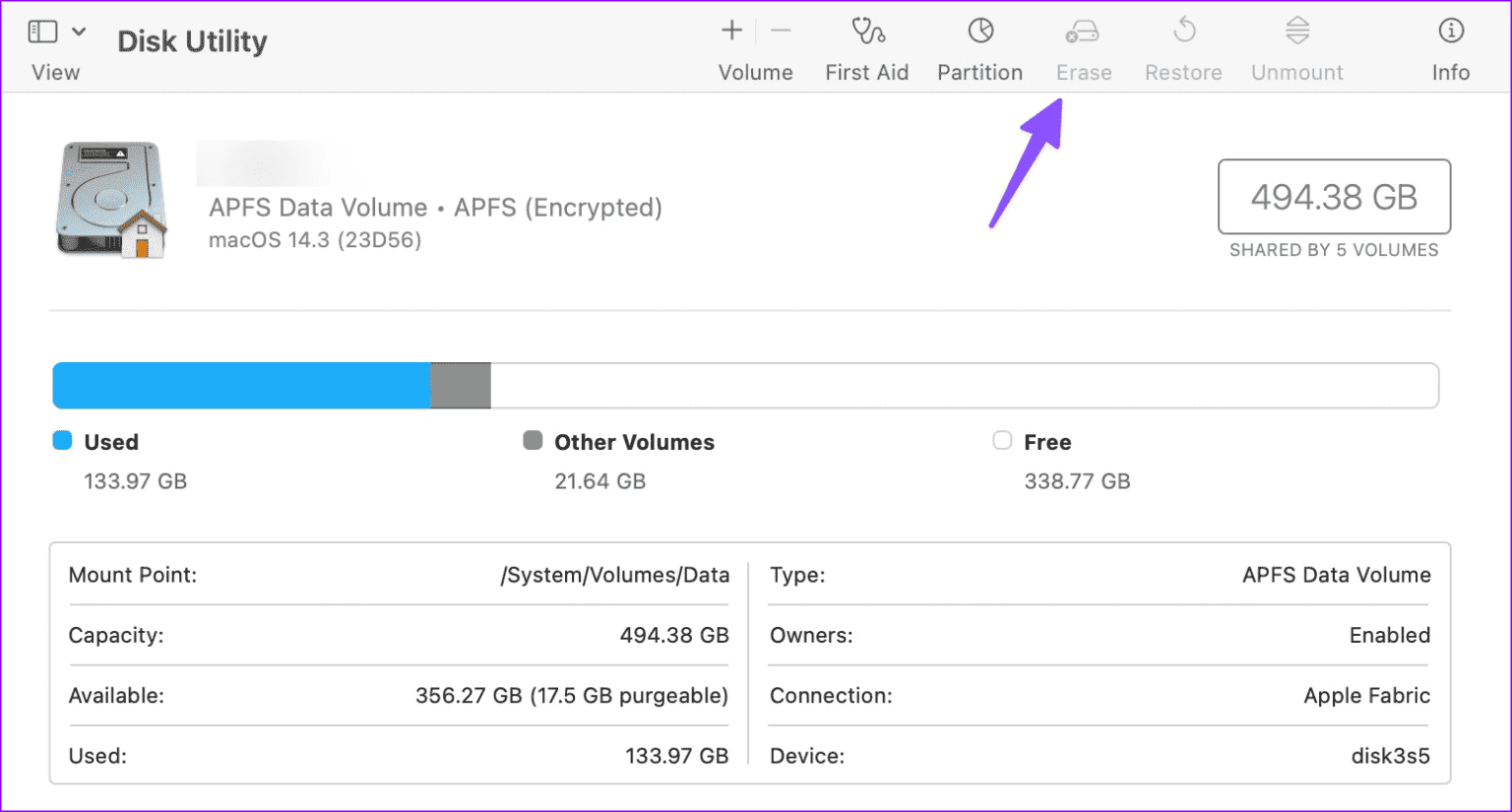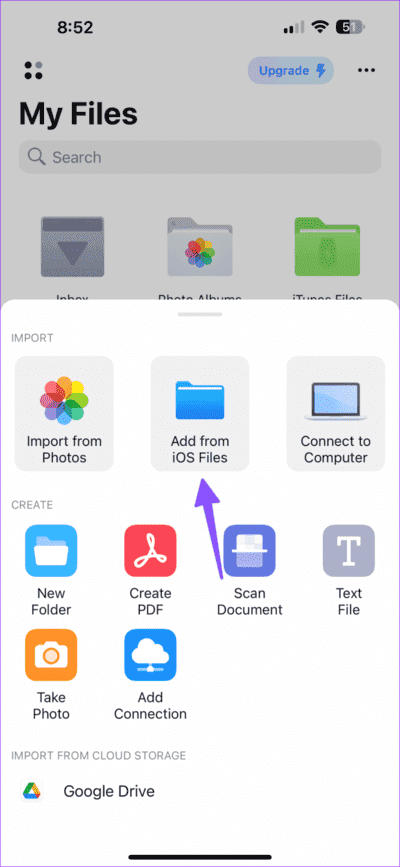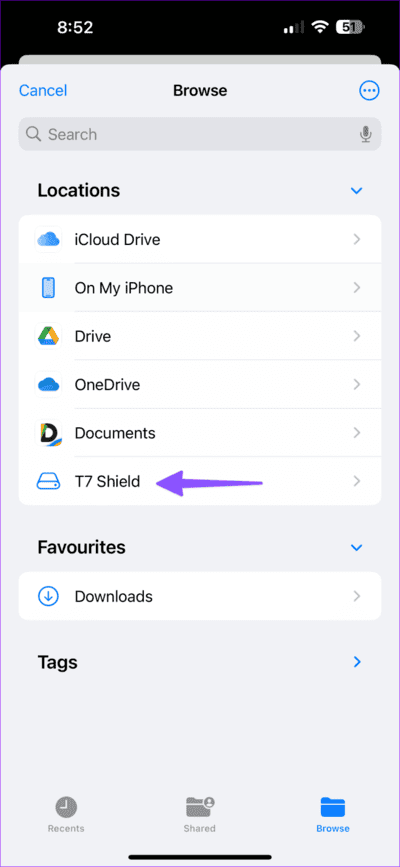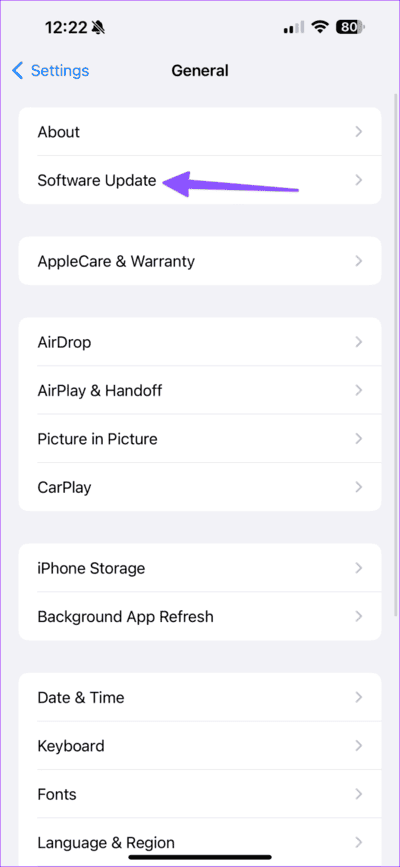Die 9 besten Möglichkeiten, das Problem zu beheben, dass das externe Laufwerk auf dem iPhone und iPad nicht angezeigt wird
Mit der Einführung der iPhone 15-Serie verfügen die iPhone- und iPad-Reihe nun über einen USB-C-Anschluss. Es schaltet viele Funktionen auf Ihrem Gerät frei, wie z. B. den Anschluss externer Speicher, schnellere Dateiübertragungen und eine bessere Kompatibilität mit Ihren vorhandenen Adaptern. Obwohl Sie ein externes Laufwerk anschließen können, um Daten von Ihrem iPhone oder iPad zu übertragen, haben viele Menschen Probleme damit, dass das Laufwerk nicht auf ihrem Gerät angezeigt wird. Hier finden Sie die besten Möglichkeiten, das Problem zu beheben, dass ein externes Laufwerk auf dem iPhone und iPad nicht angezeigt wird.
Die Unterstützung externer Laufwerke ist ein Segen für iPhone- und iPad-Benutzer mit begrenztem Speicherplatz. Sie können es einfach an Ihr Gerät anschließen und Videos, Fotos und Dateien im Handumdrehen übertragen. Dass das Laufwerk auf Ihrem iPhone oder iPad nicht angezeigt wird, kann Sie verwirren. Lassen Sie uns das Problem ein für alle Mal beheben.
So finden Sie ein externes Laufwerk auf iPhone und iPad
Sowohl das iPhone als auch das iPad verfügen über die Dateien-App zum Verwalten von Dokumenten und Mediendateien. Wenn Sie ein externes Laufwerk an Ihr Gerät anschließen, fordert das System die Dateien-App nicht automatisch auf oder öffnet sie nicht. Sie müssen dies mithilfe der folgenden Schritte manuell überprüfen.
Schritt 1: anmachen Dateien-App Auf Ihrem iPhone oder iPad. Ihr zuvor verwendeter Standort wird geöffnet.
Schritt 2: Klicke auf "Durchsuche" oben und finden Sie Ihr externes Laufwerk unter der Liste "Sites".
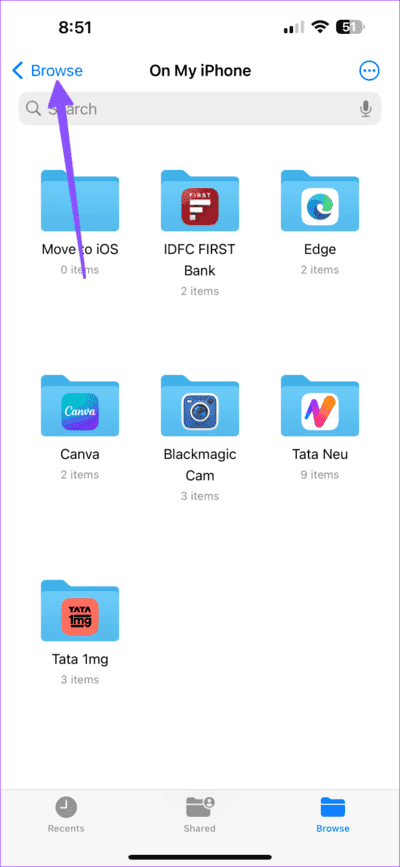
1. Verwenden Sie ausschließlich das mitgelieferte Kabel
Den meisten SSDs liegt ein hochwertiges USB-C-Kabel im Paket bei. Für leistungsstarke und schnelle Dateiübertragungsgeschwindigkeiten sollten Sie das mitgelieferte USB-C-Kabel verwenden, um Ihre SSD mit Ihrem iPhone oder iPad zu verbinden. Wenn Sie ein beliebiges USB-Kabel eines Drittanbieters verwenden, wird das externe Laufwerk möglicherweise nicht auf Ihrem iPhone oder iPad angezeigt.
2. SSD ist beschädigt
Wenn Ihre SSD beschädigt ist, können Sie deren Inhalt nicht auf Ihrem iPhone anzeigen. Um das Problem zu bestätigen, müssen Sie Ihre SSD an einen PC oder Mac anschließen. Wenn Sie Ihre SSD auf keinem Ihrer Geräte verwenden können, handelt es sich wahrscheinlich um ein beschädigtes Gerät. Wir empfehlen daher die Anschaffung einer neuen SSD für Ihr iPhone und iPad.
3. Verwenden Sie den Adapter nicht
Sie müssen das externe Laufwerk direkt an Ihr iPhone oder iPad anschließen. Sie müssen keinen Adapter verwenden, um eine SSD anzuschließen. Ein beschädigter oder unterdurchschnittlicher Adapter kann die SSD auf dem Gerät möglicherweise nicht lesen.
4. Entfernen Sie das Gehäuse
Wenn Sie für Ihr iPhone oder iPad ein robustes Gehäuse verwenden, kann es beim Anschließen der SSD zu Fehlern kommen. Das dickere Gehäuse verhindert, dass das Kabel ordnungsgemäß mit dem Gerät verbunden wird. Sie müssen die Hülle entfernen und es erneut versuchen.
5. SSD ist voll
Wenn Ihr externes Laufwerk voll ist, kann es beim Übertragen großer Dateien von Ihrem iPhone oder iPad zu Fehlern kommen. Versuchen Sie daher, unnötige Dateien zu löschen, indem Sie das Laufwerk an Ihren Computer anschließen. Wenn Sie fertig sind, verbinden Sie das Laufwerk erneut mit Ihrem iPhone oder iPad.
6. Formatieren Sie die SSD und versuchen Sie es erneut
Wenn Sie eine beschädigte SSD haben, für die keine Garantie mehr besteht, sollten Sie dies tun Versuchen Sie es zu formatieren Und prüfen Sie, ob Ihr iPhone oder iPad es erkennt oder nicht. Wie erwartet gehen beim Formatieren alle Laufwerksdaten verloren.
Schritt 1: Schließen Sie Ihre SSD an einen PC oder Mac an. (Wir verwenden hier den Mac als Beispiel.)
Schritt 2: Öffnen Festplattendienstprogramm und wählen Sie SSD aus Ihrer Seitenleiste.
Weiter zu Schritt 3: Klicken befragen Und befolgen Sie die Anweisungen auf dem Bildschirm, um den Vorgang abzuschließen.
Werfen Sie die SSD aus Ihrem Mac aus und verbinden Sie sie mit Ihrem iPhone oder iPad.
7. Verwenden Sie eine Dateiverwaltungsanwendung eines Drittanbieters
Haben Sie Probleme mit der Standard-Dateien-App auf Ihrem iPhone? Sie können eine Dateimanager-App eines Drittanbieters verwenden und mit den folgenden Schritten auf Ihre externen Laufwerksdateien zugreifen. In den nächsten Schritten verwenden wir eine App namens „Dokumente“.
Schritt 1: Laden Sie die die Dokumente Und führen Sie es auf dem iPhone aus.
Schritt 2: Klicke auf + in der unteren rechten Ecke und wählen Sie aus Aus iOS-Dateien hinzufügen.
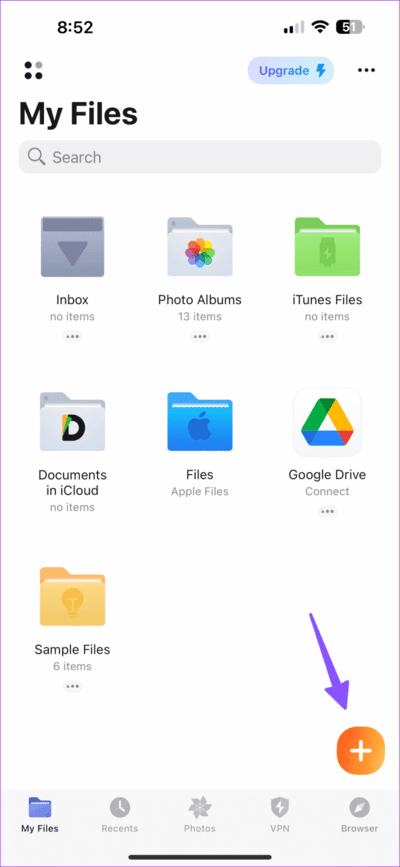
Weiter zu Schritt 3: Klicke auf "Durchsuche” oben und finden Sie Ihre SSD-Dateien in einer Liste "Sites".
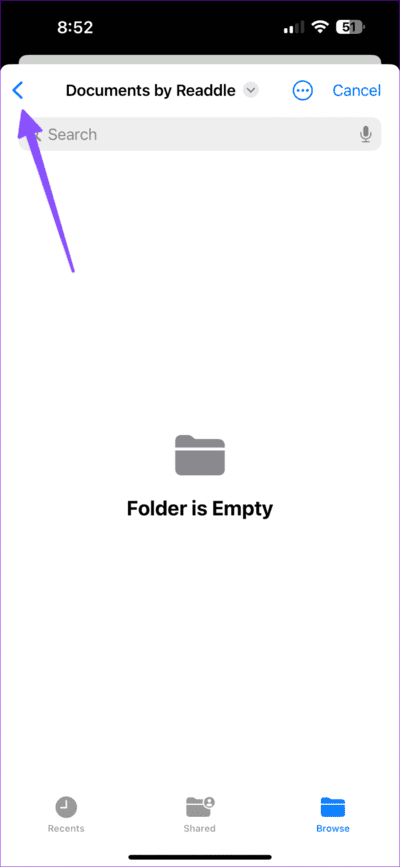
8. Hohe Temperaturen
Haben Sie kürzlich ein langes Video aufgenommen oder ein paar Stunden lang Spiele gespielt? Ihr iPhone oder iPad überhitzt möglicherweise ungewöhnlich und erkennt angeschlossene Geräte nicht. Sie sollten einige Zeit warten, bis die Temperaturen Ihres Geräts sinken, und dann Ihre SSD erneut anschließen.
9. iOS aktualisieren
Apple aktualisiert die Dateien-App mit den neuesten Versionen von iOS. Eine veraltete Dateianwendung kann Probleme bei der Erkennung der angeschlossenen SSD verursachen. Daher sollten Sie das neueste iOS-Update installieren, um Probleme beim Anschließen eines externen Laufwerks an Ihr iPhone oder iPad zu vermeiden.
Schritt 1: Öffnen die Einstellungen und gehe zu Jahr.
Schritt 2: Klicke auf Software aktualisieren Und installieren Sie die neueste Version von iOS.
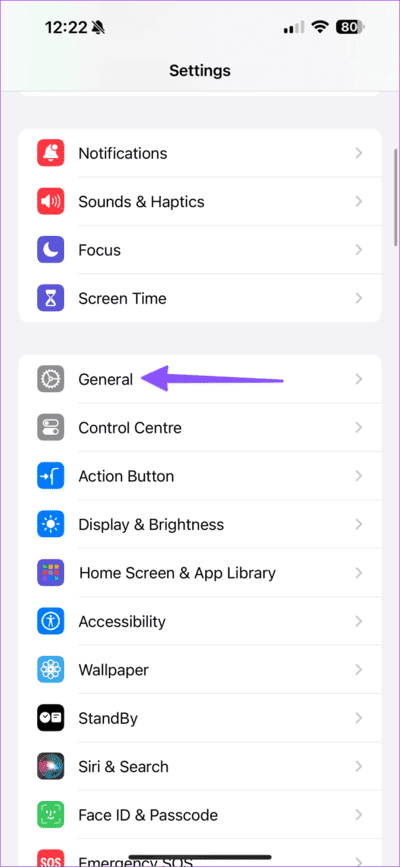
Verwalten Sie Ihre Dateien wie ein Profi
Es kann unangenehm sein, wenn auf Ihrem iPhone oder iPad kein externes Laufwerk angezeigt wird. Wenn Sie eine Betaversion von iOS für Entwickler verwenden, wechseln Sie zur stabilen Version und versuchen Sie es erneut. Sie können über das Menü „Softwareaktualisierung“ in den iOS-Einstellungen zu einer stabilen iOS-Version zurückkehren. Welcher Trick hat das Problem für Sie gelöst? Lass es uns unten in den Kommentaren wissen.