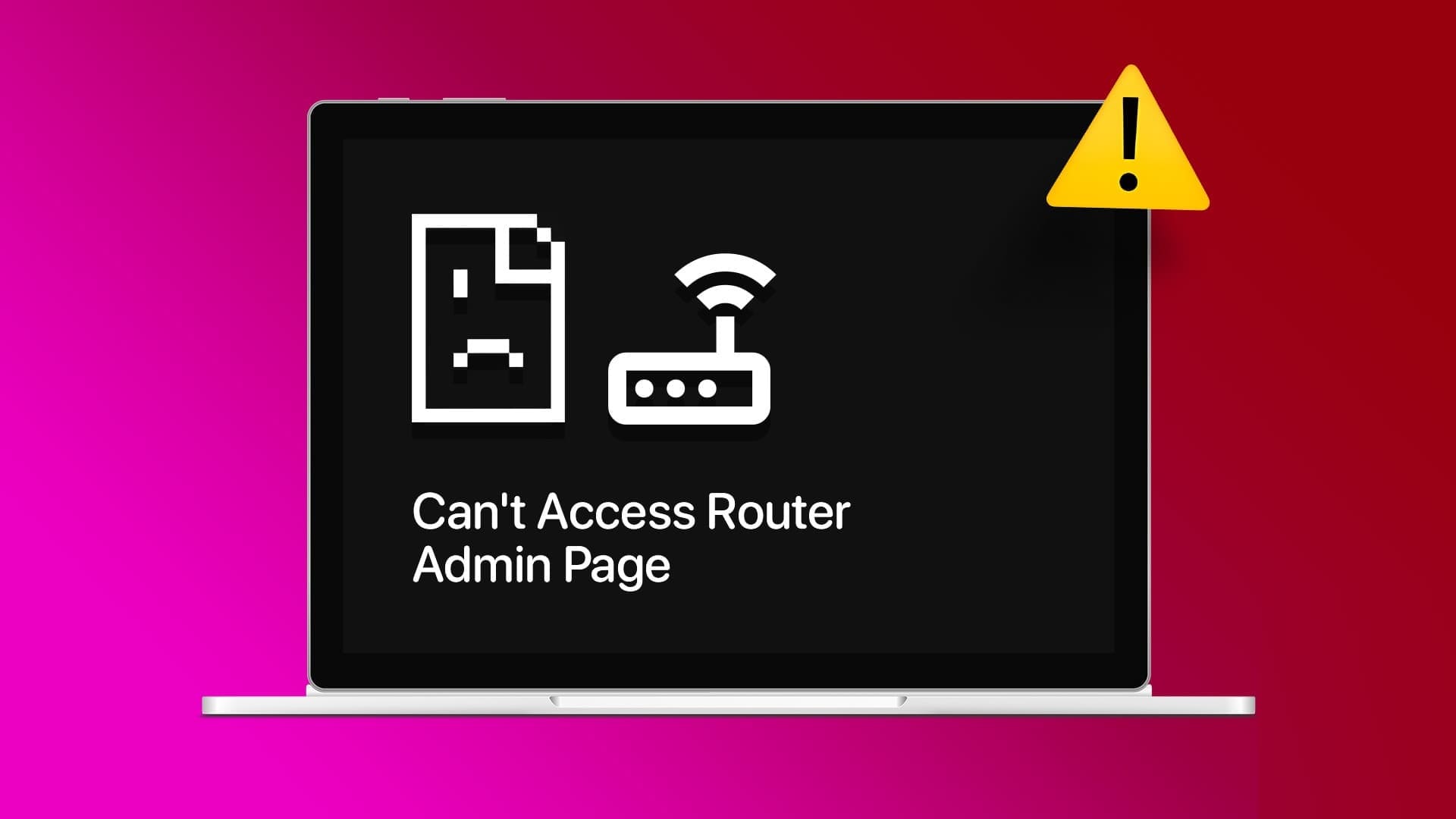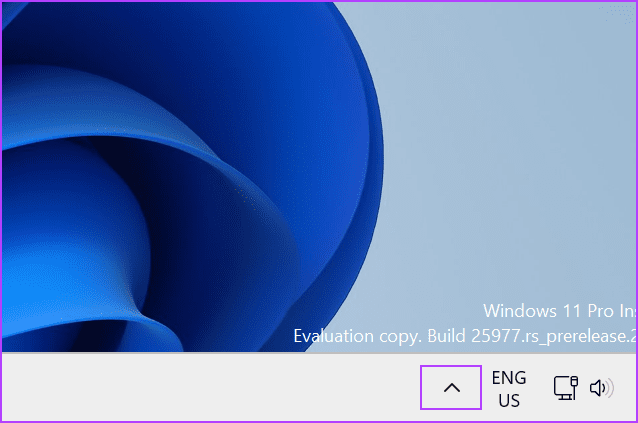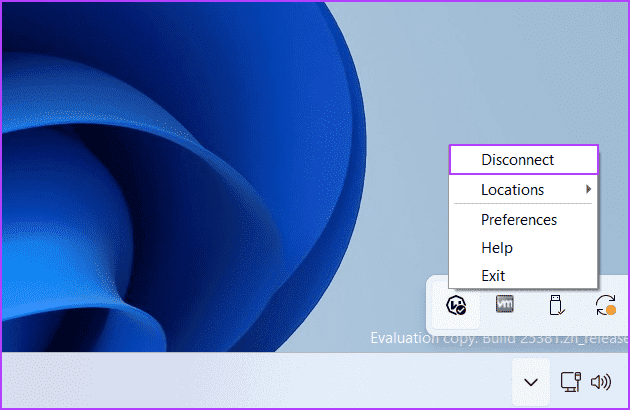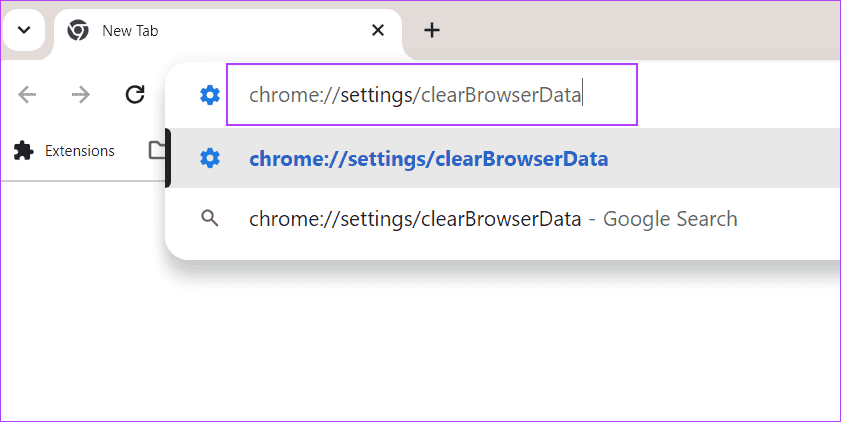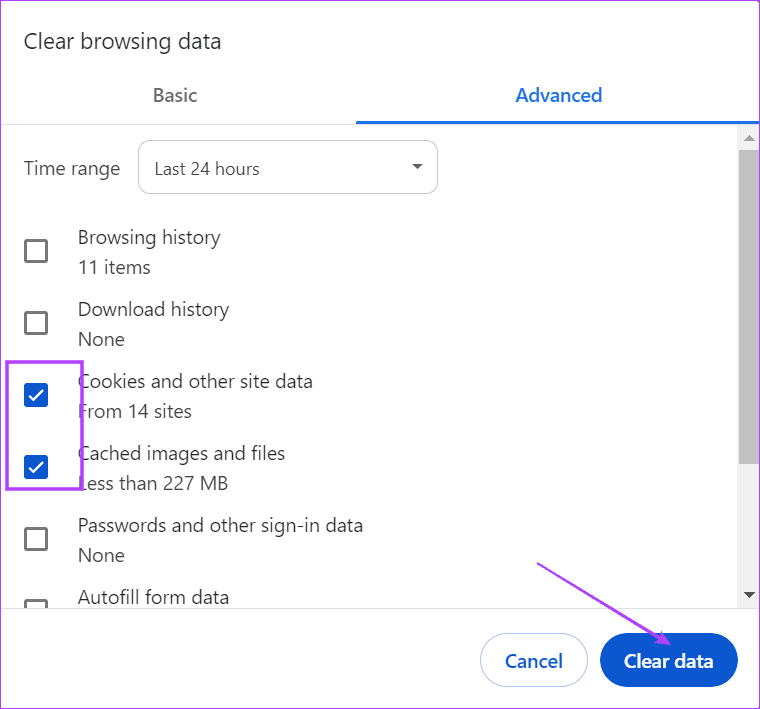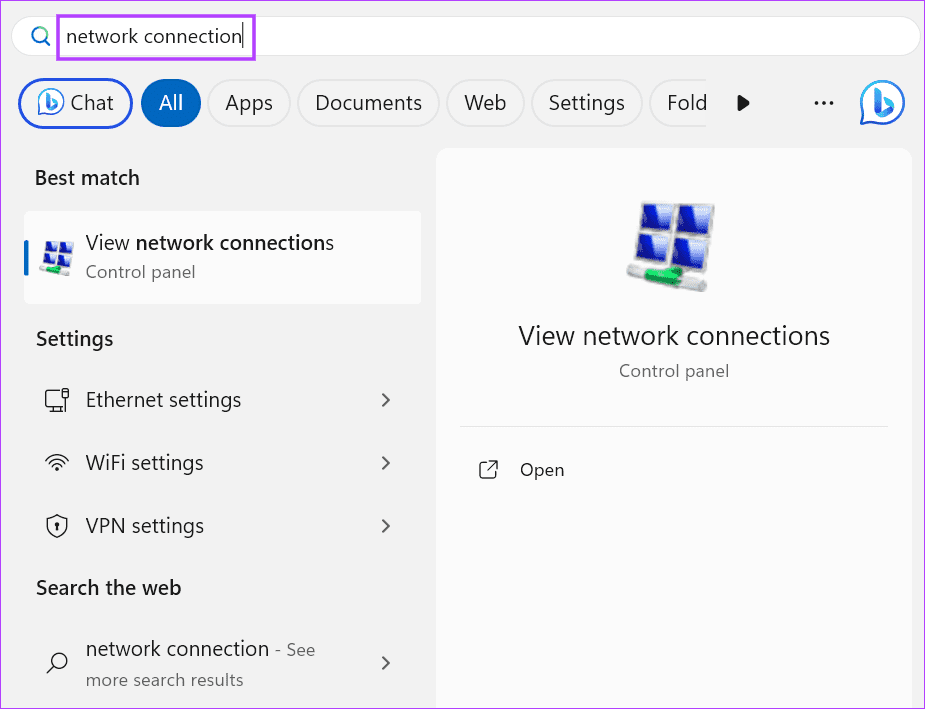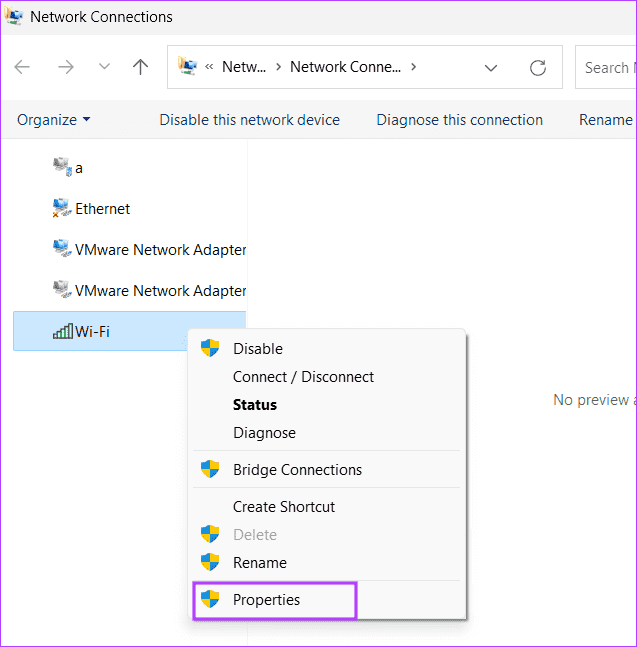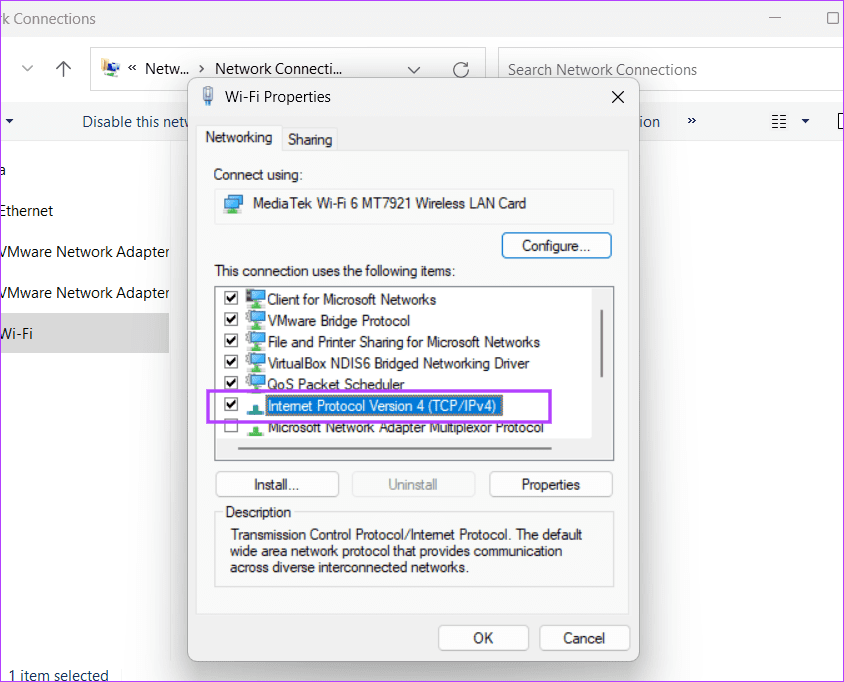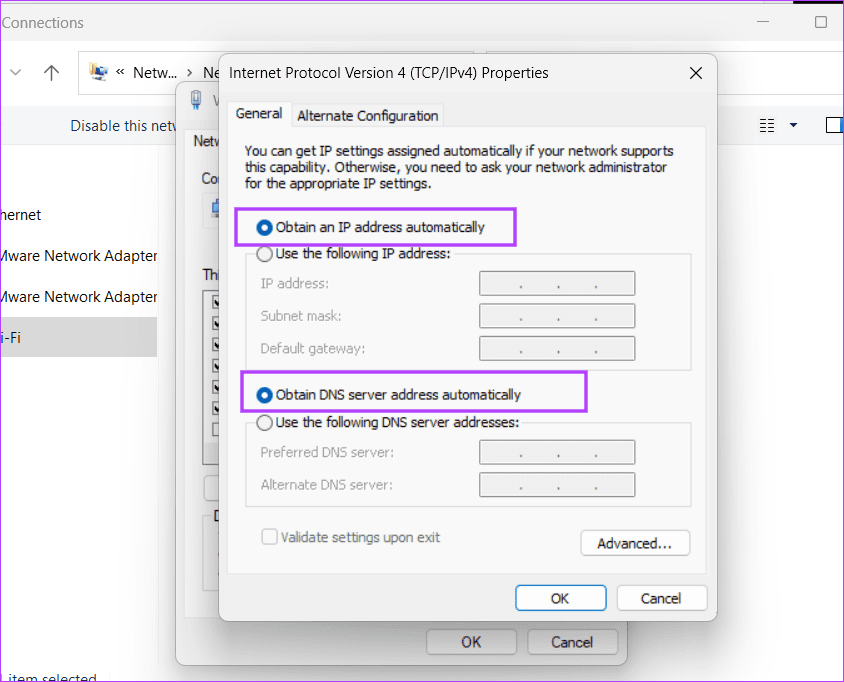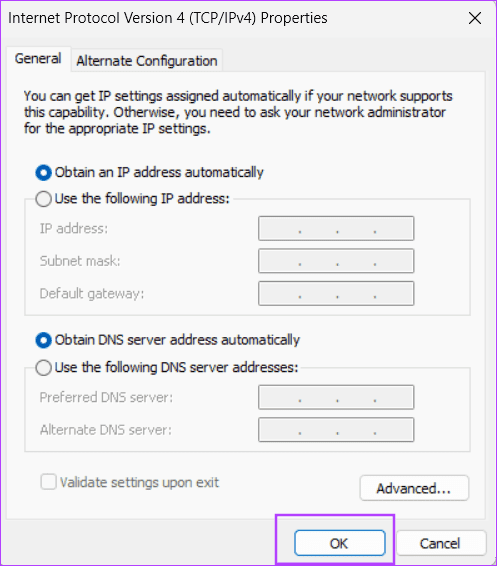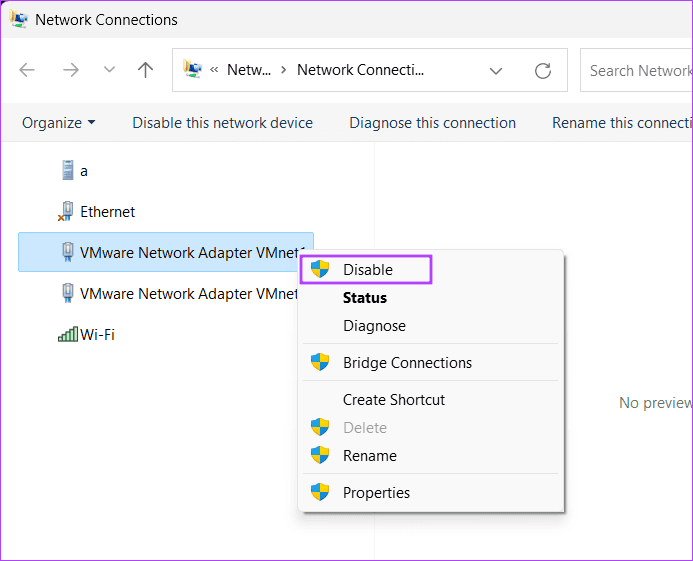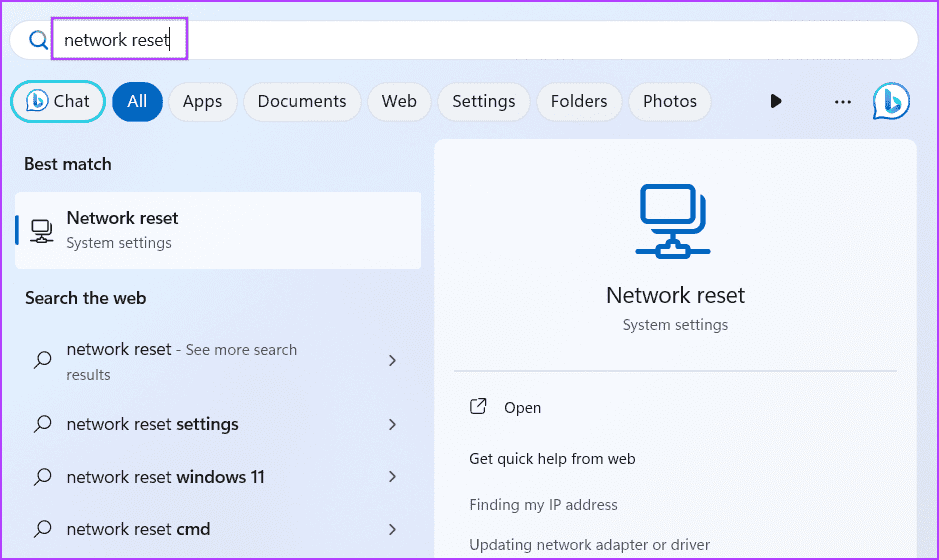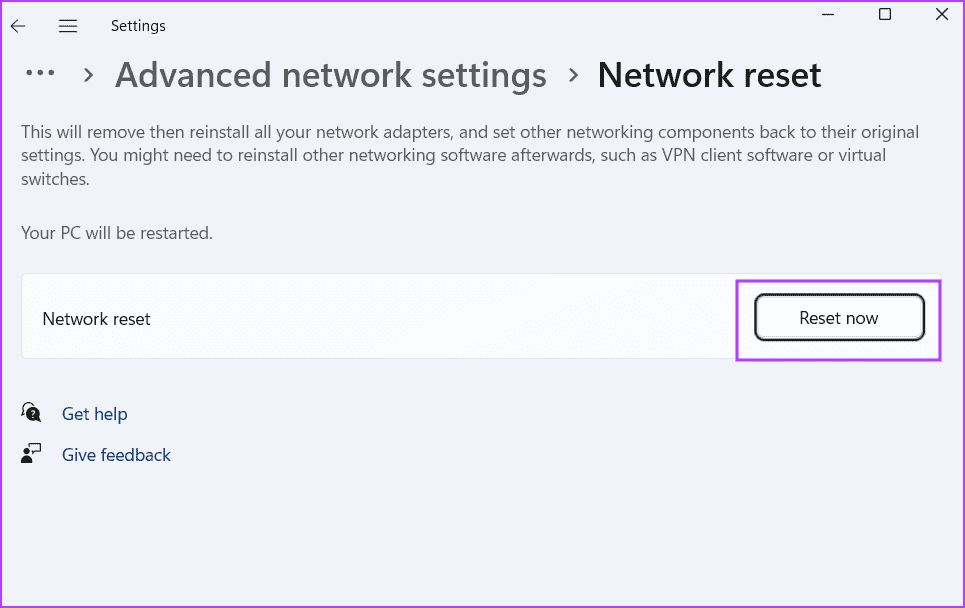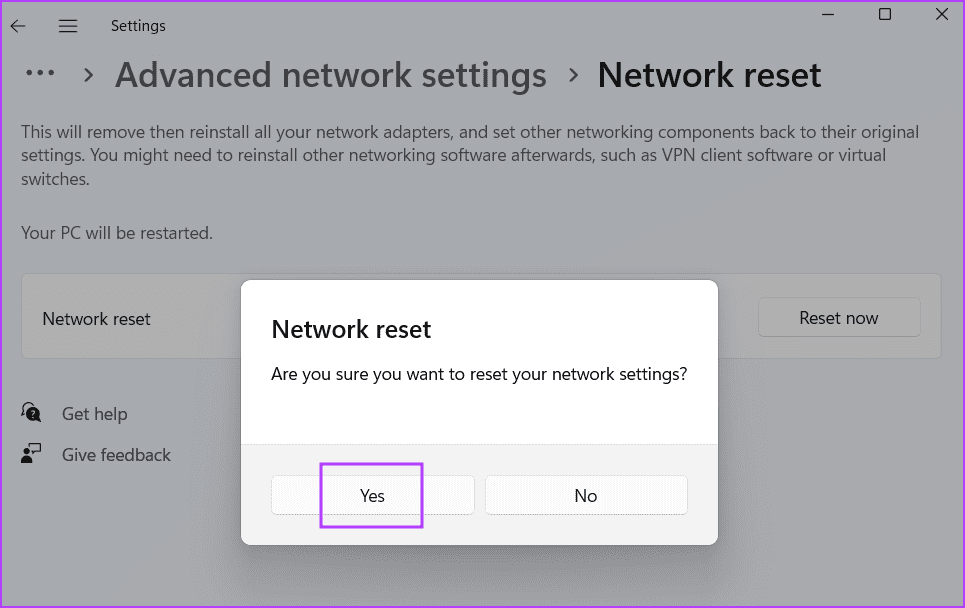Die 10 wichtigsten Korrekturen für das Problem „Kann nicht auf die Router-Verwaltungsseite zugreifen“ unter Windows 11
In den meisten Fällen müssen die meisten Benutzer nicht ständig auf die Verwaltungsseite ihres WLAN-Routers zugreifen. Aber wenn es die Situation erfordert, können Sie sich einfach anmelden und verschiedene Einstellungen anpassen. Leider kann es für einige Benutzer schwierig sein, über ihren Webbrowser auf die Verwaltungsseite des Routers zuzugreifen.
Die Hauptgründe für diesen Fehler sind die Verwendung einer falschen IP-Adresse, VPN-Konflikte und BrowserproblemeFalsche Netzwerkeinstellungen. Probieren Sie diese 10 Methoden aus, um problemlos auf die Administrationsseite Ihres Routers zuzugreifen.
1. Verwenden Sie die richtige IP-Adresse, um auf den Router zuzugreifen
Die IP-Adresse für den Zugriff auf Ihren WLAN-Router lautet normalerweise „192.168.0.1“. Dies ist jedoch nicht bei allen WLAN-Router-Herstellern der Fall. Ein Beispiel hierfür sind Netgear-Router, die die IP-Adresse „192.168.1.1“ verwenden.
Wir empfehlen daher, die offizielle Website Ihres Router-Herstellers zu besuchen oder in verschiedenen Foren nach der IP-Adresse zu suchen. Sie können den Router umdrehen (sofern er nicht an der Wand montiert ist), um auch die IP-Adresse und andere Details unten zu überprüfen. Öffnen Sie dann einen Webbrowser, fügen Sie die richtige IP-Adresse ein und suchen Sie danach.
2. Ändern Sie die URL-Zeichenfolge, um HTTPS zu verwenden
Der Zugriff auf die Admin-Seite des Routers über das ältere HTTP-Protokoll kann von Webbrowsern blockiert werden, da es nicht sicher ist. Um sicher auf die Admin-Seite zuzugreifen, müssen Sie die URL bearbeiten, um HTTPS zu verwenden.
Ändern Sie die URL „http://192.168.0.1“ in „https://192.168.0.1“ (oder welche IP-Adresse auch immer korrekt ist). Suchen Sie die URL und vergewissern Sie sich, dass die Router-Verwaltungsseite geöffnet wird. Ist dies nicht der Fall, führen Sie die folgenden Schritte aus, um auf die Router-Administratorseite zuzugreifen.
3. VPN deaktivieren
Es kann behindern Verwenden Sie eine VPN-Verbindung Rufen Sie die Router-Verwaltungsseite auf. Trennen Sie daher die VPN-Verbindung, um diese Möglichkeit auszuschließen. Hier ist wie:
Schritt 1: Gehen Sie auf die rechte Seite von Taskleiste und klicke Pfeil-Symbol.
Schritt 2: Rechtsklick auf das Symbol VPN-App und wählen Sie Option trennen.
Um ein dediziertes VPN zu deaktivieren, verwenden Sie die App „Einstellungen“. Deinstallieren Sie dabei auch alle unnötigen VPN-Apps von Ihrem Computer.
4. Löschen Sie Ihren Browser-Cache und Ihre Cookies
Beschädigte Cookies und der Browser-Cache können den Zugriff auf bestimmte URLs verhindern. Also, Klare Kekse Cache und zwingt den Browser, einen neuen zu erstellen. Hier ist wie:
Schritt 1: Klicke auf Strg + T um einen neuen Tab zu öffnen. Schreiben chrome: // Einstellungen / clearBrowserData in der URL-Leiste und drücken Sie die Eingabetaste.
Schritt 2: Wähle eine Option „Cookies und andere Website-Daten“ und Gurke „Bilder und Dateien im Cache“. Klicken Sie auf eine Schaltfläche Daten löschen.
Weiter zu Schritt 3: Bereit Führen Sie den Browser aus.
5. Wechseln Sie zu einem anderen Browser
Wenn das Löschen Ihrer Cookies und Ihres Caches Ihr Problem nicht löst, wechseln Sie zu einem anderen Browser. Chrome ist für viele die Standardeinstellung, Sie können jedoch auch Edge (ebenfalls einen Chromium-basierten Browser) verwenden. Sie können auch zu einem Nicht-Chromium-Browser wie Mozilla Firefox wechseln, um zu sehen, ob das Problem „Zugriff auf Standard-Gateway nicht möglich“ behoben wird.
6. Verwenden Sie Ethernet, um auf die Anmeldeseite zuzugreifen
WLAN-Router verfügen über mehrere LAN-Ports, über die Sie eine direkte Verbindung zu Ihrem Computer herstellen können. Trennen Sie Ihren Computer vom Wi-Fi-Netzwerk und schließen Sie das LAN-Kabel an. Sie müssen weder eine IP-Adresse noch ein Passwort eingeben, da der WLAN-Router bereits konfiguriert ist.
Geben Sie nun die IP-Adresse der Router-Administratorseite in die Suchleiste des Webbrowsers ein und prüfen Sie, ob sie angezeigt wird.
7. Ändern Sie die TCP/IP-Netzwerkverbindungseinstellungen
Wenn Sie die TCP/IP-Verbindungseinstellungen Ihres Netzwerkadapters manuell konfigurieren, müssen Sie sie auf die Standardeinstellungen zurücksetzen. Hier ist wie:
Schritt 1: Drücken Sie die Windows-Taste, um das Startmenü zu öffnen. Schreiben Netzwerkverbindungen in das Suchfeld und drücken Sie Enter um das Werkzeug zu öffnen.
Schritt 2: Klicken Sie mit der rechten Maustaste auf den Netzwerkadapter. Klicken Sie dann auf die Schaltfläche Eigenschaften.
Weiter zu Schritt 3: Doppelklick auf Option „Internetprotokoll Version 4 (TCP/IPv4)“.
Schritt 4: Wähle eine Option "IP Adresse automatisch beziehen." Wählen Sie dann eine Option aus „DNS-Serveradresse automatisch beziehen“.
Schritt 5: Klicken Sie auf die Schaltfläche OK.
Schritt 6: Fenster schließen Netzwerkverbindungen Versuchen Sie erneut, auf die Router-Verwaltungsseite zuzugreifen.
8. Deaktivieren Sie virtuelle Netzwerke
Virtualisierungssoftware erstellt einen virtuellen Netzwerkadapter, um die Internetverbindung des Hostcomputers mit der virtuellen Maschine zu teilen. Wenn Sie diese Standardadapter nicht mehr benötigen, deaktivieren Sie sie auf Ihrem Computer. Hier ist wie:
Schritt 1: Drücken Sie die Windows-Taste, um das Startmenü zu öffnen. Geben Sie Netzwerkverbindungen in das Suchfeld ein und drücken Sie die Eingabetaste, um das Tool zu öffnen.
Schritt 2: Rechtsklick auf Netzwerkadapter. Wähle eine Option Störung.
Weiter zu Schritt 3: nah dran Fenster Netzwerkverbindungen.
9. Netzwerkverbindung zurücksetzen
Wenn das Deaktivieren virtueller Netzwerkadapter und das Ändern der TCP/IP-Einstellungen keine Wirkung hat, müssen Sie die Netzwerkverbindung auf Ihrem Windows-PC zurücksetzen. Es werden alle Netzwerkadapter neu installiert und Sie müssen sich erneut beim Wi-Fi-Netzwerk anmelden. Hier ist wie:
Schritt 1: Klicke auf Windows-Taste ein Menü öffnen Start. Ich schreibe Netzwerk zurückgesetzt Geben Sie das Suchfeld ein und drücken Sie zum Öffnen die Eingabetaste Einstellungen-Anwendung.
Schritt 2: Klicken Sie auf die Schaltfläche Jetzt zurücksetzen.
Schritt 3: Klicken Sie auf die Schaltfläche نعم.
Warten Sie, bis Ihr Computer neu gestartet ist, und übernehmen Sie die Änderungen.
10. Setzen Sie Ihren WLAN-Router manuell zurück
Die letzte Lösung besteht darin, Ihren WLAN-Router manuell zurückzusetzen. Die meisten Router verfügen über eine spezielle Reset-Taste auf der Rückseite oder Unterseite (je nach Modell). Einige Router verfügen über eine versenkte Reset-Taste, die Sie mit einem spitzen Gegenstand wie einer Büroklammer drücken müssen, um den Reset einzuleiten.
Drücken Sie die Reset-Taste 10 Sekunden lang und warten Sie, bis die Lichter des Routers für einen Moment erlöschen. Sobald dies erledigt ist, hören die LEDs auf zu blinken. Nachdem der Rücksetzvorgang abgeschlossen ist, konfigurieren Sie den Router über ein Ethernet-Kabel oder eine WLAN-Verbindung neu.
Beheben Sie Routerprobleme
Dies waren die 11 Möglichkeiten, das Problem „Zugriff auf die Admin-Seite des Routers nicht möglich“ auf einem Windows XNUMX-PC zu beheben. Verwenden Sie die richtige IP-Adresse, löschen Sie Browser-Cookies und ändern Sie den Browser. VPN deaktivieren, TCP/IP-Einstellungen konfigurieren, Und setzen Sie die Netzwerkverbindung zurückWenn nichts passiert, versuchen Sie, den Router zurückzusetzen. Teilen Sie uns in den Kommentaren unten mit, welche Methode für Sie geeignet ist.