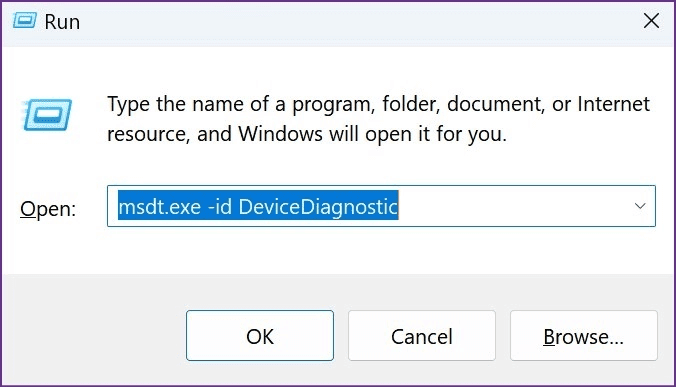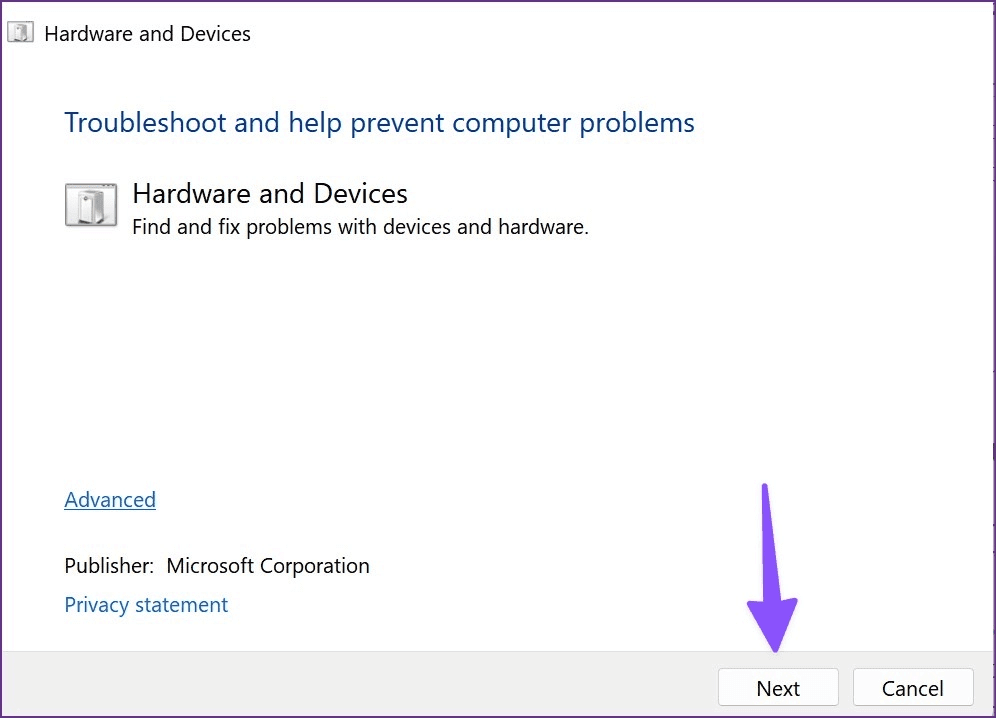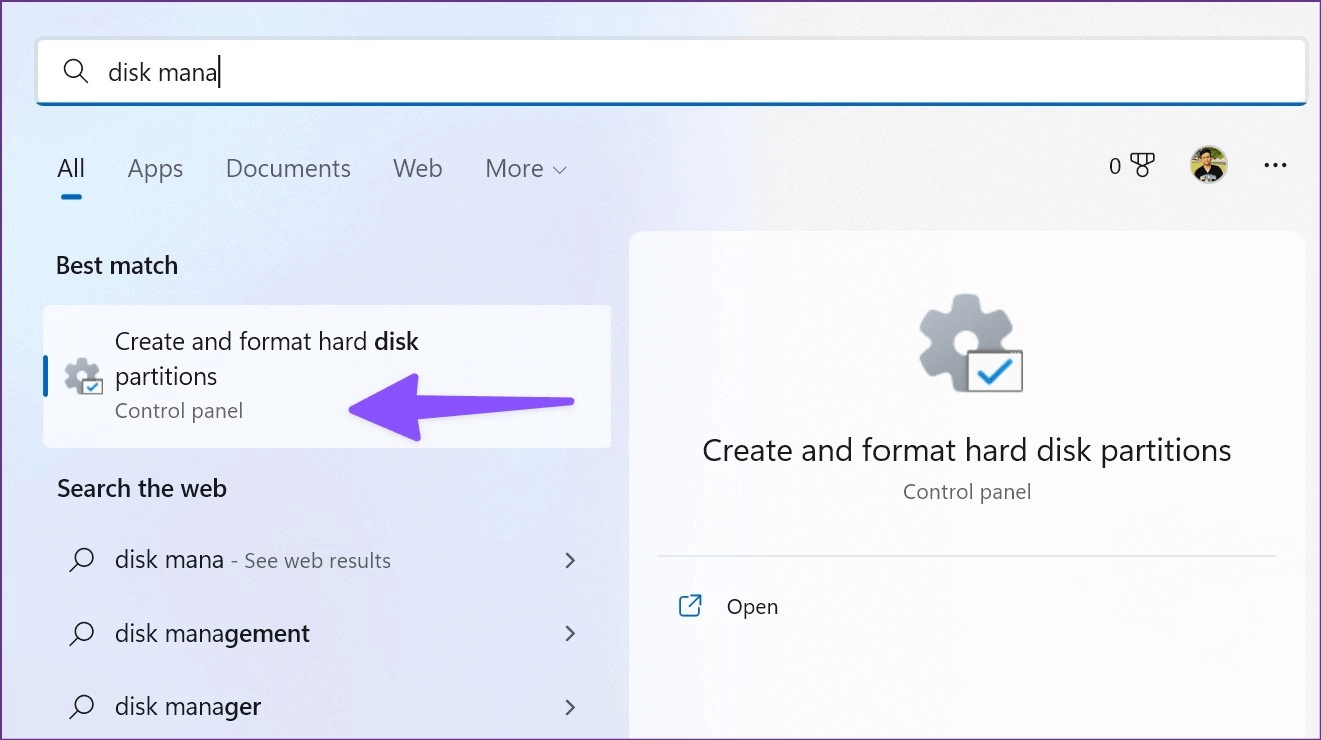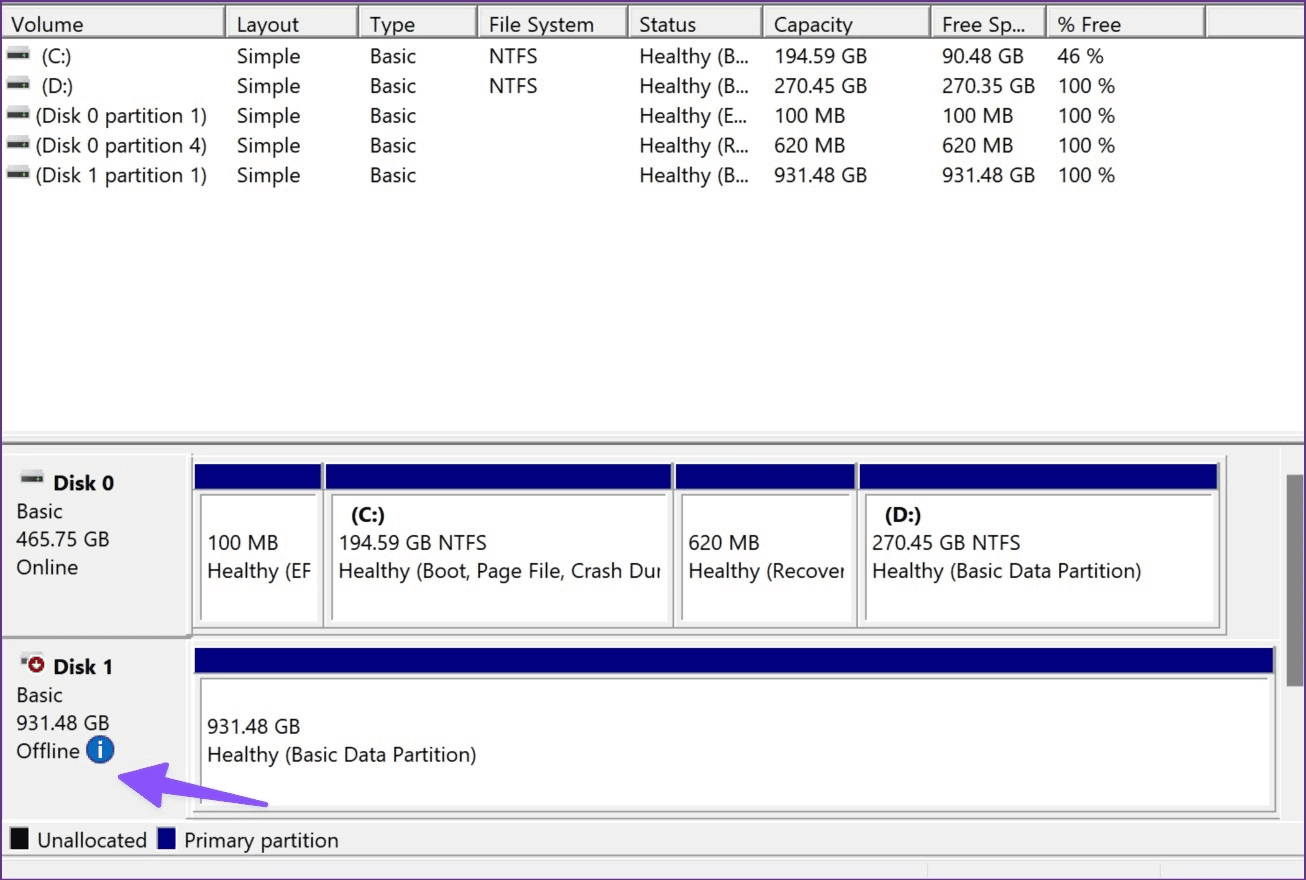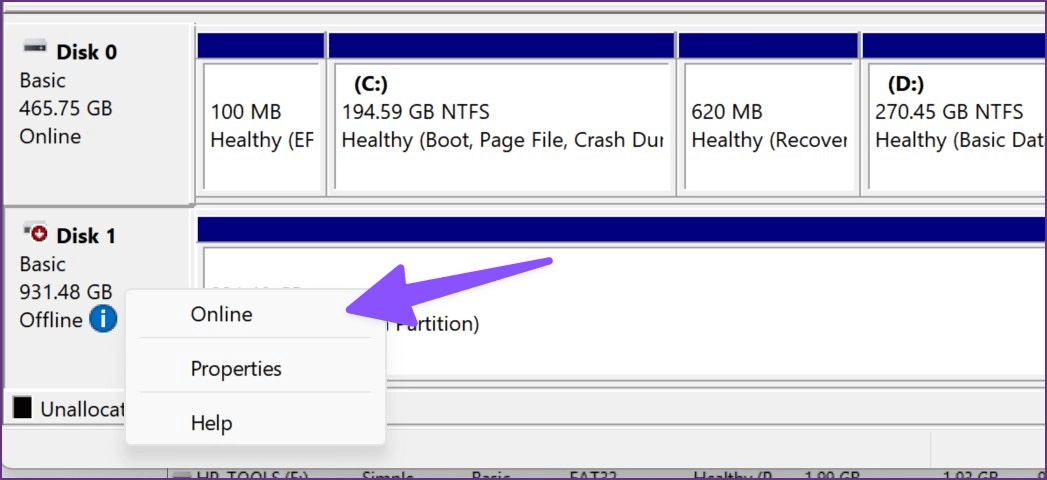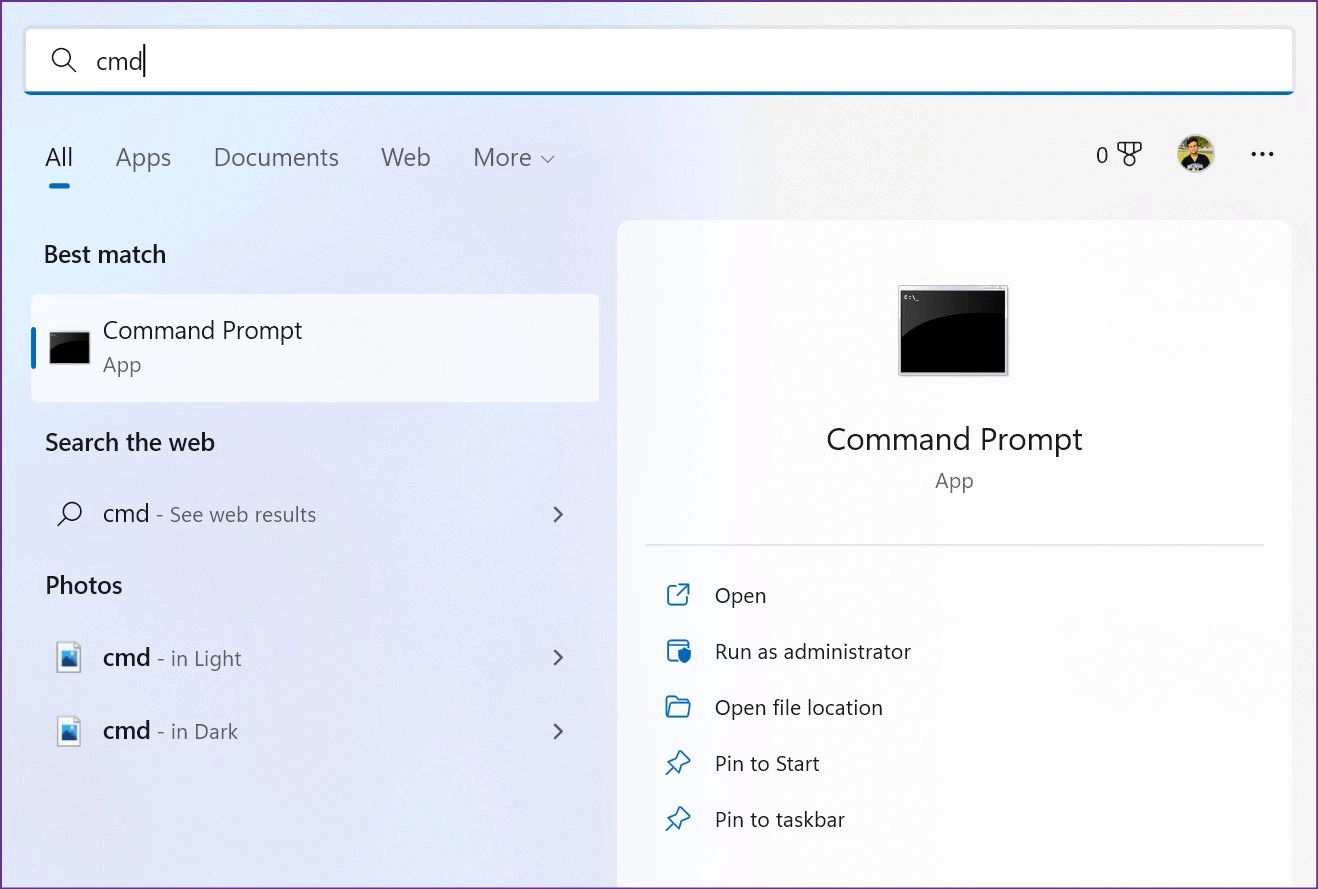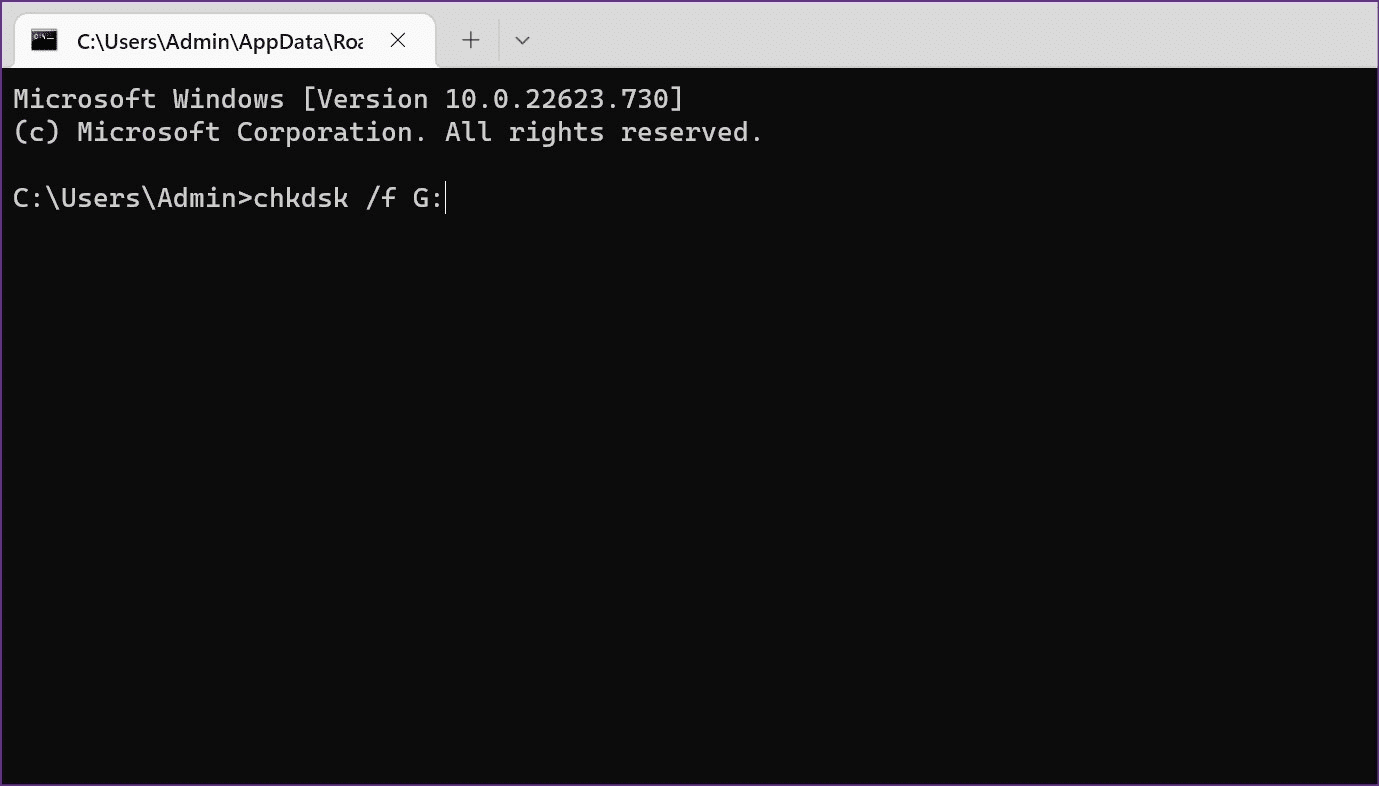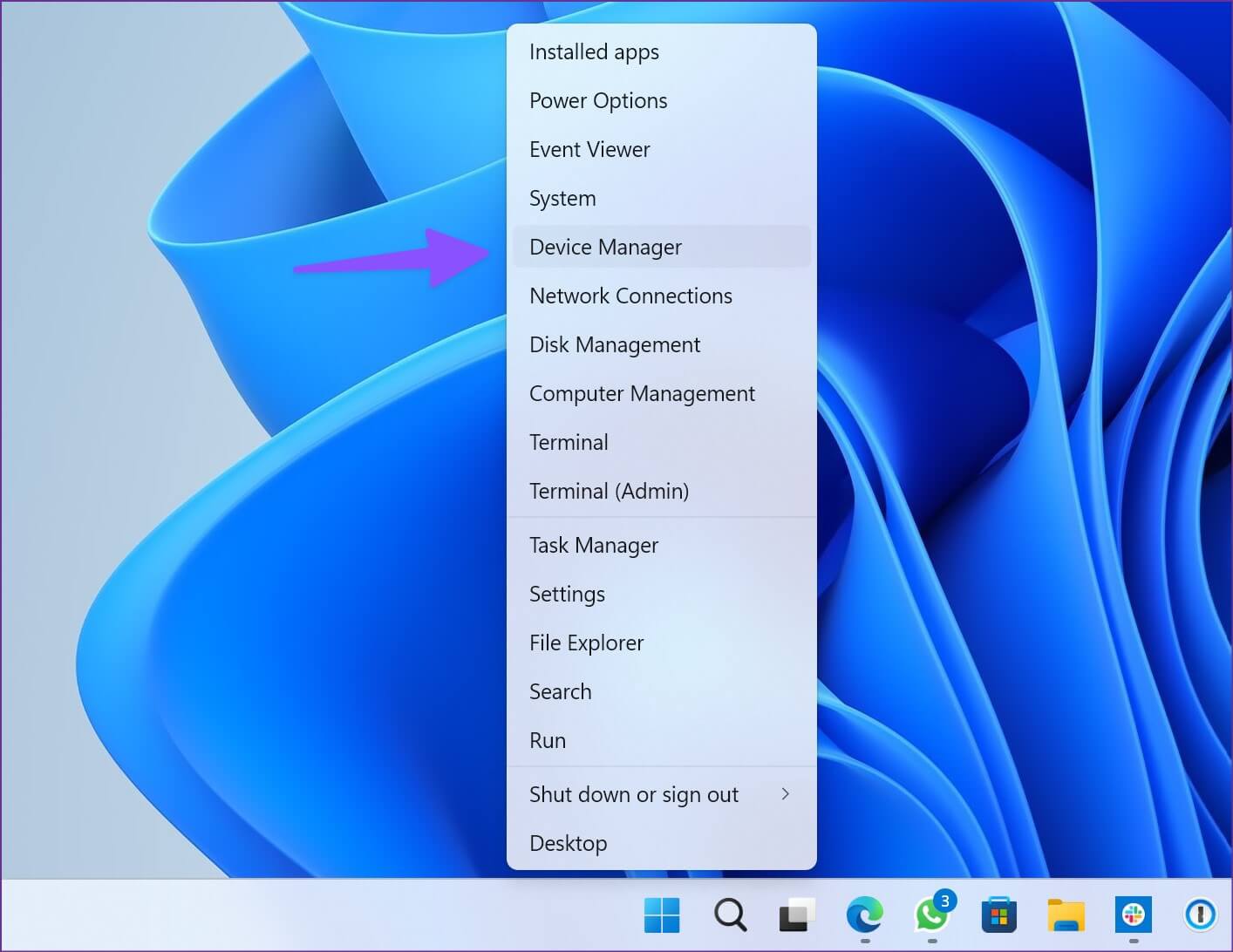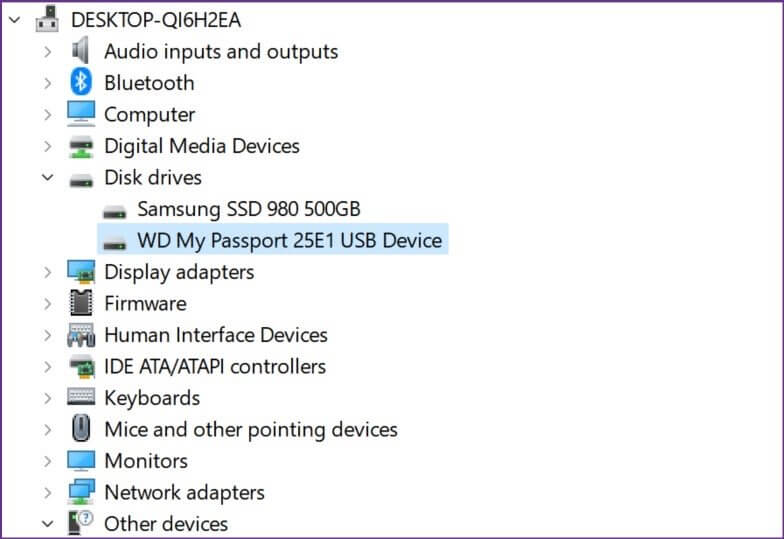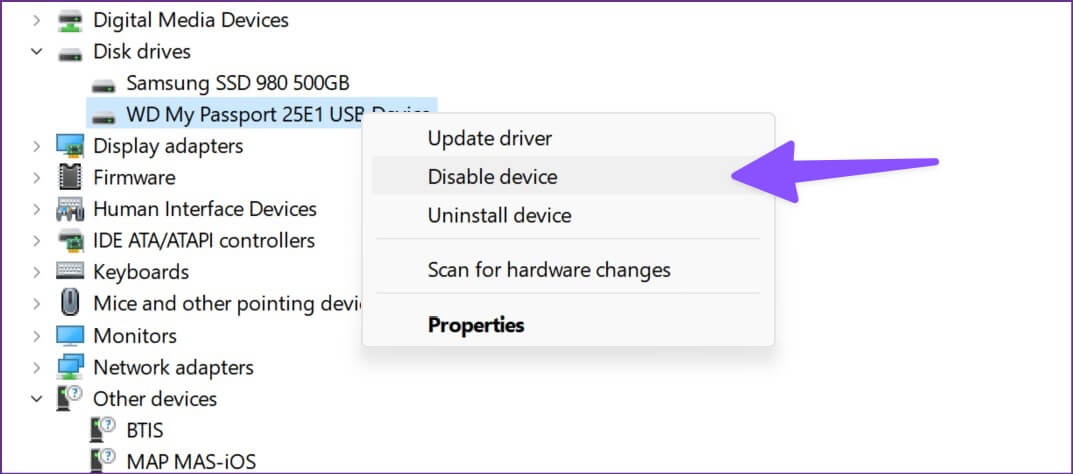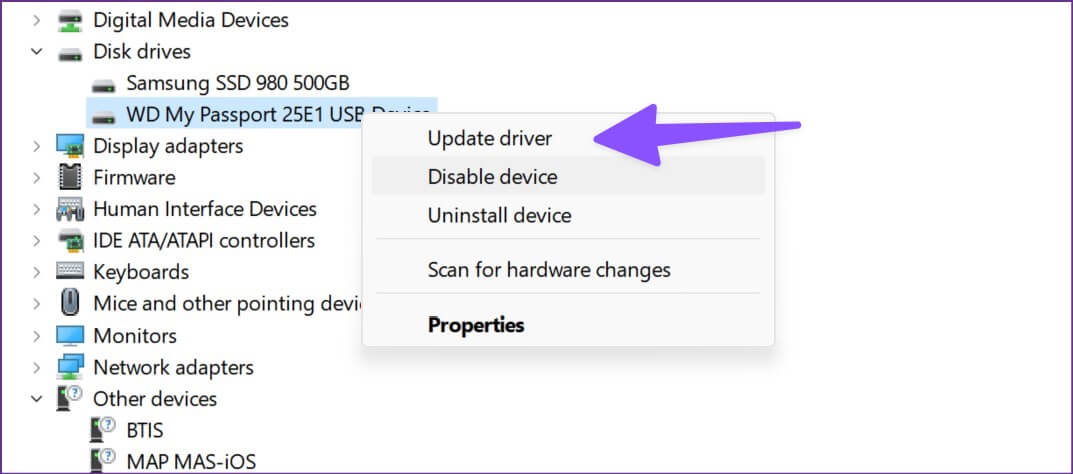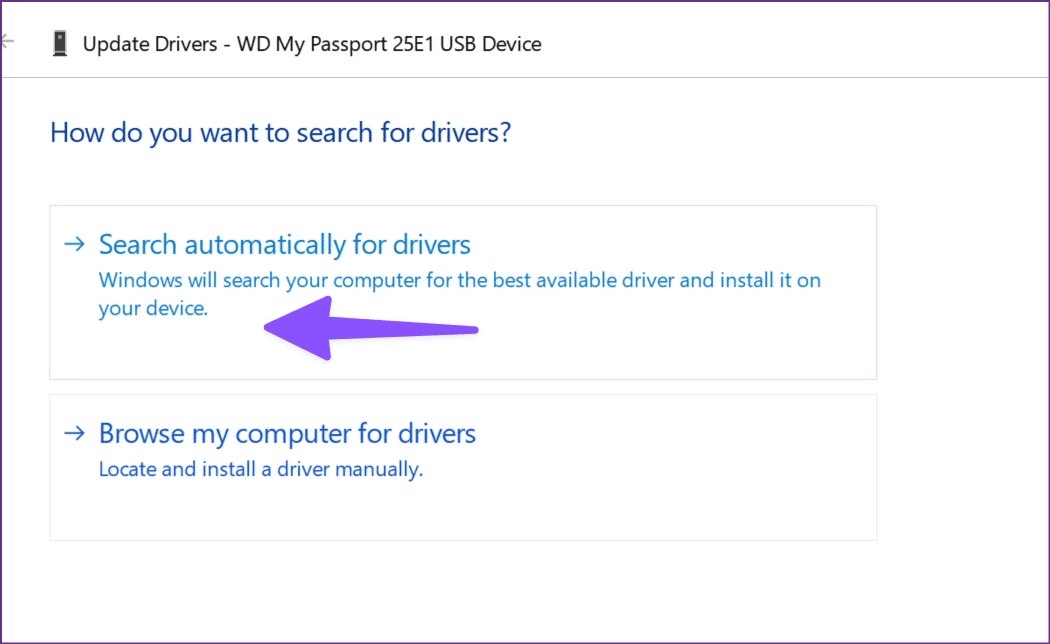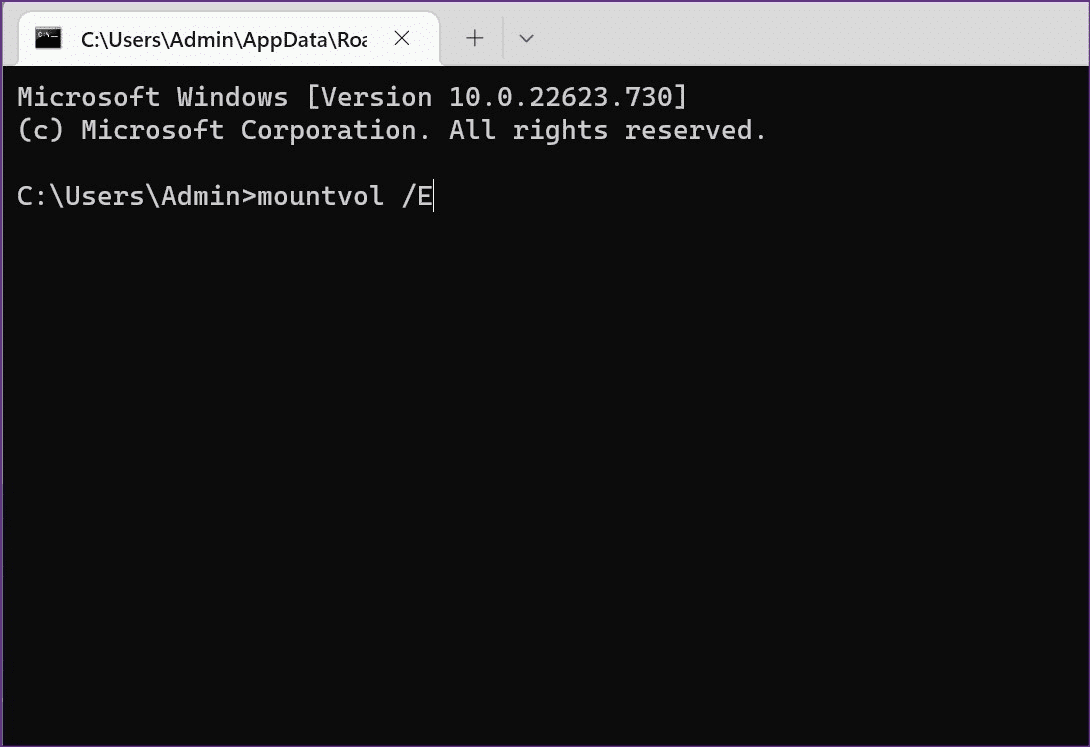Die 9 besten Möglichkeiten, um zu beheben, dass eine externe Festplatte in Windows 11 nicht mehr angezeigt wird
Während die meisten PC-Hersteller bis zu Terabyte an internem Speicher anbieten, verlassen sich Fotografen und Ersteller von Inhalten auf externe Festplatten, um große Dateien zu speichern und zu teilen. Das Problem tritt auf, wenn die angeschlossene externe Festplatte nicht auf Ihrem Computer mit Windows 11 angezeigt wird.Wenn Sie häufig mit demselben Problem konfrontiert sind, finden Sie hier die besten Möglichkeiten, das Problem zu lösen.
Sie können nicht auf Ihre Festplattendateien zugreifen, wenn die Verbindung zu Ihrem Computer überhaupt nicht hergestellt werden kann. Anstatt einen anderen Computer zu verwenden oder unbequeme Wege zu finden, um auf Ihre Dateien zuzugreifen, verwenden Sie die folgenden Schritte, um Probleme mit der externen Festplatte zu beheben, die in Windows 11 nicht angezeigt wird.
1. Überprüfen Sie das Kabel und die USB-Verbindung
Es ist eine gute Idee, das mitgelieferte Kabel zu verwenden, um Ihre externe Festplatte mit Ihrem Computer zu verbinden. Sie können vermeiden, das Kabel von der Festplatte eines anderen Unternehmens zu verwenden. Überprüfen Sie auch das Kabel genau. Holen Sie sich ein neues Kabel, wenn Sie physische Schäden am Lager feststellen.
Aufgrund einer schlechten Verbindung sehen Sie möglicherweise keine externe Festplatte in der Windows-Datei-Explorer-Liste. Sie müssen die Festplatte entfernen und wieder richtig anschließen. Einige externe Festplatten verfügen über einen dedizierten Netzschalter. Stellen Sie sicher, dass Sie das Gerät einschalten, nachdem Sie es mit dem Computer verbunden haben.
2. Verwenden Sie einen anderen USB-Anschluss
Die meisten Windows-PCs verfügen über mehrere zu verwendende USB-A-Anschlüsse. Wenn der USB-Anschluss defekt ist oder die Festplatte nicht erkannt wird, trennen Sie das Gerät und schließen Sie es an einen anderen Anschluss an.
3. Betriebsgeräte und Hardware-Fehlerbehebung
Windows enthält ein dediziertes Tool zur Problembehandlung zum Reparieren von Geräteverbindungen. Hier erfahren Sie, wie Sie es verwenden und beheben, dass eine externe Festplatte in Windows 11 nicht angezeigt wird.
Schritt 1: Drücken Sie die Tasten Windows-+ R Um das Dialogfeld zu öffnen Lauf.
Schritt 2: Art msdt.exe -id DeviceDiagnostic in das Wiedergabefeld und drücken Sie Enter.
Schritt 3: Klicke auf der nächste في Dialogbox.
Lassen Sie die Fehlerbehebung und Diagnose abgeschlossen werden.
4. Verwenden Sie ein Datenträgerverwaltungstool
Wenn Sie das verbundene Laufwerk nicht in der Datei-Explorer-Liste sehen, verwenden Sie Windows-Datenträgerverwaltungstool. Sie können alle an Ihren Computer angeschlossenen Laufwerke, die Größe, Partitionen und andere Statistiken überprüfen. Sie können auch das Datenträgerverwaltungstool verwenden, um die Festplatte zu aktivieren. Lassen Sie uns Ihnen zeigen, wie.
Schritt 1: Klicke auf Windows-Taste und suche nach Datenträgerverwaltung.
Schritt 2: Klicke auf Enter und öffnen Sie das Werkzeug. Schließen Sie die externe Festplatte an Ihren Computer an.
Schritt 3: wenn es war Festplatte Wenn Sie nicht verbunden sind, wird es nicht auf dem Computer angezeigt.
Schritt 4: Klicken Sie mit der rechten Maustaste auf den Namen der Festplatte und wählen Sie Online von Kontextmenü.
Das System öffnet den Inhalt der Festplatte in einem neuen Datei-Explorer-Fenster.
5. Verwenden Sie die Eingabeaufforderung
Sie können die Eingabeaufforderung verwenden, um Probleme mit Ihren Laufwerken zu beheben. Es kann Ihnen helfen, Probleme beim Verbinden mit einer externen Festplatte zu beheben.
Schritt 1: Klicke auf Windows-Taste Und tippe cmd darin zu suchen Windows-Suche.
Schritt 2: Lokalisieren "Als Administrator ausführen".
Schritt 3: Art chkdsk /fX: (Ersetzen Sie X durch den entsprechenden Laufwerksbuchstaben) und drücken Sie die Eingabetaste.
Führen Sie den Befehl aus, lassen Sie das System die Laufwerksprobleme beheben und versuchen Sie es erneut.
6. Aktivieren Sie das Gerät im Geräte-Manager
Wenn das System die externe Festplatte deaktiviert hat, finden Sie sie nicht im Menü des Datei-Explorers. So aktivieren Sie es mit dem Geräte-Manager.
Schritt 1: Rechtsklick auf Windows-Taste Öffnen Gerätemanager.
Schritt 2: Erweitern Sie Laufwerk und suchen Sie Ihre Festplatte in der Liste.
Schritt 3: Klicken Sie mit der rechten Maustaste darauf und wählen Sie Aktivieren Gerät ab Kontextmenü.
7. Installieren Sie die Treiber neu
Es ist an der Zeit, Ihre Festplatten neu zu installieren, wenn sie in Windows 11 nicht angezeigt werden.
Schritt 1: Öffnen Sie das Geräte-Manager-Menü (siehe Schritte oben).
Schritt 2: Suchen Sie Ihre Festplatte in der Liste der Laufwerke und klicken Sie mit der rechten Maustaste darauf.
Schritt 3: Lokalisieren Treiber-Update aus dem Kontextmenü.
Schritt 4: Lokalisieren "Automatisch nach Treibern suchen.
Der Geräte-Manager beginnt mit der Suche nach neueste Treiber auf deinem Computer. Wenn nichts erkannt wird, kehren Sie zum selben Menü zurück.
Schritt 5: Lokalisieren Deinstallieren Sie das Gerät aus derselben Liste und bestätigen Sie Ihre Entscheidung.
Starten Sie den Computer neu und schließen Sie die externe Festplatte wieder an. Dies sollte zu einer Neuinstallation der Treiber auf Ihrem Computer führen.
8. Aktivieren Sie die automatische Installation
Wenn Sie eine neue externe Festplatte an Ihren Windows 11-Computer anschließen, weist sie dem Gerät einen Buchstaben und den Laufwerksspeicherort zu. Der Vorgang wird als automatische Installation bezeichnet. Sie können das automatische Mounten von Laufwerken (insbesondere externe Laufwerke) mit dem MountVol-Tool aktivieren, um zu beheben, dass externe Festplatten in Windows 11 nicht angezeigt werden.
Schritt 1: Öffnen Eingabeaufforderung als Administrator (Überprüfen Sie die obigen Schritte).
Schritt 2: Tun Führen Sie den folgenden Befehl aus.
mountvol / E
Dadurch wird die automatische Installationsfunktion aktiviert. Sie können alle zuvor zugewiesenen Laufwerksbuchstaben entfernen, indem Sie den Befehl „mountvol /R“ ausführen.
Starten Sie Ihren Computer neu und versuchen Sie erneut, eine externe Festplatte anzuschließen.
9. Firmware-Update
Beliebte Festplattenhersteller wie Western Digital bieten spezielle Software an, um die neuesten Treiber zu installieren und die Kompatibilität mit der neuesten Software wie Windows 11 sicherzustellen. Sie können zur OEM-Website (Original Equipment Manufacturer) gehen und die entsprechende Firmware herunterladen, um die Firmware-Treiber ohne zu verbinden irgendein Problem.
Greifen Sie auf Ihre externe Festplatte zu
Wenn keiner der Tricks funktioniert, ist es an der Zeit, die externe Festplatte zu formatieren und alle Daten zu löschen, um von vorne zu beginnen. Alternativ können Sie eine andere Festplatte ausleihen oder erwerben, um eine Sicherungskopie Ihrer vorhandenen Daten auf Ihrem Computer zu erstellen. Sie müssen beim Übertragen auf die externe Festplatte aufpassen, sicherstellen, dass das mitgelieferte USB-Kabel nicht geknickt ist, und sich angewöhnen, das Laufwerk mit der Windows-Auswurffunktion sicher zu trennen.