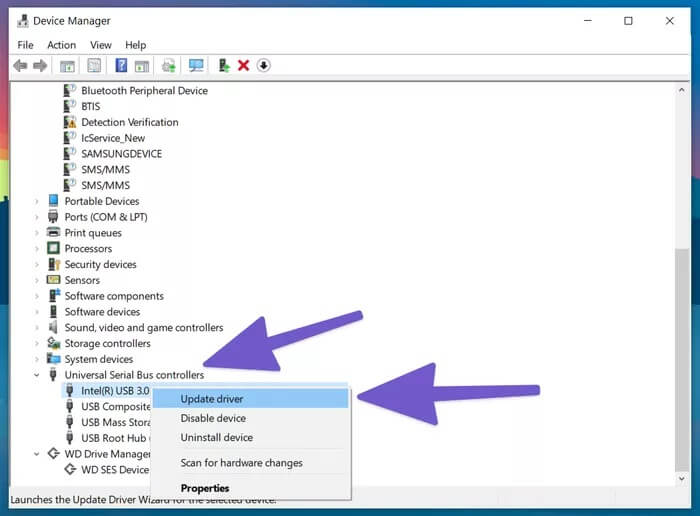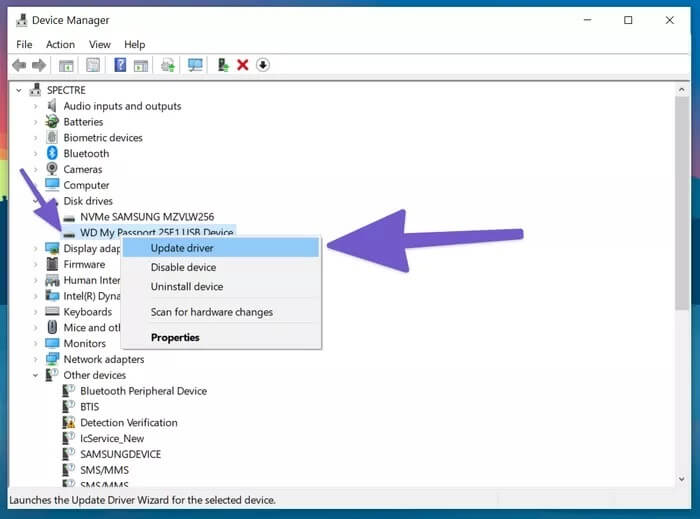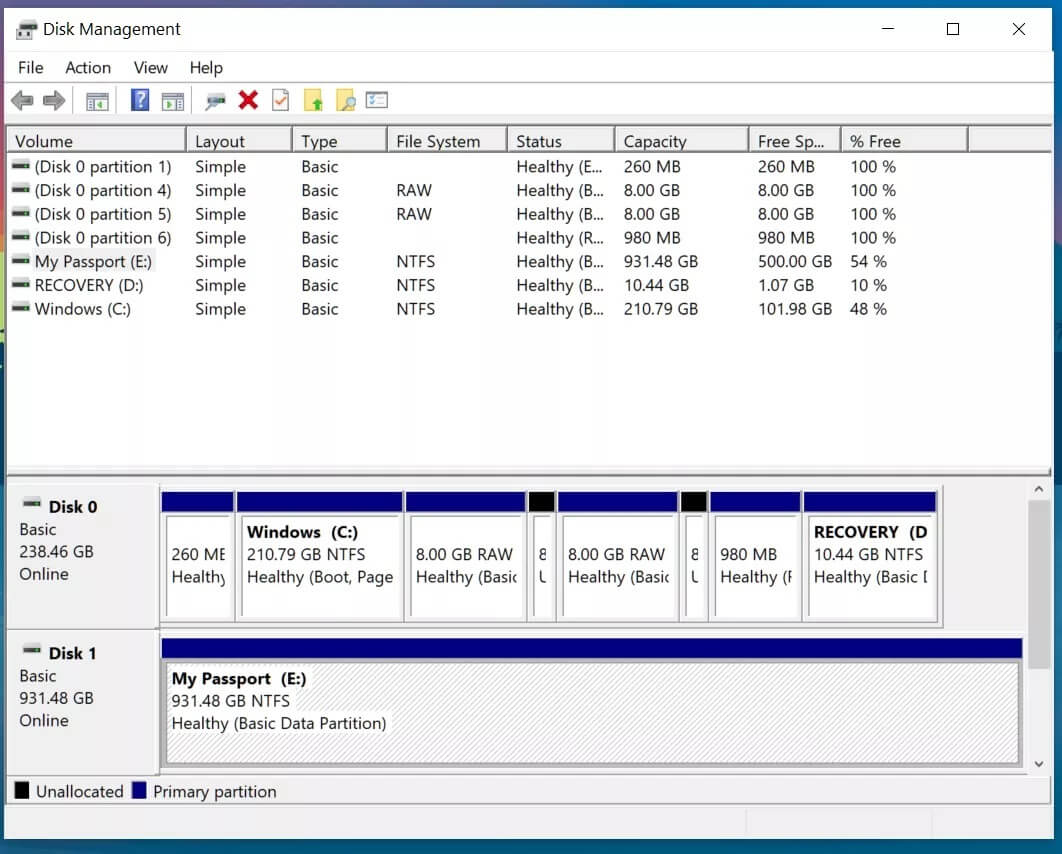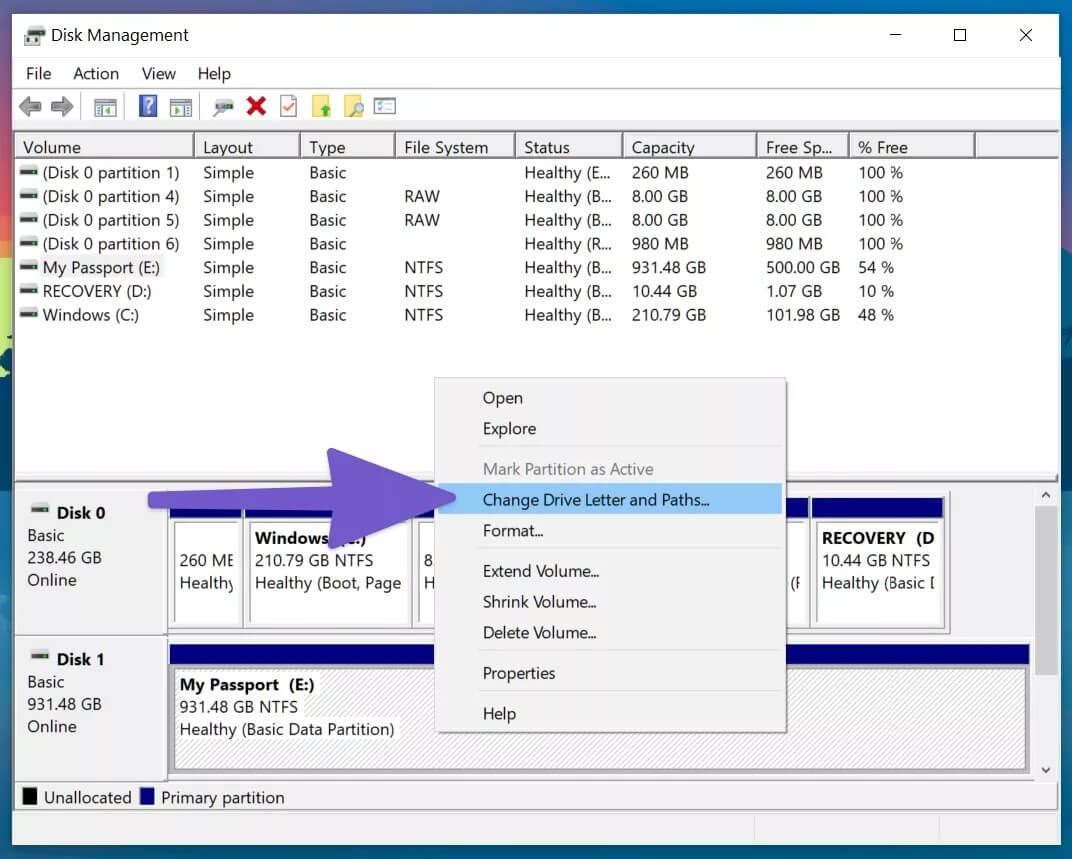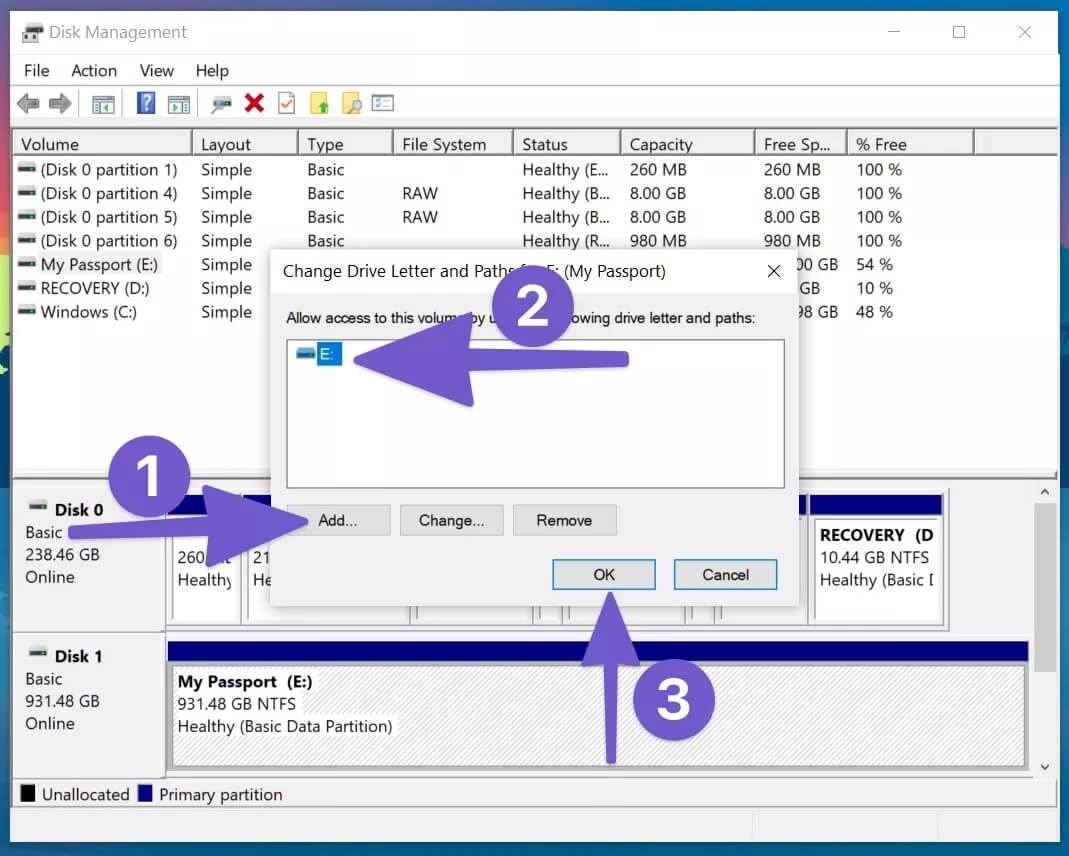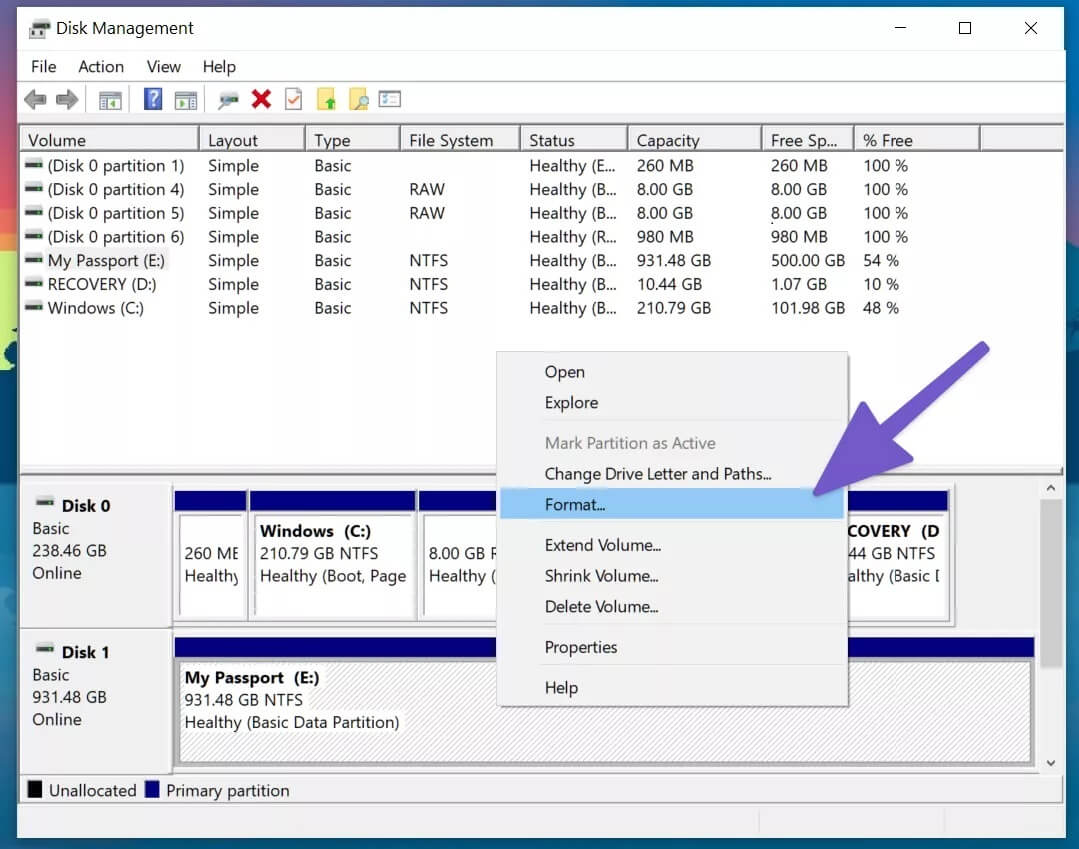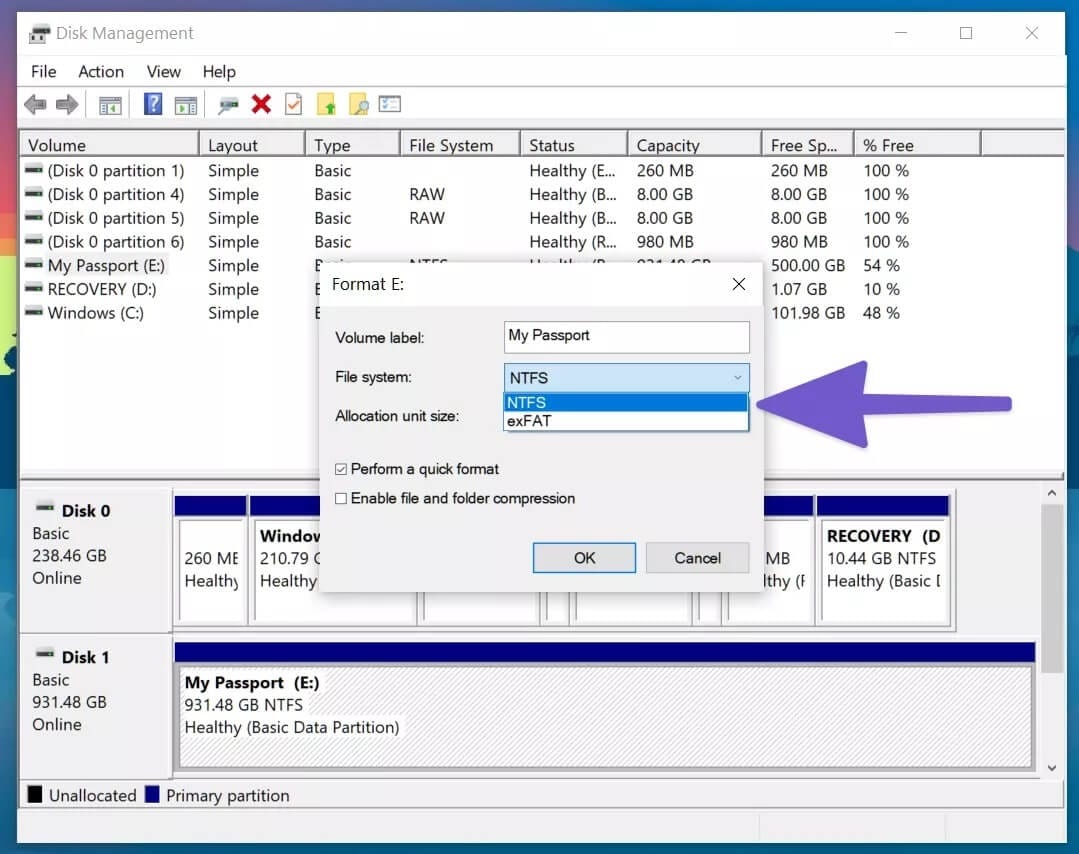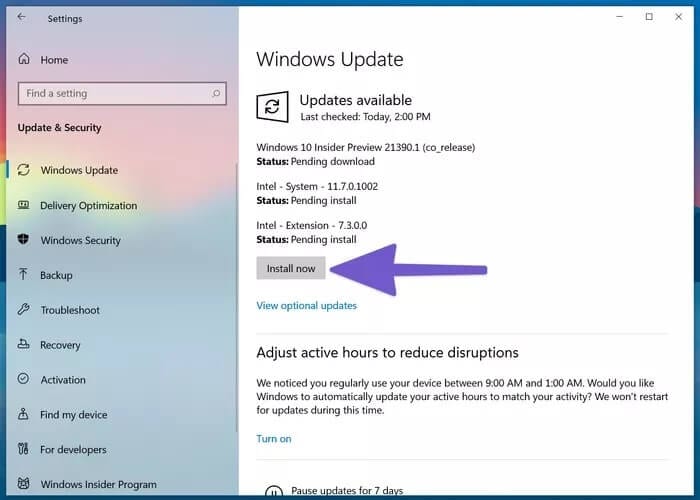Top 7-Möglichkeiten, um zu beheben, dass externer Speicher unter Windows 10 nicht angezeigt wird
Die meisten Windows-PCs unterstützen weiterhin einen USB-A-Anschluss für eine Vielzahl von Geräten. Sie können ganz einfach eine Festplatte, ein Solid-State-Laufwerk oder einen USB-Stick an Ihr Windows 10-Gerät anschließen und auf den Inhalt darauf zugreifen. Was aber, wenn Windows 10 den angeschlossenen externen Speicher nicht erkennt?
Die Situation kann Ihren Arbeitsablauf behindern. Befolgen Sie unsere Anleitung zur Fehlerbehebung, um zu beheben, dass externer Speicher beim Windows 10-Problem nicht angezeigt wird.
1. Überprüfen Sie die Kabelverbindung
Es ist immer ratsam, die Kabelverbindung auf beiden Seiten zu überprüfen. Stellen Sie sicher, dass das Kabel sowohl unter Windows 10 als auch auf dem externen Laufwerk richtig angeschlossen ist.
Bei fehlender Verbindung oder defektem Kabel wird das System das angeschlossene Gerät nicht lesen und den Inhalt nicht anzeigen.
2. Versuchen Sie es mit einem anderen USB-Port
Es ist möglich, dass der USB-Anschluss, den Sie unter Windows 10 verwenden möchten, aus mehreren Gründen defekt ist. Es könnte ein physischer Schaden oder ein Softwarefehler im Zusammenhang mit dem Port vorliegen.
Sie können Ihr Glück jederzeit mit einem anderen USB-Anschluss am Gerät versuchen und sehen, ob der externe Speicher unter Windows 10 wie erwartet funktioniert. Die meisten Windows 10-Laptops verfügen nur über einen USB-Anschluss. Wenn Sie einen Typ-C-Dongle haben, versuchen Sie, den externen Speicher über einen USB-Typ-C-Dongle mit Ihrem Windows 10-Desktop zu verbinden.
3. USB-Treiber aktualisieren
Beschädigte oder veraltete USB-Treiber unter Windows 10 können die USB-Verbindung stören. Sie finden die neuesten Treiber von Windows-Updates. Alternativ können Sie den Geräte-Manager verwenden So aktualisieren Sie verwandte Treiber unter Windows 10. Befolgen Sie die nachstehenden Schritte.
Schritt 1: Klicke auf Windows-Taste auf Ihrer Tastatur und suchen Sie nach Geräte-Manager.
Schritt 2: Öffnen Sie den Geräte-Manager.
3: Scrollen Sie nach unten und suchen Sie nach Universal Serial Bus Controllers.
Schritt 4: Klicken Sie mit der rechten Maustaste auf alle Treiber aus der Liste und aktualisieren Sie sie.
4. Treiberdiskette aktualisieren
In seltenen Fällen benötigen angeschlossene externe Laufwerke auch aktualisierte Treiber, um ordnungsgemäß zu funktionieren. Alle bekannten Festplattenhersteller veröffentlichen weiterhin die entsprechenden Treiber für ein einwandfreies Erlebnis. So aktualisieren Sie es unter Windows 10.
Schritt 1: Drücken Sie die Windows-Taste auf Ihrer Tastatur und suchen Sie nach dem Geräte-Manager.
Schritt 2: Öffnen Sie den Geräte-Manager.
3: Scrollen Sie nach unten und suchen Sie nach Laufwerke.
Schritt 4: Sie finden das angeschlossene externe Laufwerk. Klicken Sie mit der rechten Maustaste darauf und aktualisieren Sie die Treiber auf die neueste Version.
5. Erstellen Sie ein neues Laufwerk
Sie können diesen Trick verwenden, wenn Ihr externes Speicherlaufwerk in der Datenträgerverwaltung sichtbar ist. Nachdem Sie den externen Speicher an Ihren Windows 10-PC angeschlossen haben, öffnen Sie das Datenträgerverwaltungstool.
Das Datenträgerverwaltungstool kann Partitions- und Dateisystemprobleme mit dem Laufwerk beheben.
Wenn das verbundene Laufwerk eine primäre Datenpartition hat und Sie es immer noch nicht sehen können, stellen Sie sicher, dass es einen Laufwerksbuchstaben hat. Dies sollte automatisch geschehen. Wenn es jedoch nicht richtig funktioniert, wird dem Laufwerk ein Buchstabe zugewiesen und es kann in Windows möglicherweise nicht zugegriffen werden.
Schritt 1: Klicken Sie mit der rechten Maustaste auf das Laufwerk und wählen Sie Laufwerksbuchstaben und -pfade ändern.
Schritt 2: Klicken Sie auf Hinzufügen und wählen Sie eine aus. Fügen Sie ein beliebiges Alphabet wie G, J oder E hinzu und es wird funktionieren.
6. Laufwerk formatieren
Wenn das Laufwerk über eine primäre Partition verfügt und Sie nicht darauf zugreifen können, ist es wahrscheinlich mit einem anderen Dateisystem partitioniert.
Warnung: Das Formatieren des Laufwerks oder das Ändern seines Dateisystems führt zu Datenverlust. Wir empfehlen dies nicht, es sei denn, der externe Speicher ist leer oder enthält keine Daten, die Sie möglicherweise benötigen.
Beispielsweise haben Sie das Laufwerk möglicherweise mit dem XFS-Dateisystem auf einem Mac oder mit APFS unter Linux formatiert. Windows kann diese Dateisysteme nicht lesen. Sie müssen das Laufwerk mit dem neuesten NTFS-Dateisystem formatieren, damit Windows es erkennt.
Schritt 1: Verbinden Sie den externen Speicher mit Ihrem Windows 10-Gerät.
Schritt 2: Öffnen Sie die Datenträgerverwaltung.
3: Klicken Sie mit der rechten Maustaste auf die angeschlossene Festplatte und wählen Sie Format aus dem folgenden Menü.
Schritt 4: Wählen Sie das Dateisystem aus, mit dem Sie formatieren möchten, und klicken Sie unten auf die Schaltfläche Ok.
Für Festplatten und SSDs empfehlen wir das NTFS-Dateisystem. Für kleine Flash-Laufwerke können Sie das exFAT-Dateisystem verwenden.
7. Windows aktualisieren
Der externe Speicher, der jetzt unter Windows 10 angezeigt wird, hat möglicherweise nichts mit dem externen Speicher selbst zu tun. Die neueste Version von Windows 10 kann sich auf die USB-Prozesse auf dem Gerät ausgewirkt haben. Microsoft löst solche Probleme schnell.
Öffnen Sie die Einstellungen-App (Windows + I) unter Windows und gehen Sie zum Menü Update & Sicherheit. Aktualisieren Sie Windows 10 auf die neueste verfügbare Version.
ZUGRIFF AUF EXTERNEN SPEICHER UNTER WINDOWS 10
Wenn Sie Fenster 10 für die externe Speicherung nicht anzeigen, kann dies Ihren Arbeitsablauf beeinträchtigen. Gehen Sie die obigen Tricks zur Fehlerbehebung durch und beheben Sie das Problem. Wenn Sie schon dabei sind, teilen Sie uns in den Kommentaren unten mit, welches Schema für Sie funktioniert hat.