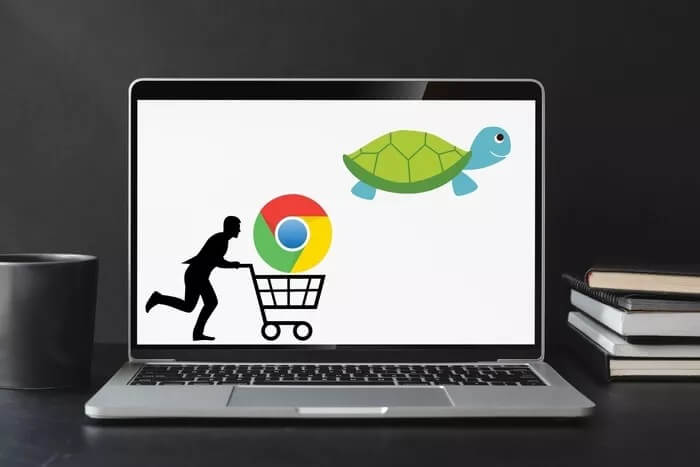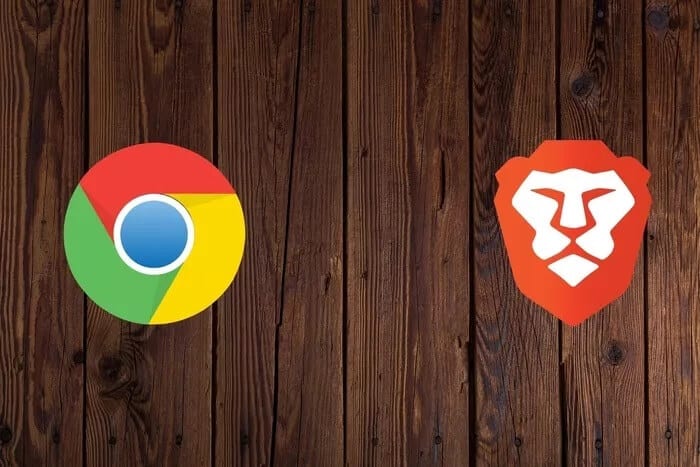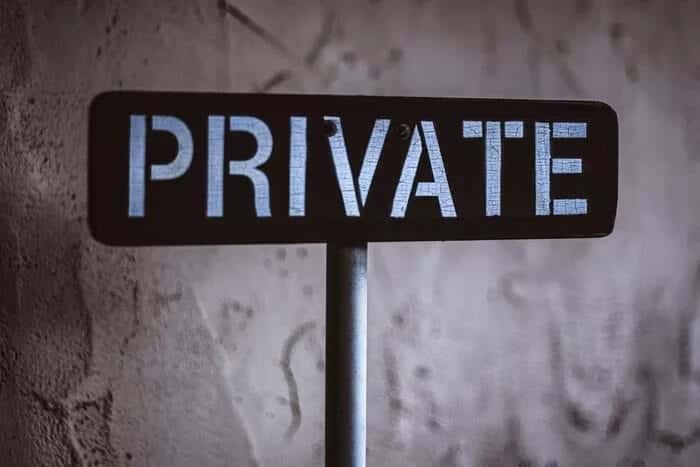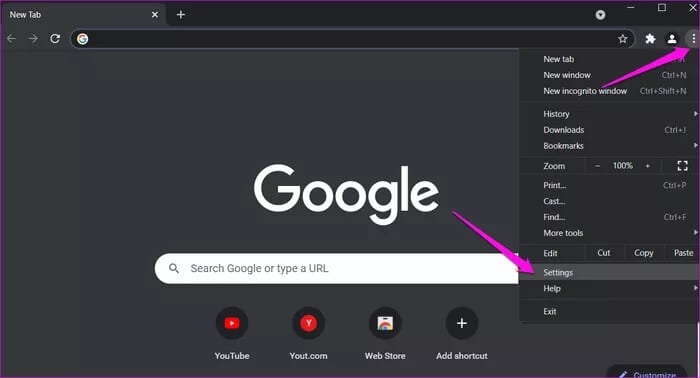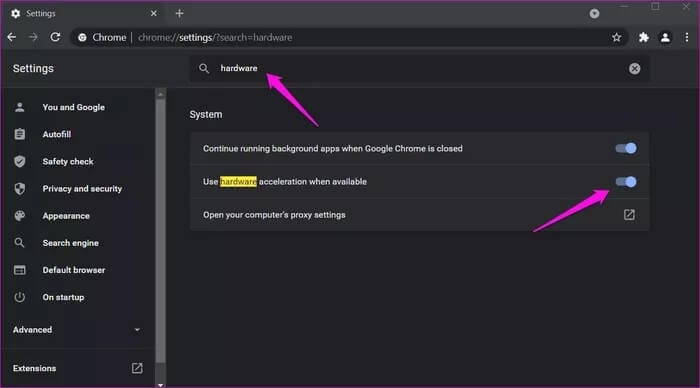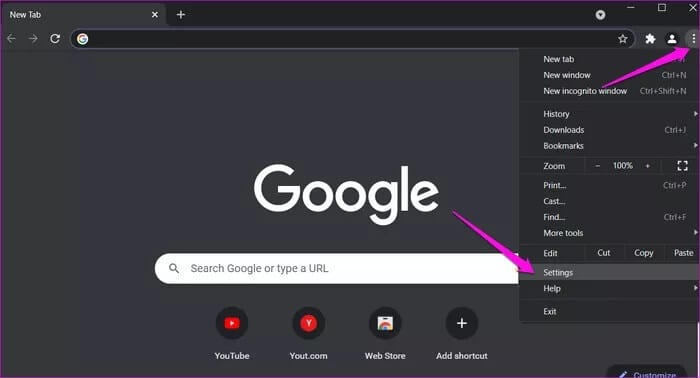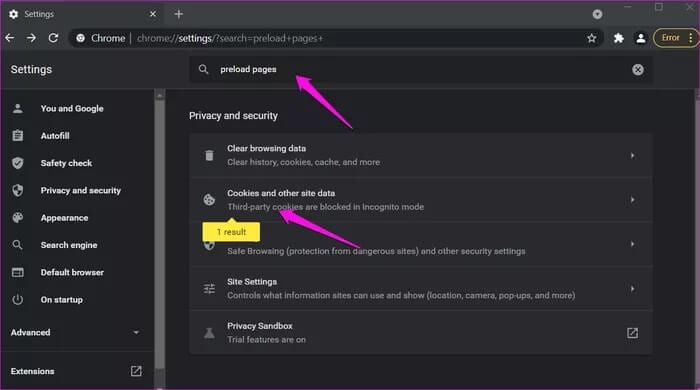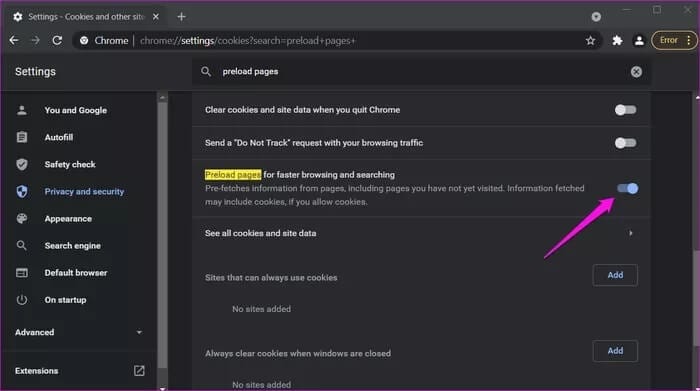Top 9-Möglichkeiten, um zu beheben, dass Google Chrome Seiten unter Windows 10 nicht lädt
Google Chrome ist einer von Die am häufigsten verwendeten Browser der Welt Ohne Zweifel. Aber das heißt nicht, dass es perfekt ist. Es gibt viele Benutzer, die mit einem Problem konfrontiert sind, bei dem Google Chrome keine Seiten auf ihrem Windows 10-PC lädt. Was könnte der Grund sein?
Die Ursachen können von so einfachen Dingen wie einer schlechten Internetverbindung bis hin zu Cache- und Speicherproblemen reichen. In diesem Handbuch werden alle Möglichkeiten behandelt, um zu beheben, dass Seiten in Chrome unter Windows nicht geladen werden.
Lasst uns beginnen.
1. Gemeinsame Lösungen
Dies sind einige der beliebtesten Lösungen, die für die meisten Chrome-Benutzer geeignet sind. Gehen Sie es schnell durch und fahren Sie fort, wenn Sie diese Schritte bereits ausprobiert haben, aber immer noch im selben Boot stecken.
- Starten Sie den Chrome-Browser neu
- Starten Sie Ihren Windows-PC neu
- Probieren Sie verschiedene Geräte wie Smartphones und andere Internetverbindungen wie mobile Daten aus
- Besuchen Sie DownDetector, um die Verfügbarkeit der Site zu überprüfen
Wenn Sie diese Lösungen befolgen, können Sie potenzielle Engpässe wie langsame Hardwareressourcen oder ein Problem mit Ihrem Internet eingrenzen.
Kommen wir zu anderen Schritten zur Fehlerbehebung für Chrome-Seitenladefehler.
2. Versuchen Sie einen anderen Browser
Sie können Microsoft Edge verwenden, um zu testen, ob die Websites, auf die Sie zugreifen möchten, funktionieren oder nicht. Auf diese Weise können Sie feststellen, ob das Problem bei Chrome liegt. Glücklicherweise können Sie sogar Passwörter und andere Daten zwischen Chrome und Edge synchronisieren.
Hinweis: Alle Chromium-basierten Browser können Chrome-Erweiterungen ausführen und die beliebtesten sind Edge und Brave.
3. VPN deaktivieren
Die Verwendung eines VPNs, um privat und anonym im wilden Web zu surfen, ist eine großartige Möglichkeit, Ihre Identität online zu schützen. Auf der anderen Seite kann ein VPN Ihre Internetgeschwindigkeit beeinträchtigen und die Browserleistung beeinträchtigen. Deaktivieren Sie das VPN und prüfen Sie erneut, ob Chrome Seiten laden kann. Wenn dies der Fall ist, sind die VPN-Server langsam oder unter Druck. Deaktivieren Sie den VPN-Dienst für einige Zeit, bevor Sie ihn wieder aktivieren.
4. Starten Sie den Router neu
Es könnte ein Hardwareproblem mit Ihrem Router sein. Sie müssen sich keine Sorgen machen, da Sie den Router nur einmal neu starten müssen. Dies löscht den Speicher des Routers und gibt ihm einen Neuanfang. Das Beste ist, dass es nur zwei Minuten dauert.
5. Versuchen Sie den Geheimhaltungsmodus und deaktivieren Sie Erweiterungen
Es könnte sein, dass eine Ihrer installierten Erweiterungen schlecht funktioniert oder defekt ist. Ein kürzlich durchgeführtes Update einer Erweiterung kann ebenfalls Probleme verursachen. Eine schnelle Möglichkeit, dies herauszufinden, besteht darin, die Inkognito-Seite zu laden. Alle Erweiterungen werden in diesem Modus automatisch deaktiviert, was zu schnelleren Seitenladezeiten führt.
Wenn Chrome Seiten schnell laden kann, ist eine Erweiterung schuld. Eine Möglichkeit, den Übeltäter loszuwerden, besteht darin, alle Erweiterungen nacheinander zu deaktivieren und wieder zu aktivieren, um die Seitenladegeschwindigkeit zu testen.
6. Cache und Cookies löschen
Cache und Cookies sind temporäre Daten wie HTML-Dateien, Java-Scripts, CSS-Stylesheets usw., die Websites speichern, um Seiten schnell zu laden und das Benutzerverhalten zu verfolgen, um bessere Inhalte und Anzeigen bereitzustellen. Diese können sich im Laufe der Zeit ansammeln und zu Fehlern wie denen führen, denen Sie begegnen. Sie können den Cache und die Cookies von Google Chrome löschen für eine Seite oder für alle Seiten.
Hinweis: Sie werden abgemeldet und verlieren möglicherweise alle nicht gespeicherten Daten. Überprüfen Sie daher alles erneut, bevor Sie fortfahren.
7. Hardwarebeschleunigung deaktivieren
Die Hardwarebeschleunigung kann bei bestimmten Websites manchmal nicht funktionieren und wird hauptsächlich für Multimedia-Elemente wie Streaming-Dienste bevorzugt. Sie können die Hardwarebeschleunigung jedoch vorübergehend deaktivieren, um zu überprüfen, ob dies hilft. So geht's.
Schritt 1: Öffnen Sie den Chrome-Browser, klicken Sie auf das dreipunktige Menüsymbol und wählen Sie Einstellungen.
Schritt 2: Suchen Sie in der Suchleiste oben nach „Hardwarebeschleunigung“ und deaktivieren Sie dann die Option „Hardwarebeschleunigung verwenden, wenn verfügbar“.
8. Deaktivieren Sie den Seiten-Preboot
Chrome lädt die beliebten Websites, die Sie häufig besuchen, vorab, um Ihnen einen schnellen Zugriff zu ermöglichen. Wenn eine Abweichung vorliegt oder die Vorladefunktion nicht richtig funktioniert, möchten Sie diese Funktion möglicherweise deaktivieren.
Schritt 1: Öffnen Sie Chrome erneut und gehen Sie wie zuvor über das Drei-Punkte-Menü zu Einstellungen.
Schritt 2: Suchen Sie in der Suchleiste nach „Seiten vorladen“ und klicken Sie in den Suchergebnissen auf „Cookies und andere Websitedaten“.
3: Deaktivieren Sie die Option "Seiten für schnelleres Surfen und Suchen vorladen", die Sie finden, wenn Sie ein wenig scrollen.
9. DNS ändern
Das Ändern Ihrer DNS-Einstellungen kann sich positiv auf die Geschwindigkeit Ihrer Internetverbindung auswirken. Zwei DNS-Anbieter sind bei der Masse beliebt – Google DNS und OpenDNS. Bevor Sie sich für einen entscheiden, sollten Sie wissen, welcher für Sie am besten geeignet ist. Das Ändern Ihrer DNS-Einstellungen ist einfach und hilft Chrome, Seiten schneller zu laden.
Chrome-Geschwindigkeitskorrektur
Wir empfehlen, weniger Erweiterungen, Registerkarten und Fenster gleichzeitig zu öffnen, um die Chrome-Leistung zu verbessern. Das Optimieren von Netzwerkeinstellungen wie DNS, VPN usw. kann auch dazu beitragen, die Seitenladezeiten um einen Bruchteil zu verbessern.