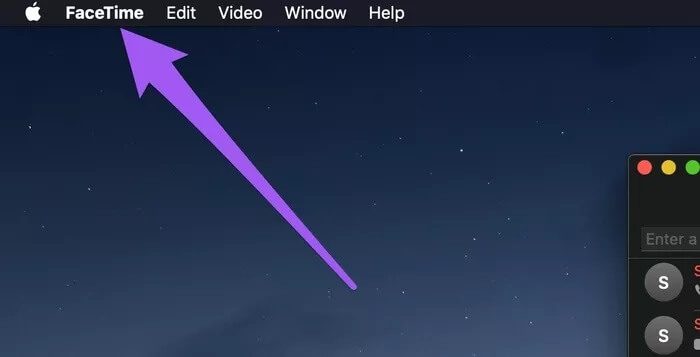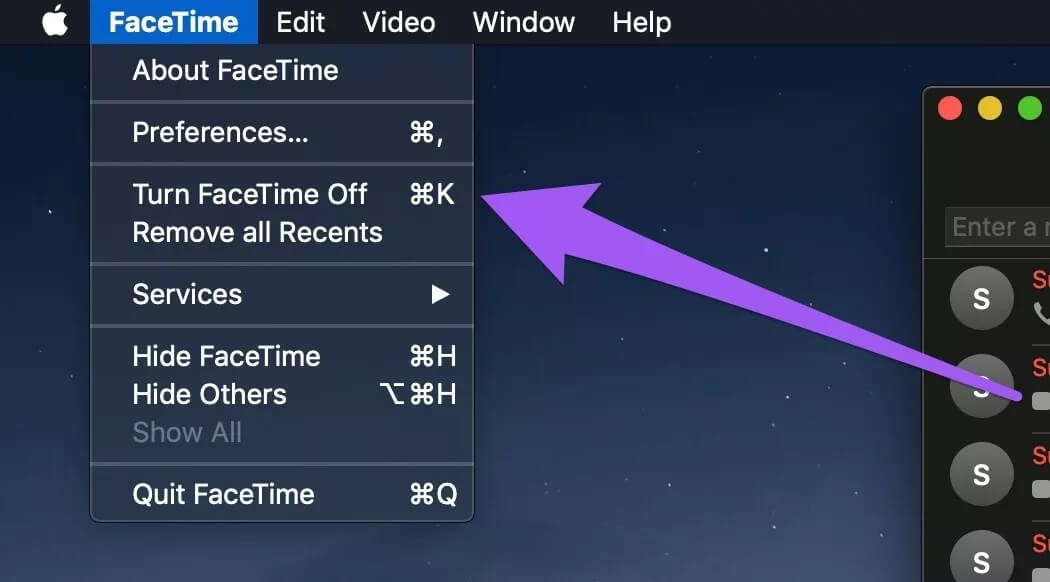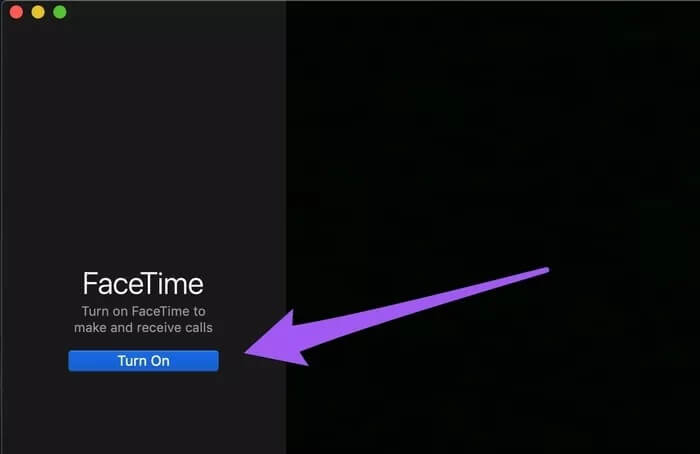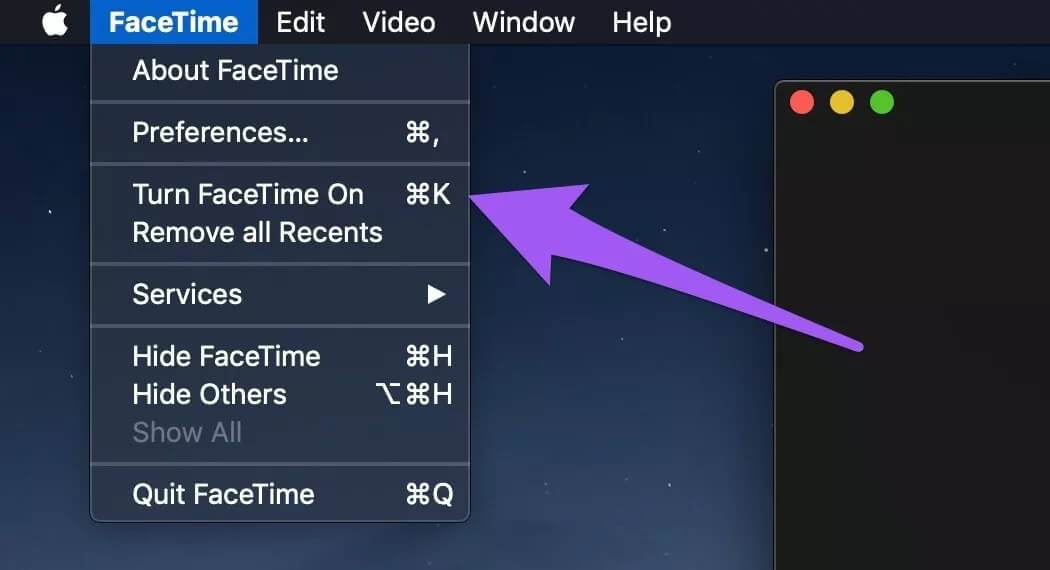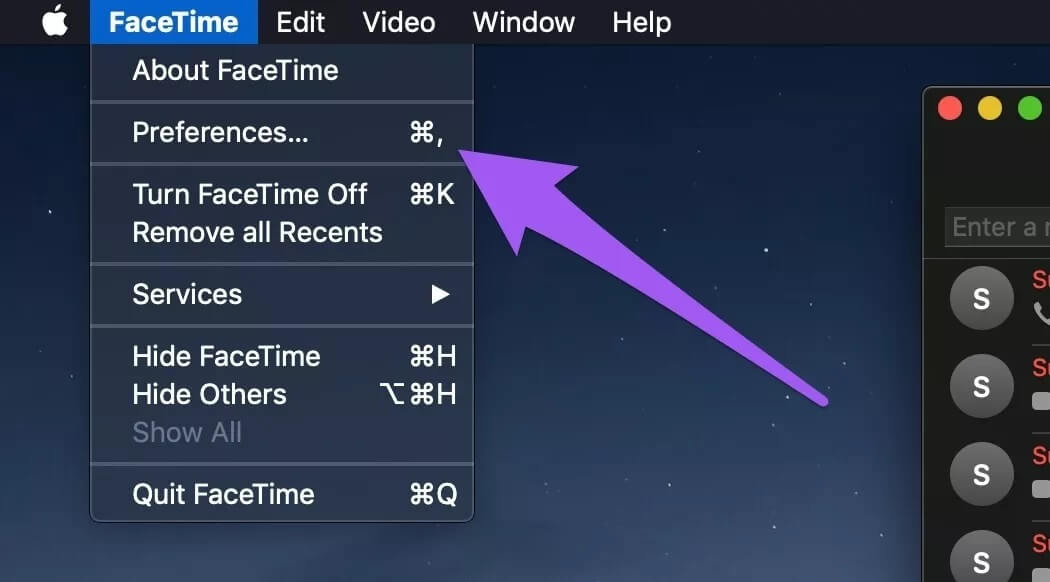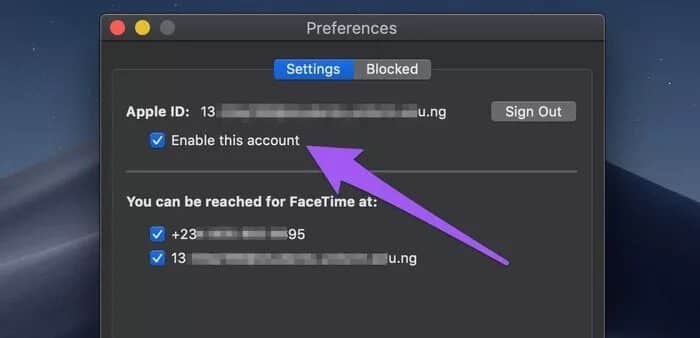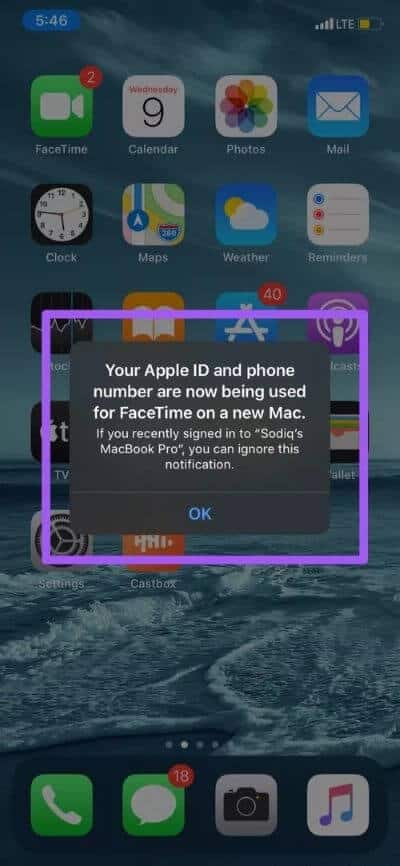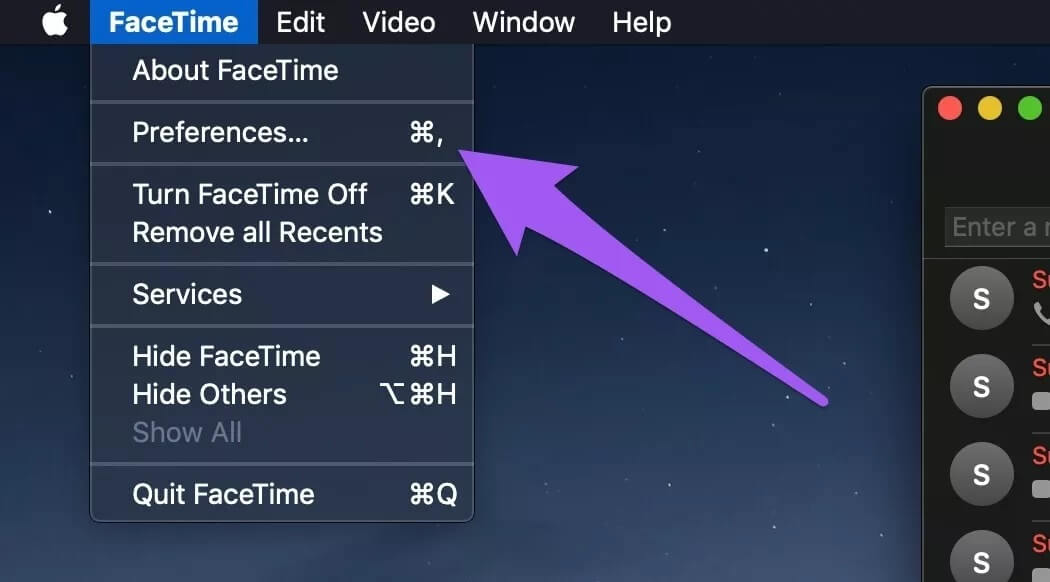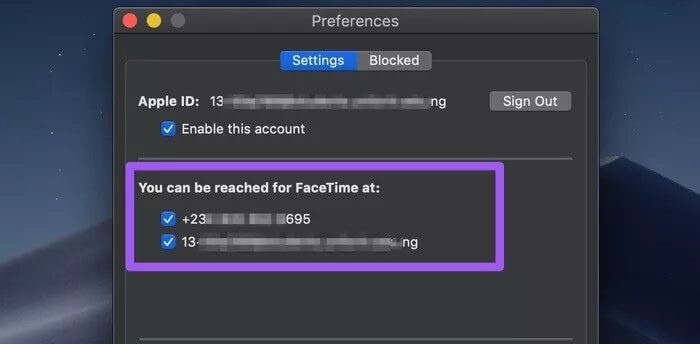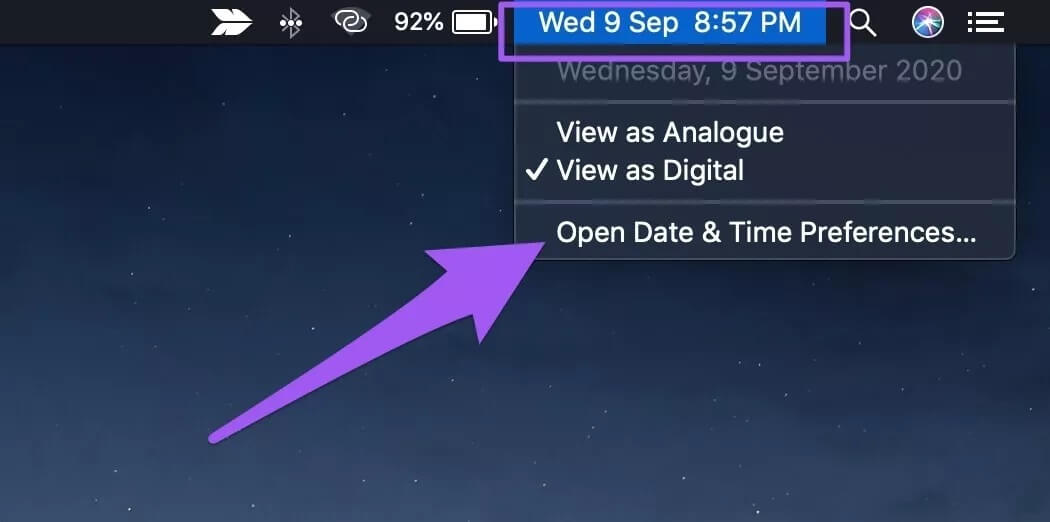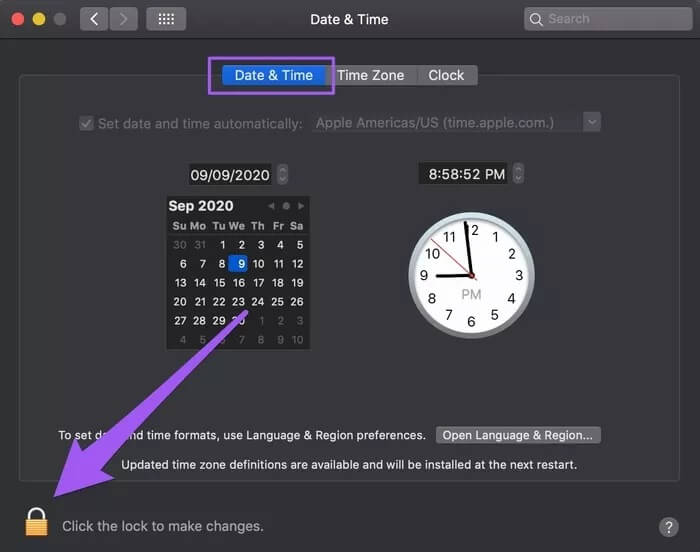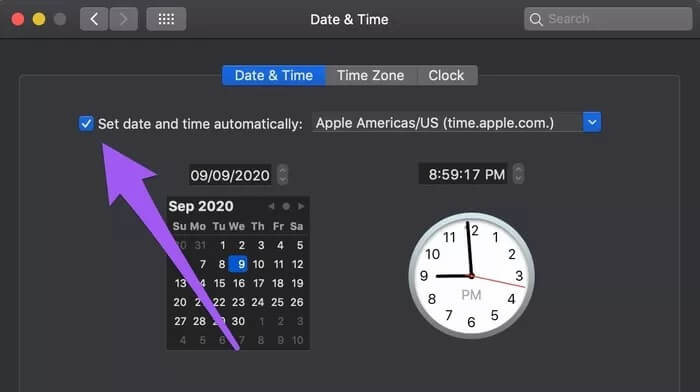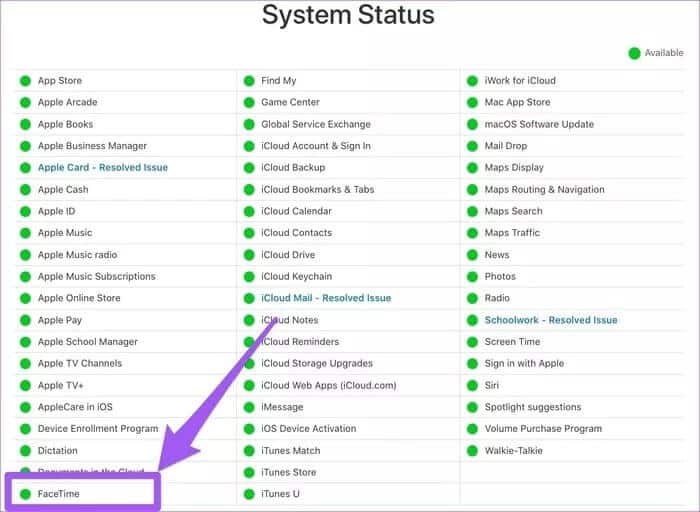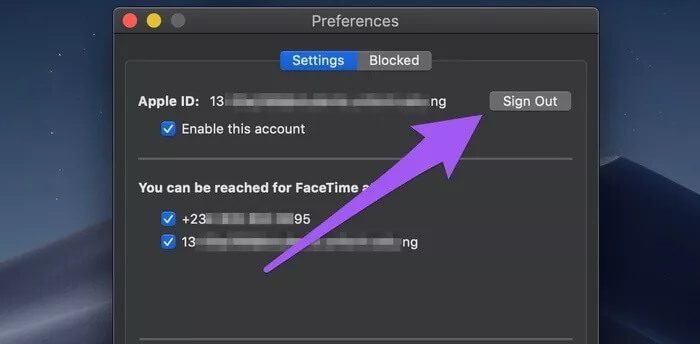Top 7 Fixes für FaceTime-Anrufe, die auf dem Mac nicht klingeln
Die Prozesse zwischen iOS- und macOS-Geräten werden im Apple-Ökosystem immer wieder gelobt, bleiben aber oft stecken. Wenn Ihr iPhone und Macbook mit derselben Apple-ID verbunden sind, klingeln FaceTime-Anrufe von ersterem gleichzeitig auf letzterem. Wenn FaceTime-Anrufe auf Ihrem Mac nicht zurückkommen, kann dies manchmal passieren. In diesem Beitrag untersuchen wir einige der Gründe für den Fehler und wie er behoben werden kann.
Überprüfen Sie zunächst, ob Ihr Mac mit dem Internet verbunden ist, und stellen Sie sicher, dass das Internet aktiv Daten überträgt. Sie können versuchen, einige Anwendungen zu verwenden, die einen Internetzugang erfordern, und prüfen, ob es funktioniert oder nicht. Wenn dies der Fall ist, starten Sie Ihren Router neu oder führen Sie andere Überprüfungen zur Fehlerbehebung durch. kann verursachen Verbindungsprobleme im Zusammenhang mit VPN und Internet funktioniert nicht Ihren Mac oder einige Apps richtig. Deaktivieren Sie Ihr VPN (falls vorhanden) und prüfen Sie, ob FaceTime-Anrufe jetzt funktionieren. Wenn Sie festgestellt haben, dass Ihr Internet ordnungsgemäß funktioniert und FaceTime-Anrufe immer noch nicht auf Ihrem Mac klingeln, fahren Sie mit den folgenden Lösungen fort.
1. FaceTime deaktivieren
Beginnen wir damit, FaceTime auf Ihrem Mac zu deaktivieren und wieder einzuschalten. Dadurch wird Ihr PC-Dienst reaktiviert und alles repariert, was verhindert, dass FaceTime-Anrufe Ihren Mac erreichen. Es gibt zwei Möglichkeiten, dies zu erreichen.
Aus der Menüleiste
Schritt 1: einschalten Facetime Und drücke Facetime in der Menüleiste.
Schritt 2: Lokalisieren „FaceTime ausschalten“.
Dadurch werden alle FaceTime-bezogenen Aktivitäten (Audio- und Videoanrufe) auf Ihrem Mac deaktiviert. Schließen Sie nun die App und öffnen Sie sie erneut, um den Dienst wieder zu aktivieren.
Schritt 3: Sie sollten im rechten Teil des FaceTime-Fensters eine Wiedergabeschaltfläche sehen. Klicken Sie auf diese Schaltfläche FaceTime wieder aktivieren auf Ihrem Mac.
Klicken Sie alternativ in der Menüleiste auf FaceTime und wählen Sie "FaceTime einschalten".
Warten Sie einige Sekunden, bis Sie Ihre Kontakte oder den Anrufverlauf im FaceTime-Fenster sehen. Versuchen Sie nun, einen Testanruf auf Ihrer FaceTime-Nummer zu tätigen und prüfen Sie, ob der Anruf an Ihren Mac weitergeleitet wurde.
Über das FaceTime-Einstellungsmenü
Obwohl die erste Methode viel einfacher ist, ist dies eine weitere gültige Möglichkeit, FaceTime auf Ihrem Mac zu aktivieren und zu deaktivieren.
Schritt 1: Klicken Sie bei geöffnetem FaceTime-Fenster auf FaceTime on Menüleiste und wählen Sie Einstellungen.
Dadurch wird ein Menü gestartet FaceTime-Einstellungen.
Schritt 2: Deaktivieren Sie die Option "Dieses Konto aktivieren" Konto aufgeben Apple ID.
Dadurch wird FaceTime auf deinem Mac deaktiviert. Schließen Sie FaceTime, starten Sie die App neu und drücken Sie die Schaltfläche Einschalten, um FaceTime wieder zu aktivieren.
Sie können auch zu FaceTime (in der Menüleiste) > Einstellungen > FaceTime einschalten, um den Dienst wieder zu aktivieren.
Befolgen Sie eine der oben genannten Methoden und Ihre FaceTime-Anrufe sollten jetzt gleichzeitig mit Ihrem Mac synchronisiert werden. Zu diesem Zweck sendet Apple auch eine Benachrichtigung an Ihr iPhone oder iPad, die Sie darüber informiert, dass Ihre Apple-ID jetzt für FaceTime auf Ihrem Macbook verwendet wird.
3. Überprüfen Sie die FaceTime-Kontaktadressen
Wenn mit Ihrer Apple-ID mehrere Adressen (Telefonnummern, E-Mails) verknüpft sind, stellen Sie sicher, dass Ihr iPhone und Ihr Mac für den Empfang von FaceTime-Anrufen über dieselben Adressen konfiguriert sind. Zum Kontext: Wenn Ihr iPhone so eingestellt ist, dass Anrufe über E-Mail 1 und E-Mail 2 empfangen werden, FaceTime auf Ihrem Mac jedoch nur Anrufe über E-Mail 1 empfangen kann, klingeln FaceTime-Anrufe über E-Mail 2 nur auf Ihrem iPhone, nicht auf Ihrem Mac.
So konfigurieren Sie die FaceTime-Verbindungsadresse Ihres Macbooks.
Schritt 1: Bei geöffnetem Fenster Facetime , klicken über FaceTime in der Menüleiste und wählen Sie Vorlieben.
Schritt 2: Im Einstellungsmenü Facetime Überprüfen Sie, ob Ihre bevorzugte(n) Kontaktadresse(n) für FaceTime-Anrufe auf Ihrem Mac aktiviert sind.
4. Überprüfen Sie die Datums- und Uhrzeiteinstellungen
Ja, etwas so Grundlegendes wie die Datums- und Uhrzeiteinstellungen könnte der Grund sein, warum Sie keine FaceTime-Anrufbenachrichtigungen auf Ihrem Mac erhalten. Stellen Sie sicher, dass Ihr Gerät so konfiguriert ist, dass Datum und Uhrzeit automatisch ohne Ihre Eingabe eingestellt und aktualisiert werden.
Schritt 1: Klicke auf Daten أو Zeit Wählen Sie im Statusmenü Ihres Macbooks "Voreinstellungen für Datum und Uhrzeit öffnen".
Schritt 2: Gehen Sie auf die Registerkarte "Datum (und Uhrzeit" Und klicken Sie Sperrcode in der unteren linken Ecke der Seite.
Sie werden aufgefordert, Ihr Mac-Passwort einzugeben oder sich mit Touch ID zu authentifizieren, um die Datums- und Uhrzeiteinstellungen Ihres Geräts zu ändern.
Schritt 3: Stellen Sie sicher, dass das Kontrollkästchen aktiviert ist „Datum und Uhrzeit automatisch einstellen“.
5. Überprüfen Sie den Status des FaceTime-Servers
Manchmal entfernt Apple den FaceTime-Server (nur vorübergehend), um wichtige Fehler zu beheben, die die App-Leistung beeinträchtigen oder Benutzer Sicherheitsrisiken aussetzen. In diesem Fall bleibt Ihnen nichts anderes übrig, als zu warten, bis die Server wieder online sind. Sie können den Status des FaceTime-Servers jedoch über . überprüfen Besuchen Sie die Apple-Systemstatusseite. Wenn der Statuskreis neben FaceTime grün ist, laufen die Server.
6. Melden Sie sich von Ihrer Apple-ID ab
Möglicherweise müssen Sie Ihr Apple ID-Konto von Ihrem Mac trennen, wenn das Problem zu diesem Zeitpunkt weiterhin besteht.
Schritt 1: einschalten Facetime , und tippen Sie in der Liste auf FaceTime Die Anwendung , und wählen Sie Einstellungen.
Schritt 2: Tippen Sie rechts neben Ihrer Apple-ID auf die Schaltfläche Abmelden.
Schließen Sie FaceTime und befolgen Sie die gleichen Schritte, um sich wieder bei Ihrem Konto anzumelden.
7. macOS-Update
Wie bereits erwähnt, zerstören Fehler einige Funktionen und die Leistung von FaceTime auf dem Mac. Eine Möglichkeit, wie Apple dies behebt, sind Betriebssystem-Updates. Wenn FaceTime-Anrufe auf Ihrem Mac immer noch nicht beantwortet werden, obwohl Sie alle oben genannten Schritte ausprobiert haben, überprüfen Sie, ob auf Ihrem Mac die neueste Version von macOS ausgeführt wird. anmachen Systemeinstellungen > Software-Update und laden Sie alle auf der Seite verfügbaren Updates herunter.
Holen Sie sich wieder FaceTime
Wir wissen, dass nicht jeder seinen Mac gerne herunterfährt, aber ein einfacher Neustart des Computers kann dies beheben. Wenn Sie Ihren Mac längere Zeit nicht heruntergefahren und keine FaceTime-Anrufe erhalten haben, empfehlen wir Ihnen, dieses Baby neu zu starten. Denken Sie daran, alle aktiven Anwendungen manuell zu schließen, damit Sie keine nicht gespeicherten Dokumente verlieren. Lassen Sie uns wissen, welche die Magie für Sie gewirkt hat.