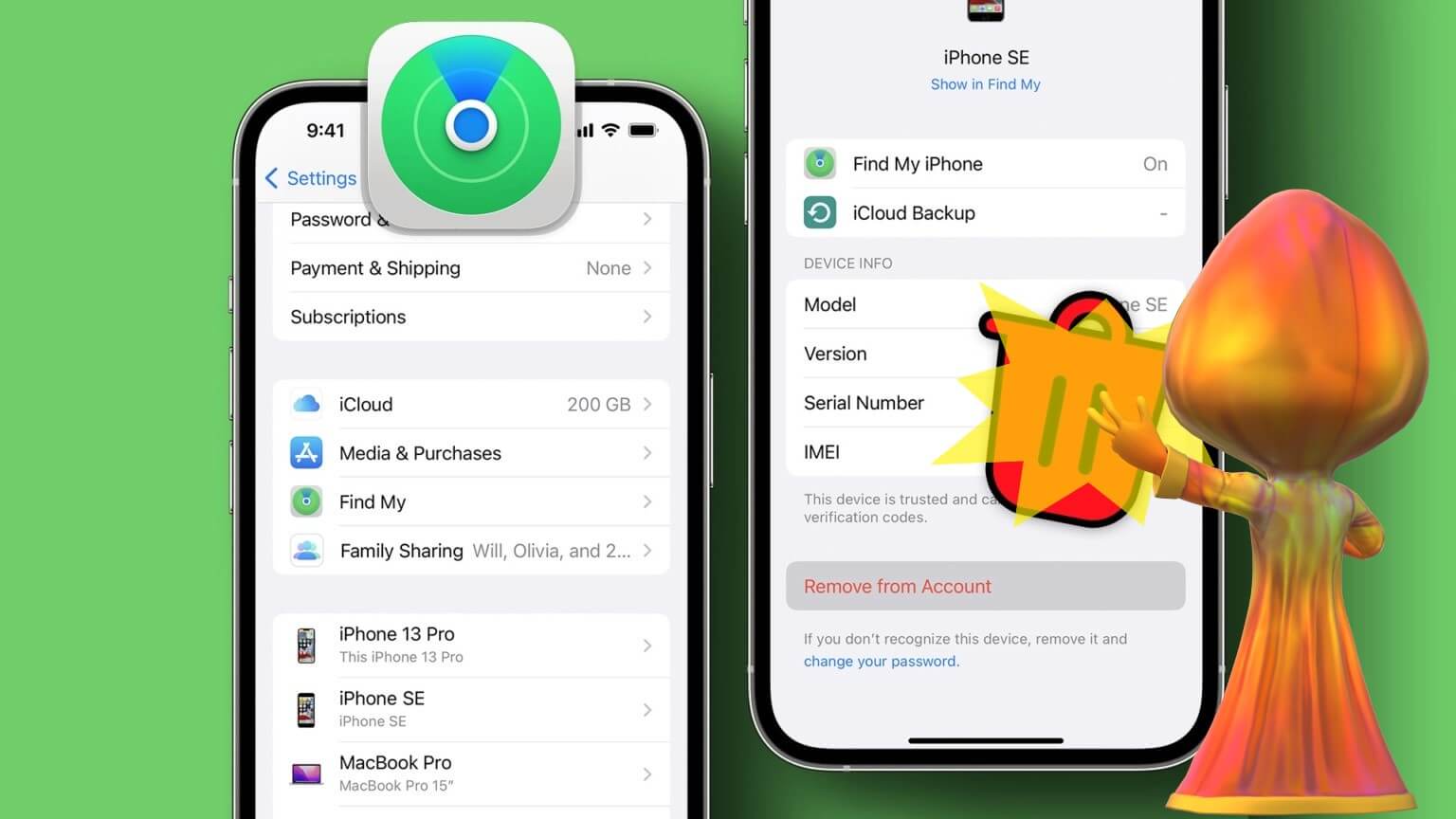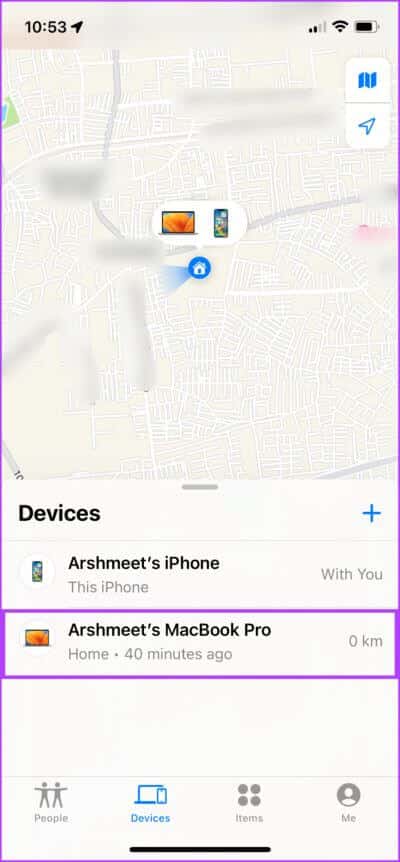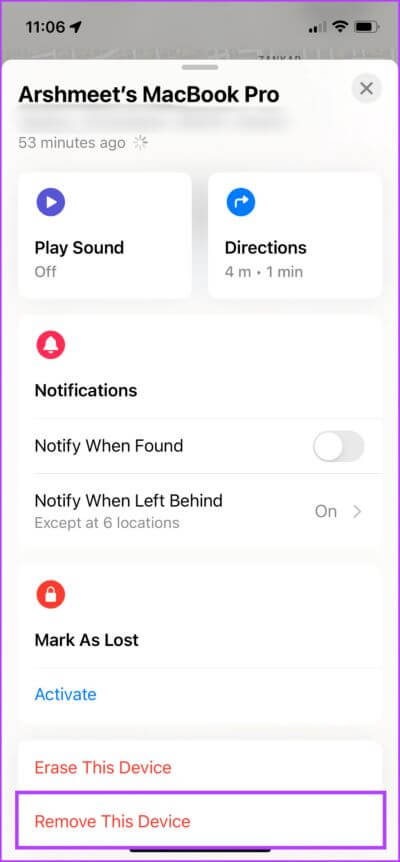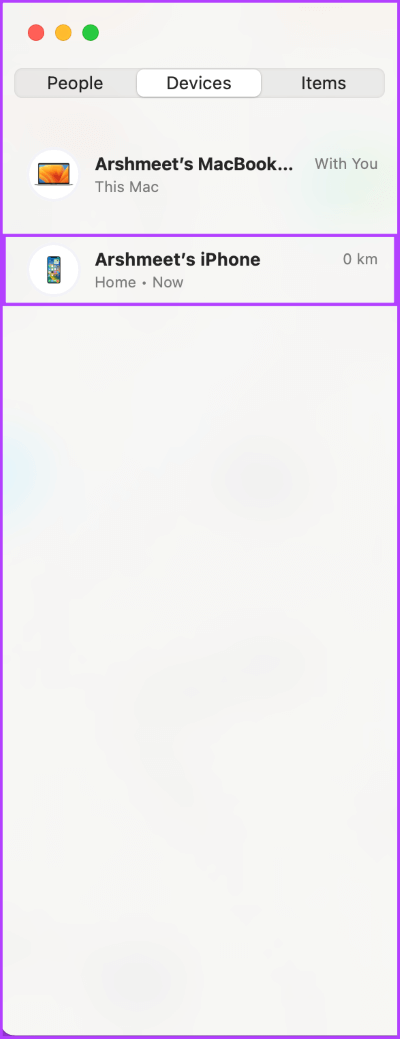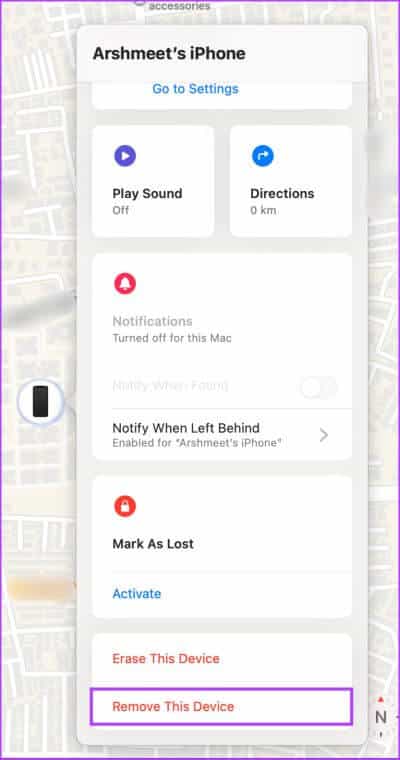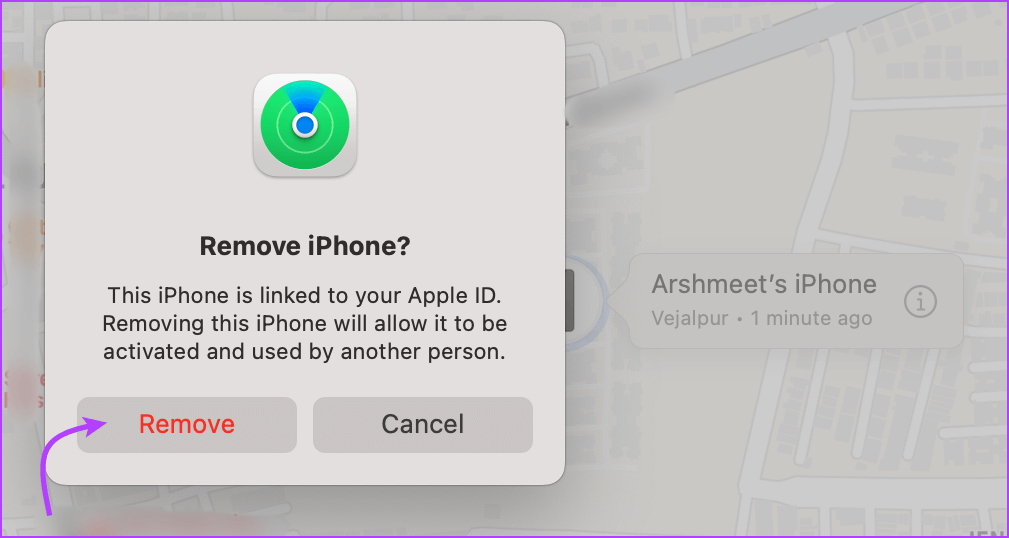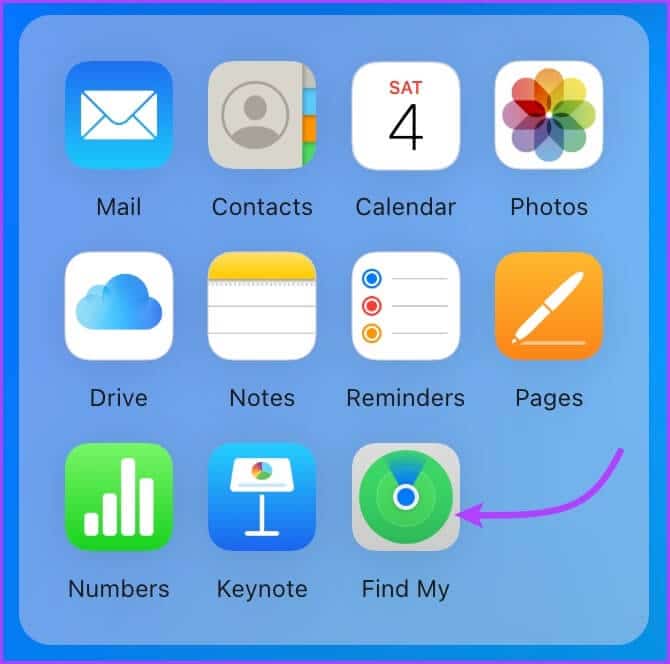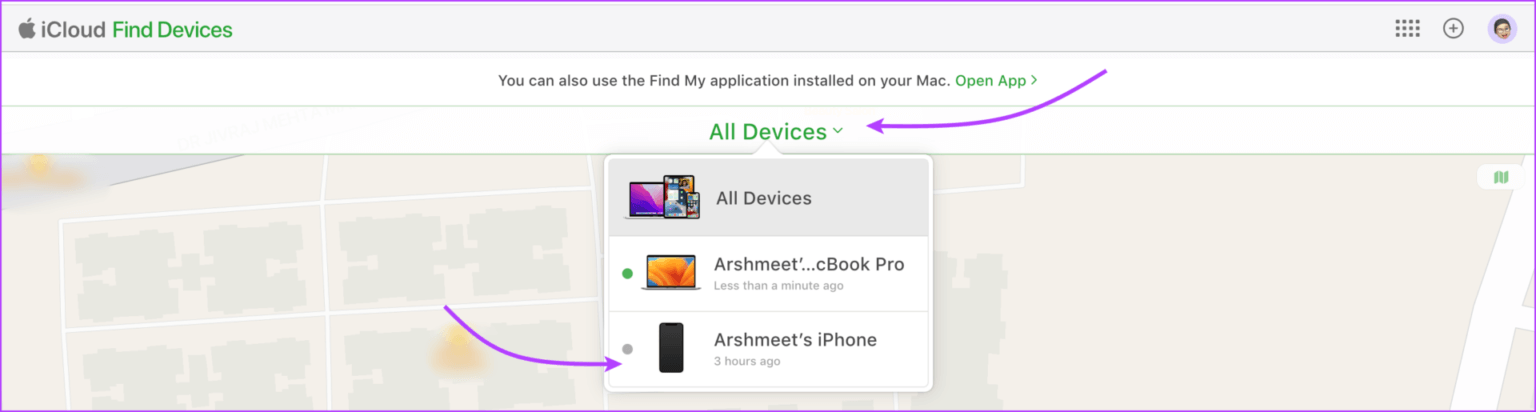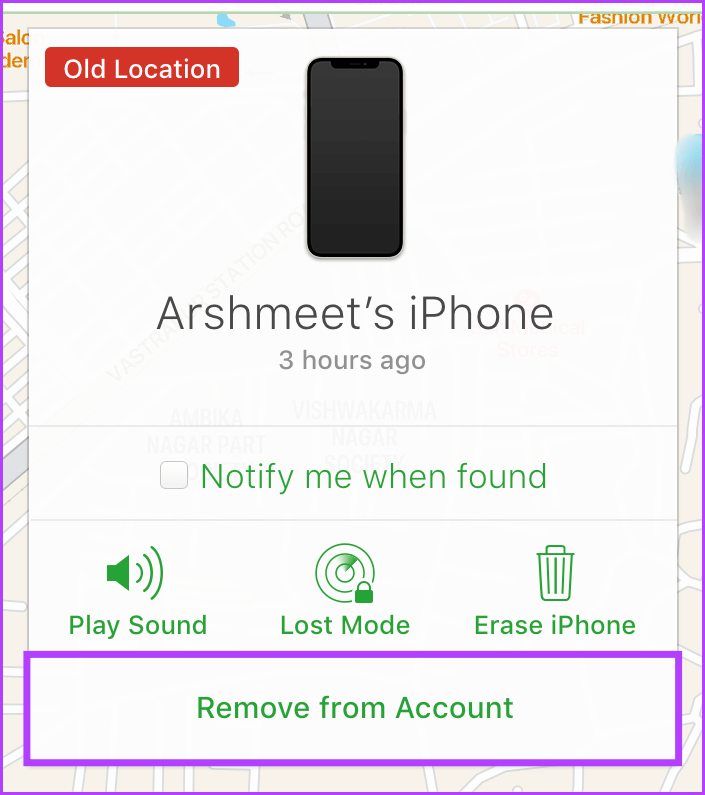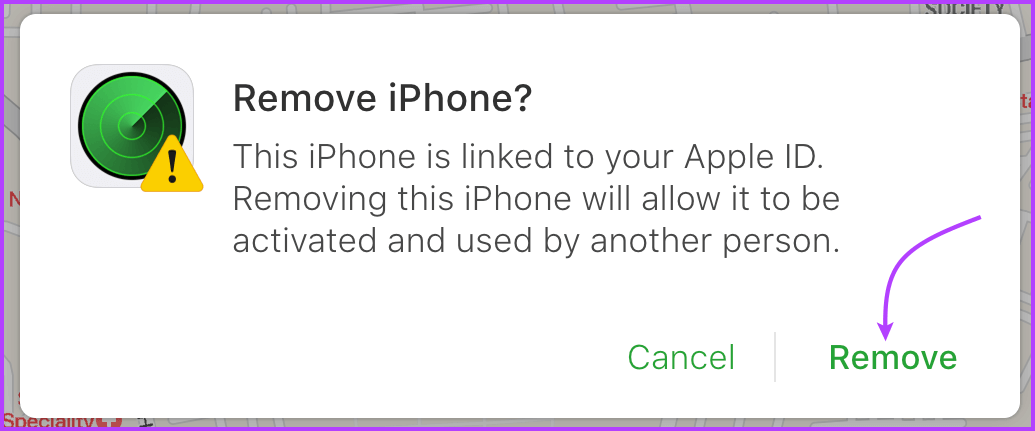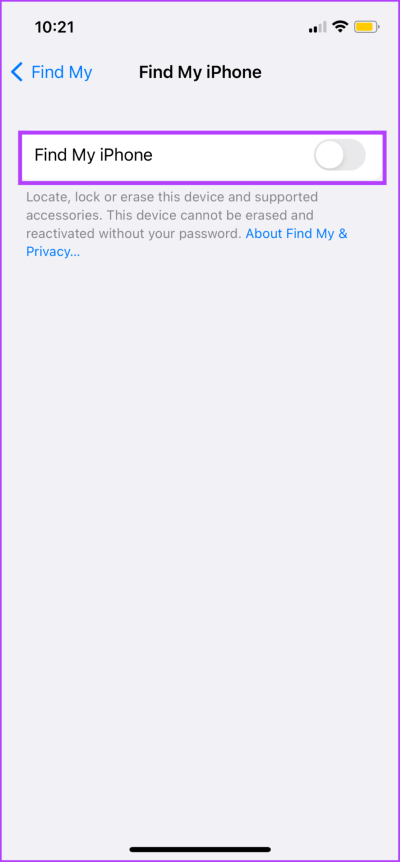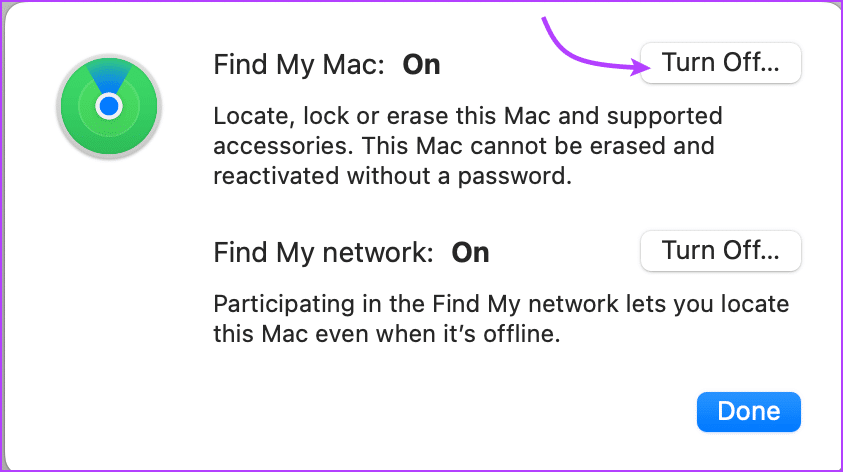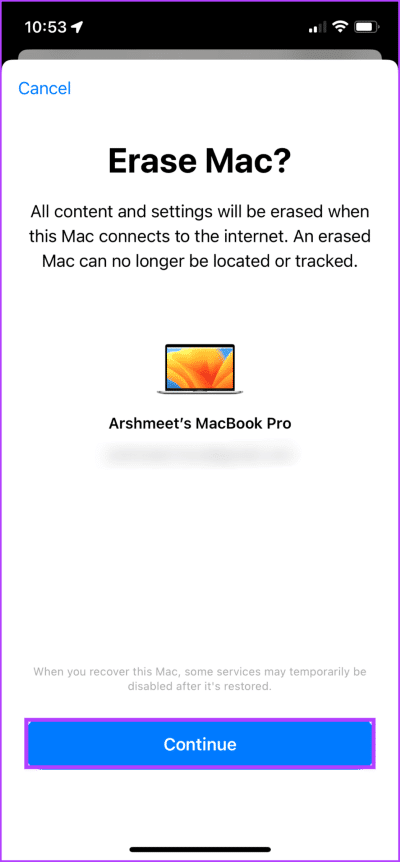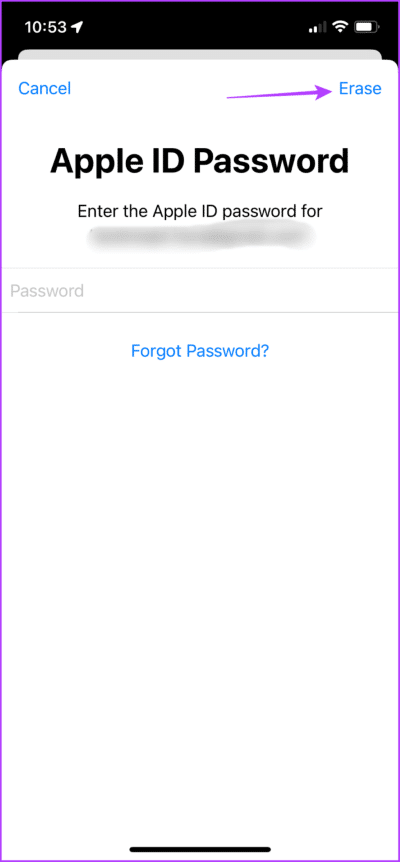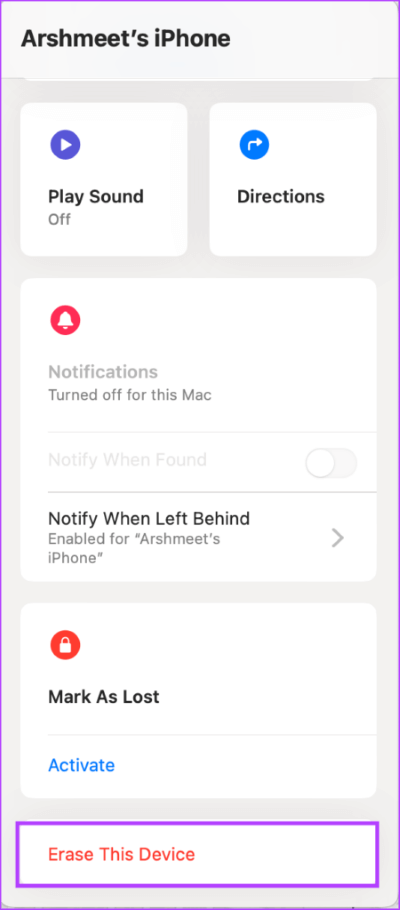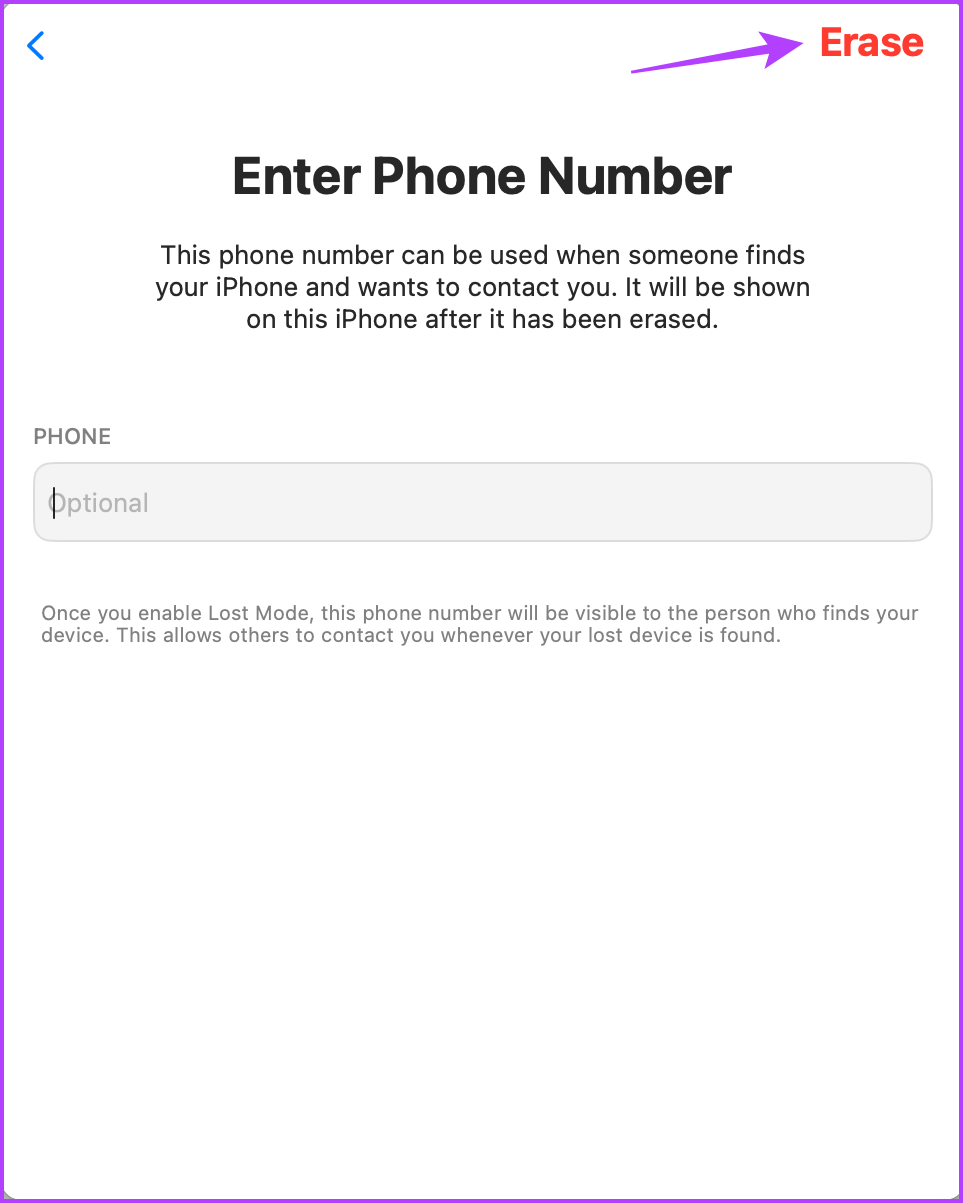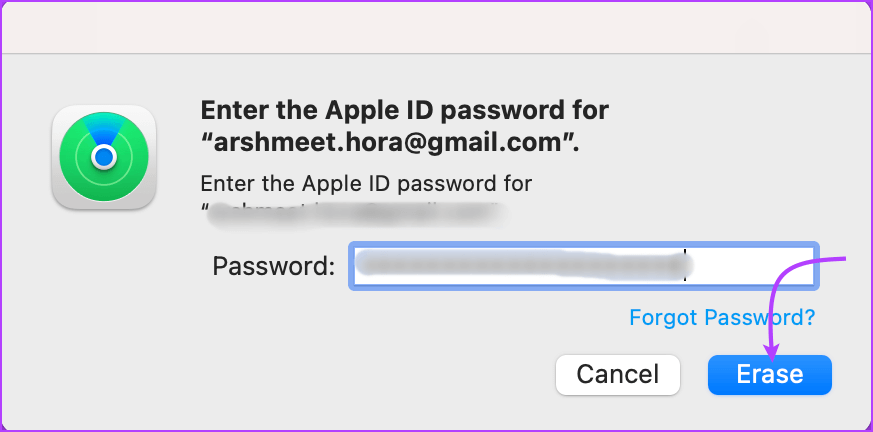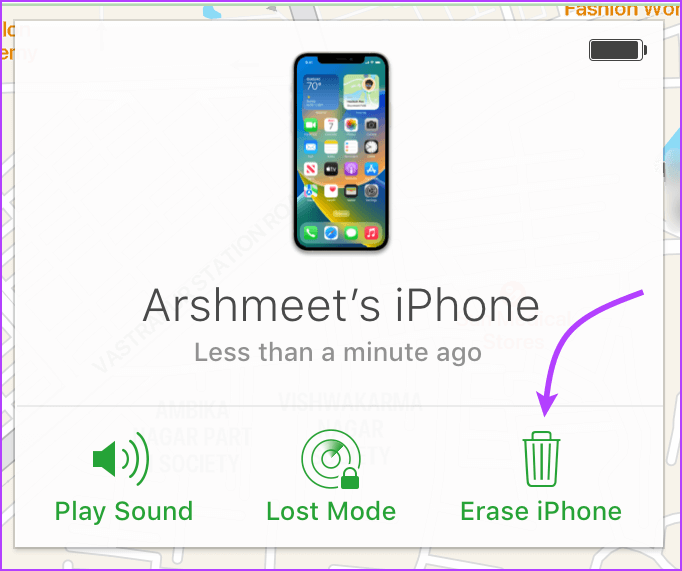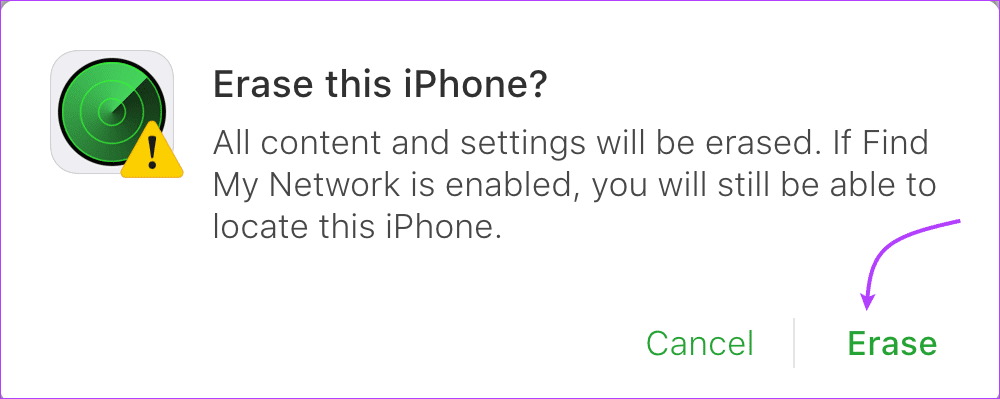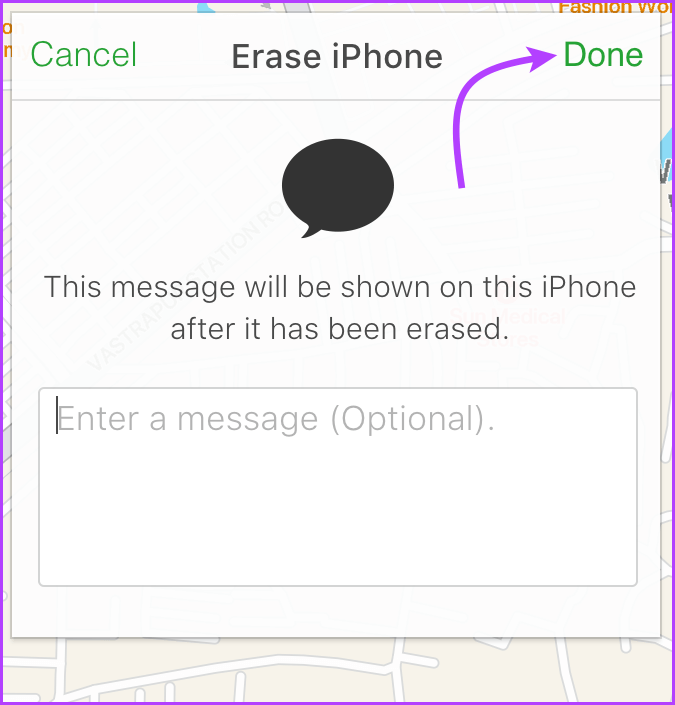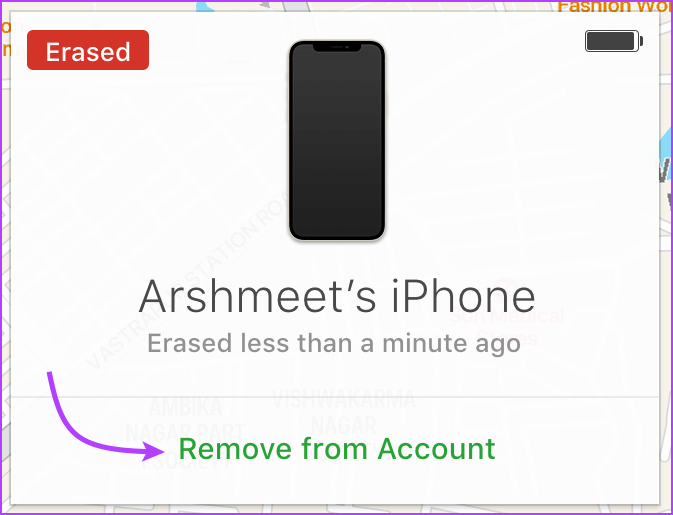So entfernen Sie das Gerät aus „Wo ist?“ auf iPhone, iPad, Mac oder iCloud
Die Find My-Dienste von Apple sind sehr nützlich, insbesondere wenn Sie mehrere Apple-Geräte haben. Es kann jedoch vorkommen, dass Sie Geräte aus „Wo ist?“ entfernen müssen. Vielleicht verkaufen Sie das Gerät, verschenken es oder verlieren es. Oder Sie verwenden es derzeit nicht und möchten es nicht in „Wo ist?“ einschließen. Was auch immer es ist, wir können Ihnen helfen.
Find My deckt fast jedes Produkt unter dem Dach von Apple ab, sei es iPhone, iPad, Mac, Apple Watch, AirPods, Airtags, iPhone MagSafe Wallet und sogar einige Produkte von Drittanbietern. Bezeichnenderweise bietet es zwei Möglichkeiten, ein Gerät aus Find My zu entfernen. Lernen wir Mehr über diese Methoden kennen.
Der Unterschied zwischen dem Entfernen oder Löschen eines Geräts aus FIND MY
Wie oben erwähnt, gibt es zwei Möglichkeiten, die Arbeit zu erledigen.
- Ein Gerät aus „Wo ist?“ entfernen: Verhindert vorübergehend, dass Ihr Gerät in „Wo ist?“ angezeigt wird. Es wird jedoch wieder in „Wo ist?“ angezeigt, wenn das Gerät online ist (für iPhone, iPad, Mac oder Apple Watch) oder mit einem iOS/iPadOS-Gerät gekoppelt ist (für AirPods oder Beats-Kopfhörer).
- Ein Gerät aus „Wo ist?“ löschen: Die Funktion löscht alle auf Ihrem Gerät gespeicherten Inhalte. Wird hauptsächlich im Falle von Diebstahl oder Verlust von Geräten verwendet, um Ihre persönlichen Daten und Informationen vor dem Zugriff zu schützen und gleichzeitig die Aktivierungssperre aufrechtzuerhalten.
Hinweis: Durch das Entfernen oder Löschen eines Geräts aus „Wo ist?“ wird Ihr Gerät nicht von Ihrer Apple-ID getrennt, es sei denn, Sie Melden Sie sich von Ihrer Apple-ID ab Oder deaktivieren Sie die Aktivierungssperre.
SO ENTFERNEN SIE EIN GERÄT VON FIND MY OHNE WISCHEN
Bevor wir beginnen, führen Sie je nach Gerät, das Sie entfernen möchten, einen der folgenden Schritte aus.
- Für ein iPhone, iPad, Mac oder Apple Watch: Schalten Sie das Gerät aus.
- Für AirPods: Schalten Sie Ihre AirPods aus oder legen Sie sie in ihre Hülle und schließen Sie den Deckel.
- Für Beats-Kopfhörer: Schalten Sie die Kopfhörer aus.
1. Entfernen Sie Geräte aus „Wo ist?“ auf dem iPhone oder iPad
Schritt 1: einschalten Meine App finden.
Schritt 2: Gehen Sie auf die Registerkarte „Gerätevom unteren Bildschirmrand.
Schritt 3: Wählen Sie das Gerät aus, von dem Sie löschen möchten Liste der Geräte in „Wo ist?“
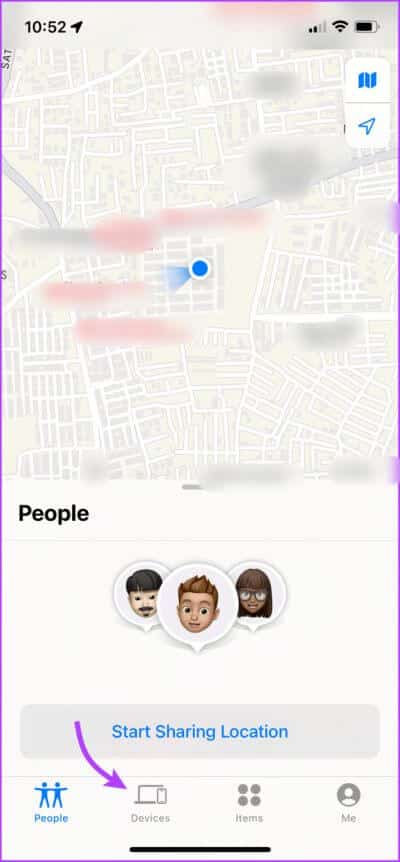
Schritt 4: Hier nach unten scrollen und auswählen Entfernen Sie dieses Gerät.
Schritt 5: Klicken "Entfernungum die Aktion zu bestätigen.
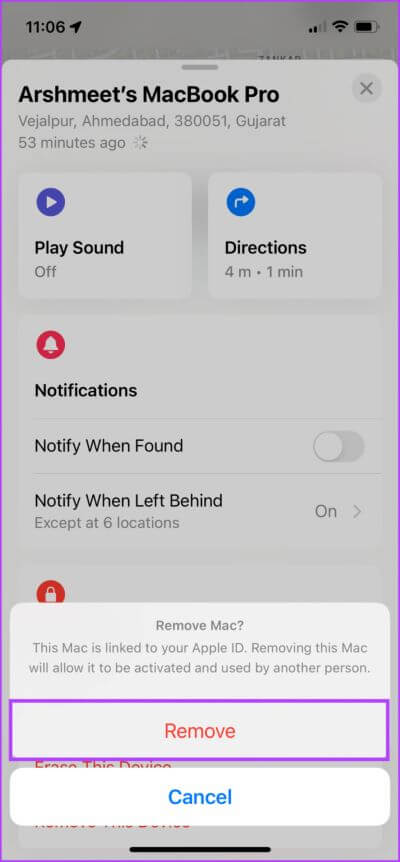
2. Entfernen Sie das Gerät aus „Meinen Mac suchen“.
Schritt 1: Öffnen Meine App finden.
Schritt 2: Gehen Sie auf die Registerkarte „Geräte".
Schritt 3: Lokalisieren das Gerät die Sie entfernen möchten.
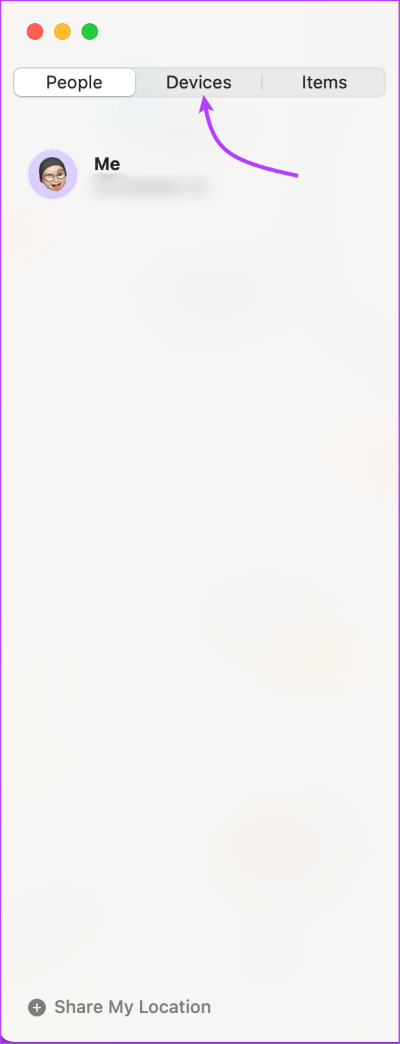
Schritt 4: Klicke auf Ich-Symbol.
Schritt 5: Scrollen Sie nach unten und wählen Sie Entfernen Sie dieses Gerät.
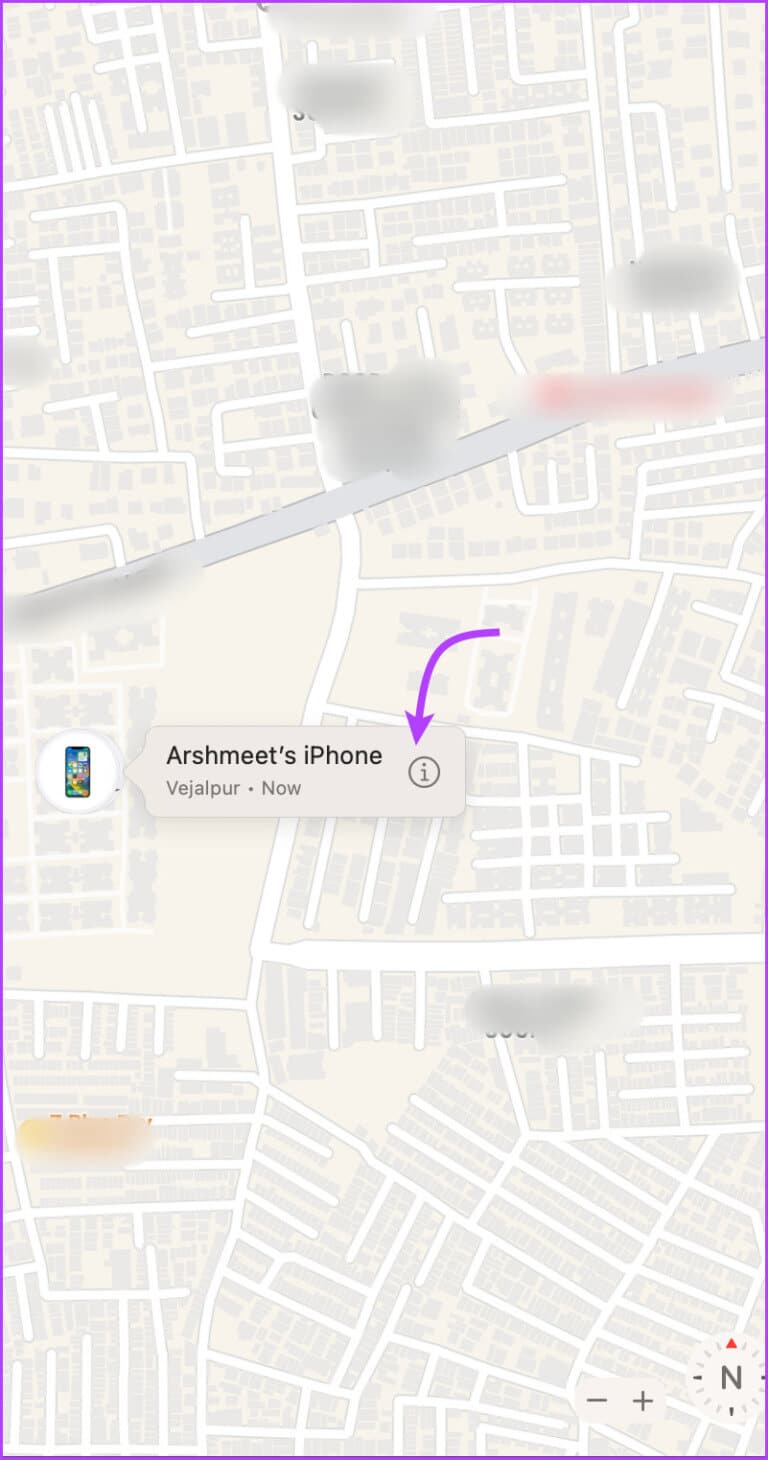
Schritt 6: Klicken "Entfernungum die Aktion zu bestätigen.
3. So entfernen Sie ein Gerät aus iCloud
Schritt 1: Öffnen Sie Ihren bevorzugten Webbrowser und gehen Sie zu einer Website iCloud im Web unter folgendem Link.
Schritt 2: melde dich mit an Apple-ID-Konto Ihre.
Schritt 3: Scrolle nach unten und tippe auf Finden Sie mein Symbol. Wenn Sie aufgefordert werden, einzutreten Apple-ID-Passwort dein Rücken.
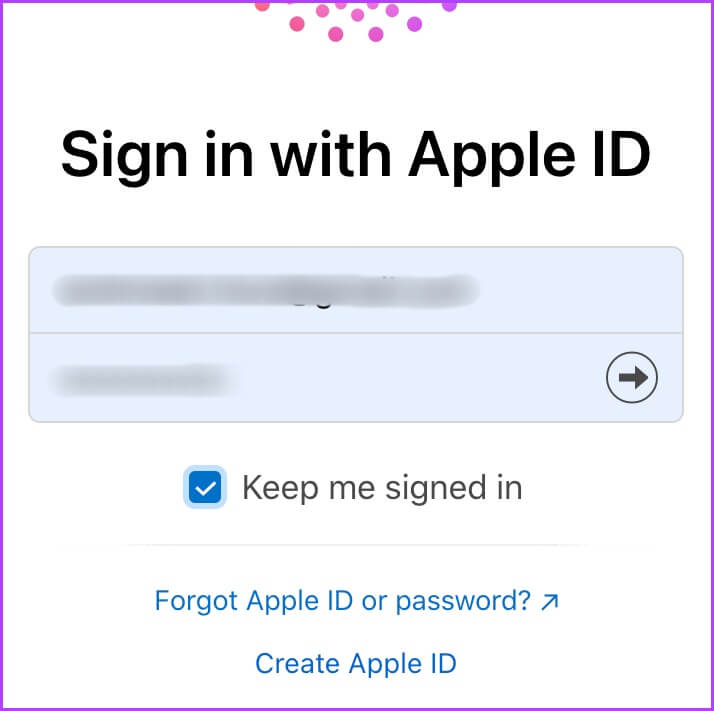
Schritt 4: Klicken Die Liste Lassen Sie sich von oben herunterfallen und wählen Sie das Gerät aus.
Schritt 5: Sie müssen nur angeben Vom Konto entfernen.
Schritt 6: Klicken "Entfernungerneut, um die Aktion zu bestätigen.
Verhindern Sie, dass sich Geräte erneut mit „Wo ist?“ verbinden
Wie bereits erwähnt, ist das Entfernen des Geräts aus „Wo ist?“ eine vorübergehende Lösung. Wenn Sie jedoch nicht möchten, dass Apple-Geräte wieder in „Wo ist?“ angezeigt werden, wenn sie mit einem Server verbunden sind, deaktivieren Sie „Wo ist?“ auf diesem Gerät vollständig.
Dies bedeutet jedoch auch, dass Sie das Gerät bei Verlust oder Diebstahl nicht aus der Ferne verfolgen oder löschen können. Verwenden Sie die Methode also mit Vorsicht.
- Deaktivieren Sie „Wo ist?“ auf dem iPhone oder iPad: Gehen Sie zu Einstellungen → tippen Sie auf Ihren Namen → Suchen > Suchen (Gerät) → tippen Sie darauf → geben Sie Ihr Apple-ID-Passwort ein → schalten Sie es aus.
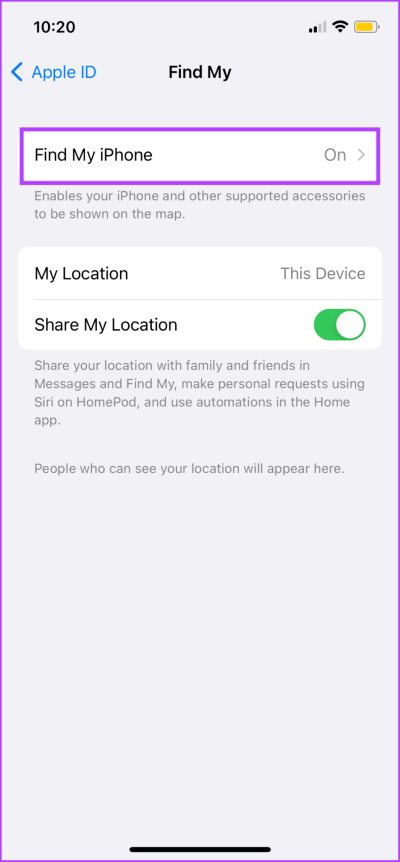
- Deaktivieren Sie „Wo ist?“ auf Ihrer Apple Watch: Solange Ihr iPhone mit Ihrer Apple Watch verbunden ist, bleibt es mit „Wo ist?“ verbunden. Um es also aus Find My zu entfernen, tun Sie dies Entkoppeln Sie Ihre Apple Watch von Ihrem iPhone.
- Deaktivieren Sie „Wo ist?“ auf dem Mac: Klicken Sie auf das Apple-Menü → Systemeinstellungen (oder Systemeinstellungen) → klicken Sie auf Ihren Namen (oder Ihre Apple-ID) → iCloud → scrollen Sie nach unten zu „Meinen Mac suchen“ (oder klicken Sie auf „Optionen“ neben „Meinen Mac suchen“) → Aus.
Hinweis: Sie können iCloud auch vollständig deaktivieren, um das Gerät aus „Wo ist?“ zu entfernen. Dadurch werden jedoch auch alle anderen iCloud-Funktionen deaktiviert und wird daher nicht empfohlen.
So löschen Sie ein Gerät aus „Wo ist?“
Das Löschen Ihres Geräts ist eines der ersten Dinge, die Sie tun müssen Vor dem Verkauf von iPhone oder anderen Geräten oder wenn das Gerät verloren geht. Die einzige Voraussetzung ist, dass Find My (Gerät) für das Gerät aktiviert ist.
Wenn Sie ein Gerät löschen, werden alle Daten wie Passwörter, Einstellungen, Zahlungsinformationen usw. vom Gerät gelöscht. Außerdem wird eine Bestätigungs-E-Mail an Ihre Apple-ID-E-Mail-Adresse gesendet, die Sie über die Option informiert.
Die Aktivierungssperre bleibt jedoch dieselbe, d. h. Sie können das Gerät ohne die ursprüngliche Apple-ID und das Kennwort nicht erneut aktivieren. Unten finden Sie auch Schritte zum Entfernen der Aktivierungssperre.
1. Löschen Sie ein Gerät aus „Wo ist?“ auf dem iPhone und iPad
Schritt 1: في finde meine App, Öffnen Registerkarte Hardware → Wählen Sie das Gerät aus.
Schritt 2: Scrolle nach unten und tippe auf Löschen Sie das Gerät.
Schritt 3: Klicke auf Fortsetzen Zur Bestätigung.
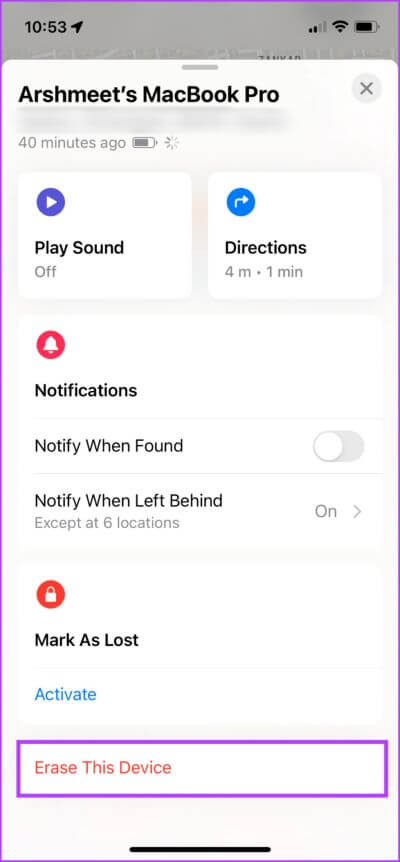
Schritt 4: Tippen Sie als Nächstes auf befragen (Überspringen Sie das Hinzufügen einer Zahl oder eines Buchstabens).
Schritt 5: Eintreten Apple-ID-Passwort und klicken Sie zur Bestätigung auf Löschen.
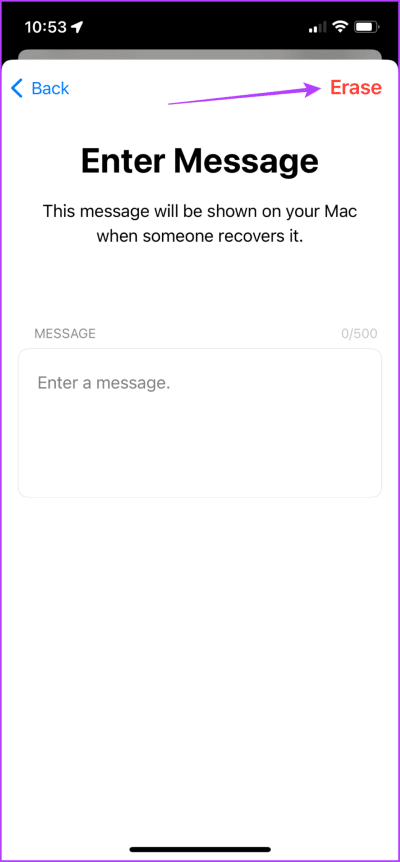
Sobald das Gerät vollständig gelöscht ist, tippen Sie auf Dieses Gerät entfernen und dann auf Entfernen, um die Aktivierungssperre zu deaktivieren.
2. Löschen Sie ein Gerät mit Ihrem Mac
Schritt 1: Öffnen Finde meine App ← Klicken Registerkarte Hardware → Wählen Sie das Gerät aus.
Schritt 2: Klicken ich .symbol , scrollen Sie nach unten und wählen Sie aus Löschen Sie dieses Gerät.
Schritt 3: Lokalisieren Fortsetzen.
Schritt 4: Tippen Sie als Nächstes auf befragen Von der oberen rechten Ecke (überspringen Sie das Hinzufügen Ihrer Nummer).
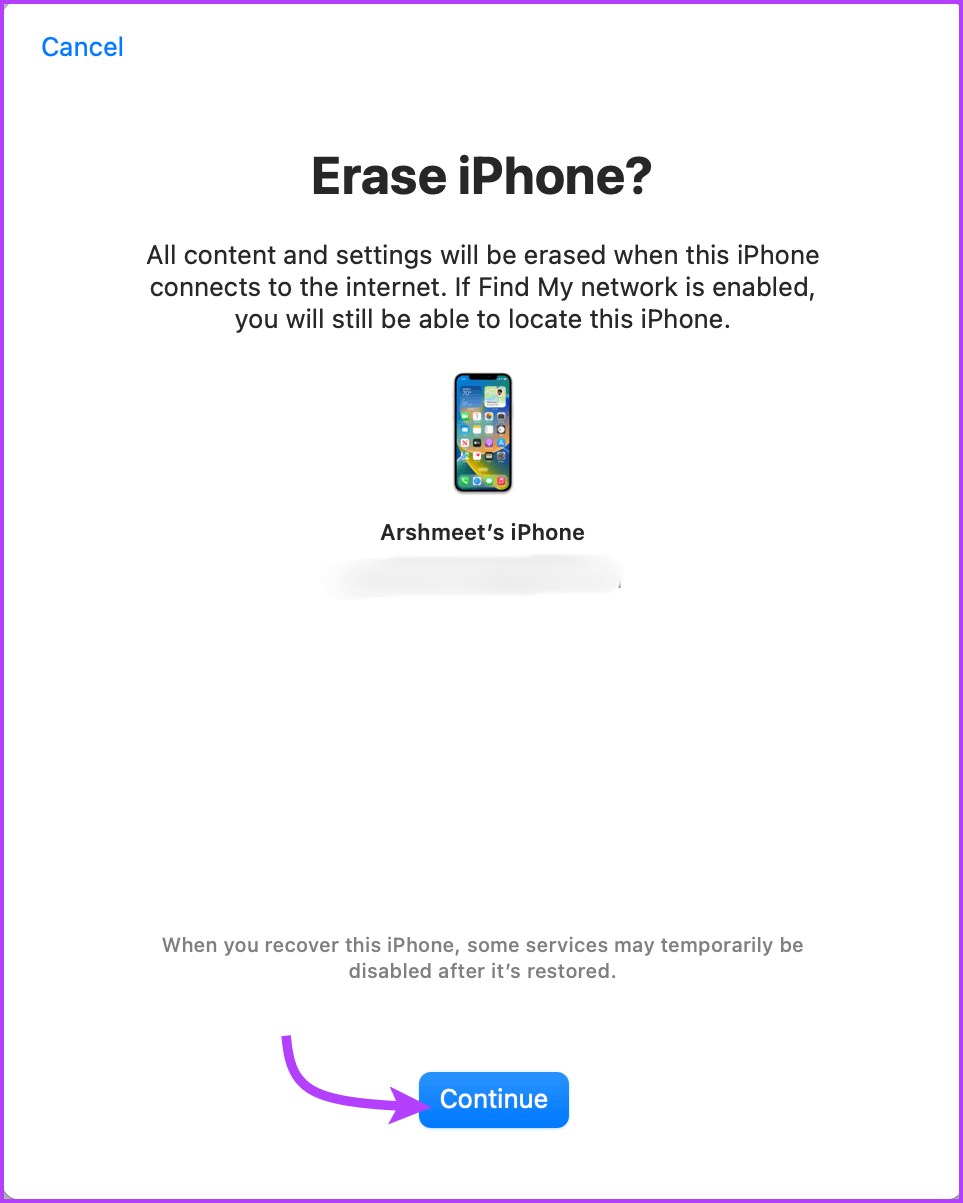
Schritt 5: Eintreten Apple-ID-Passwort dein und klick befragen Zur Bestätigung.
Sie können die Aktivierungssperre deaktivieren, sobald das Gerät vollständig gelöscht wurde. Klicken Sie auf der Seite Gerät auf Dieses Gerät entfernen und dann auf Entfernen.
3. Löschen Sie das iCloud-Gerät
Schritt 1: Öffnen ICloud Website in Ihrem bevorzugten Browser (Sie können den Link unten verwenden).
Schritt 2: Melden Sie sich an, scrollen Sie nach unten und klicken Sie Finden Sie mein Symbol.
Schritt 3: Lokalisieren das Gerät aus dem Dropdown-Menü.
Schritt 4: Klicken Scannen Sie das Gerät.
Schritt 5: Lokalisieren löschen, um fortzufahren.
Schritt 6: Klicken der nächste Dann fertig (vermeiden Sie das Hinzufügen der Zahl oder des Buchstabens).
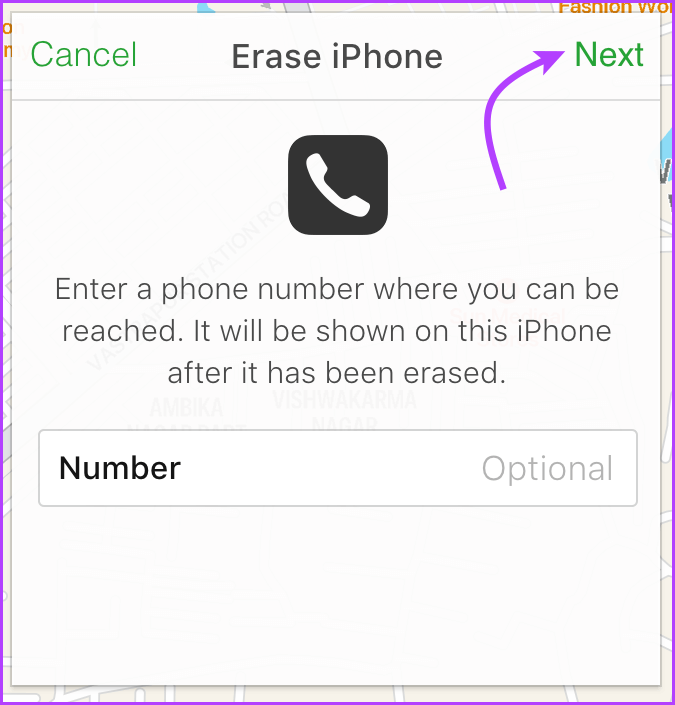
So entfernen Sie die Aktivierungssperre aus dem iCloud-Web: Wenn das Gerät gelöscht ist, wiederholen Sie die Schritte 1 bis 3, wenn Sie sich nicht bereits auf der Geräteseite befinden. Tippen Sie hier auf Vom Konto entfernen und dann zur Bestätigung erneut auf Entfernen.
Das ist alles! Sie haben erfolgreich ein Gerät aus Ihrem Ökosystem entfernt. Wenn Sie weitere Fragen haben, gehen Sie zum nächsten Abschnitt.
Häufig gestellte Fragen
1. Können Sie ein Gerät löschen, wenn es offline ist?
Ja, auch wenn Ihr Gerät offline ist, können Sie es aus „Wo ist?“ löschen. Sie sehen jedoch die Meldung „Pending Erase“, da das Löschen nur erfolgen kann, wenn das Gerät mit einem Wi-Fi- oder Mobilfunknetz verbunden ist.
2. Können Sie die Gerätelöschung abbrechen?
Der Vorgang erfolgt normalerweise sehr augenblicklich, sodass Sie ihn nicht abbrechen können. Wenn die Maschine offline ist, können Sie die Bestellung stornieren, bevor die Maschine online ist. Gehen Sie zu „Wo ist?“ → „Geräte“ → „Gerät auswählen“ → „Löschen abbrechen“.
3. Wie füge ich ein Gerät zu Find My hinzu?
Normalerweise wird „Wo ist?“ automatisch aktiviert, wenn Sie ein Gerät einrichten. Sie können „Wo ist?“ aber auch manuell auf allen Geräten einrichten. Weitere Informationen finden Sie in diesem Handbuch von Apple.
Entfernen Sie das Gerät schnell
Apples Ökosystem ist einfach unglaublich, es gibt viele Möglichkeiten, groß und klein, die alle Apple-Geräte verbinden, aus Durchgangskamera zu AirDrop, und Find My ist ein stolzer Teil von AirDrop Die Liste der Features ist endlos.
Was ist dein Lieblingsfeature des Apple Ecosystems? Teilen Sie Ihre Meinung im Kommentarbereich unten mit.