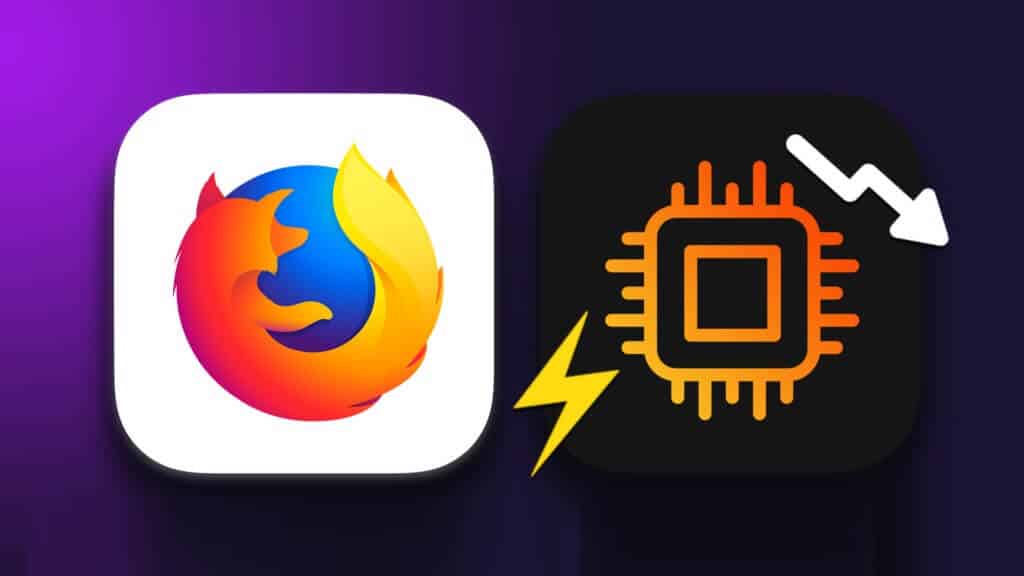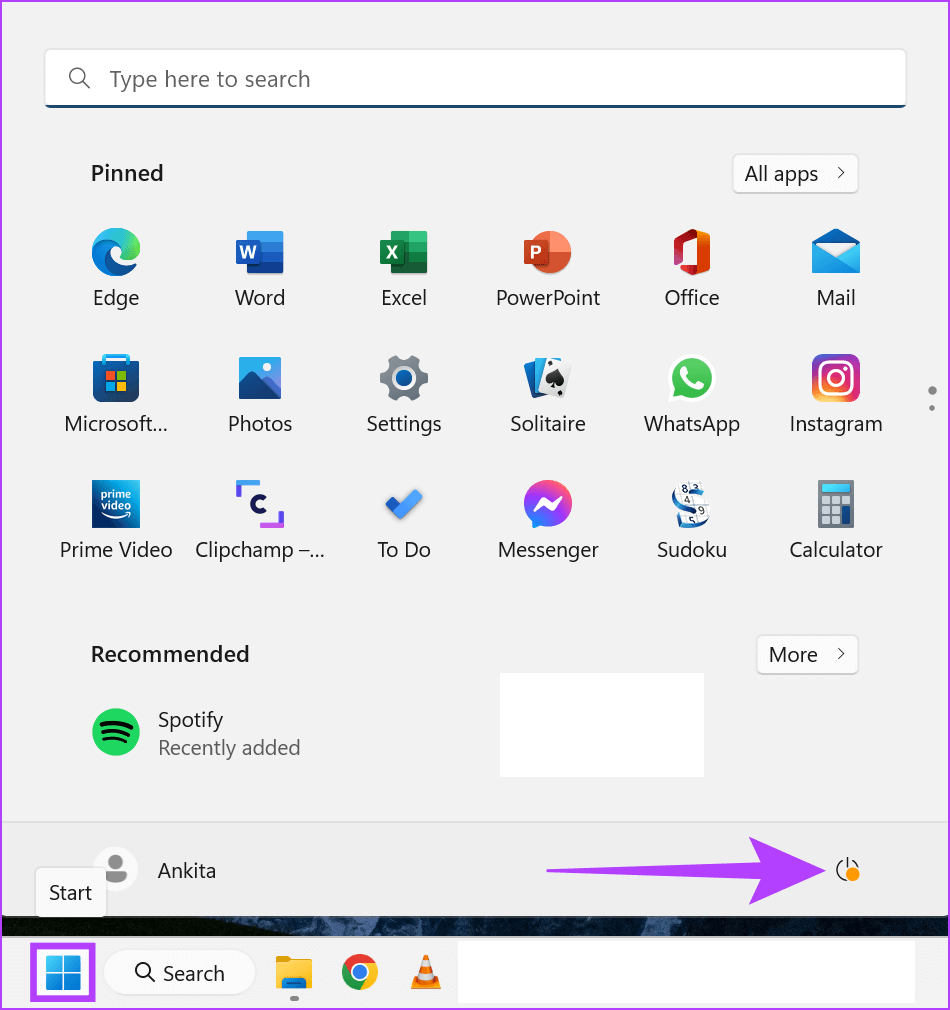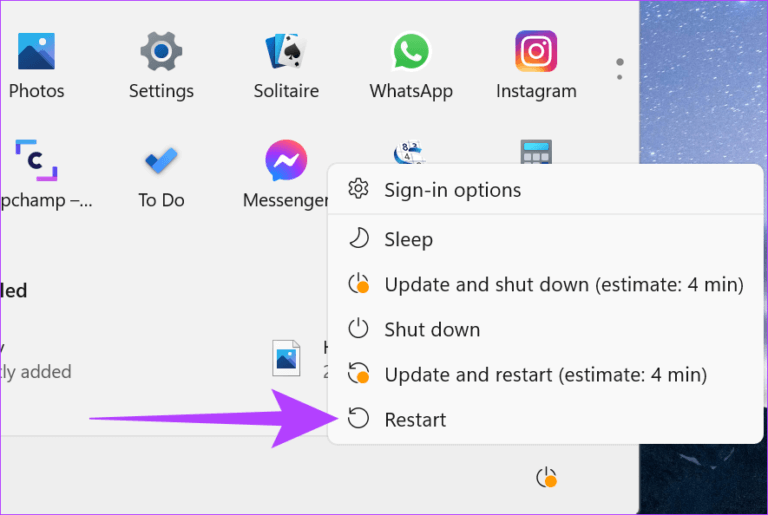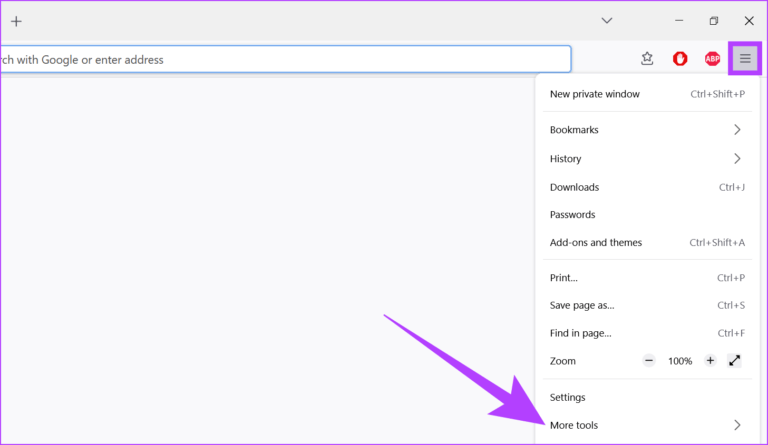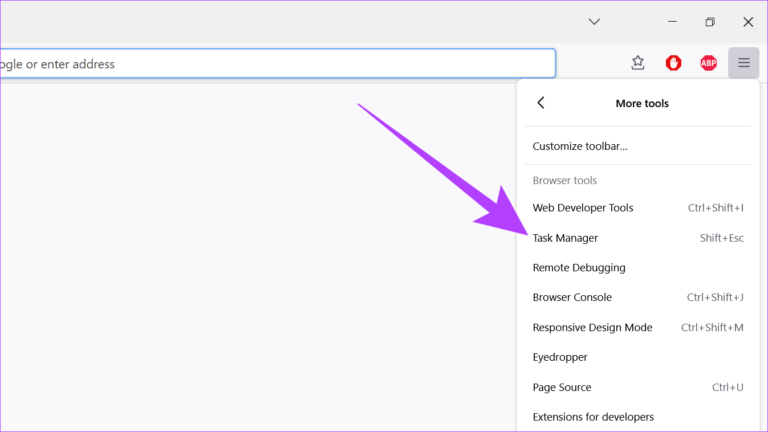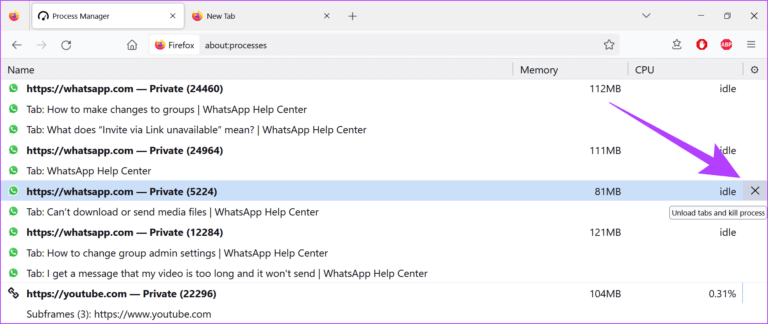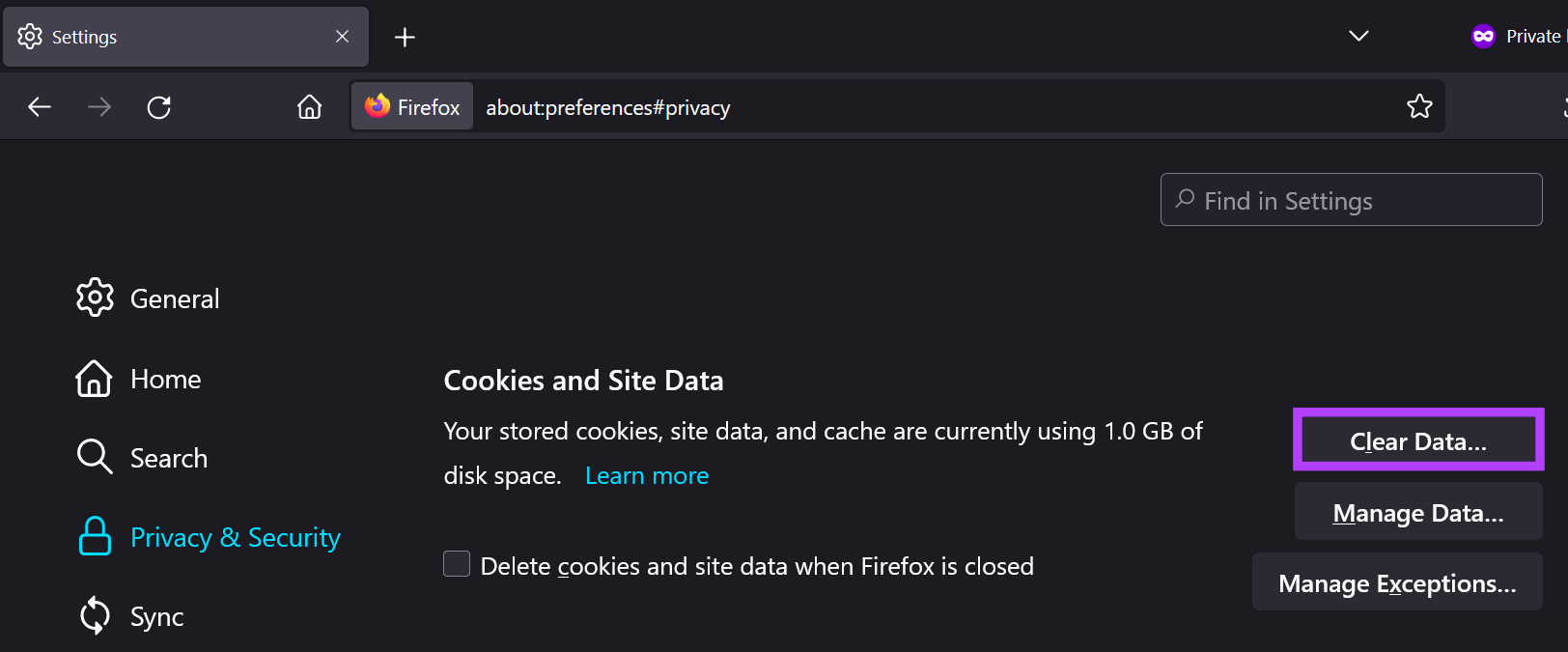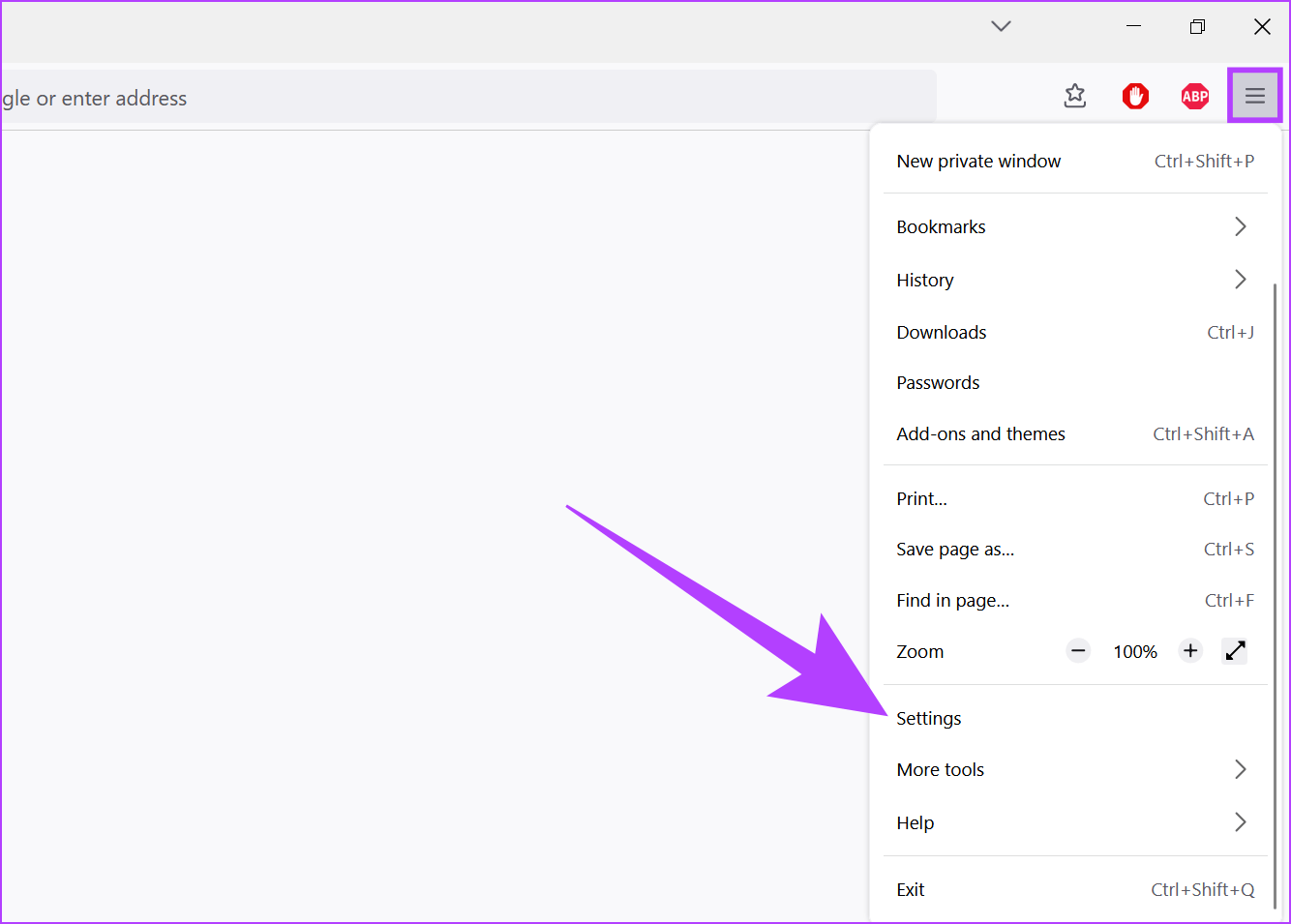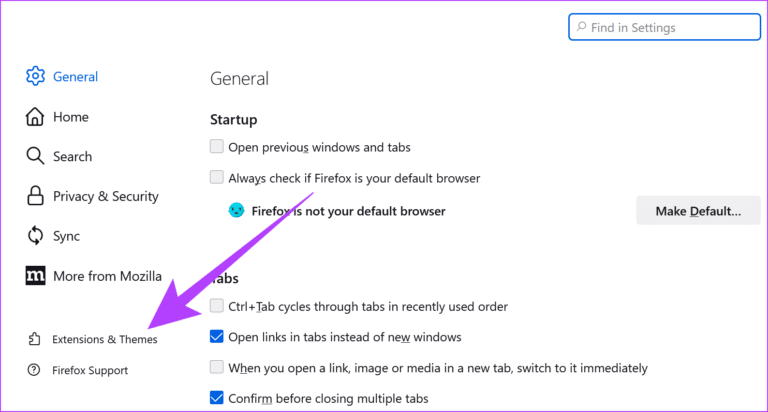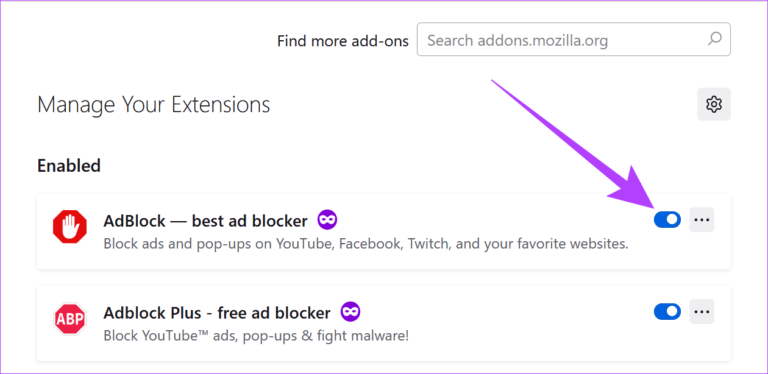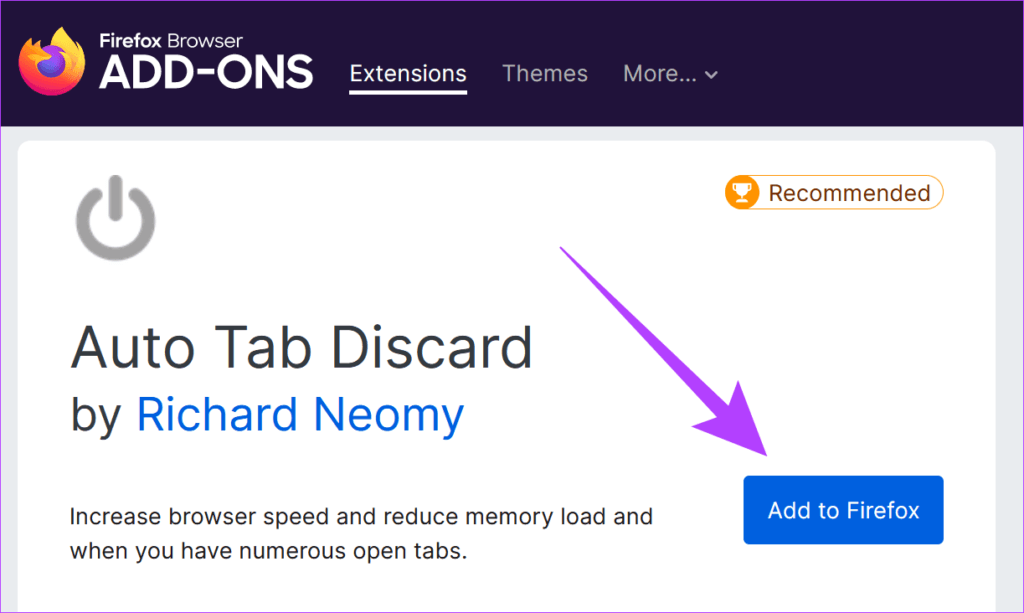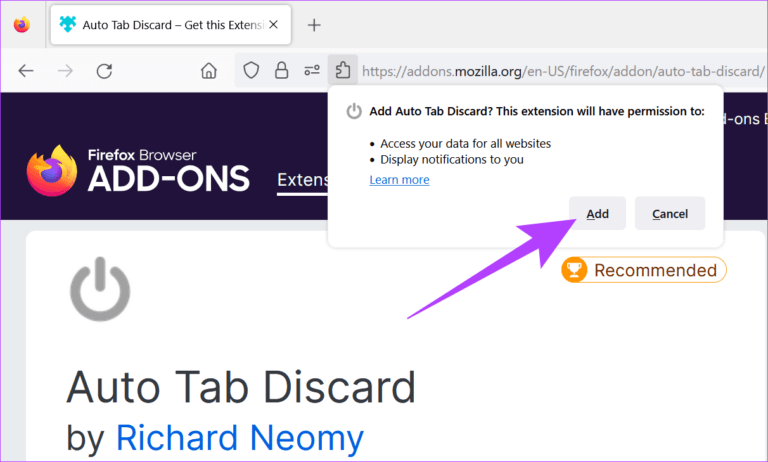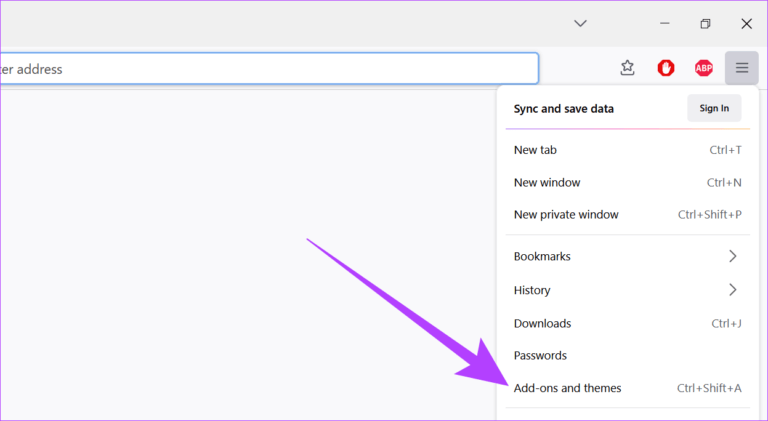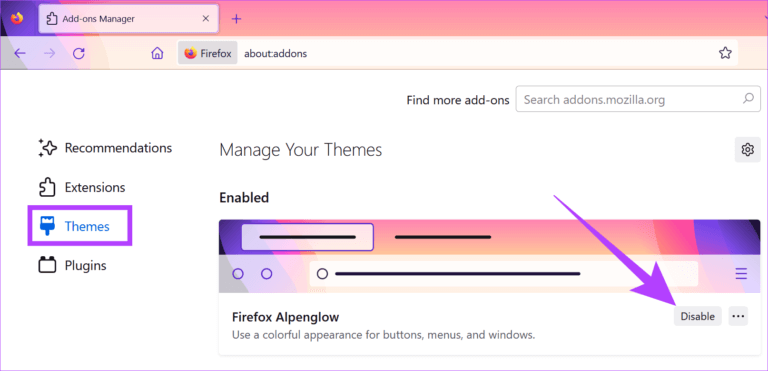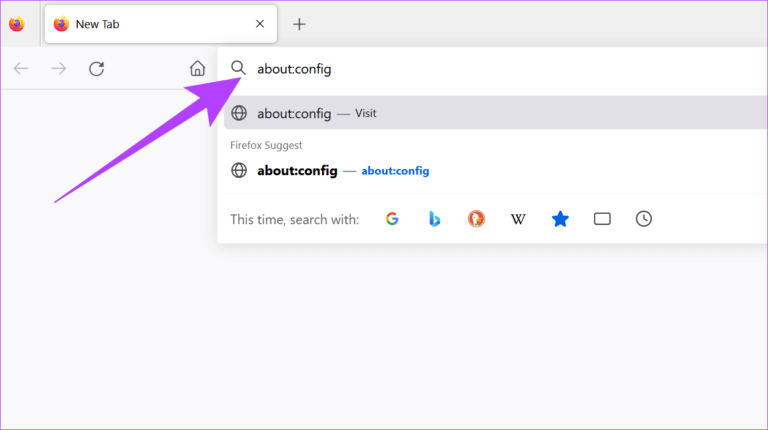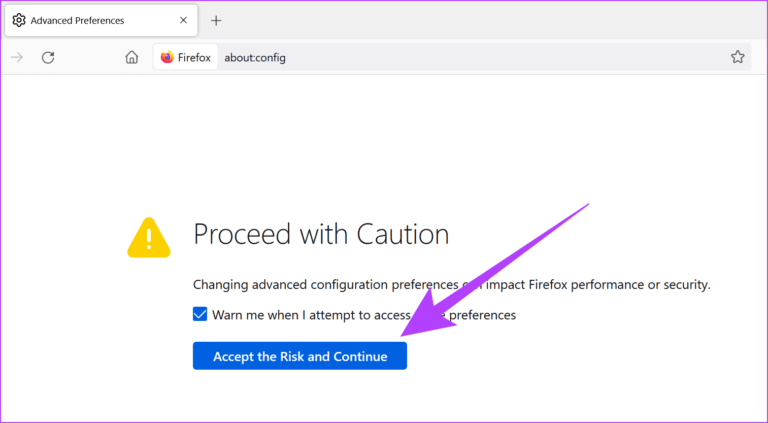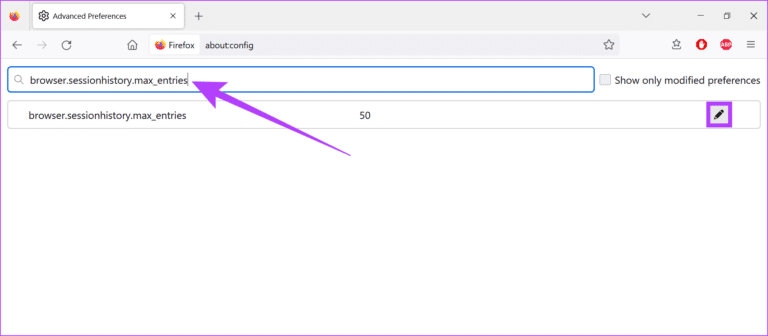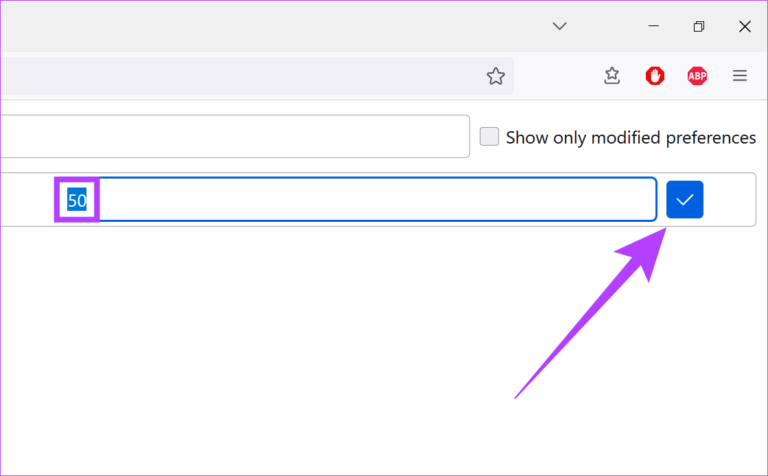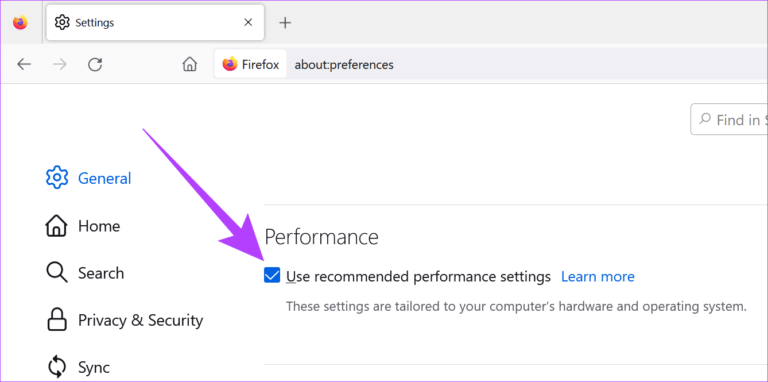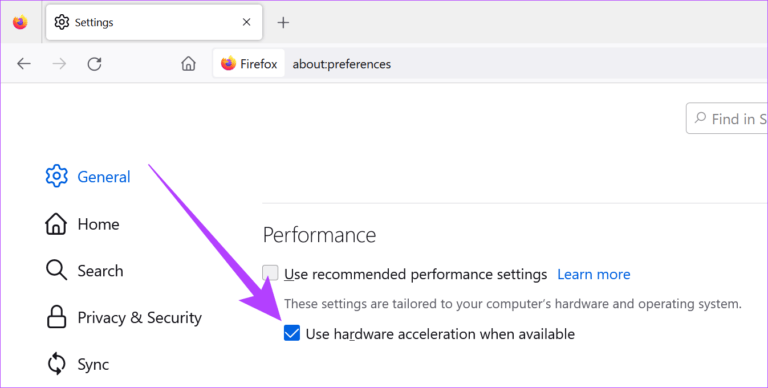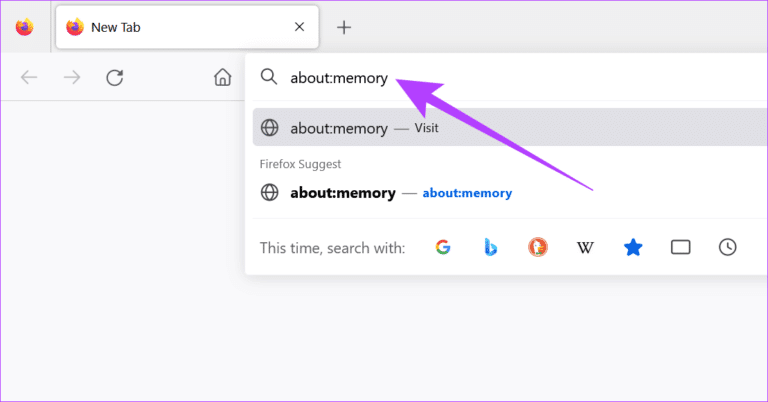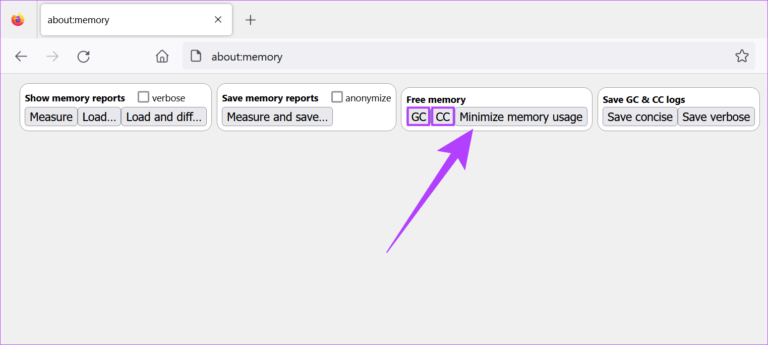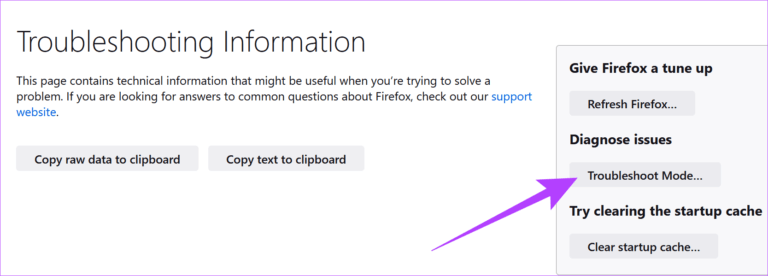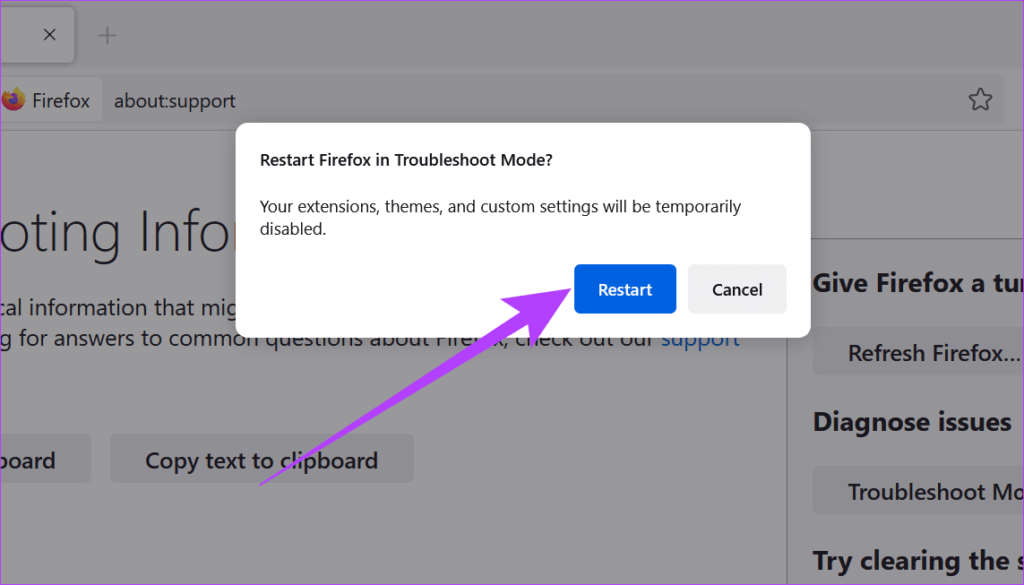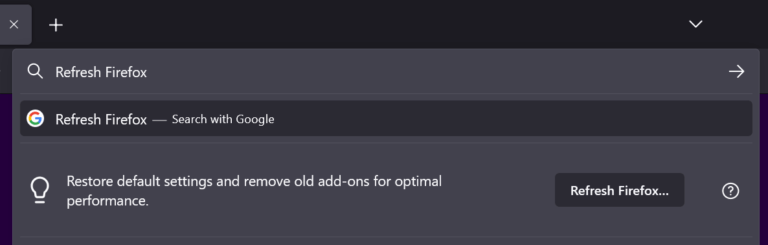So beheben Sie, dass Firefox unter Windows zu viel Speicher verwendet
Mozilla Firefox wurde zwar mit Blick auf Effizienz entwickelt, aber es gibt Zeiten, in denen es am Ende mehr Systemressourcen (RAM) als erwartet verwendet. Dies kann Ihr System verlangsamen, was sich auch auf die Leistung anderer Anwendungen auswirkt. Also, hier sind 12 einfache Möglichkeiten, um das Problem mit zu viel Speicher in Firefox zu beheben.
Wenn Sie auch auf Ihren Task-Manager schauen und sich fragen, warum Firefox so viel Speicher verbraucht, sind Sie nicht allein. Außerdem ist nichts so nervig wie ein langsamer Computer. Hier sind also einige bewährte Fixes, um die RAM-Nutzung zu reduzieren.
1. Starten Sie Ihren Windows-Computer neu
Ein Neustart des Systems kann helfen, viele Probleme zu beheben, da es Apps hilft, vollständig zu schließen und neu zu starten. Wenn Sie also auf Probleme wie Firefox mit hoher CPU-Auslastung stoßen, kann ein Neustart des Systems helfen, das Problem zu beheben. So starten Sie Ihren Windows-Desktop neu.
Schritt 1: Klicken Start Dann klick Leistung.
Schritt 2: Hier klicken Neustart.
Sie können auch diesen Artikel lesen, um mehr über das Neustarten Ihres Mac-Computers zu erfahren. Sobald Ihr System neu gestartet ist, öffnen Sie Firefox erneut und überprüfen Sie die Speichernutzung. Wenn Firefox immer noch zu viel Speicher verwendet, befolgen Sie die unten aufgeführten Schritte.
2. Beenden Sie die Aufgabe mit dem Firefox-Task-Manager
Einige Firefox-Tabs verwenden möglicherweise viel Speicher, was die CPU-Auslastung von Firefox erhöht. Um dies zu beheben, öffnen Sie einfach den Firefox-Task-Manager und überprüfen Sie die Speichernutzung aller Ihrer geöffneten Registerkarten. Beenden Sie dann diejenigen, die viel Speicher verwenden oder derzeit nicht verwendet werden. Hier ist, wie es geht.
Schritt 1: Öffnen Firefox Und klicken Sie auf das Menüsymbol.
Schritt 2Hier klicken Mehr als Werkzeuge.
Schritt 3: Klicken Aufgabenmanagement.
Schritt 4: Überprüfen Sie die Speicherauslastung für Registerkarten. Schließen Sie in diesem Menü Registerkarten, die viel Speicher verwenden oder derzeit nicht benötigt werden.
3. Löschen Sie den Firefox-Cache
Während der Firefox-Cache dazu beiträgt, dass Seiten schneller geladen werden, indem Website-Daten von Ihren vorherigen Besuchen gespeichert werden, kann er auch die Leistung verlangsamen, indem er die Größe des Browsers auf Ihrem System erhöht. Es besteht auch die Möglichkeit, dass Firefox eine Kopie des beschädigten Cache speichert, wodurch die zum Laden von Webseiten erforderlichen Systemressourcen erhöht werden.
Um dies zu beheben, löschen Sie einfach die Cache-Dateien von Mozilla Firefox. Weitere Informationen finden Sie auch in unseren Anleitungen zum Löschen des Firefox-Cache.
4. Aktualisieren Sie MOZILLA FIREFOX
Browser-Updates bieten nicht nur notwendige Sicherheitspatch-Updates und Fehlerbehebungen, sondern helfen auch, die Leistung zu verbessern. Dies wiederum kann Ihnen helfen, das Problem zu lösen, dass Firefox zu viel Speicher verwendet. Es wird daher immer empfohlen, sicherzustellen, dass Sie die neueste Version des Browsers verwenden.
Sie können auch unsere Anleitungen lesen, um mehr darüber zu erfahren, wie Suchen Sie nach Firefox-Updates und installieren Sie sie.
5. Deaktivieren Sie Add-Ons in Firefox
Erweiterungen können die Produktivität steigern und Ihrem Browser Funktionen hinzufügen. Diese Erweiterungen können jedoch manchmal auch die Speichernutzung des Browsers erhöhen. Hier erfahren Sie, wie Sie die hohe Speicherauslastung in Firefox beheben, indem Sie Add-Ons deaktivieren.
Schritt 1: Öffnen Sie einen Browser Firefox.
Schritt 2: Klicken Sie auf das Symbol Die Liste und wählen Sie die Einstellungen.
Schritt 3Hier klicken Erweiterungen und Themen.
Schritt 4: Gehen Sie jetzt zu Verlängerung die Sie deaktivieren möchten, und schalten Sie den Schalter aus.
Die Erweiterung wird nun deaktiviert. Überprüfen Sie nun die Speichernutzung von Firefox. Wenn das Problem nicht behoben ist, wiederholen Sie die obigen Schritte und deaktivieren Sie alle Firefox-Erweiterungen.
6. Installieren Sie das Add-on AUTO TAB DISCARD in Firefox
Die Erweiterung Auto Tab Discard hilft, die Speichernutzung in Firefox zu reduzieren, indem die Funktionalität von Browser-Tabs nach einer bestimmten Zeit der Inaktivität angehalten wird. So installieren Sie es.
Schritt 1: einschalten Firefox , öffnen Sie die Erweiterungsseite Auto Tab Discard über den Link unten und klicken Sie auf Zu Firefox hinzufügen.
Schritt 2: Hier klicken Zusatz.
Die Auto Tab Discard-Erweiterung ist jetzt in Ihrem Firefox-Browser installiert. Klicken Sie jetzt einfach auf das Erweiterungssymbol und schließen Sie Registerkarten, die derzeit nicht verwendet werden.
7. Deaktivieren Sie Firefox-Designs
Während Add-Ons wie Themen helfen, Firefox anzupassen, können sie auch die Gesamtspeichernutzung erhöhen, indem sie die Ladezeit des Browsers erhöhen. Hier ist, wie Sie das beheben können, indem Sie Designs für Firefox deaktivieren.
Schritt 1: Öffnen Firefox.
Schritt 2: Klicken Sie auf das Menüsymbol und wählen Sie dann aus "Add-Ons und Funktionen".
Schritt 3: Gehen Sie jetzt zu Merkmale.
Schritt 4: Hier klicken deaktivieren.
Ihr Firefox-Design wird jetzt deaktiviert. Dies sollte dazu beitragen, die Speichernutzung von Firefox zu reduzieren.
8. Reduzieren Sie den Firefox-Sitzungsverlauf
Die meisten Browser speichern einen Verlauf Ihrer vergangenen Online-Besuche, um Ihr zukünftiges Surferlebnis zu verbessern. Dies können Website-Daten wie Benutzerverlauf, gespeicherte Passwörter usw. sein. In Firefox beträgt die maximale Anzahl von Seiten, die gespeichert werden, 50. Sie können diese Zahl reduzieren, um etwas Speicher von Firefox freizugeben und so weniger Systemressourcen zu verbrauchen. Hier ist, wie es geht.
Schritt 1: Öffnen Firefox-Browser. Art about: config in der Suchleiste und tippen Sie auf eingeben.
Schritt 2: Klicken "Risiko akzeptieren und weitermachen".
Schritt 3: Geben Sie jetzt ein browser. sessionhistory. max_entries in der Suchleiste.
Schritt 4: Druckknopf Bearbeiten.
Schritt 5: Geben Sie danach beliebig ein Verringern Sie die Zahl und klicken Sie auf OK.
Wenn Sie fertig sind, schließen Sie die Registerkarte und starten Sie Firefox neu. Überprüfen Sie als Nächstes die Speichernutzung. Wenn es immer noch hoch ist, fahren Sie mit der nächsten Methode fort.
9. Überprüfen Sie Ihre Hardwarebeschleunigungseinstellungen
Firefox verwendet häufig die Hardwarebeschleunigung Ihres Systems, damit es schneller und reibungsloser funktioniert. Dies kann jedoch auch dazu führen, dass viel Systemspeicher verbraucht wird. Hier erfahren Sie, wie Sie die Hardwarebeschleunigungseinstellungen für Firefox überprüfen und deaktivieren.
Schritt 1: Öffnen Sie den Firefox-Browser.
Schritt 2: Klicken Sie auf das Menüsymbol und wählen Sie aus die Einstellungen.
Schritt 3: Nun, innerhalb die Performance , deaktivieren Sie die Option „Empfohlene Leistungseinstellungen verwenden“.
Schritt 4: Deaktivieren Sie danach die Option „Hardwarebeschleunigung verwenden, wenn verfügbar“ Auch.
Wenn Sie fertig sind, starten Sie Ihren Browser neu. Die Hardwarebeschleunigung für Firefox wird jetzt deaktiviert.
10. Verwenden Sie das Firefox-Speichertool
Mozilla Firefox verfügt über ein integriertes Speichertool, das dabei hilft, umfassende Berichte über die Browserspeichernutzung für Registerkarten, Browserfenster und Mehr bereitzustellen. Es kann auch verwendet werden, um den Nutzungsspeicher zu löschen, um die RAM-Nutzung von Firefox zu beheben. Hier ist, wie es geht.
Schritt 1: Öffnen Firefox.
Schritt 2: Geben Sie in die Suchleiste ein über: Erinnerung , Und drücke eingeben.
Schritt 3: Gehen Sie zur Option Freier Speicher und klicken Sie auf "Speichernutzung reduzieren".
Schritt 4: Wenn Sie fertig sind, klicken Sie auch auf GC und CC.
Schließen Sie nun die Registerkarte, starten Sie Firefox neu und überprüfen Sie die CPU-Auslastung erneut.
11. Führen Sie Firefox im Fehlerbehebungsmodus aus
Firefox verfügt über eine Fehlerbehebungsmodus-Funktion, auch abgesicherter Modus genannt, mit der Sie Ihren Browser ohne Erweiterungen, Designs oder andere benutzerdefinierte Einstellungen laden können. Wenn Firefox also viel Speicher verwendet, kann dies Ihnen helfen, festzustellen, ob eine der oben genannten Einstellungen die normale Funktionalität beeinträchtigt. Hier erfahren Sie, wie Sie dies überprüfen können.
Schritt 1: Öffnen Firefox.
Schritt 2: Art über: Unterstützung in der Suchleiste und tippen Sie auf eingeben.
Schritt 3: Hier klicken "Fehlerbehebungsmodus".
Schritt 4: Klicken Sie jetzt Neustart.
Sobald dies erledigt ist, verwenden Sie den Firefox-Browser, während Sie die Speichernutzung Ihres Systems überwachen. Wenn die Speichernutzung nicht innerhalb akzeptabler Grenzen liegt, deaktivieren oder entfernen Sie alle Erweiterungen, Designs oder andere benutzerdefinierte Einstellungen aus Ihrem Browser.
Hinweis: Wenn Firefox im Fehlerbehebungsmodus immer noch eine hohe CPU verwendet, können Sie sicher sein, dass Add-Ons und Designs dies nicht verursachen.
12. Verwenden Sie FIREFOX REFRESH, um es zurückzusetzen
Wenn Sie immer noch mit dem Problem konfrontiert sind, dass Firefox zu viel Speicher verwendet, sollten Sie die Verwendung von Firefox Refresh in Betracht ziehen. Im Gegensatz zu typischen Reset-Optionen hilft Ihnen Firefox Refresh dabei, Ihren Browser zu aktualisieren, indem es nicht wesentliche Daten wie Browser-Anpassungseinstellungen, Add-Ons, Berechtigungen usw. entfernt, ohne die tatsächlichen Benutzerdaten zu beeinträchtigen. Auf diese Weise können Sie Ihren Browser einfach zurücksetzen, um wiederkehrende Firefox-Probleme zu lösen.
Wie das geht, erfahren Sie in unseren Anleitungen Verwenden Sie Firefox Refresh.
Häufig gestellte Fragen zur Verwendung von MOZILLA FIREFOX
1. Kann ich die automatischen Firefox-Updates deaktivieren?
Ja, Sie können automatische Updates für Firefox deaktivieren. Gehen Sie zum Menü „Einstellungen“, scrollen Sie nach unten zum Abschnitt „Firefox-Updates“ und wählen Sie die Option „Nach Updates suchen, aber Sie können diese installieren“.
2. Welcher Browser benötigt weniger Speicher, Mozilla Firefox oder Google Chrome?
Die letzten Updates für Chrome und Firefox haben beide Browser verbessert. Es gab jedoch Fälle, in denen Firefox weniger Speicher verbrauchte als Chrome. Um mehr zu erfahren, lesen Sie unseren Erklärer, warum Firefox leichter als Chrome sein kann.
3. Wie kann ich überprüfen, ob Firefox mehr Speicher als gewöhnlich verwendet?
Idealerweise kann Firefox mehr als 800 MB Speicher verwenden, wenn es für grundlegende Aufgaben verwendet wird. Abhängig von der Anzahl der geöffneten Tabs kann diese Nutzung in die Höhe schnellen. Um Ihre aktuelle Firefox-Speichernutzung zu überprüfen, öffnen Sie einfach den Task-Manager Ihres Systems und sehen Sie unter der Registerkarte Prozesse nach. Wenn es mehr als üblich ist, befolgen Sie die obigen Schritte, um das Problem zu beheben.
Stöbern Sie nach Belieben
Während Firefox schon immer an der Spitze des Browserspiels stand, bringt die ständige Innovation ihren gerechten Anteil an Problemen und Fehlern mit sich. Daher hoffen wir, dass dieser Artikel Ihnen geholfen hat, das Problem zu lösen, warum Firefox plötzlich viel Speicher verbraucht. Teilen Sie uns im Kommentarbereich mit, ob andere Korrekturen für Sie funktioniert haben.