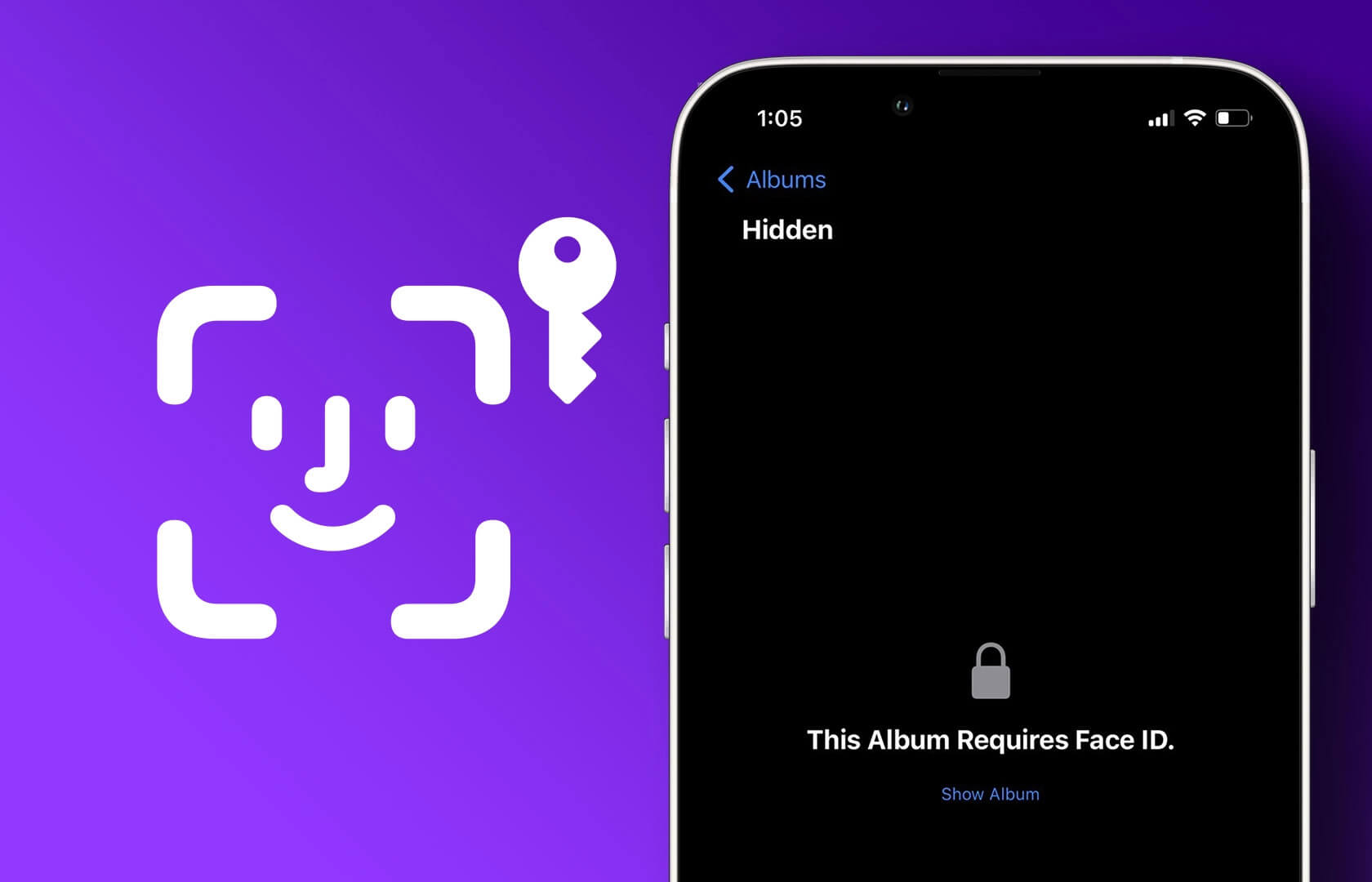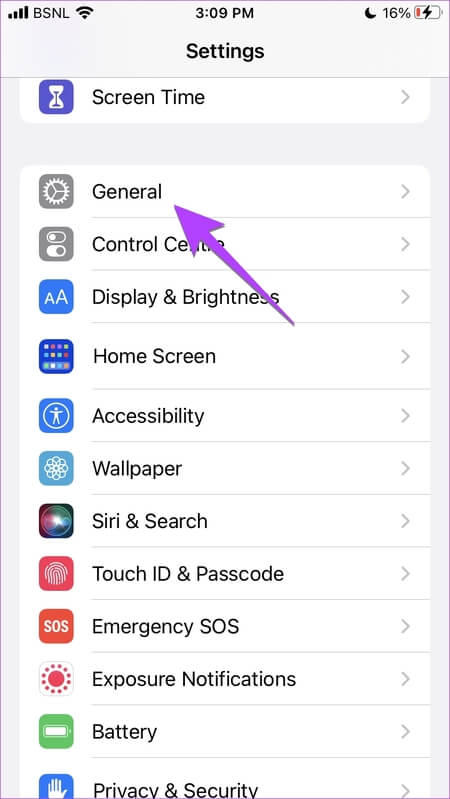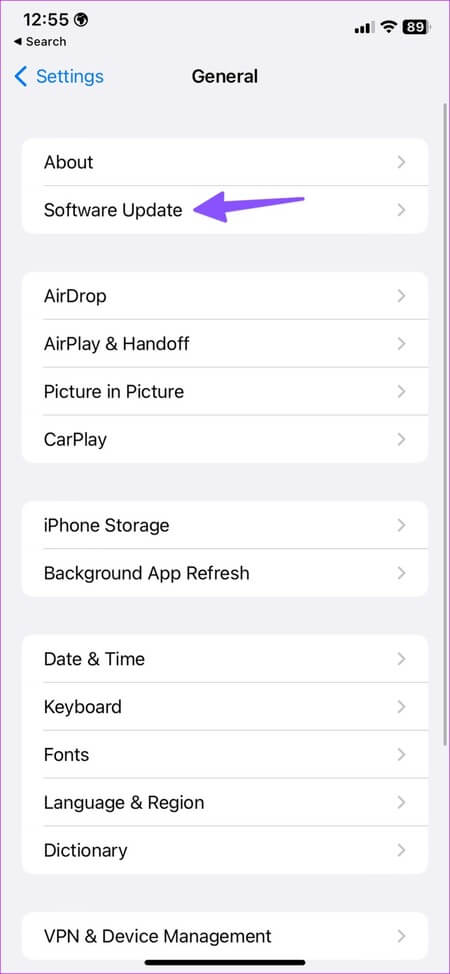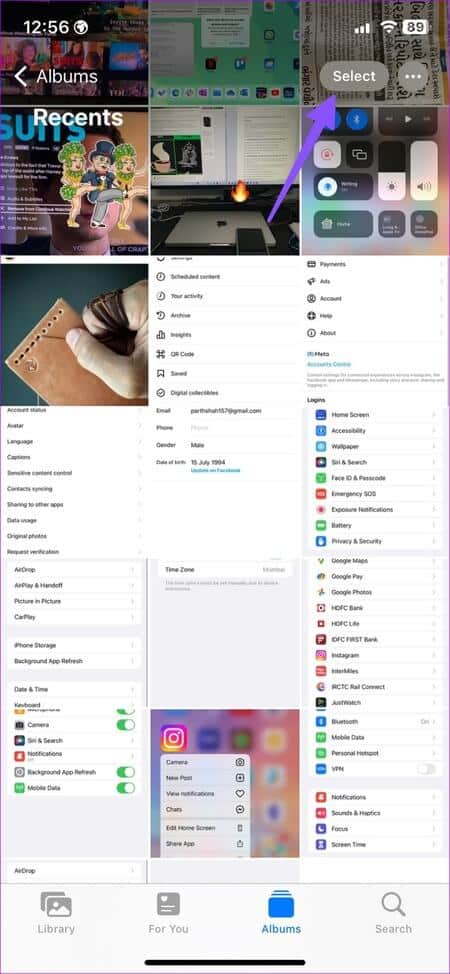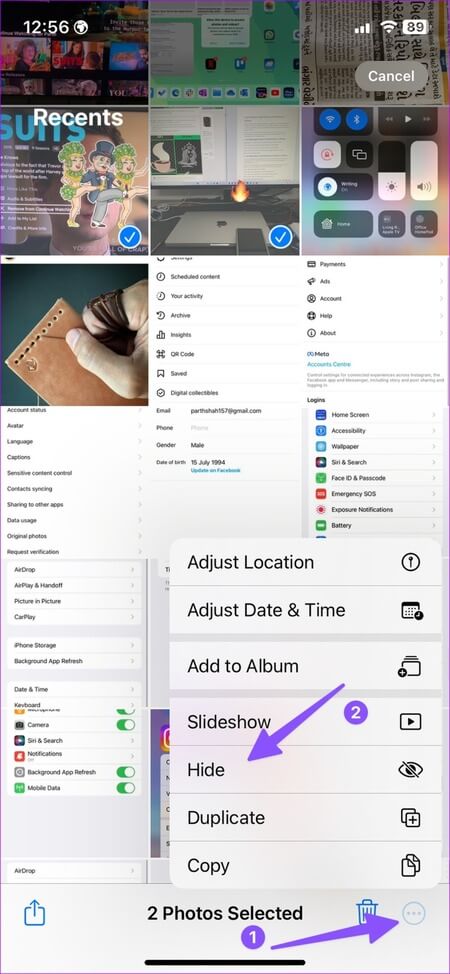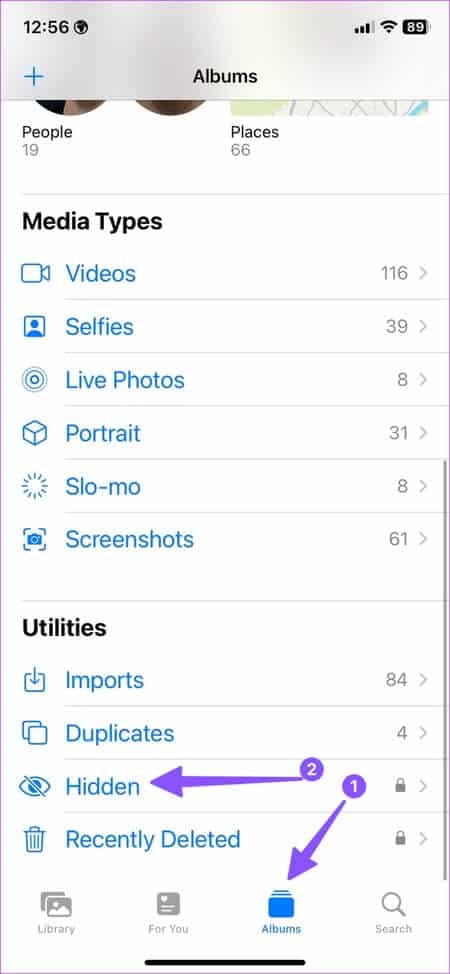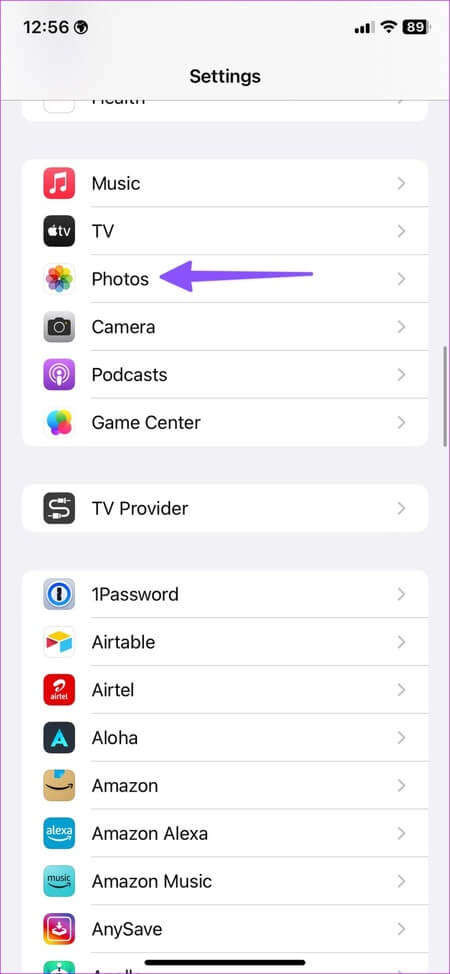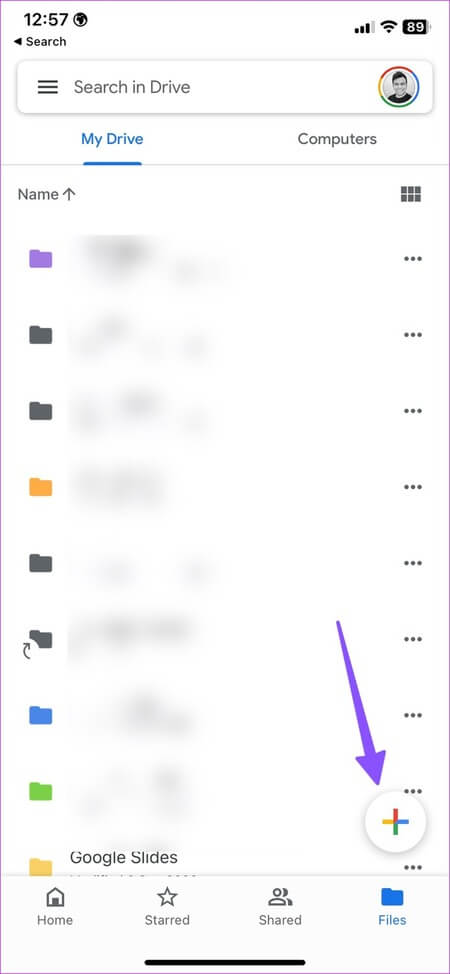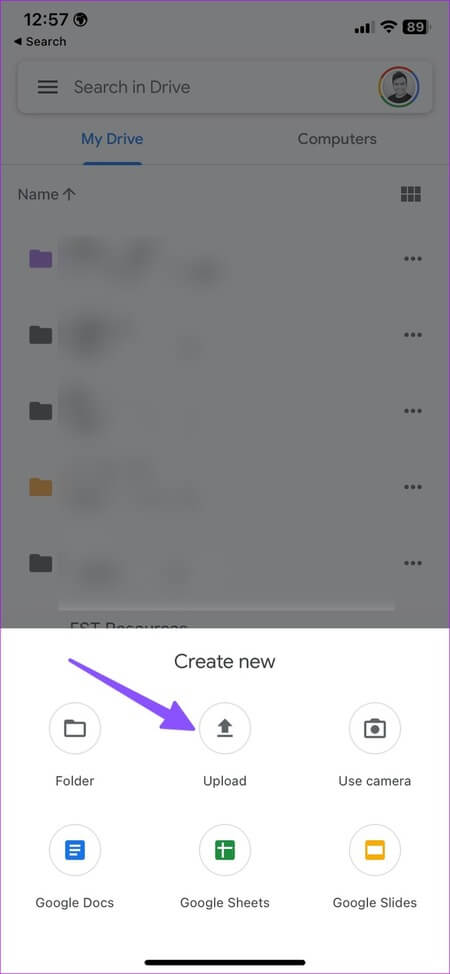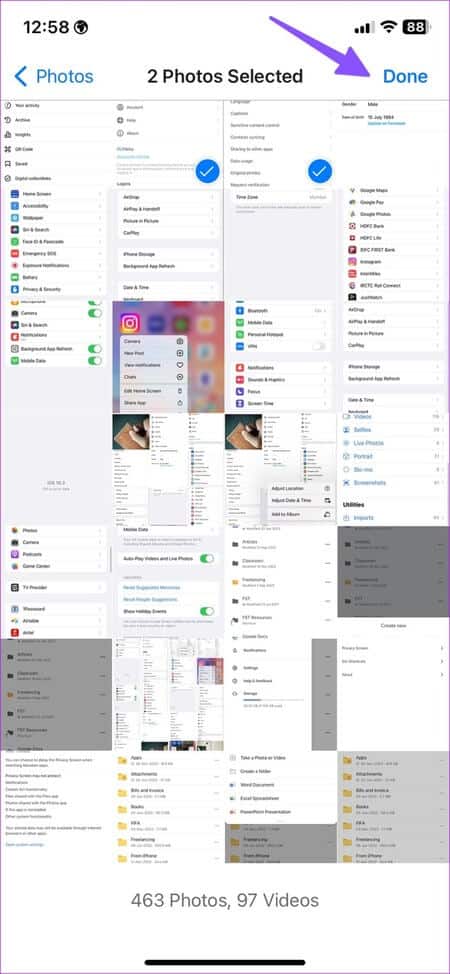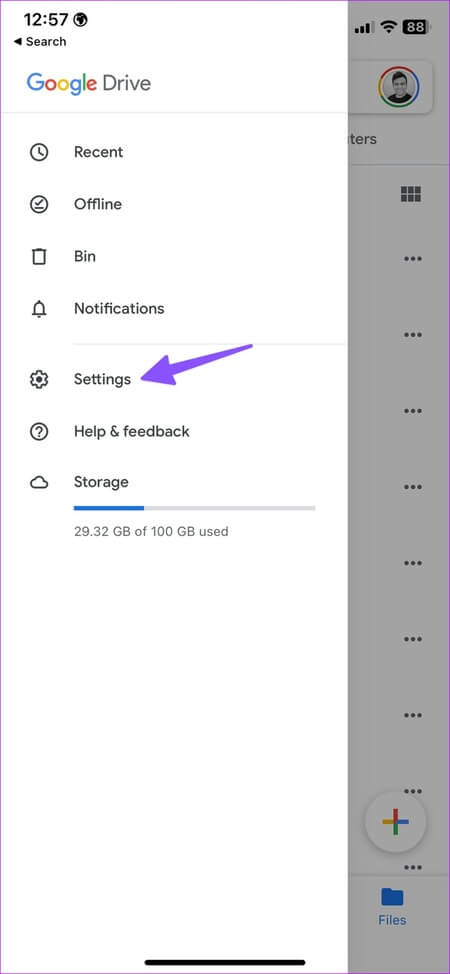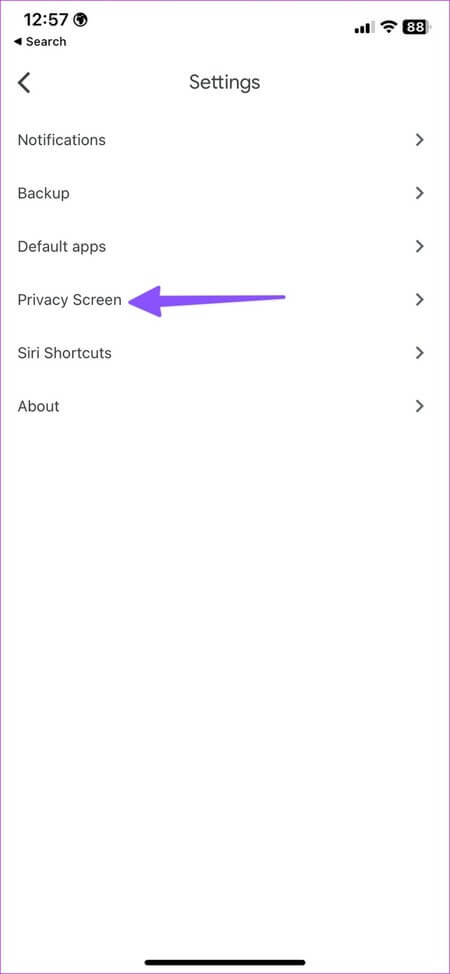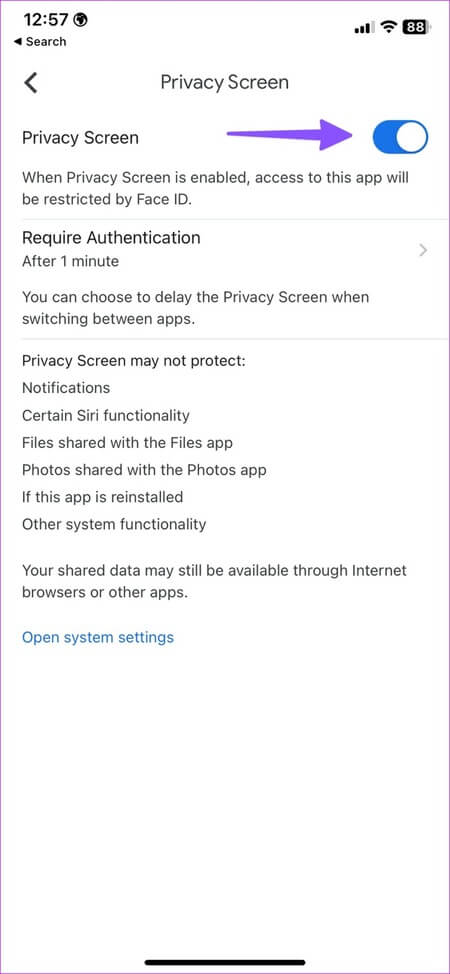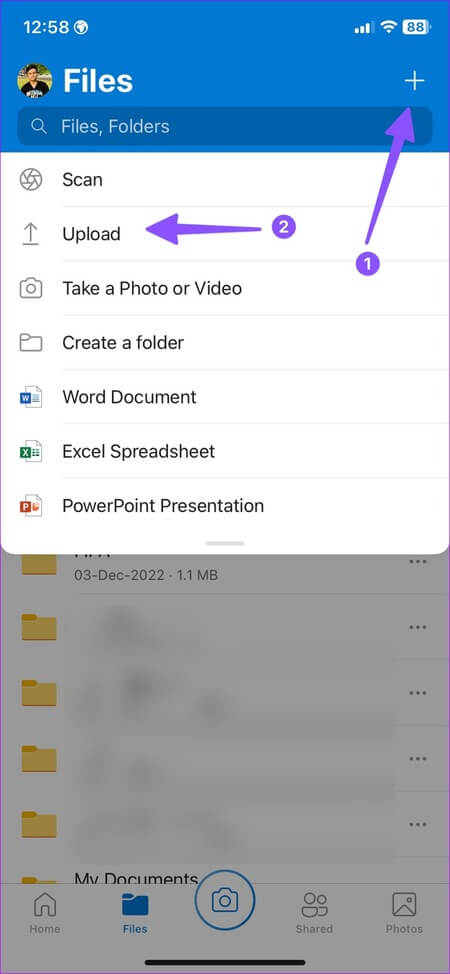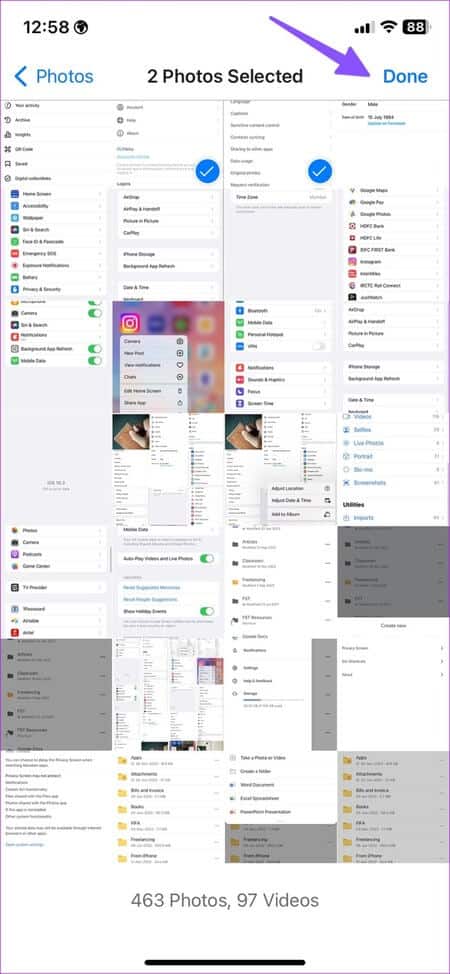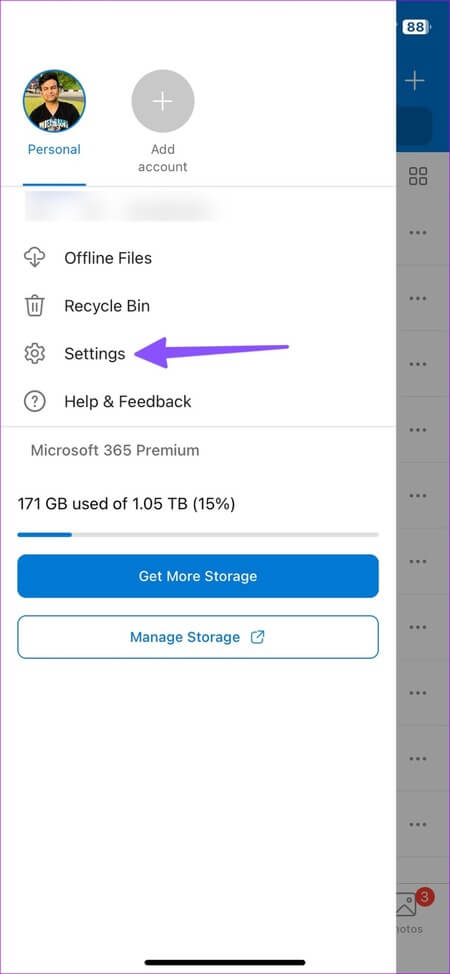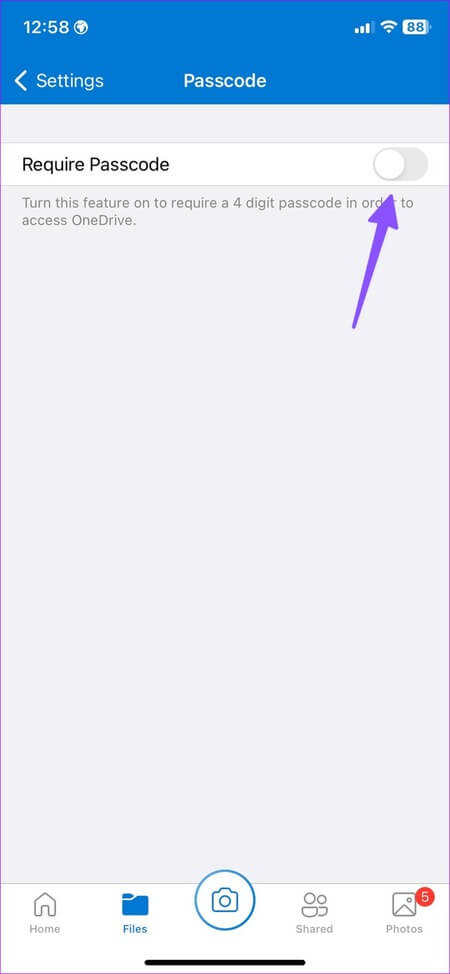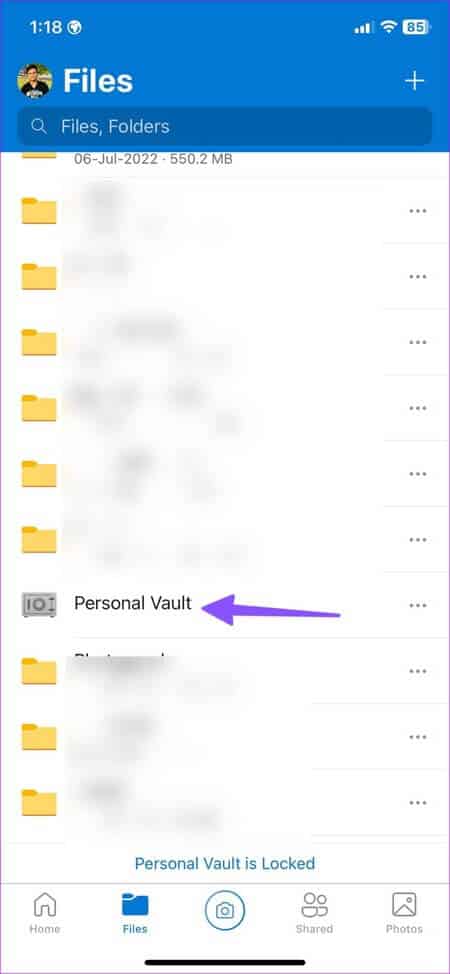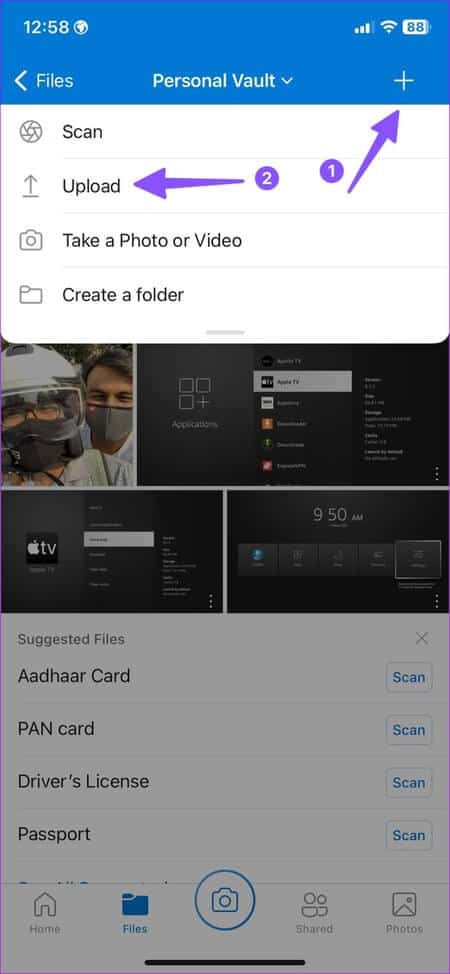Die 3 besten Möglichkeiten zum Sperren von Fotos mit Face ID auf iPhone und iPad
Während Apple Face ID-Schutz anbietet, um unbefugten Zugriff auf iPhone und iPad zu verhindern, müssen Sie Ihr entsperrtes iPhone manchmal einem Freund oder Familienmitglied übergeben. Sie können die Fotos-App nicht mit Biometrie sperren, aber Sie können private Fotos und Videos mit ausblenden Gesichtserkennung auf dem iPhone und iPad.
Sie können das versteckte Album in der Fotos-App verwenden oder Cloud-Speicher-Apps von Drittanbietern wie Google Drive und OneDrive verwenden, um Fotos mit Face ID auf Ihrem iPhone zu sperren. Wir beginnen mit dem Standardtrick und fahren mit anderen Optionen fort.
1. Verwenden Sie das versteckte Album, um Fotos mit Face ID auf dem iPhone zu sperren
Die Möglichkeit, ein verstecktes Album mit Face ID zu schützen, ist nur mit iOS 16 verfügbar. Sie sehen die Option nicht, wenn auf Ihrem iPhone eine ältere iOS-Version ausgeführt wird. Sie müssen zuerst iPhone-Update auf iOS 16 oder eine neuere Version.
Schritt 1: Öffne eine App die Einstellungen auf deinem iPhone und gehe zu Allgemeines.
Schritt 2: Lokalisieren Software aktualisieren Und installieren Sie die neueste Version des Betriebssystems iOS auf Ihrem iPhone.
Verwende nach der Installation von iOS 16 oder neuer auf deinem iPhone die Fotos-App, um private Fotos hinter Face ID zu sperren.
Schritt 1: Öffne eine App Bilder auf Ihrem iPhone.
Schritt 2: Klicken تحديد oben und wählen Sie die Fotos und Videos aus, die Sie hinter Schützen verstecken möchten Gesichts-ID.
3: Klicke auf Liste von drei horizontalen Punkten in der unteren rechten Ecke.
Schritt 4: Lokalisieren Ausblenden Und bestätige deine Entscheidung.
Schritt 5: Gehen Sie auf die Registerkarte Alben Und gehen Sie zu den Werkzeugen Hilfe.
6: Symbol angeben sperren Neben Hidden sind Ihre geheimen Fotos und Videos durch Face ID geschützt.
Apple bietet auch eine Option zum Ausblenden des versteckten Albums in der Fotos-App.
Schritt 1: Öffne eine App die Einstellungen Scrollen Sie auf Ihrem iPhone nach unten, um auf Fotos zu tippen.
Schritt 2: Umschalter deaktivieren Ausgeblendetes Album anzeigen.
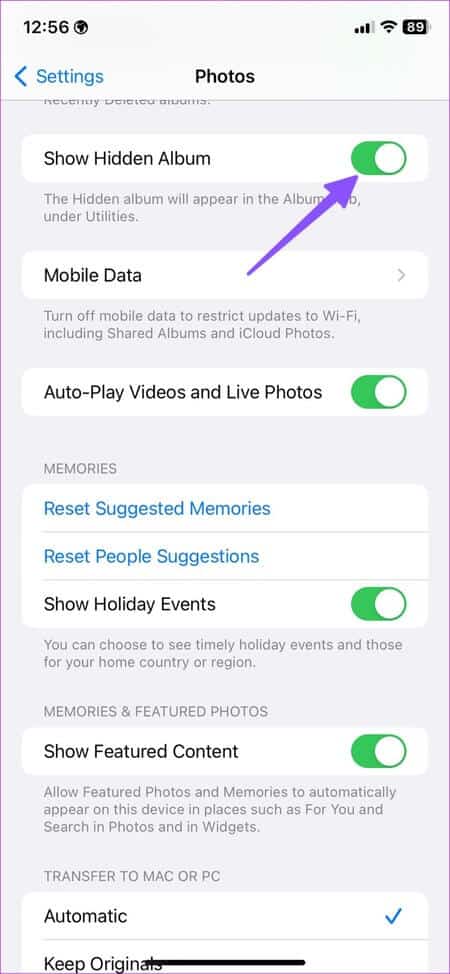
Wenn Sie die iCloud-Mediensicherung aktivieren, synchronisiert die Fotos-App Ihr ausgeblendetes Album auf allen Geräten mit derselben Apple-ID.
2. Verwenden Sie Google Drive, um Fotos und Videos mit Face ID auf dem iPhone zu sperren
Wenn Sie es vorziehen, dass Google Drive Ihre Mediendateien speichert, führen Sie die folgenden Schritte aus, um Fotos mit Face ID auszublenden.
Schritt 1: Laden Sie die Google Drive aus dem App-Store.
Laden Sie Google Drive für iPhone herunter
Schritt 2: Öffnen Sie die Google Drive-App und melden Sie sich mit Ihren Kontodaten an Google Ihre.
3: Wechseln Sie zu einer Option Dateien in der unteren rechten Ecke und öffnen zugehörigen Ordner. Klicke auf + in der unteren rechten Ecke.
Schritt 4: Lokalisieren Herunterladen Und klicken Sie auf Fotos und Videos.
Schritt 5: Es öffnet sich ein Menü Alben. Fotos auswählen und drücken Fertig in der oberen rechten Ecke, um diese Bilder hochzuladen.
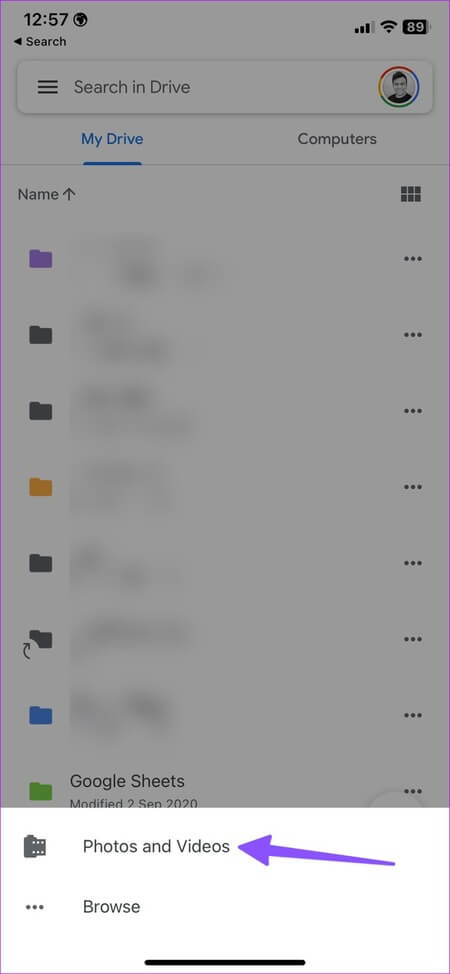
6: Klicken Sie nach Abschluss des Downloads auf Liste Die drei horizontalen Linien in der oberen linken Ecke und wählen Sie Einstellungen.
Schritt 7: Wählen Sie einen Bildschirm aus Privatsphäre.
Schritt 8: Umschalter aktivieren "Datenschutzbildschirm".
Legen Sie das Zeitlimit für die Authentifizierung fest. Wenn Sie die App öffnen, fragt Google Drive nach einer Face ID-Bestätigung. Da Ihre Fotos und Videos sicher auf Google Drive hochgeladen werden, gehen Sie zur Fotos-App und löschen Sie die privaten Mediendateien.
3. Verwenden Sie On Drive und Private Vault, um Fotos mit Face ID auf dem iPhone zu sperren
Benutzer von Microsoft 365 bevorzugen möglicherweise OneDrive, da es mit 1 TB Speicherplatz ausgestattet ist. So sperren Sie Fotos mit Face auf iPhone und iPad mit OneDrive.
Schritt 1: Laden Sie die Microsoft Onedrive aus dem Laden Anwendungen Melden Sie sich mit Ihren Kontodaten an Microsoft Ihre.
Laden Sie OneDrive auf das iPhone herunter
Schritt 2: Klicken Sie auf das Symbol + in der oberen rechten Ecke und wählen Sie Wird geladen.
Schritt 3: Wähle eine Option „Fotos und Videos“ , wählen Sie die Fotos von Ihrem Telefon aus und tippen Sie auf Fertig.
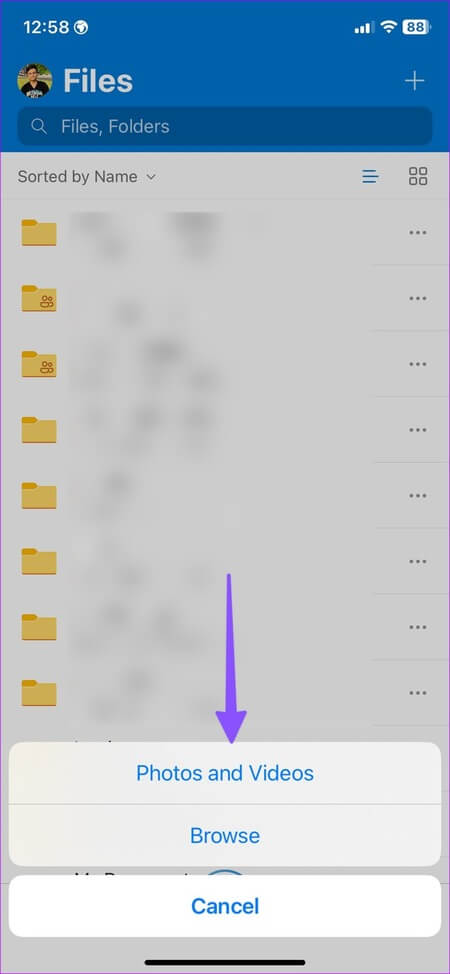
Nachdem Sie Ihre eigenen Fotos hochgeladen haben Microsoft Onedrive - Sperren Sie die App mit Face ID-Schutz.
Schritt 1: Starten Sie die OneDrive-App und tippen Sie auf ein Foto ihr Konto in der oberen linken Ecke.
Schritt 2: Lokalisieren Einstellungen.
3: Öffnen Sie Passcode und aktivieren Sie das Umschalten "Passcode-Anfrage".
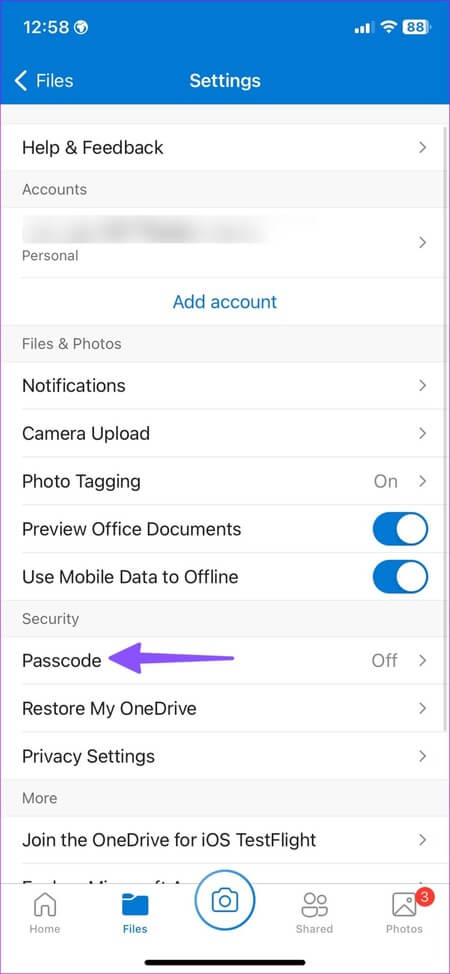
Schritt 4: Geben Sie einen Passcode ein, bestehend aus 4 Ziffern Und bestätige es.
Schritt 5: Eine offene Option wird angezeigt sperren Mit Face ID im selben Menü. aktivieren Sie es.
Wenn Sie eine weitere Sicherheitsebene wünschen, übertragen Sie Ihre privaten Fotos auf Persönliches Depot.
Schritt 1: Lokalisieren Persönliches Depot Befolgen Sie die Anweisungen auf dem Bildschirm, um es mit einem sechsstelligen Code einzurichten.
Schritt 2: Klicken Sie auf das Symbol + in der oberen rechten Ecke und wählen Sie Wird geladen.
3: Wählen Sie Fotos und Videos aus den Alben des Geräts aus. Etwas hochladen auf Privates Gewölbe.
Private Vault erfordert einen sechsstelligen Passcode oder eine Gesichts-ID, um auf Ihre Fotos zuzugreifen. Sie können jetzt hochgeladene Fotos und Videos aus der Fotos-App auf Ihrem iPhone löschen.
VERBINDEN SIE IHRE BILDER AUF DEM IPHONE
Die meisten Benutzer werden mit dem standardmäßig ausgeblendeten Album in der Fotos-App völlig zufrieden sein. Was ist dein Lieblingstrick, um Fotos mit Face ID auf iPhone und iPad zu sperren? Teilen Sie Ihre Präferenzen in den Kommentaren unten mit.