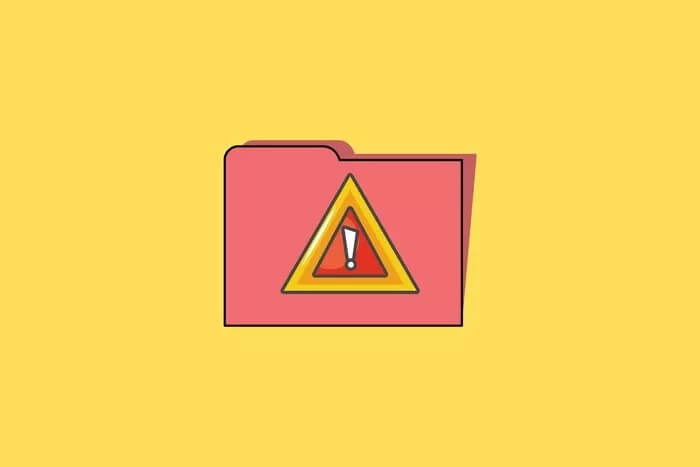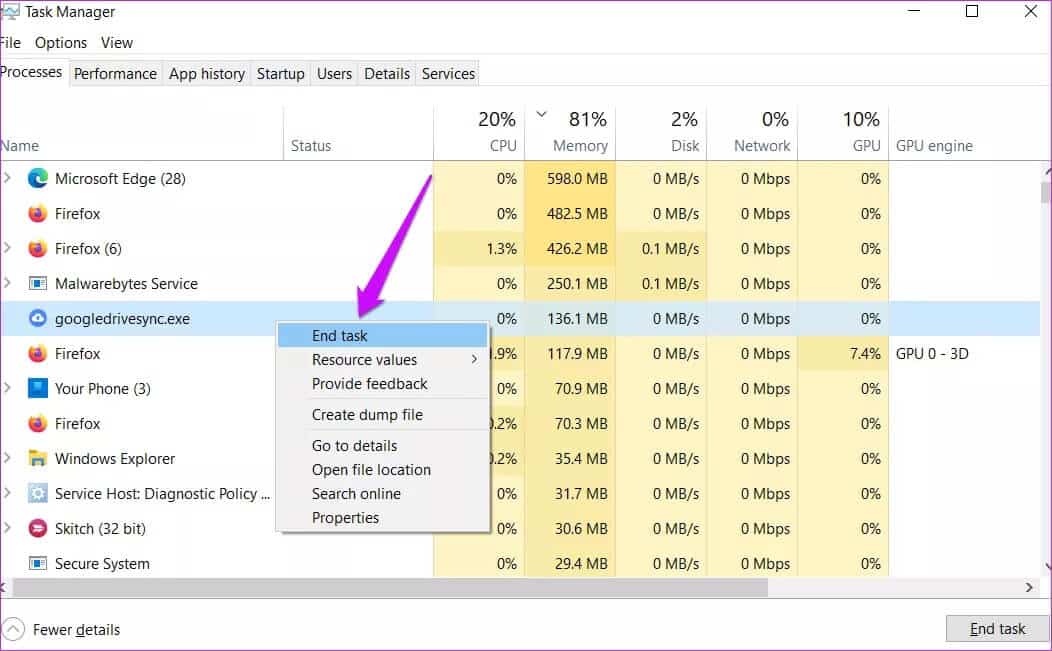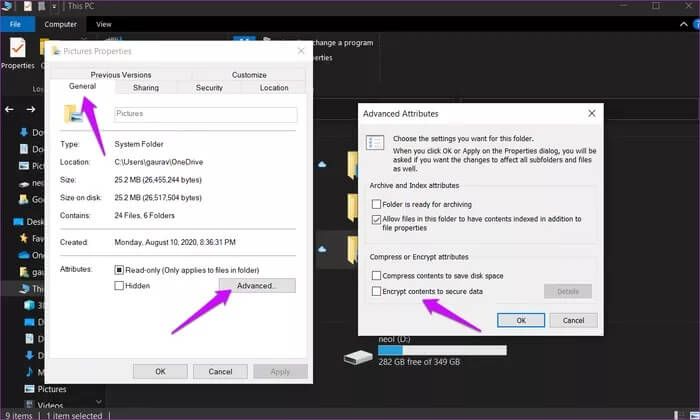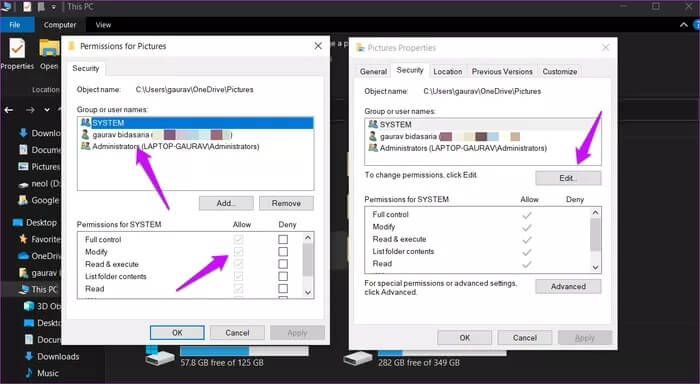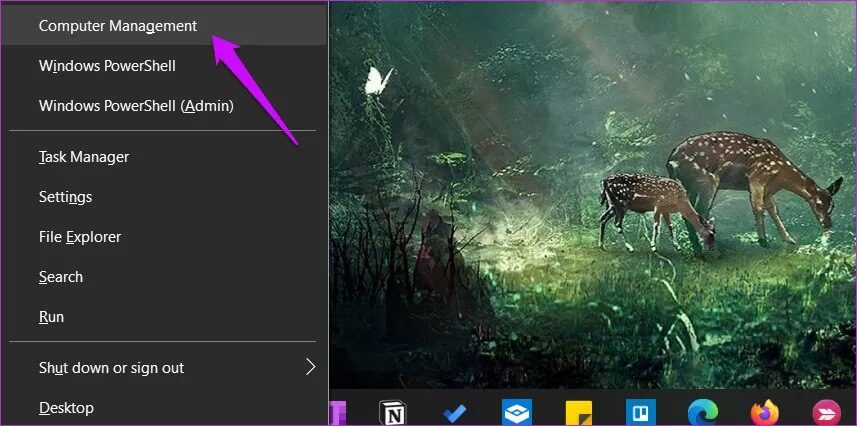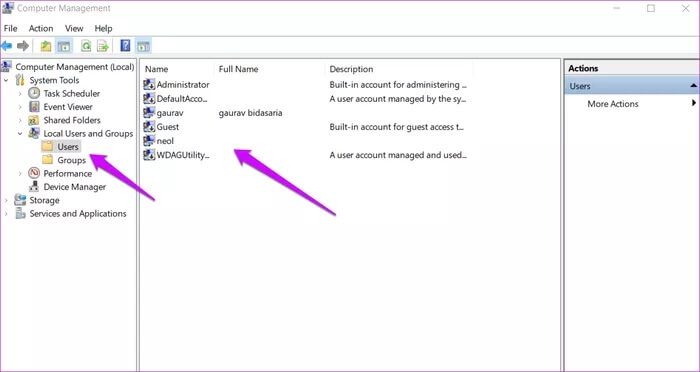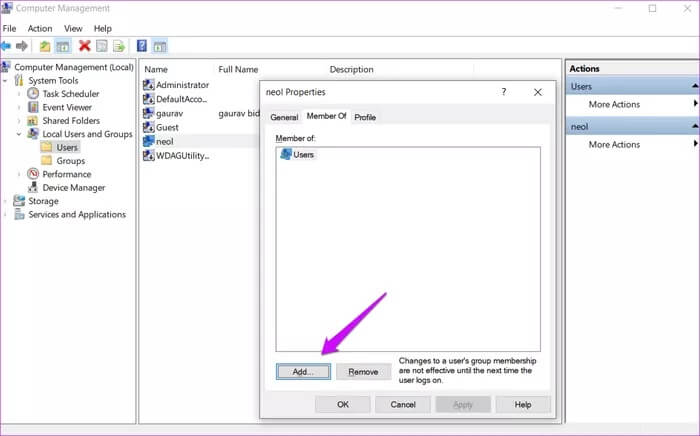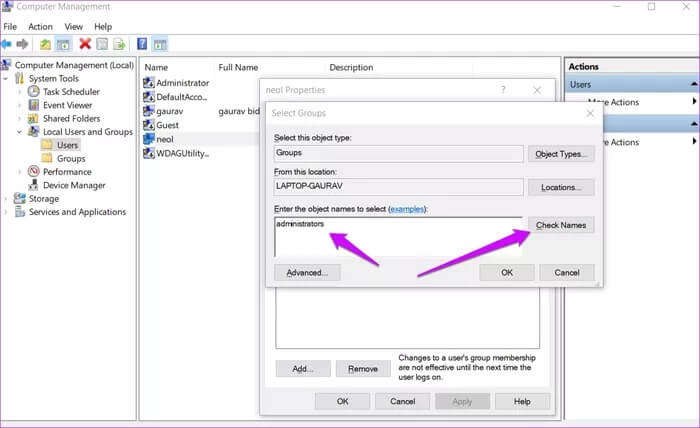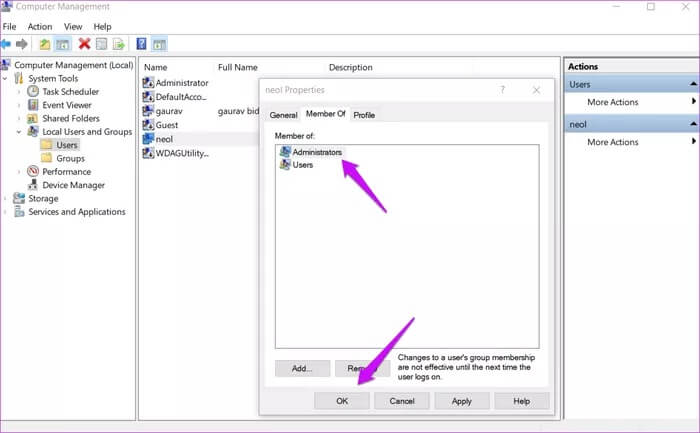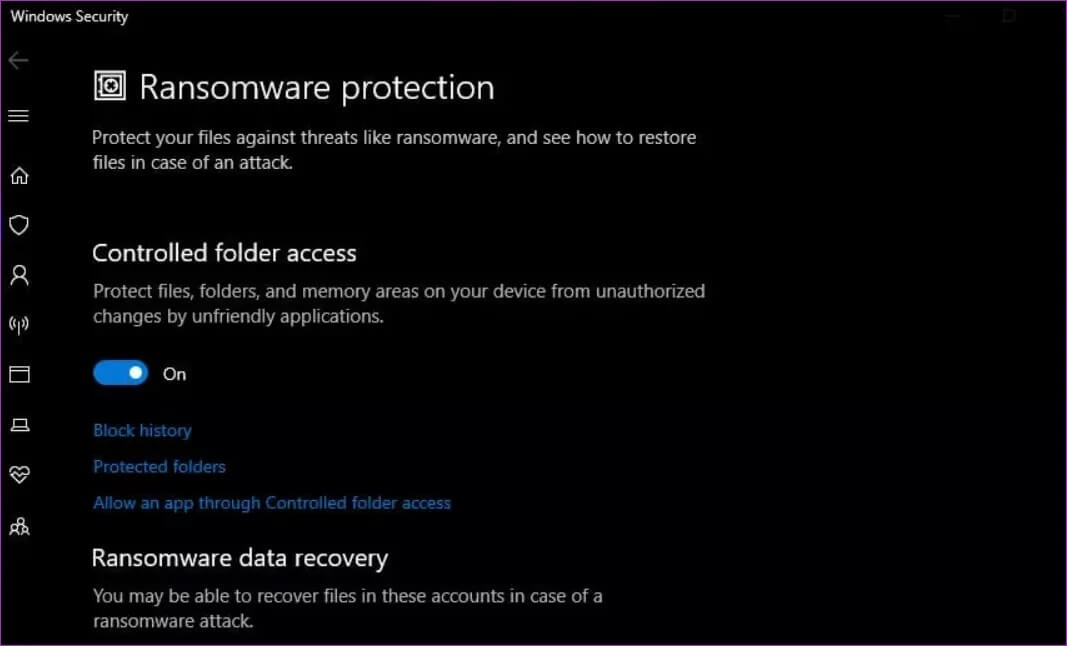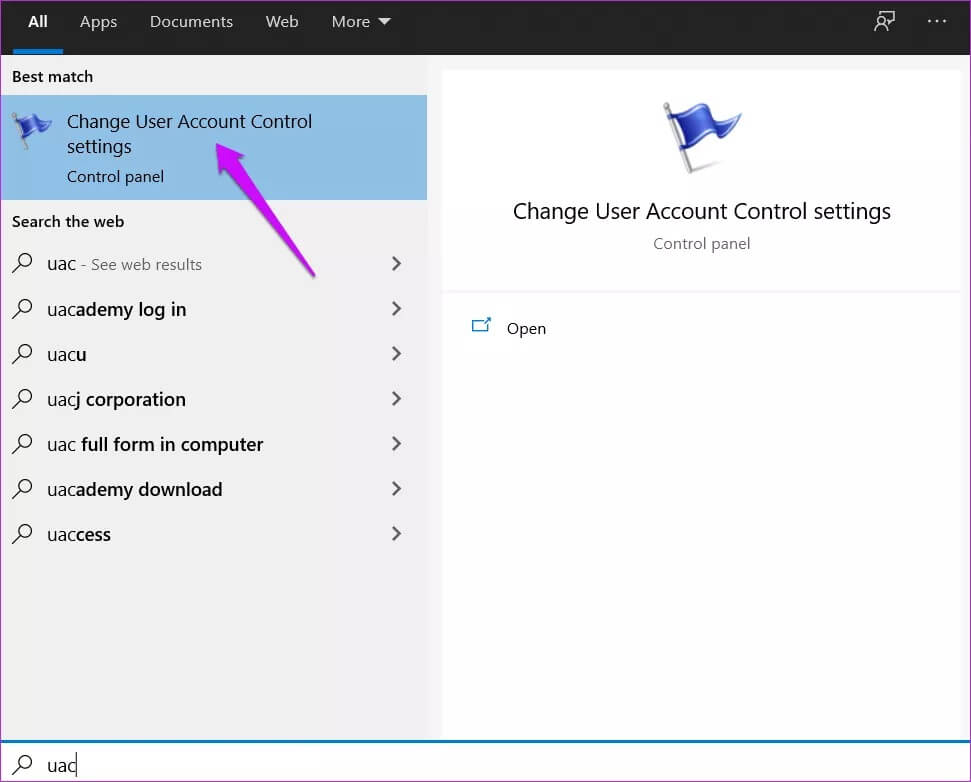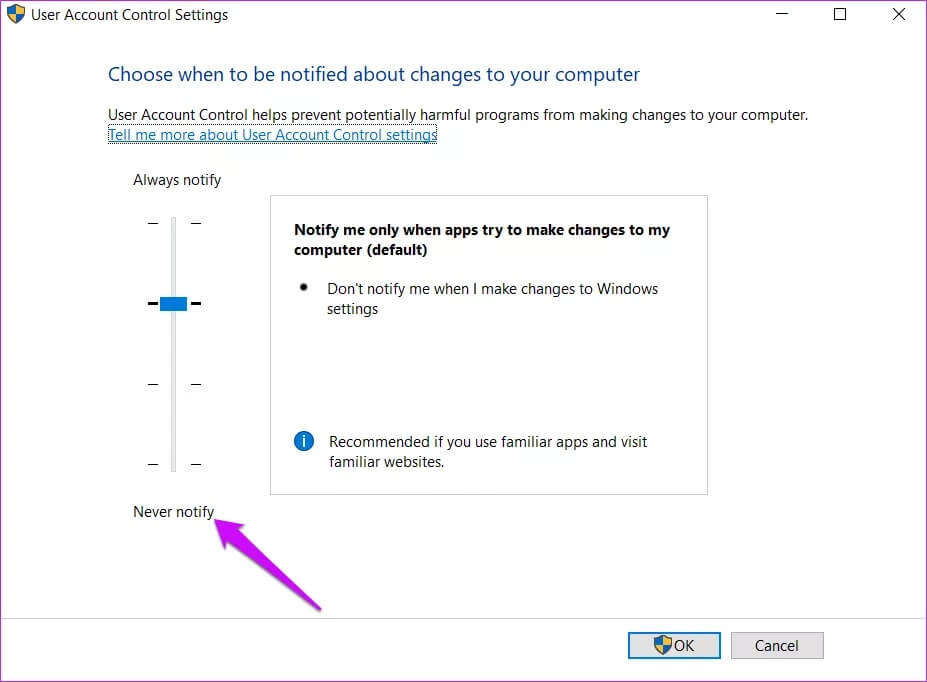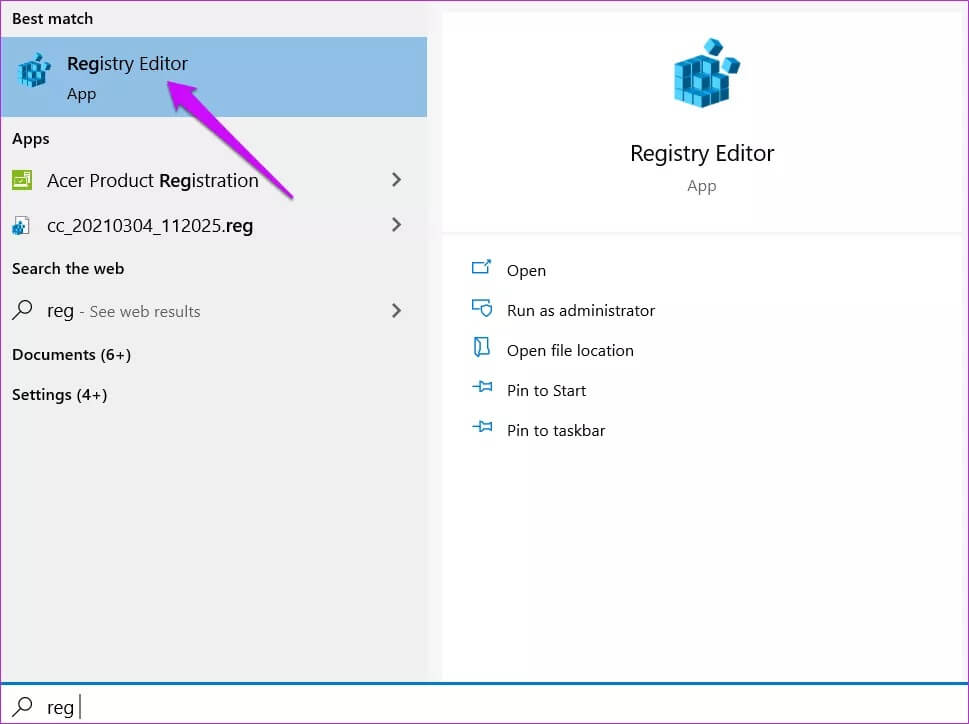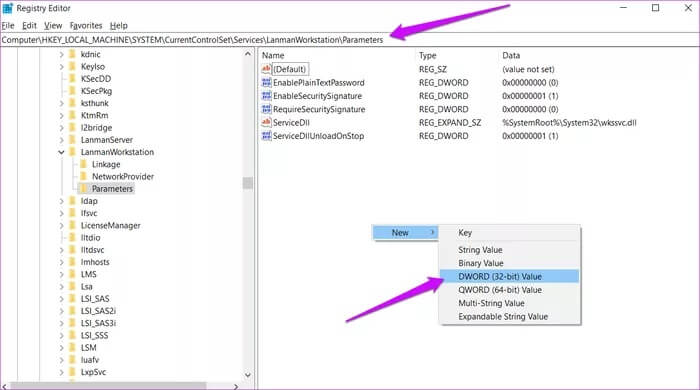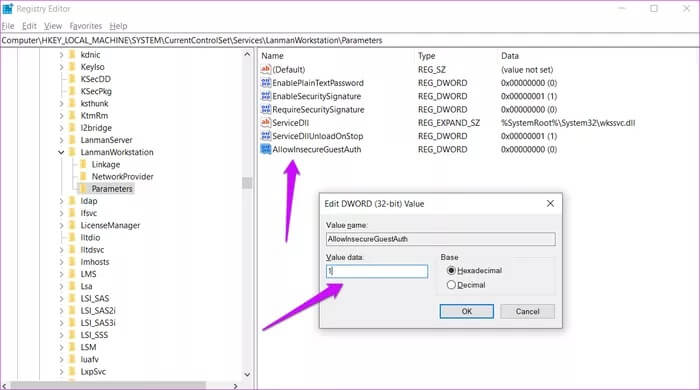Top 13-Möglichkeiten, den Fehler "Ordnerzugriff verweigert" in Windows zu beheben
Erhalten Sie den Fehler "Zugriff verweigert", wenn Sie versuchen, einen Windows-Ordner zu öffnen? Plötzlich werden Sie daran gehindert, auf alle Dateien zuzugreifen, die in diesem bestimmten Ordner gespeichert sind. Das kann nicht gut sein, aber wir müssen verstehen, warum der Windows 10-Ordner Fehler-Popup wirft Zugriff abgelehnt darauf, bevor Sie eine Fehlerbehebung durchführen.
Bei einigen Benutzern tritt ein Fehler beim Verweigern des Zugriffs auf, wenn sie stattdessen versuchen, eine Datei zu öffnen, die in einem Ordner gespeichert ist. Während wir uns hauptsächlich auf die Ordnerseite konzentrieren, sollten Ihnen diese Lösungen aufgrund der Funktionsweise und Behandlung dieser beiden Dinge auch Zugriff auf die fraglichen Dateien gewähren.
Lasst uns beginnen.
1. Administratorrechte
Das Benutzerkonto, das Sie für den Zugriff auf den Ordner verwenden, verfügt nicht über die erforderlichen Administratorrechte, um darauf zuzugreifen. Wechseln Sie entweder das Benutzerkonto oder wenden Sie sich an den für die IT-Ausstattung zuständigen Systemadministrator, wenn es sich um einen Arbeits-Laptop handelt.
2. Konflikte mit GOOGLE DRIVE
Wenn Sie versuchen, auf einen Ordner zuzugreifen, den Sie mit Google Drive synchronisiert haben, wird möglicherweise dieser Fehler angezeigt. Google Drive kann einen Konflikt mit den Aktionen des Datei-Explorers verursachen, wodurch der Ordner gezwungen wird, einen Fehler mit verweigertem Zugriff anzuzeigen. Eine schnelle Möglichkeit, dies zu testen, besteht darin, den Google Drive-Prozess über den Task-Manager zu schließen. Ein einfacher Neustart reaktiviert Ihre bevorzugte Cloud-Speicher-App.
Schritt 1: Drücken Sie die Tasten Ctrl + Shift + Esc um den Task-Manager zu öffnen. Ich suche nach „googledrivesync.exe“ Unter der RegisterkarteProzesse“, klicken Sie mit der rechten Maustaste darauf und wählen Sie "Beende die Aufgabe".
3. Der Ordner ist verschlüsselt / passwortgeschützt
Der Ordner kann vom Administrator oder einer Person, die Ihren Windows-Computer kontrolliert oder darauf zugreift, mit einem Kennwort gesperrt oder verschlüsselt werden. Sie müssen die verantwortliche Person/das verantwortliche Mädchen oder Ihren Chef kontaktieren, um es zu öffnen.
Sie können auch versuchen, es selbst zu entschlüsseln, wenn Ihr Windows-Benutzerkonto über die richtigen Rechte und Berechtigungen verfügt. Klicken Sie mit der rechten Maustaste auf den Ordner und wählen Sie Eigenschaften oder drücken Sie Alt + Eingabetaste. Gehen Sie auf die Registerkarte Allgemein > Erweitert und deaktivieren Sie die Option "Inhalte verschlüsseln, um Daten zu sichern".. Speicher das die Einstellungen Neu.
4. Der Ordner ist beschädigt
Der Ordner mit Ihren Dateien ist möglicherweise beschädigt. Dies kann zu Zerstöre die Dateien darin Ebenfalls. Glücklicherweise können Sie ohne großen Aufwand Daten aus einem beschädigten Ordner wiederherstellen.
5. Ordnerberechtigung ändern
Schritt 1: Rechtsklick Rechte Maus Auf dem Ordner, der einen Fehler auslöst Zugriff abgelehnt und wählen Sie ئصائص. Sie können auch Alt + Eingabetaste drücken, um es zu öffnen.
Schritt 2: Wählen Sie auf der Registerkarte Sicherheit die Schaltfläche Bearbeiten aus. Wählen Sie im nächsten Popup Ihren Benutzernamen aus und geben Sie ihn ein volle Kontrolle.
6. Der Ordnerspeicherort hat sich geändert
Das Verschieben eines Ordners in Windows ist einfach. Einfach ausschneiden (Strg + X) und überall einfügen (Strg + V). Es kann vorkommen, dass Sie den Ordner an einen anderen Ort verschoben haben, er jedoch aufgrund von Cache-Problemen oder einigen Fehlern immer noch dort angezeigt wird. Drücken Sie F5, um den Bildschirm zu aktualisieren und erneut zu prüfen.
7. Fügen Sie der administrativen Gruppe ein Konto hinzu
Wenn das Benutzerkonto keine Administratorrechte hat, kann er/sie das Konto der Administratorgruppe hinzufügen.
Schritt 1: drücken Sie die .-Taste Windows + X Bestimmen Computermanagement Oder suchen Sie im Startmenü danach.
Schritt 2: Gehe zu Extras System>Lokale Benutzer und Gruppen>Benutzer Doppelklicken Sie, um den Namen des Benutzerkontos zu öffnen.
Schritt 3: Drück den KnopfZusatzUnter der Registerkarte "Mitglied von".
Schritt 4: Geben Sie das Wort ein "AdministratorenWählen Sie im nächsten Popup-Fenster die Schaltfläche . "Namen überprüfen" Um ein Konto zu finden Das Männliche. Dann klickOK".
Schritt 5: Sie gelangen zurück zum vorherigen Popup, wo Sie nun den Eintrag Administratoren sehen. Klicken Sie einmal darauf und wählen Sie OK.
Überprüfen Sie erneut, ob beim Öffnen dieses Ordners immer noch der Fehler Zugriff verweigert angezeigt wird.
8. Aktivieren Sie das integrierte Administratorkonto
Jede Windows-Installation enthält ein integriertes Administratorkonto, das Sie Aktivieren Sie es über die Eingabeaufforderung. Wechseln Sie nach der Aktivierung zum Administratorkonto, und Sie sollten in der Lage sein, auf diesen gesperrten Ordner zuzugreifen. Das Standardadministratorkonto fungiert als Superkonto, bei dem alle Berechtigungen standardmäßig aktiviert sind.
9. Zugriff auf den zensierten Ordner
Um mit dem obigen Punkt fortzufahren, enthält die Windows Security Suite auch ein Ransomware-Modul zum Schutz vor solchen Bedrohungen. Sie finden es unter Windows-Sicherheit > Viren- und Bedrohungsschutz.
Deaktivieren Sie hier den kontrollierten Ordnerzugriff und versuchen Sie es erneut. Sie sollten jetzt auf den Ordner zugreifen können.
10. Das Benutzerkonto ist beschädigt
Ihr Windows-Benutzerkonto kann auch beschädigt werden, nicht nur Dateien und Ordner. länger erstellen Standard- oder Administrator-Benutzerkonto Neu ist schnell und kann helfen, viele häufige Fehler wie den verweigerten Ordnerzugriff zu beheben.
11. Deaktivieren Sie die Benutzerkontensteuerung
Schritt 1: Ich suche nach UAC im Startmenü und öffnen Sie „Ändern Sie Ihre Einstellungen für die Benutzerkontensteuerung.
Schritt 2: Ziehen Sie den Schieberegler an den unteren Bildschirmrand in Richtung Nicht benachrichtigen und speichern Einstellungen.
Der Fehler Windows-Zugriff verweigert sollte beim Öffnen dieses Ordners nicht erneut auftreten.
12. REGISTRY-EDITOR-HACK
Wir empfehlen die Einnahme Sicherung von Registrierungsdateien Bevor Sie Anpassungen vornehmen, falls etwas schief geht. Dies sind Dateien auf Systemebene und können Ihren Computer beschädigen. du willst das nicht.
Schritt 1: Ich suche nach محرر التسجيل im Startmenü und öffnen Sie es.
Schritt 2: Navigieren Sie zu der unten stehenden Ordnerstruktur.
HKEY_LOCAL_MACHINE/SYSTEM/CurrentControlSet/Services/LanmanWorkstation/Parameter
Schritt 3: Klicken Sie im rechten Teil des Fensters mit der rechten Maustaste, um Neu > DWORD (32-Bit)-Wert auszuwählen und benennen Sie die Datei "AllowInsecureGuestAuth".
Schritt 4: Doppelklicken Sie, um die Datei zu öffnen, geben Sie den Wert als 1 ein und speichern Sie die Änderungen.
13. Führen Sie einen Malware-Scan durch
Normalerweise wird auf dem Bildschirm eine Ransomware-Meldung angezeigt, die Sie darüber informiert, dass Ihr Computer gehackt wurde. Der Hacker wird Sie aus wichtigen System- und Benutzerordnern/-dateien aussperren und dann um Geld bitten, möglicherweise in Bitcoins. Einige Apps von Drittanbietern wie Malwarebytes bieten auch Ransomware- und Malware-Scans an. Sie sollten Malwarebytes herunterladen und einen Scan durchführen, um sicherzustellen, dass der Ordner nicht infiziert ist.
in der Wolke
Die Verwendung eines Cloud-Speicherdienstes wie OneDrive oder Google Drive kann diese Probleme lösen. Da sich eine Kopie der Datei auf den Servern des Cloud-Dienstleisters befindet, werden Sie solche Probleme im Leben nicht mehr haben. Einige Premium-Cloud-Speicher-Apps bieten auch an, mehrere Versionen derselben Datei zu speichern, damit Sie die vorgenommenen Änderungen oder Änderungen rückgängig machen können.
Ziehen Sie in Erwägung, Cloud-Speicher für wichtige Dateien zu verwenden, aber wenn Sie sich Sorgen um Datenschutz und Sicherheit machen, besorgen Sie sich eine Festplatte/Festplatte und erhalten Sie regelmäßige Backups. Im Moment hoffen wir, dass eine der Lösungen für Sie funktioniert.