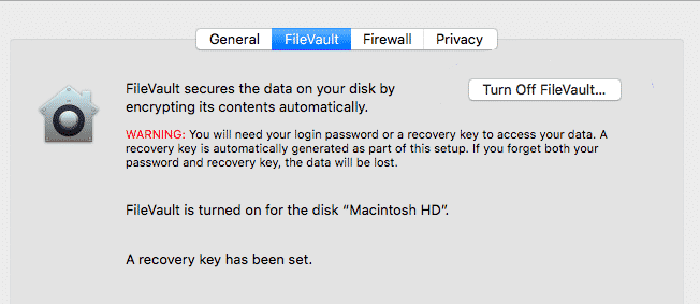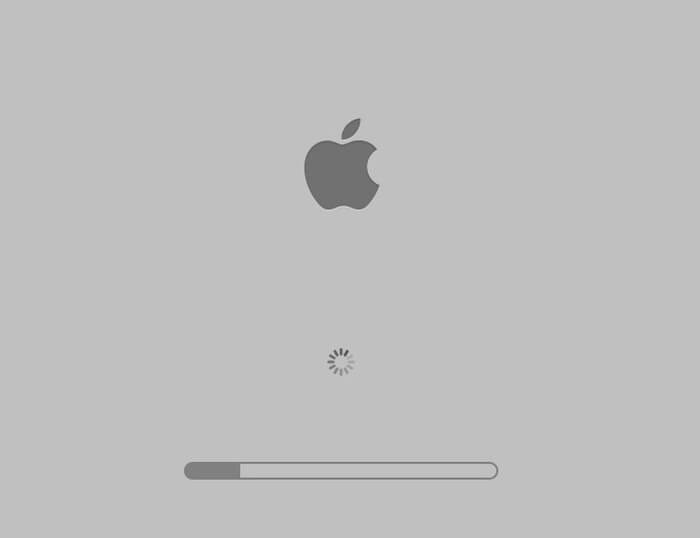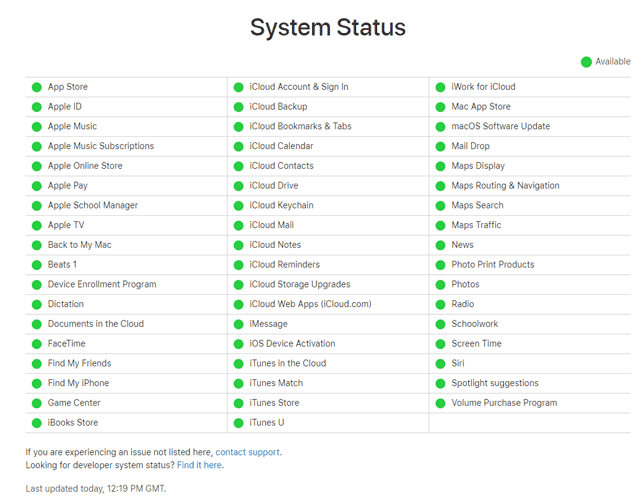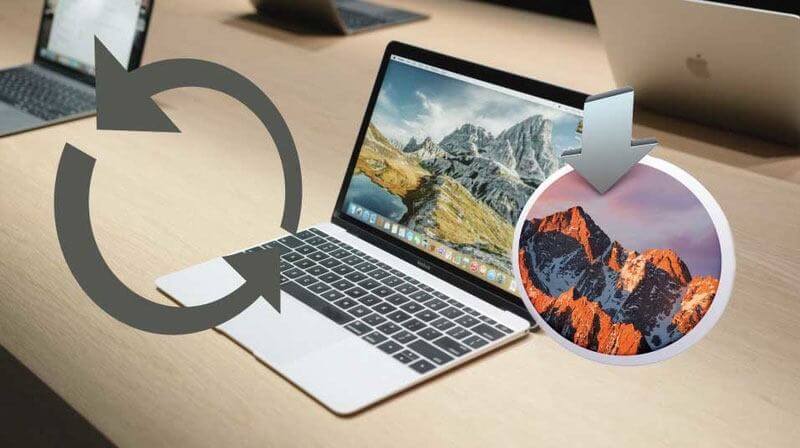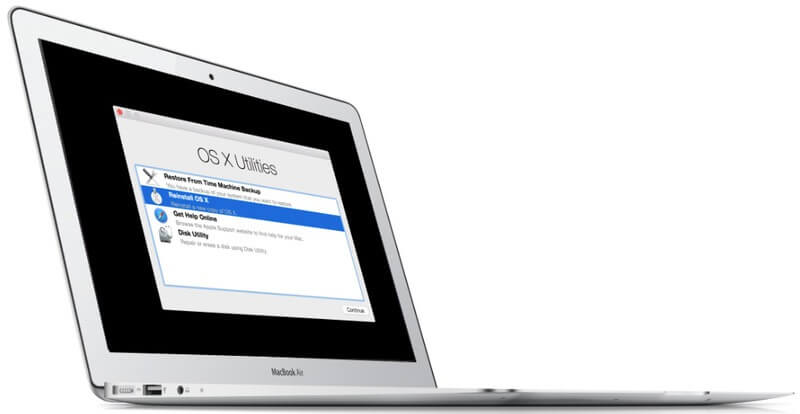So beheben Sie, dass ein Mac beim Aktualisieren auf macOS hängengeblieben ist
Obwohl das Betriebssystem MacOS Es ist ein sehr leistungsfähiges Betriebssystem, kann jedoch manchmal die Durchführung von Systemupdates erschweren. In meinem Fall hörte ein Balken auf, sich weiterzuentwickeln und blieb für ein paar Stunden so.
Wenn Sie mit einem Einfrieren des Mac durch Systemupdates konfrontiert sind, finden Sie hier einige Möglichkeiten, Daten zu speichern, anzugreifen und das Problem zu lösen.
Erste Vorsichtsmaßnahmen
Wie immer, bevor du welche machst Aktualisieren Stellen Sie bei einem System jeglicher Art sicher, dass Sie alle Ihre sensiblen Daten sichern.
Wenn Sie hier sind, weil Ihr Mac das Update bereits beendet hat - auf das ich wetten möchte -, machen Sie sich keine Sorgen. Die Chancen stehen gut, dass Ihre Daten intakt bleiben. Die Sicherung Ihrer Daten hat in Zukunft Priorität.
Aktualisieren Sie macOS auch nicht, wenn auf Ihrer Festplatte kein Speicherplatz mehr vorhanden ist. Ich empfehle, mindestens 30 GB kostenlos zu behalten. Lassen Sie uns nun das Problem lösen.
1. Deaktivieren Sie FileVault
In einigen Fällen kann der integrierte macOS FileVault-Encoder Probleme beim Aktualisieren von macOS verursachen. Es ist eine umfassende Sicherheitsfunktion, die im Hintergrund ausgeführt wird und alle Daten auf Ihrem Mac sichert. Aber manchmal bleibt FileVault beim Versuch, die Verschlüsselung auf das aktualisierte Betriebssystem anzuwenden, stecken.
Die Lösung besteht darin, FieVault vor dem Update auszuschalten und nach dem Update wieder einzuschalten.
Klicken Sie auf das Apple-Menü -> Systemeinstellungen -> Sicherheit undPrivatsphäre -> FileVault, und klicken Sie dann auf FileVault deaktivieren.
Versuchen Sie nun erneut, macOS zu aktualisieren, es sollte nicht unterbrochen werden. Sobald dies erledigt ist, kehren Sie zum FileVault-Menü zurück und schalten Sie es wieder ein, wenn Sie die gesamte Festplatte verschlüsseln möchten.
2. Installieren Sie das Update im abgesicherten Modus
Wenn es offensichtlich ist, dass Ihr Mac-Update nirgendwo hinführt und sich nicht bewegt, halten Sie die Ein-/Aus-Taste gedrückt, um Ihren Mac auszuschalten. Sobald dies erledigt ist, starten Sie Ihren Mac im abgesicherten Modus. Es gibt mehrere Möglichkeiten, dies zu tun, aber die einfachste ist, die Umschalttaste gedrückt zu halten, während es ausgeführt wird.
Das Apple-Logo sollte mit einem Ladebalken auf Ihrem Bildschirm erscheinen, danach sollten Sie in den abgesicherten Modus booten. Führen Sie von hier aus das macOS-Update wie gewohnt aus, um das Update zu installieren, hoffentlich ohne Probleme.
3. Überprüfen Sie die Apple-Systemstatusseite
Eine sehr schnelle und einfache Sache, die Ihnen viel Ärger mit ausstehenden Updates (oder anderen fehlerhaften Apple-Diensten) ersparen kann, besteht darin, zur offiziellen Systemstatusseite zu gehen. Sie sehen den Status fast jedes Apple-Dienstes, den Sie meinen. Sehen Sie sich den Status des macOS-Updates an, um zu sehen, ob die Update-Server wie vorgesehen funktionieren. Wenn die Blase grün ist, ist alles in Ordnung und das Problem liegt woanders. Wenn die Farbe rot oder gelb ist, müssen Sie das Problem beheben, bis die Server wieder normal sind.
4. Warte
Obwohl es wehtut, möchten Sie Ihren Mac vielleicht einfach ein paar Stunden stehen lassen und sehen, ob er bereits eingefroren ist. Manchmal kann das Update ruhig stecken bleiben, aber nicht vollständig eingefroren. Einige Aktualisierungsprozesse dauern viel länger als andere, wodurch ein Fortschrittsbalken als hängen geblieben erscheint.
Wir können überprüfen, ob das System noch aktualisiert wird, indem wir Befehl + L drücken, um die geschätzte Installationszeit anzuzeigen. Wenn dies nicht angezeigt wird, läuft das Update schon seit einiger Zeit.
Einige Benutzer berichteten, dass ihr Update mehr als zehn Stunden gedauert hat. Holen Sie sich einen Kaffee, erledigen Sie andere Arbeiten, erledigen Sie Besorgungen, tun Sie alles, was Sie tun müssen, um etwas Zeit zu brennen und Ihren Mac dazu zu bringen, seine Arbeit zu erledigen. Große Systemupdates brauchen (manchmal) viel Zeit!
5. Aktualisieren
Wenn Sie sicher sind, dass die Installation bereits eingefroren ist, müssen Sie die folgenden Schritte bzw. die nächsten Schritte nach diesem Schritt ausführen, bis das Problem behoben ist.
Versuchen wir, der Installation einen kleinen Kick zu geben, indem wir sie aktualisieren.
- 1. Halten Sie den Netzschalter gedrückt und warten Sie etwa dreißig Sekunden.
- 2. Wenn der Mac vollständig ausgeschaltet ist, halten Sie die Ein-/Aus-Taste erneut gedrückt. Das Update sollte fortgesetzt werden.
- 3. Drücken Sie erneut Command + L, um zu sehen, ob macOS noch installiert wird.
Wenn dies nicht hilft, fahren Sie mit der nächsten Lösung unten fort.
6. Setzen Sie Ihren NVRAM zurück
NVRAM, wie Apple es beschreibt, ist "eine kleine Menge des Arbeitsspeichers Ihres Computers, die bestimmte Einstellungen an einem Ort speichert, auf den macOS schnell zugreifen kann." hier zurücksetzen.
- 1. Halten Sie die Ein-/Aus-Taste an Ihrem Mac gedrückt, um ihn vollständig auszuschalten. Die Festplatten und Lüfter müssen sich nicht mehr drehen und der Bildschirm muss dunkel sein.
- 2. Schalten Sie Ihren Mac ein.
- 3. Unmittelbar nachdem Sie den Startton hören, halten Sie die Tasten Command + Option + P + R gedrückt.
- 4. Halten Sie die Taste gedrückt, bis Sie erneut den Startton hören.
- 5. Lassen Sie die Tasten los und das NVRAM wird zurückgesetzt. Das Update sollte fortgesetzt werden.
7. Wiederherstellungsmodus
Wenn das Update immer noch unvollständig ist, können wir macOS aus dem Internet herunterladen und die Installation noch einmal versuchen. Anstatt zu versuchen, den aktuellen Fehler zu beheben, werden wir das Update aktiv starten.
- 1. Halten Sie die Ein-/Aus-Taste gedrückt, um Ihren Mac auszuschalten.
- 2. Halten Sie den Netzschalter gedrückt, um ihn wieder einzuschalten.
- 3. Drücken Sie sofort Befehl + R, um in den Wiederherstellungsmodus zu wechseln.
- 4. Stellen Sie im Wiederherstellungsmodus eine Verbindung zum Internet her. Sie müssen auf das Wi-Fi-Symbol oben rechts im Menü klicken. Tun Sie dies vorzugsweise von einem Heimnetzwerk aus.
- 5. Sie können jetzt die neueste Version von macOS herunterladen und installieren! Wählen Sie „OS X neu installieren“ oder „macOS neu installieren“, und das GUI-Menü auf dem Bildschirm führt Sie durch dies.
Fazit
Wir hoffen, dass Sie mit diesen Schritten wieder auf den richtigen Weg kommen. Wenn nicht, wird empfohlen, sich für weitere Informationen an den Apple Support zu wenden.
Wie bereits erwähnt, treten diese Fehler selten auf, aber es ist gut zu wissen, dass macOS Funktionen enthält, die sie beheben können, wenn Sie dies tun.